Conclusão de OS na WAP
Somente serão concluídas totalmente na WAP as OS dos tipos “Assistência”, “Firmware”, “Software” e “Manutenção Preventiva”. Os demais tipos terão apenas o status de atendimento concluído.
Para concluir uma OS, siga os passos abaixo:
1 Acesse a WAP;
2 Localize a OS desejada;
3 Clique em “Alterar Status”;
3.1 Na WAP na Visão do Motorista, para as OS do tipo “Etiqueta” e “Material de Consumo” será possível marcar a flag e concluir a OS diretamente pelo botão “Concluir OS”, sem precisar informar outro Status;
4 Selecione a opção “Atendimento Concluído”;
4.1 Na WAP na visão do Motorista, para as OS’s do tipo Instalação, somente será possível alterar o status para “Entregue”;
5 Clique em “Confirmar”;
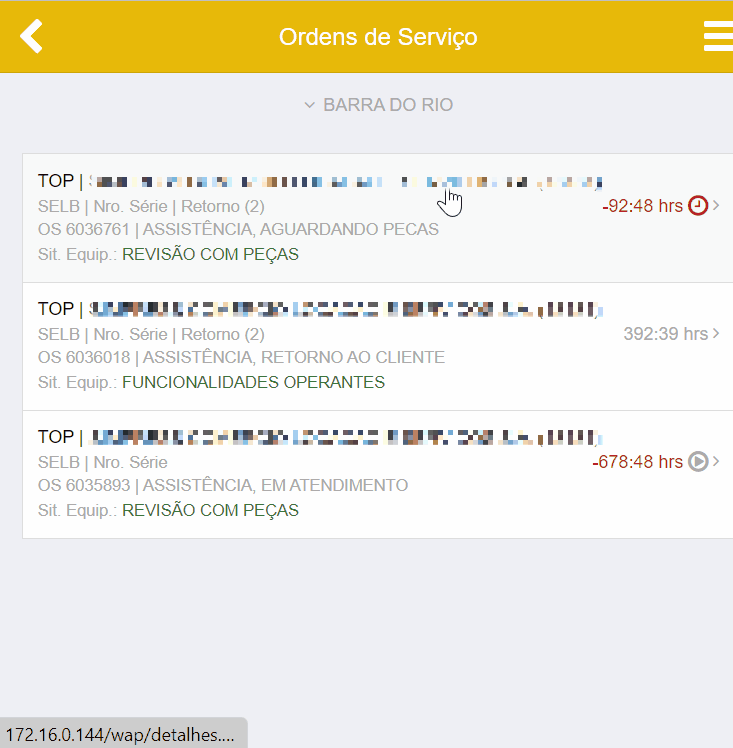
6 Conforme o status selecionado e confirmado para alterar a OS, o sistema irá exibir a tela “Checklist de Atendimento”;
- Em seguida selecione a flag dos passos realizados e se desejar, insira uma observação como no gif abaixo;
- É obrigatório o preenchimento deste campo, se tiver marcado o mesmo ao selecionar o status para a OS, pois o sistema alerta o usuário de que tem checklist para ser preenchido.
7 Preenchendo todas as informações necessárias, clique em “Salvar”;
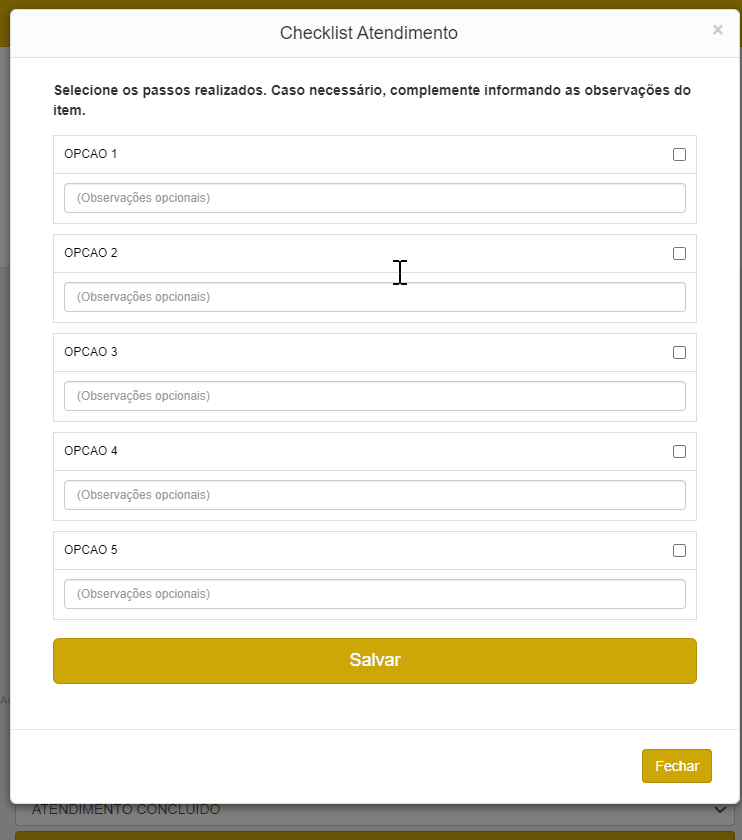
8 O sistema irá exibir a tela “Lançamento de Despesas” para validar se haverá lançamento de despesas;
9 Clique no botão “Sim” para efetuar o lançamento ou no botão “Não”, para não efetuar;
10 Ao clicar no botão “Não”, o sistema irá exibir a tela apresentada na etapa nº 15;
11 Ao clicar no botão “Sim”, o sistema irá exibir a tela para seleção das despesas a serem lançadas; marque a flag das despesas;
12 Clique em “Avançar”;
13 O sistema irá exibir a tela “Despesas Adicionadas”; ao lado de cada despesa, selecione a quantidade e o valor;
13.1 Se desejar excluir alguma despesa, clique no botão “Excluir”, representado pelo ícone de lixeira;
14 Após preencher a quantidade e valor de cada despesa, clique no botão “Avançar”;
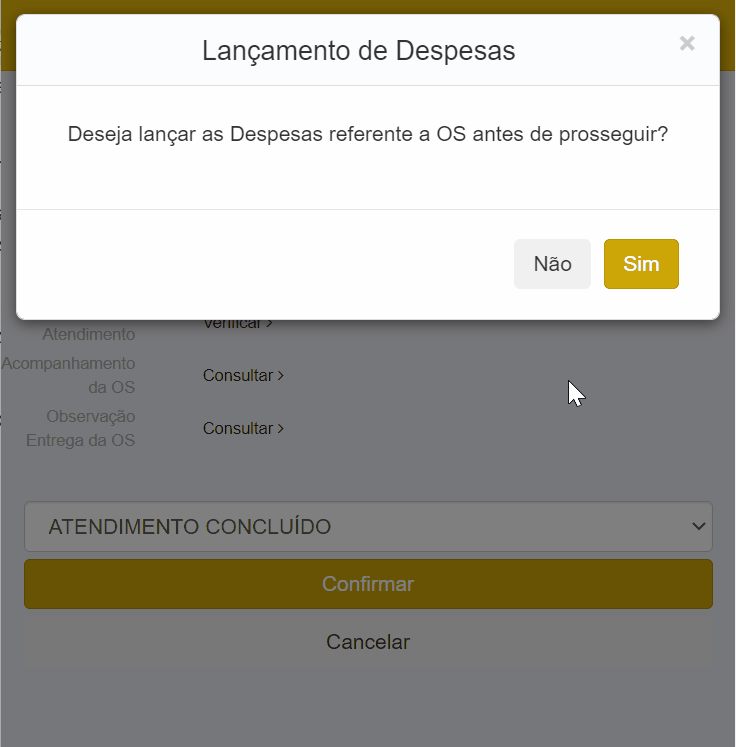
15 Na próxima tela preencha o campo “Como você resolveu essa OS?” e informe o contador em “Contador Mono”;
17 Clique no botão “Avançar”;
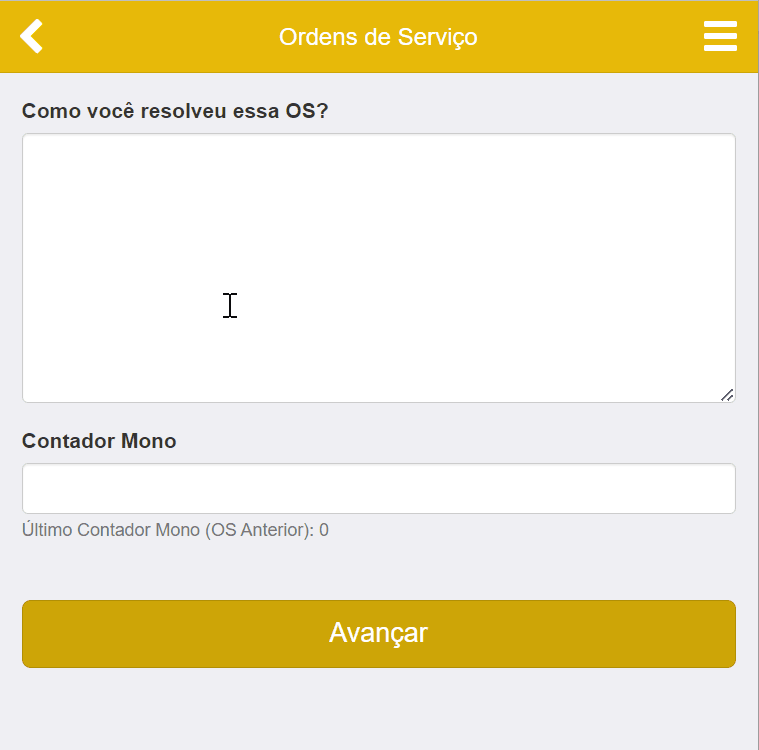
18 A tela de Categorização de OS será exibida, geralmente as ordens de serviço já estarão categorizadas de acordo com o tipo de abertura realizada, porém caso não estejam categorizadas, utilize os campos abaixo para efetuar esta categorização:
- Tipo de Abertura: informe o meio utilizado para a abertura da Ordem de Serviço, como por exemplo, se a abertura ocorreu por e-mail ou telefone;
- Categoria: classifique o setor da empresa ou do sistema para qual será necessário abrir ordens de serviços, por exemplo, se uma determinada estrutura física precisa de manutenção ou aplicações que precisam de configurações;
- Produto: selecione o produto que atenderá as necessidades da categoria escolhida;
- Processo: selecione o processo que será necessário executar para atender à OS;
- Problema: selecione a descrição do problema referente a OS aberta;
- Eficiência Help Desk: selecione para avaliar o primeiro atendimento da ordem de serviço, realizada pelo Help Desk. Este campo não possui seleção obrigatória, porém, ao selecionar, habilitará o campo para adicionar observação referente a eficiência selecionada;
- Adicione uma Observação: se desejar, adicione informações referente a opção selecionada no campo citado acima;
- Resolução pelo ServiceDesk: marque a flag caso a resolução da OS tenha sido pelo ServiceDesk.
18.1 Ao categorizar a OS, se o “Tipo de Abertura” estiver preenchido com “Canal do Cliente”, ficará bloqueado para edição;
19 Após categorizar a OS, clique em “Avançar”;
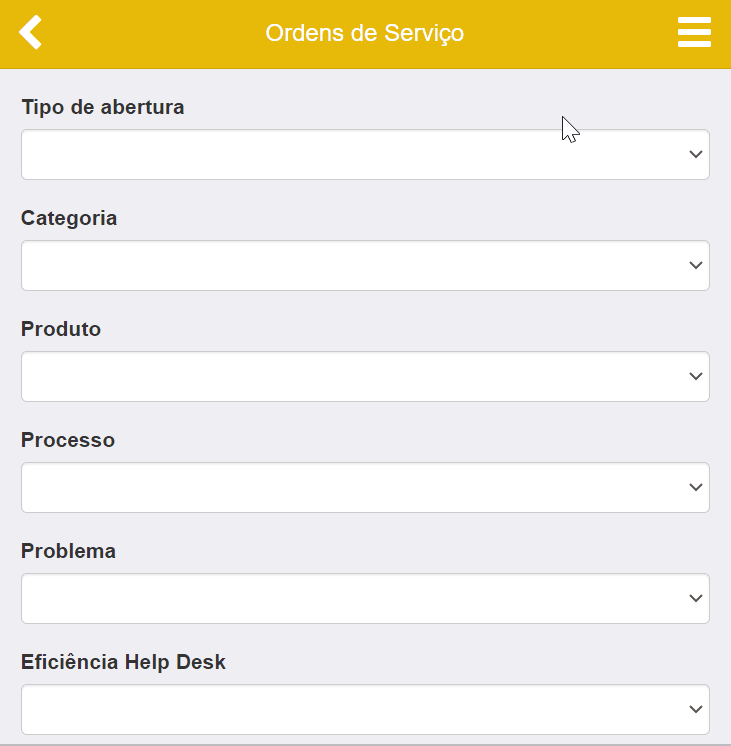
20 Se a OS de Assistência ou Software não estiver com SLA atrasado, o sistema deverá gerar o log de atendimento concluído e encerrar a OS; atualizando a solução, contadores, categorização e FCA;
21 Se a OS de Assistência ou Software estiver com SLA atrasado, o sistema irá redirecionar para a tela onde o FCA deverá ser informado;
22 Selecione na lista suspensa o motivo do atraso no SLA e abaixo insira observações complementares;
23 Clique em “Pronto, finalizar OS agora”;
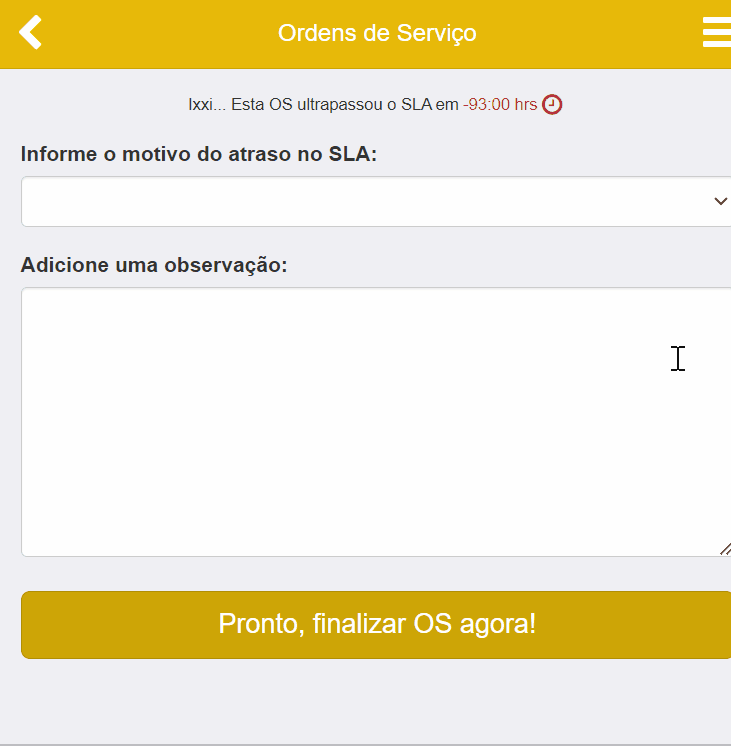
24 Após todos os passos acima, o sistema deverá gerar o log de atendimento concluído e encerrar a OS; atualizando a solução, contadores, categorização e FCA.
Conclusão OS Desinstalação
Ao informar o status “Atendimento Concluído”, o sistema irá solicitar ao usuário que informe o estado em que o equipamento se encontra no momento da desinstalação. Após selecionar os estados predefinidos, o sistema irá atualizar o registro referente ao SELB desinstalado na tabela PRODUTO_COLETOR, setando a coluna ds_estado_equipamento com o estado informado pelo técnico, além de apenas alterar o status da OS para “Atendimento Concluído”, gerando o LOG e sumindo da WAP para atendimento do técnico.

