Romaneio por Ordem de Serviço
O romaneio é um documento que possui a finalidade de comprovar a entrega do produto ao cliente, e este é entregue através de uma transportadora ou motoboy.
Após efetuar o fluxo completo da Ordem de Serviço:
Exemplo de um possível fluxo:
- Abertura (menu Cadastro > Ordem de Serviço);
- Adição de produtos (menu Cadastro > Ordem de Serviço > aba Produtos);
- Liberação (Menu Utilitários > Liberar OS);
- Separação (Menu Utilitários > Separação de OS);
- Faturamento (Menu Utilitários > Faturamento de OS);
- Gerar Nota Fiscal (Menu Fiscal > Impressão de Nota Fiscal);
Observação: Para gerar o romaneio, deverá gerar a Nota fiscal antes.
Informações da Tela
FILTROS
A seção “Filtros”: irá disponibilizar filtros para localização da OS a ser feito romaneio. Para utilizar, preencha um ou mais campos disponíveis e clique em “Filtrar”
As informações da tela e ações disponíveis serão exibidas de acordo com o tipo de ação a ser efetuada. Ao selecionar a ação “Gerar” ou “Gerar Preview” será exibido na tela apenas Ordens de Serviço que ainda não possuem o romaneio gerado. As informações da tela e ações disponíveis são:
Os filtros disponíveis são:
- Gerar: Ao selecionar essa opção, será possível buscar as OS’s que ainda não foram inclusas em romaneio;
- Consultar: Ao selecionar essa opção a tela exibira somente os romaneios gerados;
- Gerar Preview: Ao selecionar essa opção, será possível buscar as OS’s que ainda não foram inclusas em romaneio;
- Período de Envio: ao marcar a flag “Dt. Início” e selecionar a data início, o sistema irá listar as OS enviadas desde a data informada; ao marcar a flag “Dt. Fim” e selecionar a data final, o sistema irá listar as OS enviadas até a data informada; ao marcas ambas as flags, o sistema irá listar as OS enviadas dentro do período informado;
- Tipo OS: o sistema irá listar os tipos de OS marcados;
- Transportadora: o sistema irá listar as OS vinculadas às transportadoras marcadas;
- UF: o sistema irá listar as OS dos clientes cadastrados na UF selecionada;
- Cidade: o sistema irá listar as OS dos clientes cadastrados na cidade selecionada;
- Técnico OS: o sistema irá listar as OS vinculadas aos técnicos de OS marcados;
- OS: o sistema irá apresentar a OS informada;
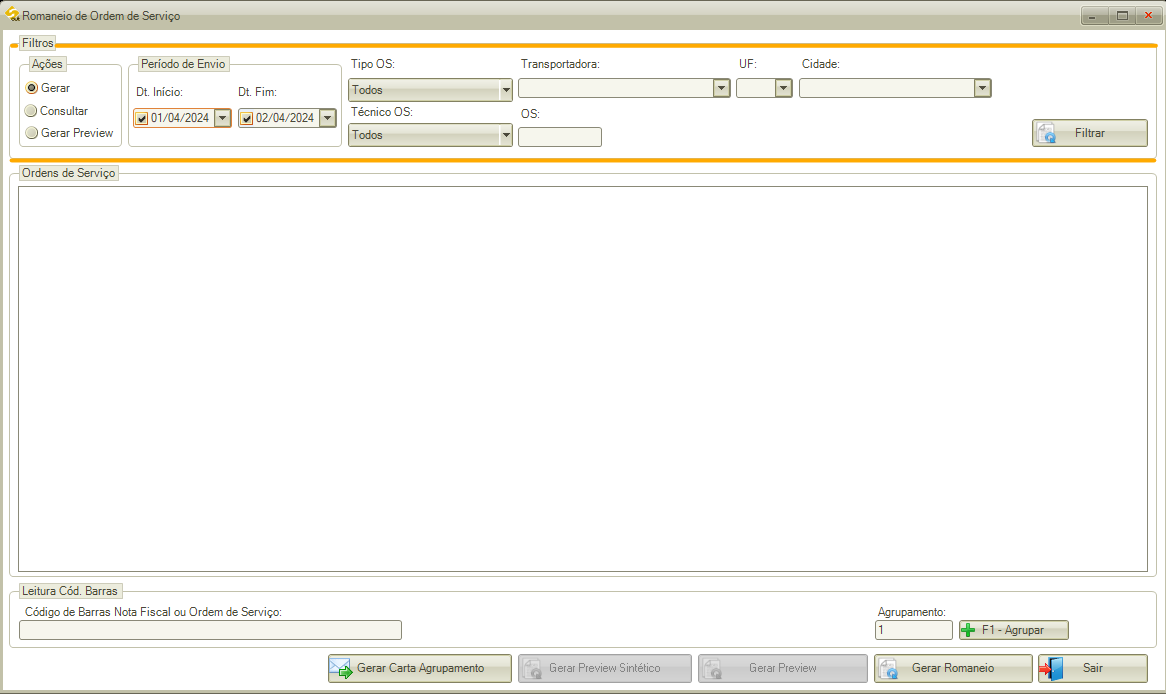
ORDENS DE SERVIÇO
A seção “Ordens de Serviço” / “Romaneio”: após filtrar as informações desejadas as OS’s da empresa faturadora logada serão exibidas neste quadro, contendo as seguintes informações:
- OS;
- Tipo de OS;
- Nº Nota
Observação: Nos casos de OS’s de Assistência onde são enviadas, por exemplo, várias peças com várias notas dentro de uma única caixa e fixado apenas uma nota na parte externa da caixa para transporte, é possível identificar através da nota referência qual a nota principal.
- Nº Nota MC;
- Agrupamento;
- SELB;
- Cliente;
- Envio;
- UF;
- Cidade;
- Transportadora;
- Recebedor.
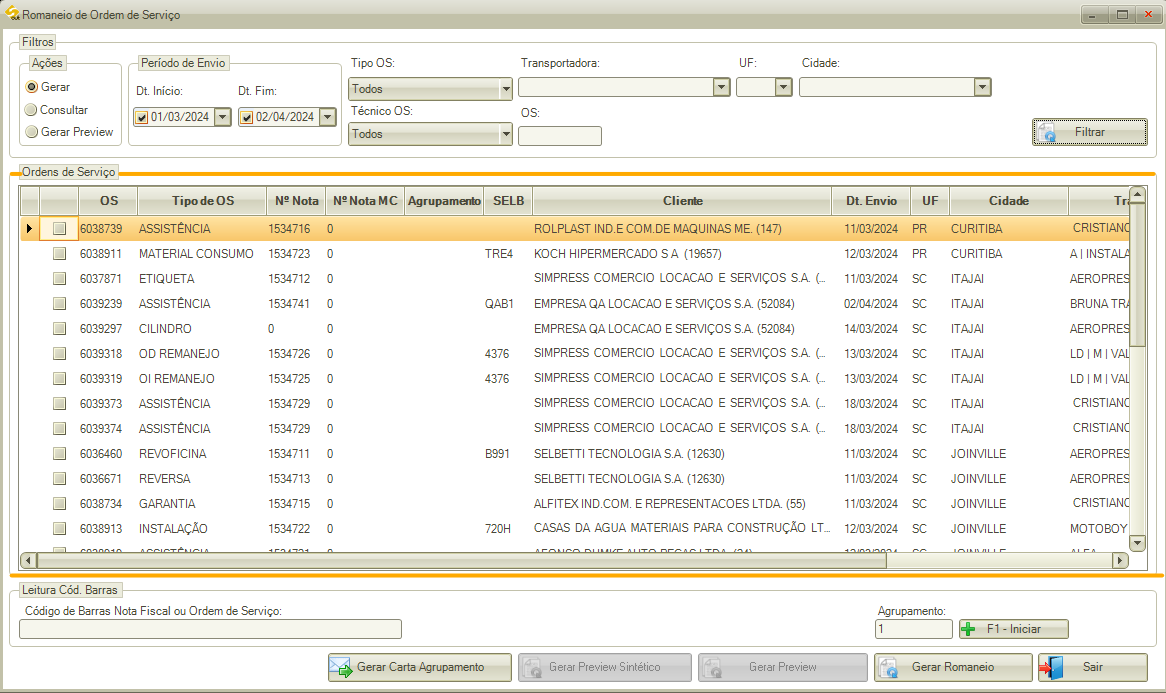
ROMANEIOS
A seção “Romaneio” só será mostrada quando for selecionado a opção “Consular” na seção “Ações”, substituindo a seção “Ordens de Serviço”. Após filtrar as informações desejadas será exibido o histórico de romaneios.
Histórico de Romaneios
Ao selecionar a opção “Consular” na seção “Ações” e pressionar o botão “Filtrar”, será exibido todos os romaneios com sua assinaturas, clique na lupa dentro da grid para visualizar.
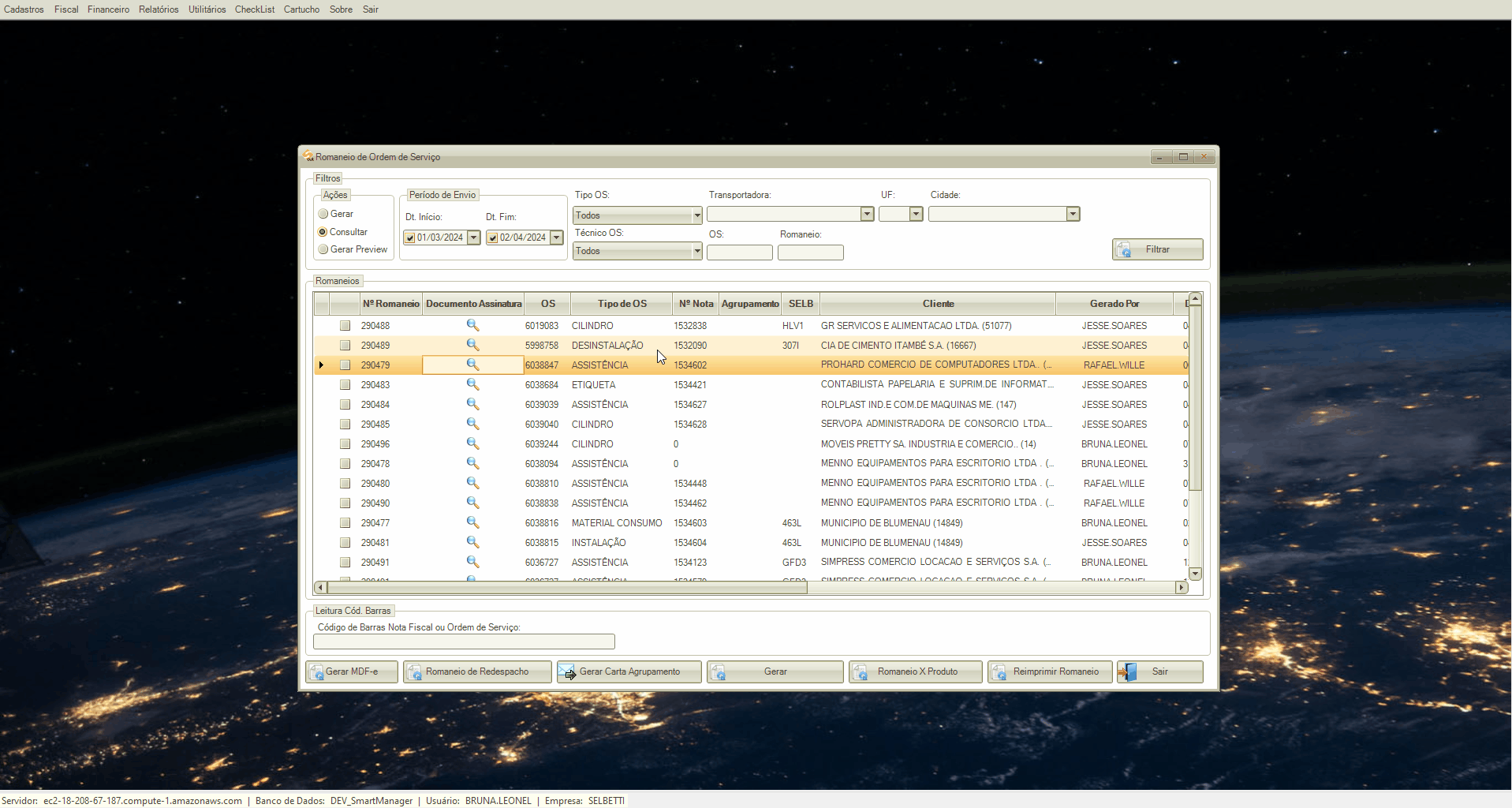
Botão “Gerar Carta MDF-e” – Disponível somente em “Consultar”
Após selecionar os romaneios que farão parte do documento MDF-e, pressione o botão para gerar.
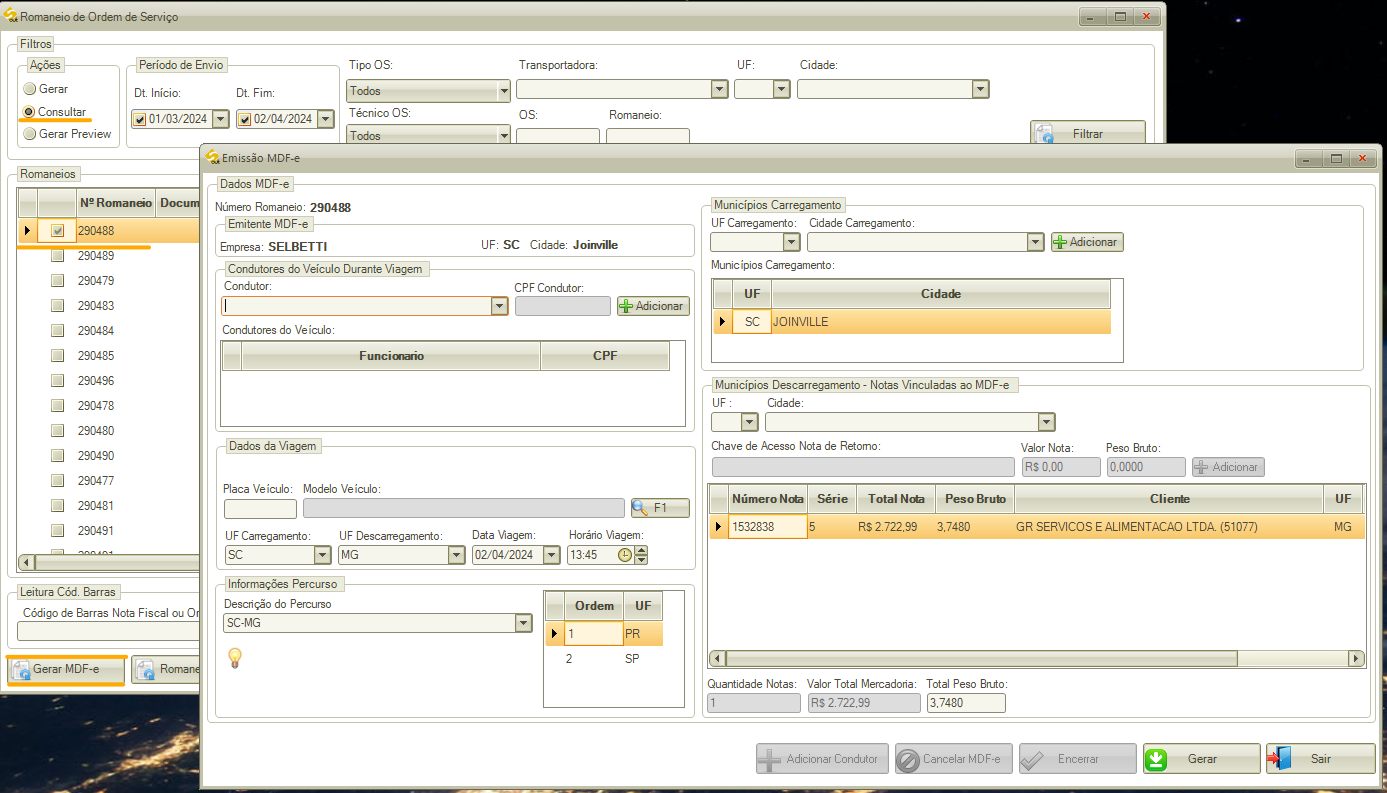
Observação: Acesse mais informações sobre o MDF-e aqui.
Botão “Romaneio de Redespacho” – Disponível somente em “Consultar”
Após selecionar os romaneios que farão parte do remessa de reenvio, pressione o botão para gerar.
LEITURA CÓD. BARRAS
- Código de Barras Nota Fiscal ou Ordem de Serviço
- Agrupamento: quando uma OS é faturada, o sistema gera um Romaneio para sua entrega. Este Romaneio servirá para Transportadoras ou Motoboys realizarem as entregues e documentarem os produtos que saíram para a entrega. Atualmente várias OS’s possuem várias notas que são enviadas dentro de uma única caixa ao correio, sendo que este cadastra aleatoriamente apenas uma nota. O Objetivo do agrupamento é identificar quais OS ficarão na mesma caixa;
- F1 – Iniciar: para iniciar o agrupamento das OS’s, clique no botão “F1 – Iniciar”, iniciará com a sequência nº 1; selecione a flag das OS’s que serão agrupadas (que deverão ser da mesma transportadora). Após selecionar todas, clique no mesmo botão, que agora estará como “F1 – Encerrar”. Somente após encerrar o primeiro agrupamento (agrupamento nº1), você poderá iniciar outros agrupamentos (agrupamento nº2, nº3, etc.);
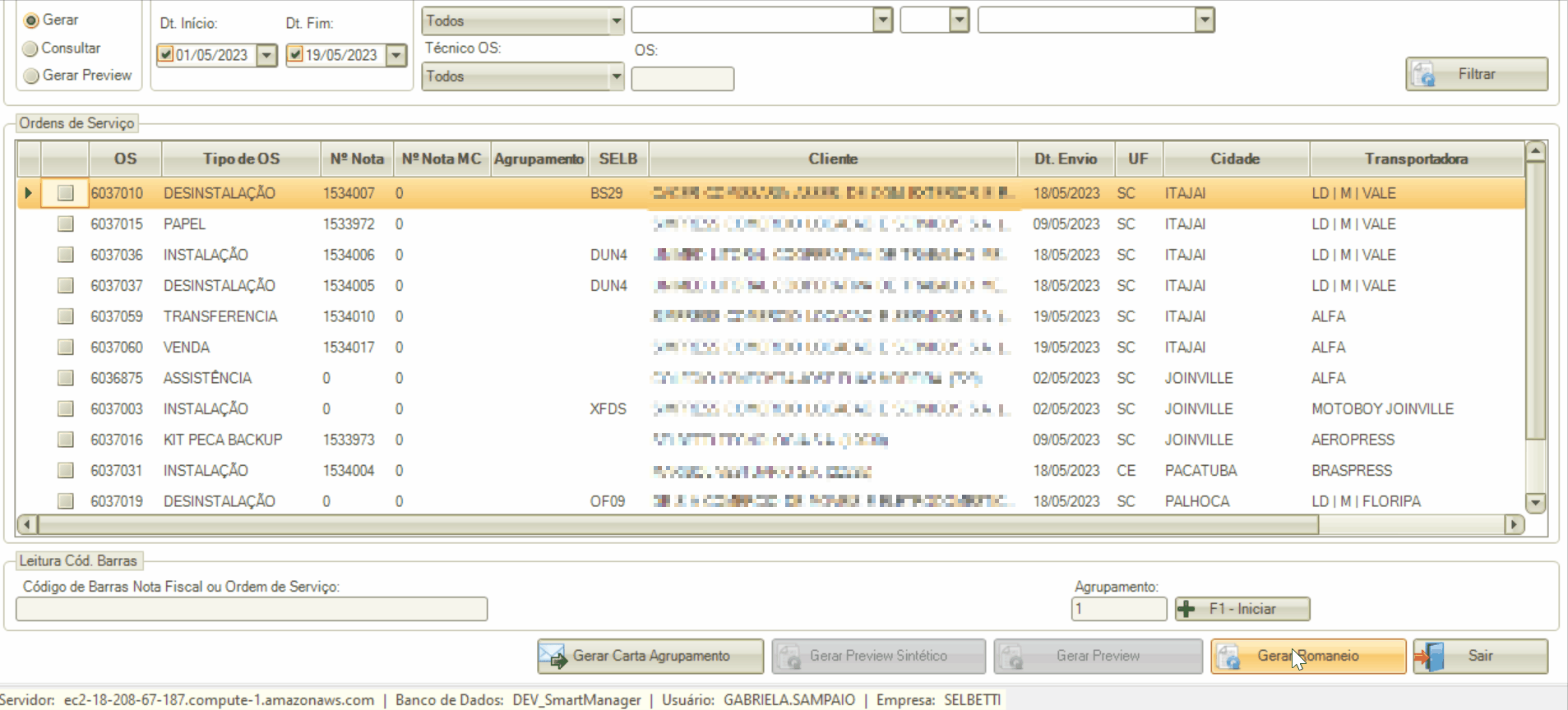
Botão “Gerar Carta Agrupamento”
Após gerar o agrupamento, clique neste botão para gerar um “comunicado” para sinalizar o transportador;
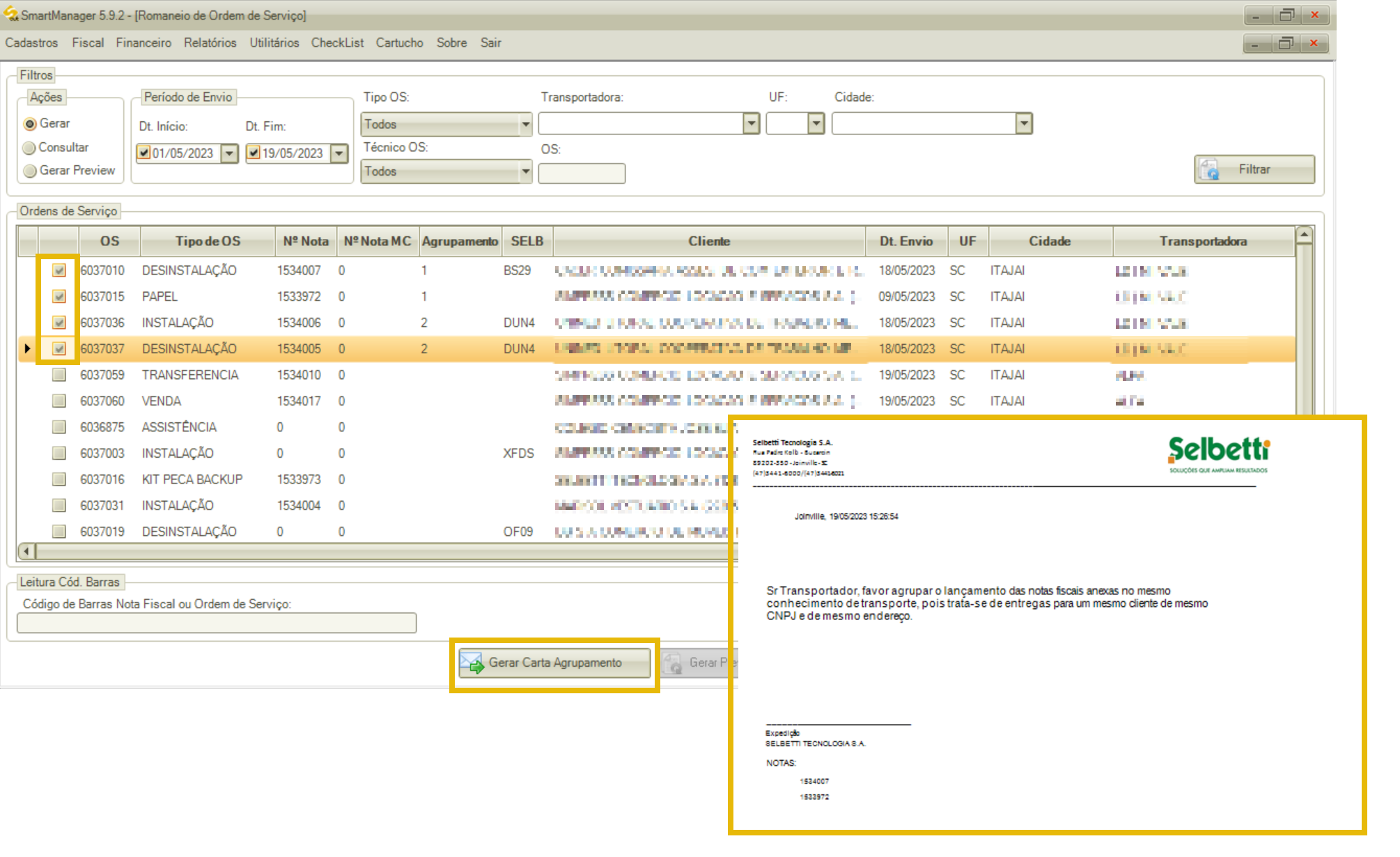
Botão “Gerar Preview Sintético”
Ao selecionar uma ou mais OS’s na tela e clicar sobre este botão, o sistema irá exibir na tela uma visualização das informações contidas na OS, que serão inseridas no romaneio. Este botão somente estará disponível com a ação “Gerar Preview” selecionada.
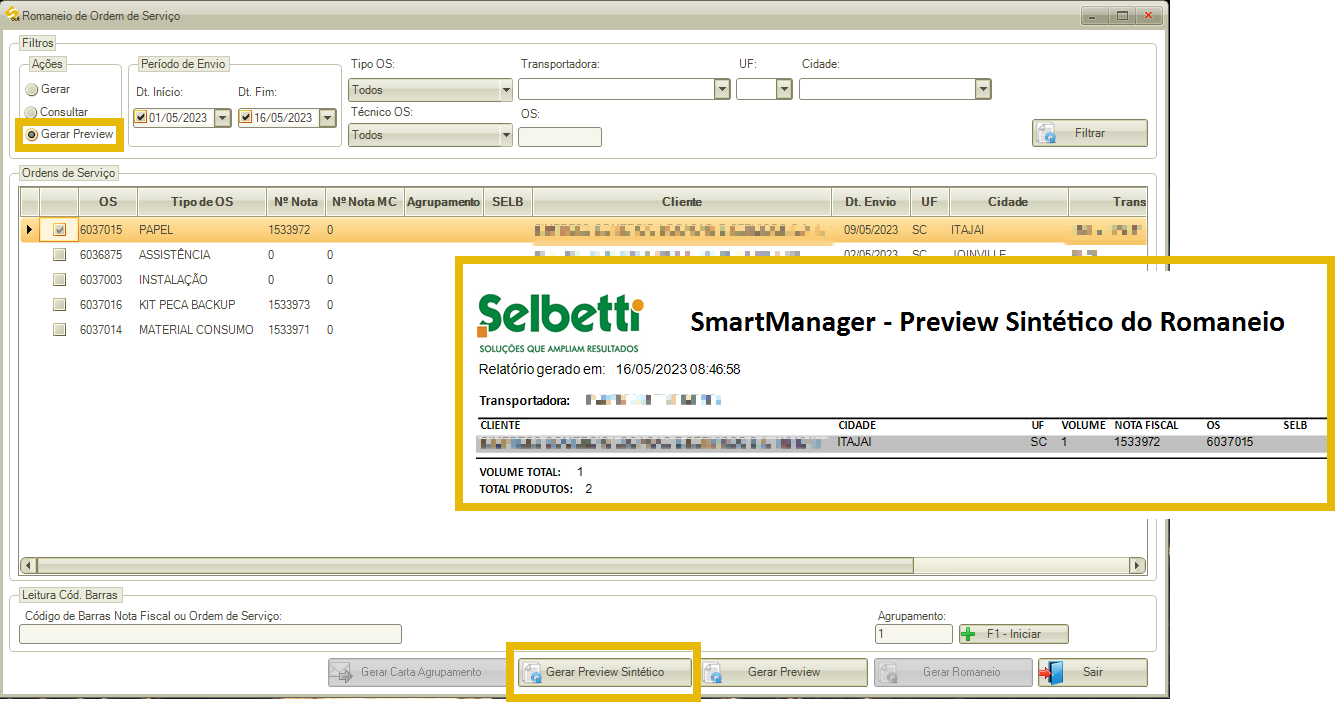
Botão “Gerar Preview”:
Ao selecionar uma ou mais OS’s na tela e clicar sobre este botão, o sistema irá exibir na tela uma visualização das informações contidas na OS, que serão inseridas no romaneio. Este botão somente estará disponível com a ação “Gerar Preview” selecionada.
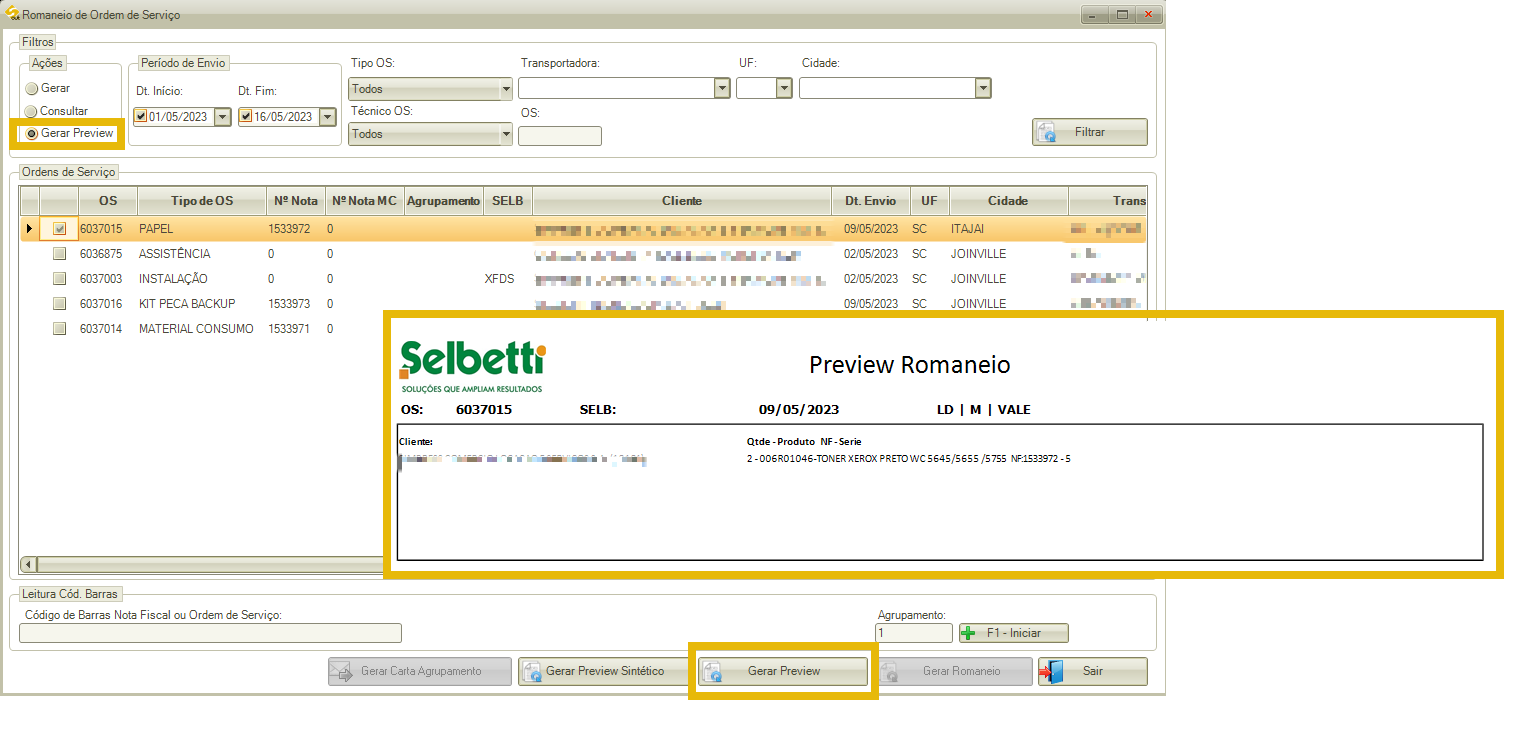
Botão “Gerar Romaneio”
Clique neste botão para gerar romaneio das OS’s marcadas no quadro “Ordens de Serviço”. Ao tomar esta ação, abrirá uma tela para confirmar a data de envio dos produtos da OS, e a transportadora responsável pelos mesmos. Ao confirmar a data de envio e a transportadora, será exibido na tela um documento com os dados dos romaneios gerados, e este será entregue ao cliente através da transportadora ou motoboy selecionado.
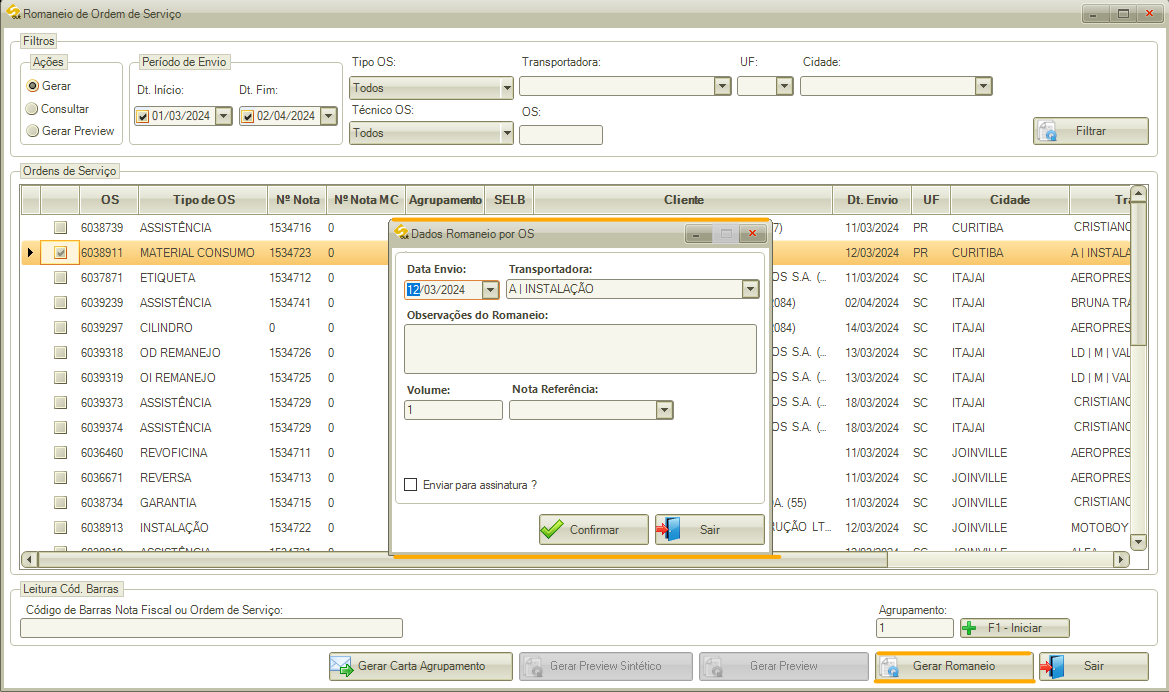
Observação: Visualize as regras da assinatura digital aqui.
Após gerar o Romaneio, o status das OS’s selecionadas no Romaneio serão alterados para “Enviado”, gravando log de troca de status registrando o usuário que gerou o romaneio (usuário logado), a data e o status. No acompanhamento das OS’s selecionadas no Romaneio também terão as informações de usuário, data e observação registradas.
Botão “Sair”
Pressione botão para fechar a tela.

