Acompanhamento Ordem de Serviço
A tela “Acompanhamento de Ordem de Serviço” permite realizar acompanhamento das OS quando são designadas para atendimento dos técnicos.
Para acessar a tela “Acompanhamento de OS”, siga os passos abaixo:
1 No SmartManager, acesse o menu “Utilitários”;
2 Clique em “Acompanhamento de OS”;
3 Abrirá a tela “Acompanhamento Ordem de Serviço”.
Quando uma OS é designada para um técnico, ela passa a ser exibida em caixas de atendimento na tela de acompanhamento de OS. O formato de exibição da tela pode ser configurado, porém as informações apresentadas são as mesmas:
a) Cada técnico possui a sua caixa de OS, cujo as informações são representadas na ordem: Classificação de atendimento – Número da OS – Código SELB – quantidade de OS de Assistência abertas para a mesma cidade da OS;
b) Todas as caixas respeitam a região de atendimento dos técnicos. Por isso, cada região está em uma aba de visualização diferente.
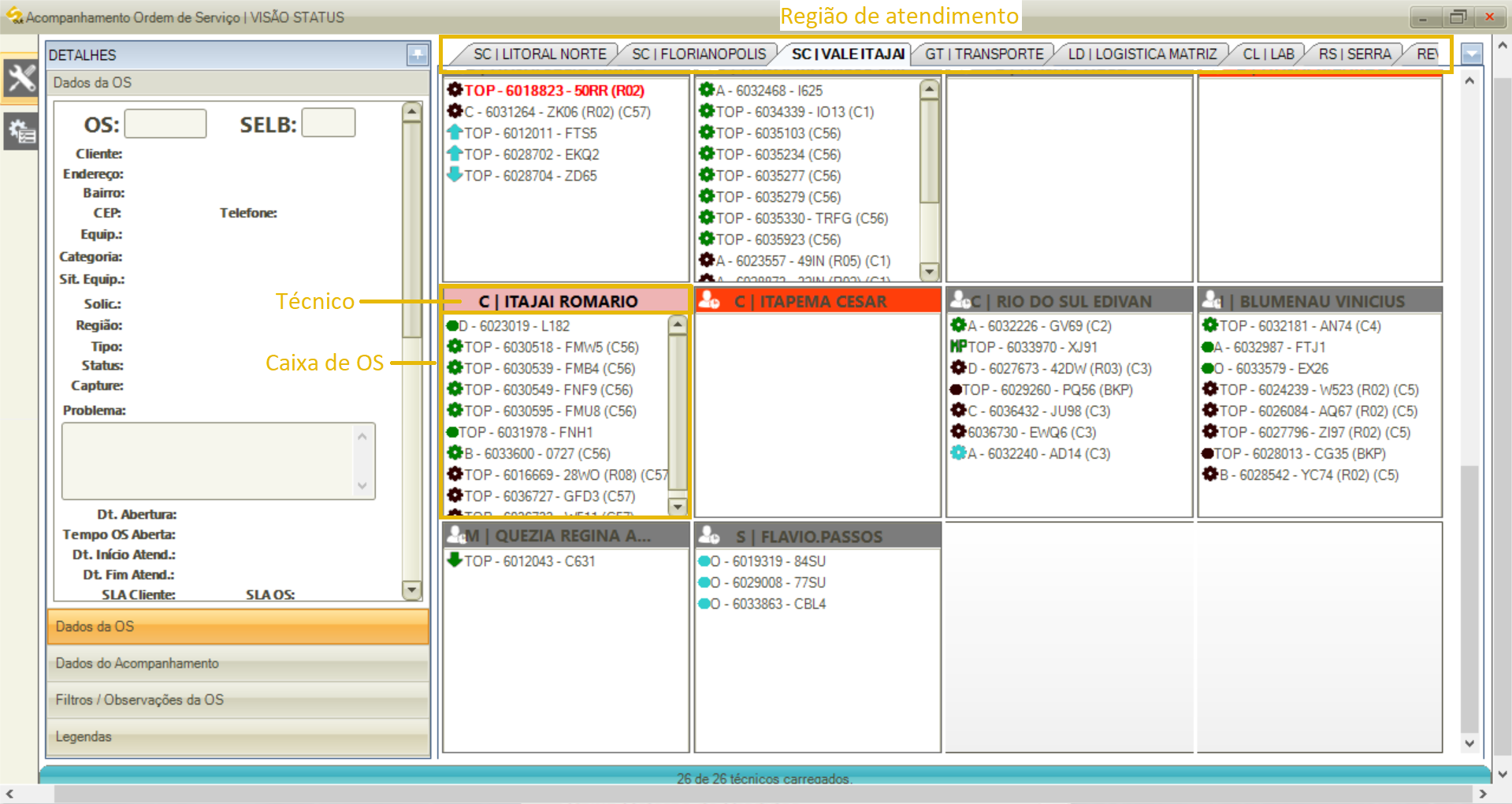
Ao clicar com o botão direito do mouse em cima do nome de um técnico, abrirá o menu de contexto apresentando as seguintes funcionalidades:
- Última Localização
- Motivo de Ausência
- Alterar Nome de Exibição
- Roteirização OS
Ao clicar com o botão direito do mouse em cima de uma OS, abrirá o menu de contexto apresentando as seguintes funcionalidades:
- Alterar Status
- Alterar Situação Equip.
- Alterar para o técnico
As caixas de atendimento são destacadas com cores e ícones que auxiliam a identificação rápida de algumas informações, sendo elas:
a) Status do Técnico: sempre que um técnico estiver ausente por motivos de férias, atestados, etc., será sinalizado com um ícone ao lado do seu nome:

b) Tempo de Atendimento: identifica o tempo de atendimento do técnico. Essa informação somente aparece ao acessar a tela de “Configurações” e marcar a flag “Visualizar tempo em atendimento”;
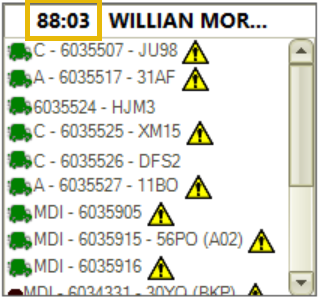
c) Motivos de Ausência do Técnico: a cor do cabeçalho da caixa de atendimento indica os motivos de ausência do técnico, e segue algumas validações, descritas neste link;
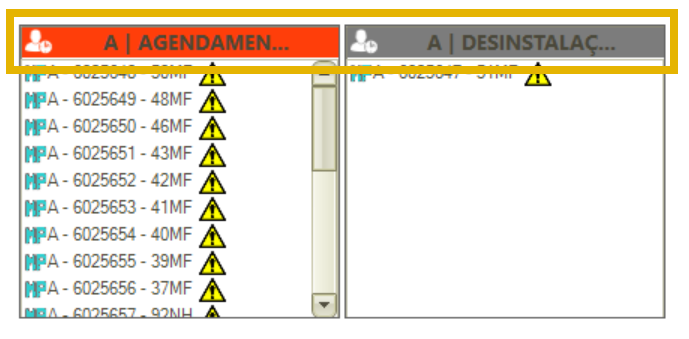
d) Notificação: quando houver mensagem do cliente, será exibido um envelope ao lado do nome do técnico;

e) Tipo de OS: o tipo de OS é representado por ícones que cada OS possui
- Engrenagem: Assistência;
- Seta para cima: Instalação;
- Seta para baixo: Desinstalação;
- Caminhão: Material de Consumo;
- Carro: Frota;
- Telefone: DAAS;
- MP: Manutenção Preventiva;
- Círculo: Outros Tipos.
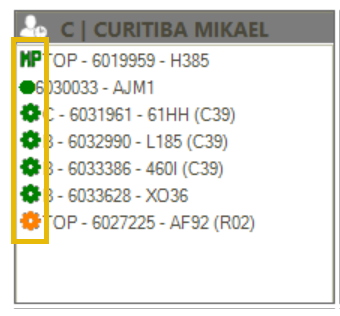
f) Status atual do atendimento: representado nas cores dos ícones que cada OS possui (as legendas de identificação dos ícones podem ser conferidas em “Status”). As cores serão exibidas conforme cadastradas em “Status Ordem de Serviço”;
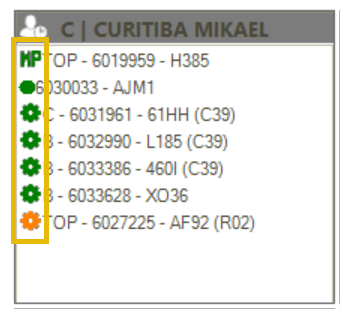
g) Feriado: quando tiver feriado cadastrado será apresentada a informação ao lado do número da OS: (F); irá destacar a linha da OS na cor laranja; e ao posicionar o mouse por cima do ícone irá mostrar a mensagem “Feriado no cliente”.

h) Análise Financeira: será exibido um ícone de triângulo (!) ao lado do número da OS sempre que o cliente estiver em análise financeira; e ao posicionar o mouse por cima do ícone irá mostrar a mensagem “Cliente em Análise Financeira”.

Na lateral da tela “Acompanhamento Ordem de Serviço” é possível:
a) Dados da OS
Ao selecionar a OS dentro da caixa de atendimento de um técnico, em “Dados da OS” será possível visualizar as informações das ordens de serviço. As informações da OS que serão exibidas são:
- OS: número da OS;
- SELB: código SELB do equipamento vinculado a OS;
- Cliente: cliente solicitante;
- Endereço/Bairro/CEP: endereço do cliente;
- Telefone: telefone para contato com o cliente;
- Equip.: equipamento vinculado a OS;
- Categoria: categoria da OS;
- Sit. Equip.: situação do equipamento vinculado a OS;
- Solic.: nome do solicitante da OS;
- Região: região em que o cadastro do cliente está vinculado;
- Tipo: tipo de OS;
- Status: status da OS;
- Capture: status da coleta do contador;
- Problema: problema relatado na OS;
- Dt. Abertura: data e horário de abertura da OS;
- Tempo OS Aberta: tempo em que a OS está aberta;
- Dt. Início Atend.: data e horário em que o atendimento da OS foi iniciado;
- Dt. Fim Atend.: data e horário em que o atendimento da OS foi finalizado;
- SLA Cliente: SLA de atendimento;
- SLA OS: SLA da OS;
- Cobertura: cobertura do SLA;
- Hr. Atendimento: horário de atendimento do SLA;
- Tempo Status: tempo que a OS está com o mesmo status;
- Tempo s/Acionar: tempo sem que o técnico movimente alguma informação na OS;
- Número Pedido: número do pedido vinculado a OS;
- Hr. Corte Transp.: horário de atendimento para entrega da transportadora;
- Dt. Faturamento: data de faturamento da OS;
- Dt. de Envio: data de envio dos produtos da OS;
- Nº da Nota: número da NF faturada para a OS;
- Botão iniciar/pausar atendimento: ao clicar no botão é possível iniciar ou pausar o atendimento da OS.
Em “Contrato”, as informações disponíveis são:
- Código: código do contrato para qual a OS foi aberta;
- Tipo: tipo do contrato;
- Descrição: nome do contrato;
- Local: local de cadastro vinculado ao contrato.
Em “Observação”, será possível inserir observações. Para isso, siga os passos abaixo:
- Clique na caixa de texto;
- Insira as informações desejadas;
- Marque a flag “Enviar ao Cliente”, caso a observação deva ser enviada ao e-mail do cliente;
- Clique no botão “Adicionar”.
Ainda em “Observação”, será exibida a última observação cadastrada.

b) Dados do Acompanhamento
Ao selecionar a aba de uma determinada região, em “Dados do Acompanhamento” será possível visualizar as informações de OS da região. As informações que serão exibidas são:
- Tipo de OS x Quantidade: quantidade de OS abertas na região para cada Tipo de OS. Ao clicar no ícone (+) as OS listadas no tipo de OS serão agrupadas por status;
- Backlog: percentual de backlog de chamados (valor do parque dividido pelo número de OS de assistência abertas para a região);
- Total OS: total de OS da região;
- Parque: valor de máquinas instaladas da região;
- SLA Região: SLA da região.
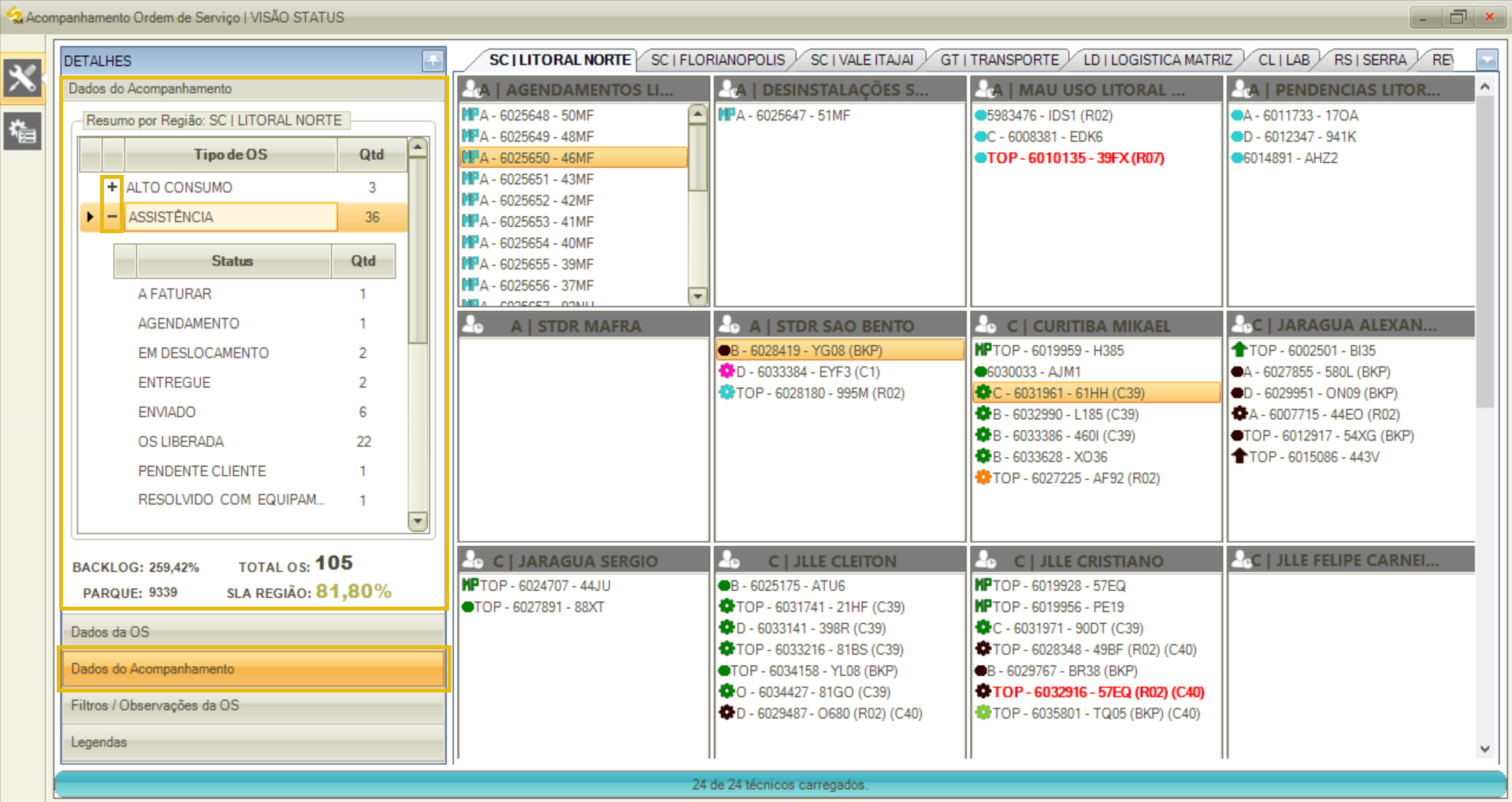
c) Filtros/Observações da OS
Em “Filtros/Observações da OS” serão disponibilizados filtros para localização da OS a ser analisada. Para utilizar, preencha um ou mais campos disponíveis e clique em “Filtrar”. Os filtros disponíveis são:
- Cód. Cliente: o sistema irá listar somente as OS do cliente informado;
- Nome Fantasia: o sistema irá listar somente as OS do cliente informado;
- Equipamento Situação Crítica: ao marcar a flag, o sistema irá listar somente as OS que possuem o equipamento com situação crítica, e que estas OS sejam destacadas em vermelho;
- Somente Técnico Residentes: ao marcar a flag, o sistema irá listar somente as OS que tenham técnico residente;
- Tipo de OS: o sistema irá listar somente as OS do tipo de OS selecionado;
- Status: o sistema irá listar somente as OS com o status selecionado;
- Categoria: o sistema irá listar somente as OS da categoria selecionada;
- Tipo de Envio: o sistema irá listar somente as OS com o tipo de envio selecionado;
- Projetos: o sistema irá listar somente as OS dos projetos marcados;
- Tecnologia: o sistema irá listar somente as OS dos produtos com a tecnologia selecionada.
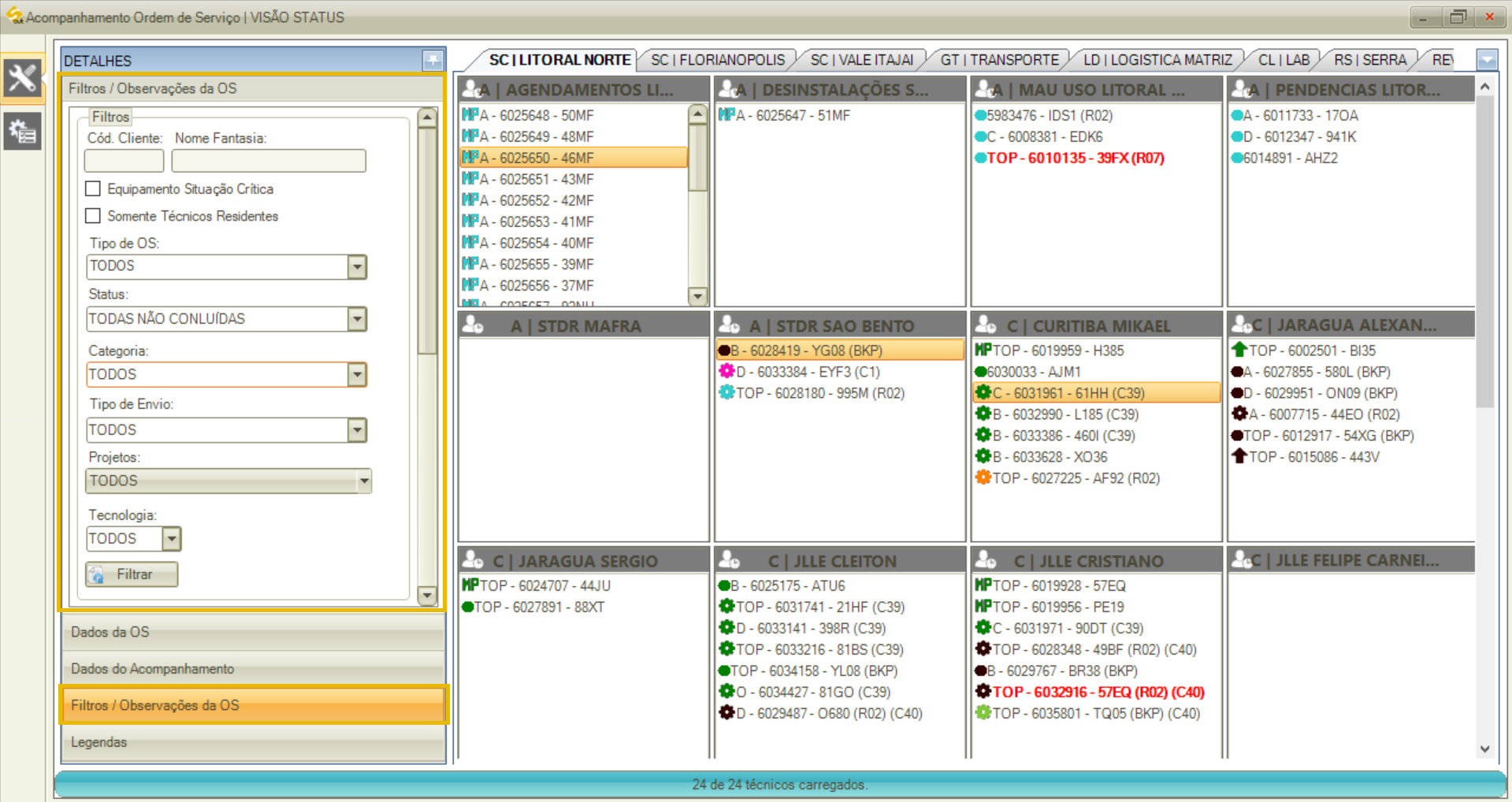
d) Legendas
Em “Legendas” são disponibilizadas legendas para auxiliar a leitura dos ícones e cores utilizados nas caixas de atendimento:
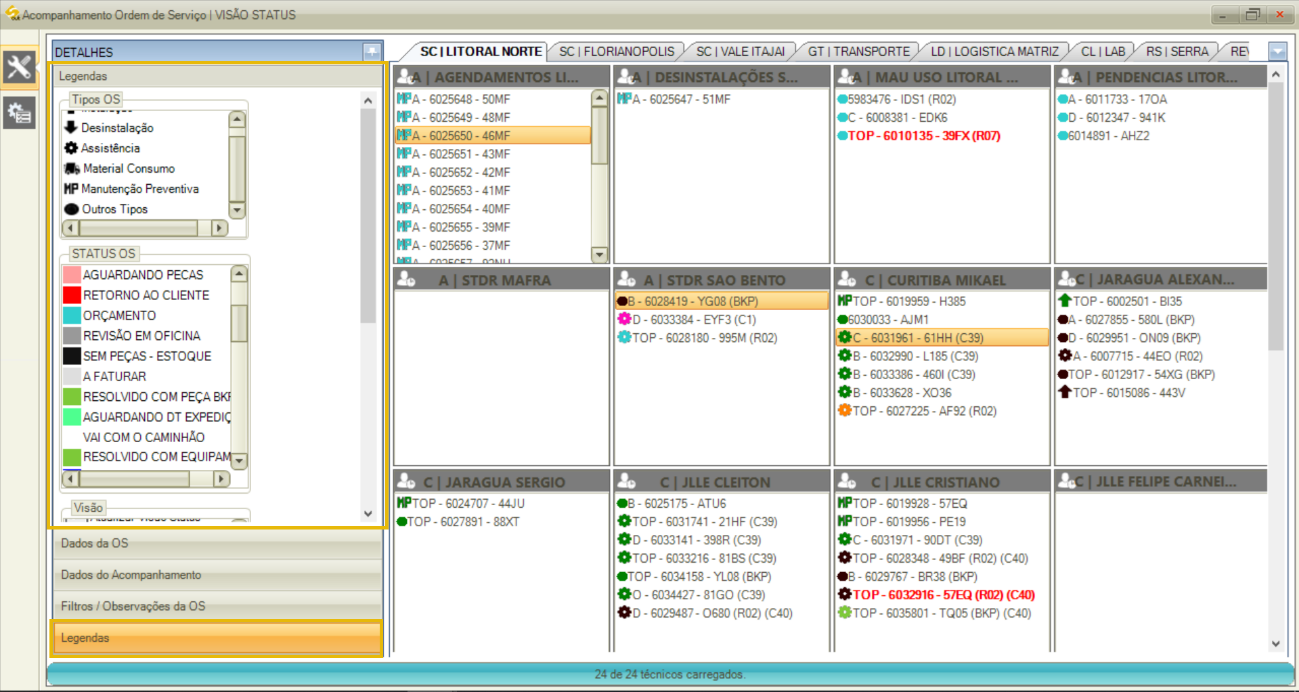
Para ajustar a configuração de exibição da tela de acompanhamento, clique no botão “Configurações” e realize os ajustes conforme orientado neste link.

