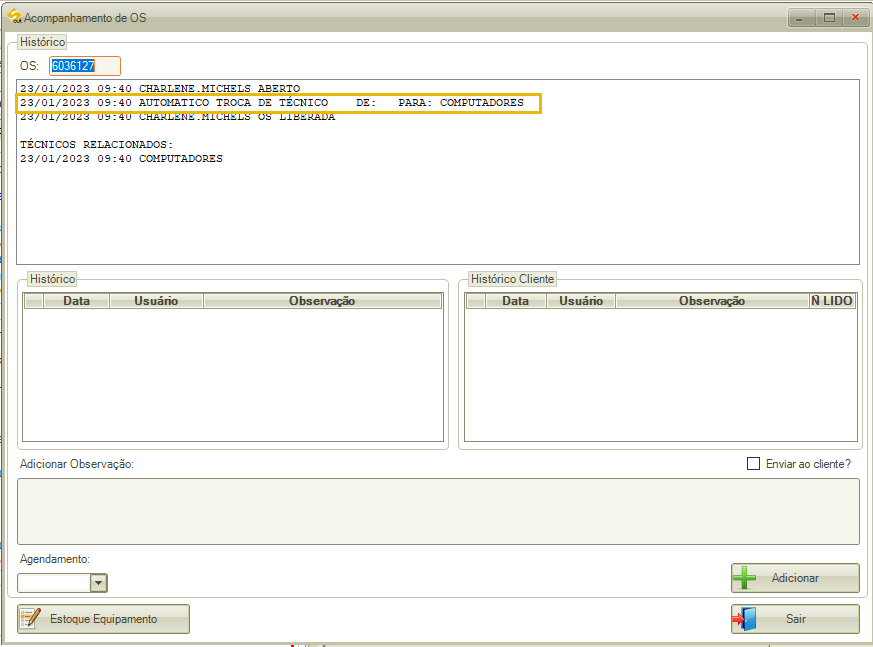Abertura de Ordem de Serviço
Tipos de Ordem de Serviço:
- Instalação;
- Desinstalação;
- Assistência e Réplicas de Assistência;
- Material de Consumo;
- Material de Consumo e Cilindro.
Abertura de OS | Instalação:
As OS’s de Instalação são abertas exclusivamente pelo checklist de instalação, conforme explicado neste link.
Abertura de OS | Desinstalação:
Para abrir uma OS de Desinstalação é necessário realizar a abertura de um checklist pela tela “Desinstalar Equipamento Checklist”, conforme explicado neste link. Na troca técnica e remanejo também será aberta OS de Desinstalação.
Abertura de OS | Material de Consumo, Assistência e Material de Consumo e cilindro:
1 No SmartManager, acesse o menu “Cadastros”;
2 Clique em “Ordem Serviço”;
3 Abrirá a tela “Gerenciamento de Ordem de Serviço”; clique no botão “Abrir OS”;
4 Abrirá a tela “Abrir Ordem de Serviço”; em “Equipamento” preencha as informações solicitadas, sendo elas:
4.1 Todos os campos em negrito são de preenchimento obrigatório;
- SELB: preencha o código SELB do equipamento para qual a OS está sendo aberta e acione a tecla “Enter” do teclado;
- Equipamento: este campo será preenchido automaticamente ao informar o código SELB;
- Localizar Equipamento: clique neste botão para abrir a tela “Localizar Equipamento” e utilizar filtros de busca para auxiliar na identificação do equipamento desejado;
- Situação Equipamento: selecione a situação atual do equipamento.
5 Após informar o equipamento serão exibidas informações do contrato no qual o equipamento está vinculado, sendo elas:
- Contrato: nome do contrato;
- Situação: tipo de contrato;
- Série: série do equipamento.
6 Preencha as demais informações solicitadas em “Dados”, sendo elas:
6.1 Os campos em negrito são de preenchimento obrigatório;
- Informações da empresa: após informar o equipamento que será vinculado a OS, as informações da empresa serão preenchidas automaticamente (Código, Razão Social, CEP, UF, Cidade, Bairro, Logradouro, Número, Complemento, Ponto de Referência), sendo possível editar as informações de endereço. Caso o equipamento não tenha sido informado, será necessário preencher essas informações, sendo possível clicar no botão “F1” para abrir o Zoom de Empresas e utilizar filtros de busca para auxiliar na localização da empresa desejada;
- Tipo de OS: selecione o tipo de OS que será aberta;
- Prioridade: selecione o grau de prioridade que a OS deverá ser atendida;
- Local Instalação: preencha o local onde o equipamento está alocado;
- E-mail: preencha o e-mail para contato com o solicitante;
- Solicitante: preencha o nome do solicitante;
- Telefone: preencha o telefone para contato com o solicitante;
- Dados Últimas OS: clique no botão para abrir a tela “Dados Últimas OS”, onde será possível verificar os dados dos últimos solicitantes da abertura de OS dos últimos 6 meses. Ao dar duplo clique no nome do solicitante, os dados são preenchidos automaticamente na OS que está sendo aberta, sendo possível selecionar o solicitante desejado para preenchimento automático dos campos “Solicitante” e “Telefone”;
- Contador PB: preencha o atual contador PB do equipamento no momento da abertura da OS, que deverá sempre ser igual ou maior que o último contador exibido na tela;
- Contador Color: preencha o atual contador color do equipamento no momento da abertura da OS, que deverá sempre ser igual ou maior que o último contador exibido na tela;
- Técnico: selecione o técnico responsável pelo atendimento das OS; clique no botão “Navegar por Região” para localizar o técnico conforme região vinculada em seu cadastro;
- Nr Chamado Cliente: preencha o número do chamado aberto pelo cliente; somente poderá haver uma OS aberta por chamado de cliente;
- Número do pedido: preencha o número do pedido de compra;
- Anexar: clique no botão para abrir a tela “Anexos Ordem de Serviço”, onde será possível inserir anexos a OS;
- Observação entrega: insira observações complementares para a entrega de eventuais produtos/equipamentos vinculados a OS;
- Serviço: insira informações complementares sobre o serviço para qual a OS está sendo aberta.
7 Preencha as informações solicitadas em “Categorização”, sendo elas:
7.1 Ao preencher somente alguns campos da categorização, o sistema irá obrigar o preenchimento dos demais campos;
7.2 Caso não preencha nenhum campo poderá abrir a OS normalmente e será feita a categorização automática das OS para os tipos “Instalação”, “Desinstalação”, “Cilindro”, “Revoficina”, “Transferência”, “Fábrica”, “Venda”, “Transporte”, “Reversa”, “Recarga”, “Papel”, “Etiqueta” e “Assistência”. Para os demais tipos de OSs a categorização deverá ser feita manualmente;
- Tipo de Abertura: selecione o tipo de abertura da OS;
- Categoria: selecione a categoria da OS;
- Produto: selecione o produto relacionado a OS (caso o produto não esteja listado, é possível que tenha algum bloqueio configurado em seu cadastro);
- Processo: selecione o processo relacionado a OS;
- Problema: selecione o problema para qual a OS está sendo gerada;
- Eficiência Service Desk: selecione a opção conforme o atendimento da OS (opções pré cadastradas na base de dados, conforme o tipo de atendimento do cliente);
- Observação Eficiência Service Desk: insira observações complementares em relação a eficiência Service Desk.
8 Após preencher as informações, clique em “Salvar” para concluir a abertura da OS;
8.1 Para cancelar a abertura da OS, clique no botão “Sair”;
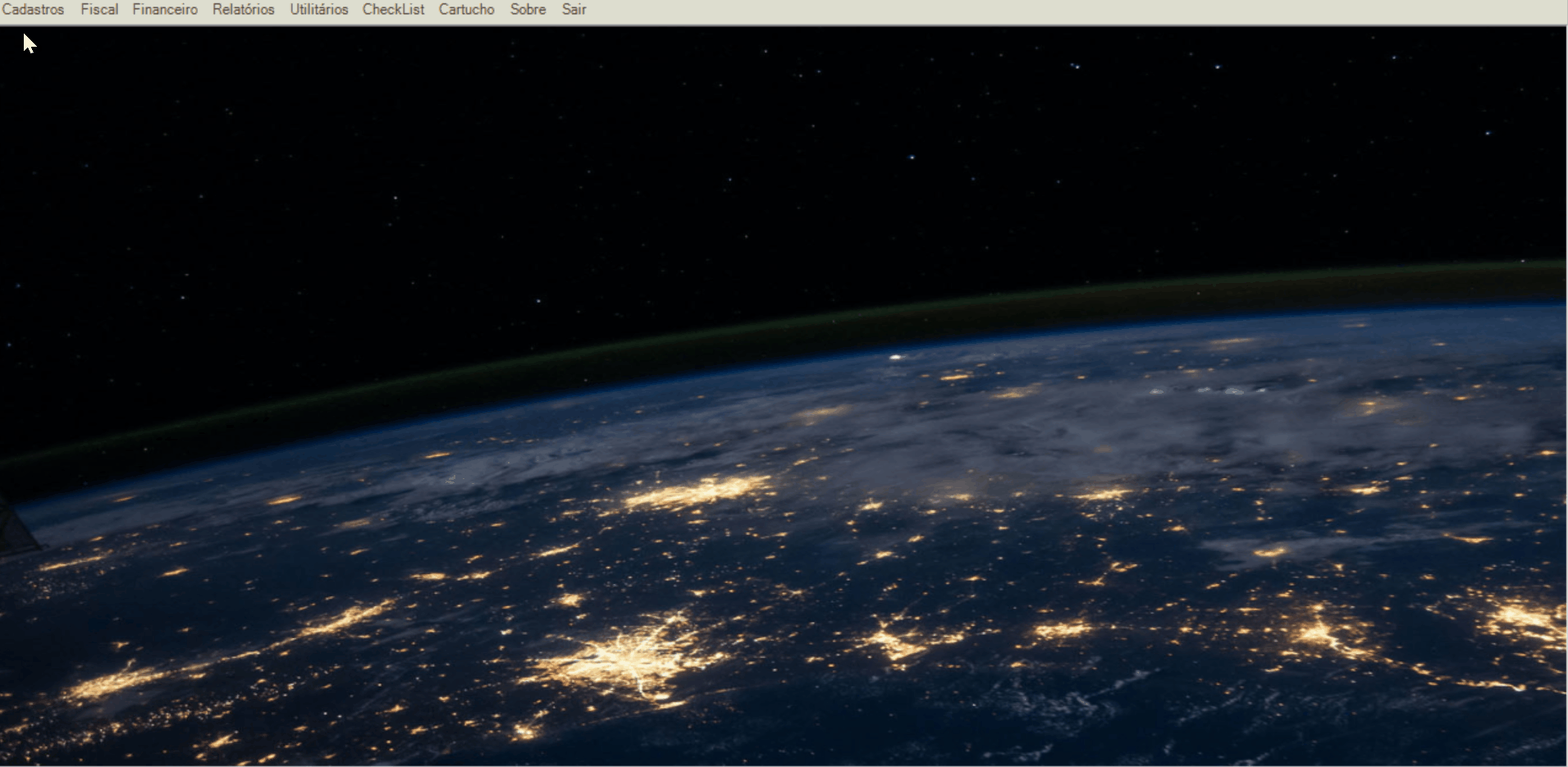
9 Caso já tenha uma OS aberta para o mesmo equipamento (SELB) e mesma categoria, algumas regras serão aplicadas, sendo elas:
- OS de Assistência: se na tabela de CONFIGURACAO estiver configurado para bloquear abertura da OS de Assistência, não irá permitir abrir outra OS de Assistência para o mesmo equipamento. (CONFIG 71);
- Demais OS: se no Cadastro do Tipo de OS esteja marcada a opção “Exibir Alerta OS já Aberta”, será exibida uma mensagem de alerta ao usuário informando que já existe uma OS aberta para o equipamento e solicitando confirmação. Ao clicar em “Sim”, será aberta a OS normalmente. Ao clicar em “Não”, será fechada a janela do alerta e voltará para a tela da OS com os dados preenchidos para correção.
10 Caso já tenha OS aberta para o mesmo CEP, e que está em um dos status “Em Atendimento”, “OS Liberada” e “Em Deslocamento”, a OS que foi aberta é alterada automaticamente para o técnico que está atendendo a outra OS com o mesmo CEP: