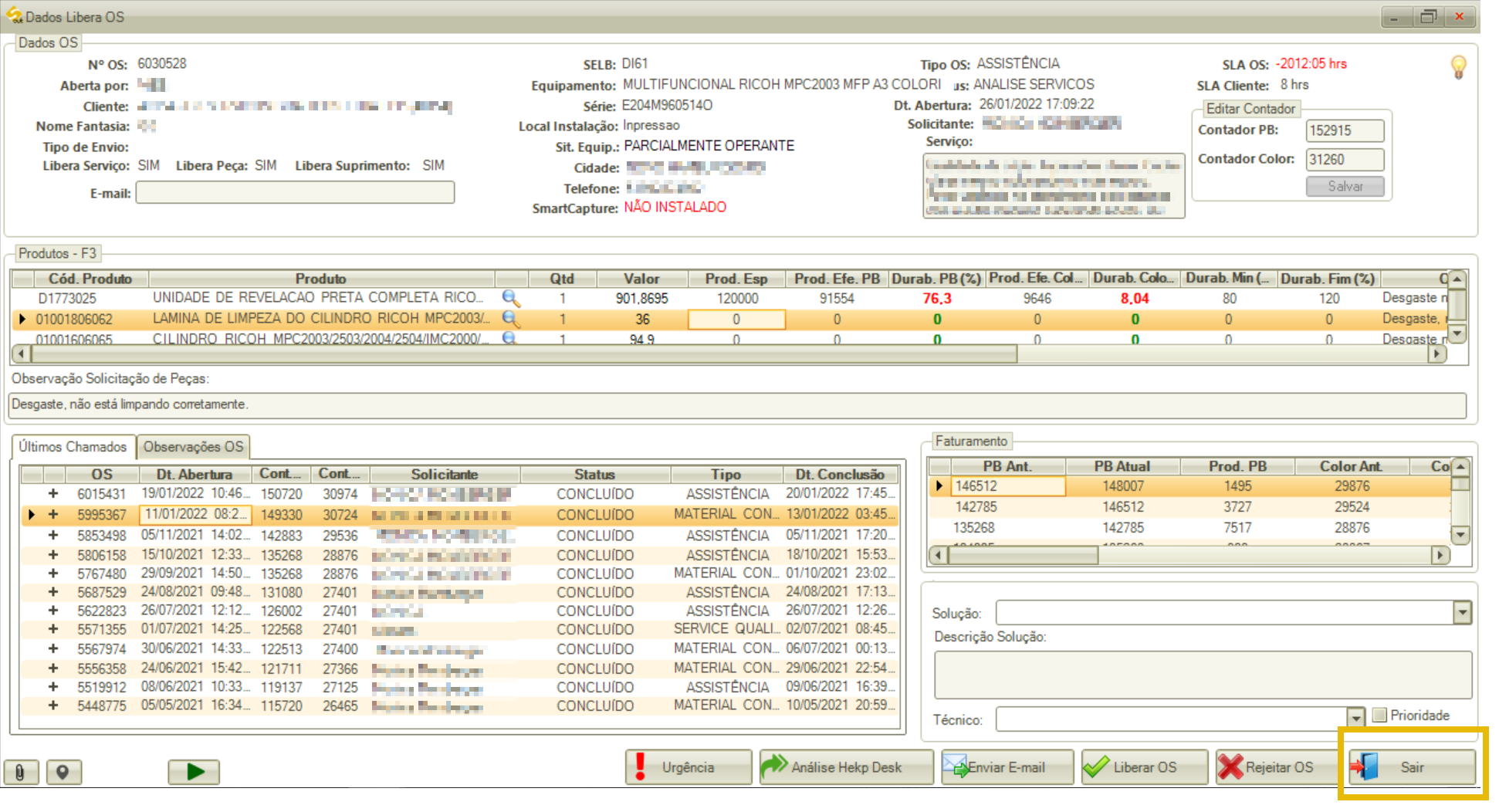Tela: Dados Libera OS
A tela “Dados Libera OS” é acessada pela tela “Liberação Ordem de Serviço”. Ela permite liberar ou rejeitar OS, possui botões de ação e é dividida em 5 quadros, sendo eles:
- Dados OS
- Produtos
- Últimos Chamados/Observações OS
- Faturamento
- Solução
As informações dos quadros e ações disponíveis são:
a) Quadro Dados OS: irá disponibilizar informações sobre a OS. Em “Editar Contador” é possível editar os contadores PB e color do equipamento vinculado a OS. Para isso, preencha os contadores e clique no botão “Salvar;
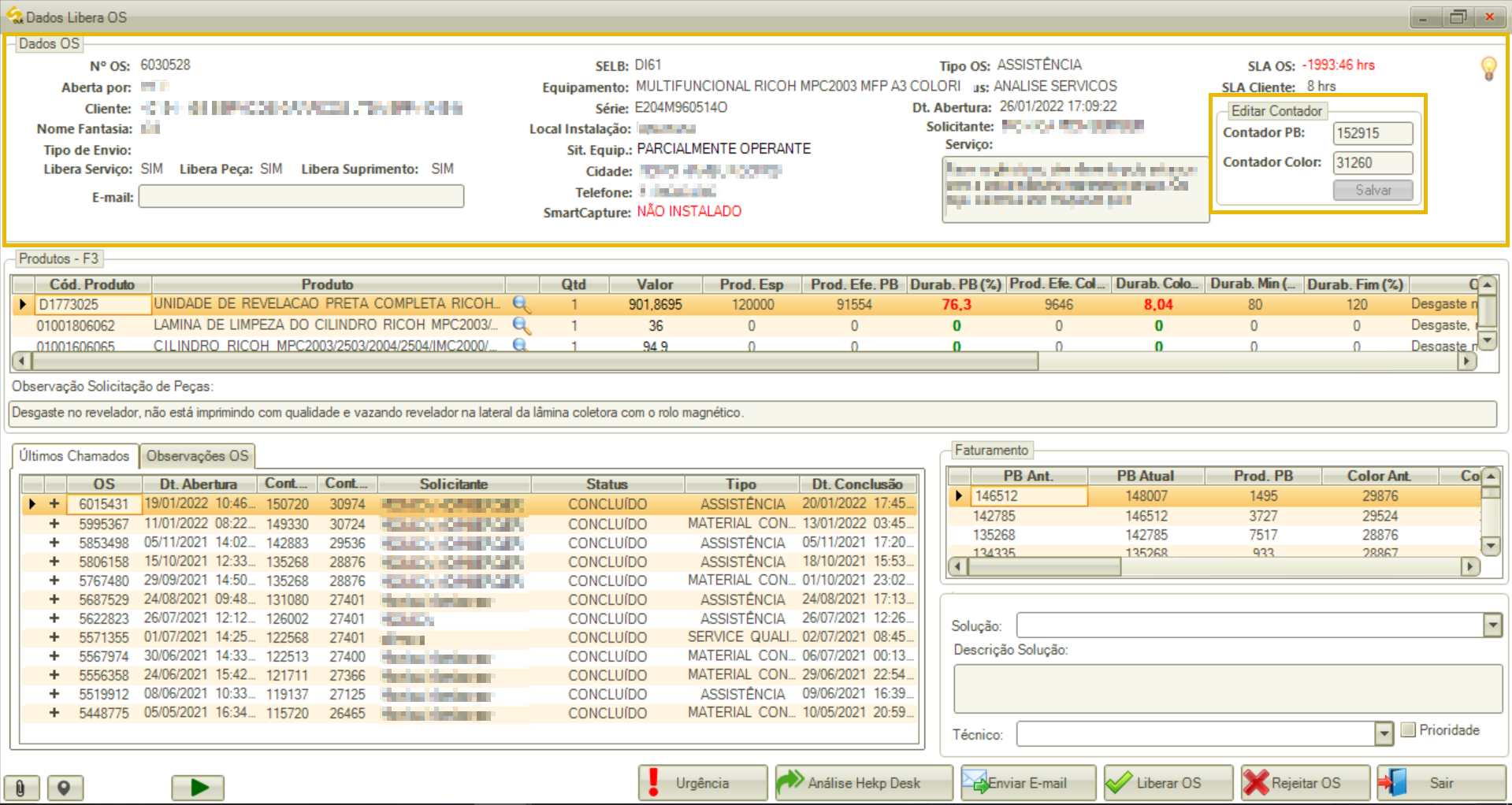
b) Quadro “Produtos – F3”: serão exibidos os produtos vinculados a OS, apresentando suas informações e possibilitando algumas ações, sendo elas:
- Cód. Produto: código do produto;
- Produto: nome do produto;
- Alterar Dados dos Produtos: ao clicar no ícone de lupa, será aberta a tela “Gerenciamento de Produtos da OS”, onde será possível gerenciar os produtos vinculados à OS. Ao selecionar um produto e apertar o botão “Delete”, é possível excluir este produto;
- Qtd: quantidade do produto;
- Valor: valor total dos produtos;
- Prod. Esp.: quantidade de impressões esperada pelo produto;
- Prod. Efe. PB: impressões efetuadas em páginas preto e branco;
- Durab. PB (%): percentual de durabilidade atingida em impressões em preto e branco;
- Prod. Efe. Color: impressões efetuadas em páginas coloridas;
- Durab. Color (%): percentual de durabilidade atingida em impressões coloridas;
- Durab. Min (%): percentual de durabilidade mínima que o produto deverá atingir para necessitar de reposição ou assistência;
- Durab. Fim (%): percentual de durabilidade máxima que o produto poderá atingir antes que seja necessário reposição ou assistência;
- Obs. Durabilidade: observações inseridas na justificativa de abertura da OS;
- Bloqueado:
- Scrap: a flag marcada significa que é um produto Scrap, e neste caso será considerada o % de durabilidade conforme configuração na base de dados (Config 142). É possível alterar a marcação conforme necessidade;
- Garantia: a flag marcada significa que o produto possui garantia. É possível alterar a marcação conforme necessidade;
- Defeito: a flag marcada significa que o produto está com defeito. É possível alterar a marcação conforme necessidade;
- Bloq. Compra: a flag marcada significa que o produto está bloqueado para compra. Não é possível alterar a marcação;
- Observação Solicitação de Peças: exibe as observações inseridas na justificativa de abertura da OS referente ao produto selecionado na grid.
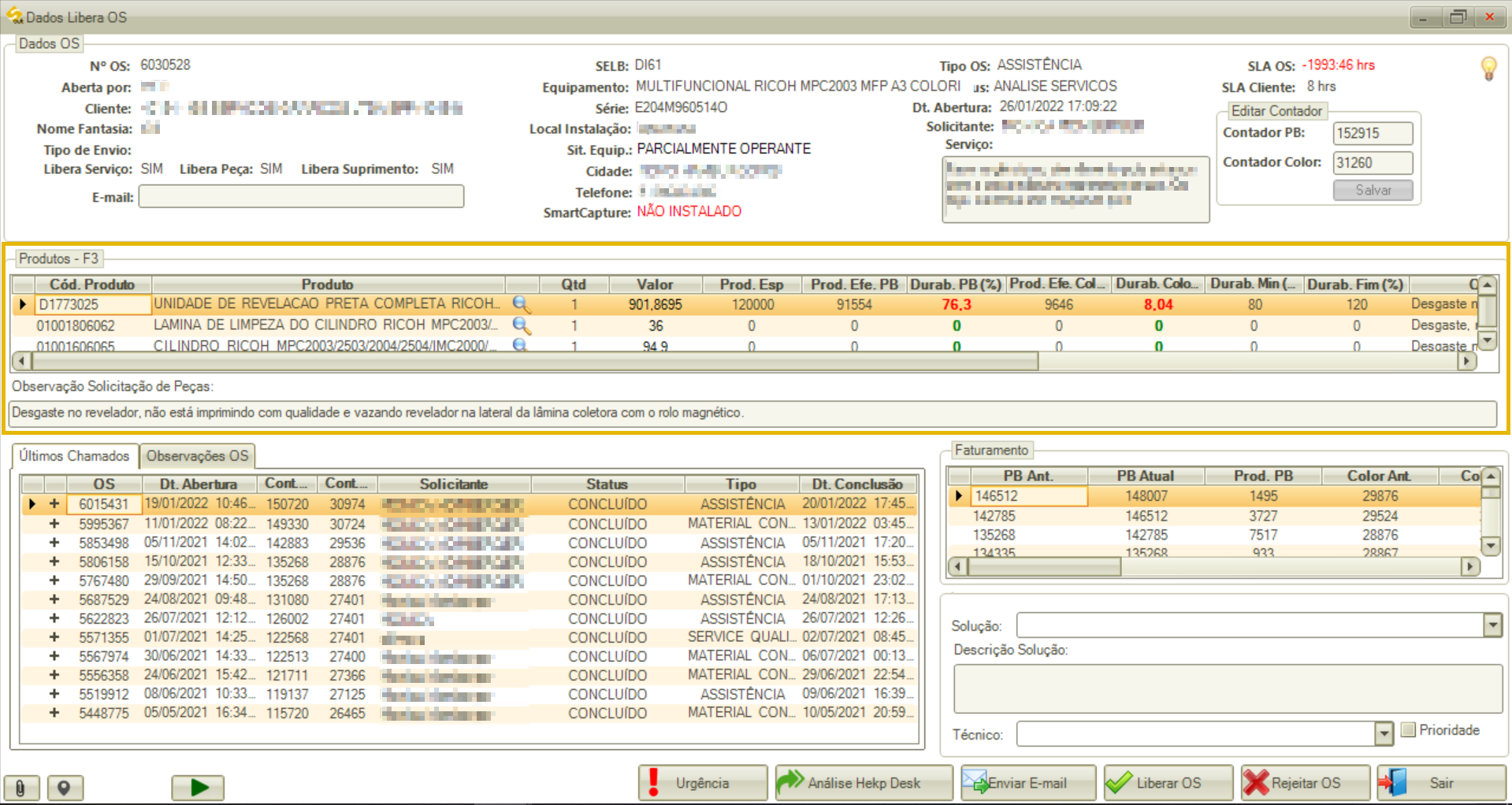
c) Quadro “Últimos Chamados/Observações OS”: em “Últimos Chamados” serão apresentados os últimos chamados abertos pelo cliente, sendo possível clicar em “+” para expandir as informações. Ao selecionar um produto na grid de produtos, os chamados exibidos no quadro “Últimos Chamados” serão destacados conforme abaixo:
- Linha sem ser pintada: o produto selecionado na grid “Produtos” não foi adicionado na OS listada na grid “Últimos Chamados”;
- Linha pintada de amarelo: o produto selecionado na grid “Produtos” foi adicionado na OS listada na grid “Últimos Chamados” e já foi devolvido;
- Linha pintada de verde: o produto selecionado na grid “Produtos” foi adicionado na OS listada na grid “Últimos Chamados” e não foi devolvido (incluindo produtos semelhantes).
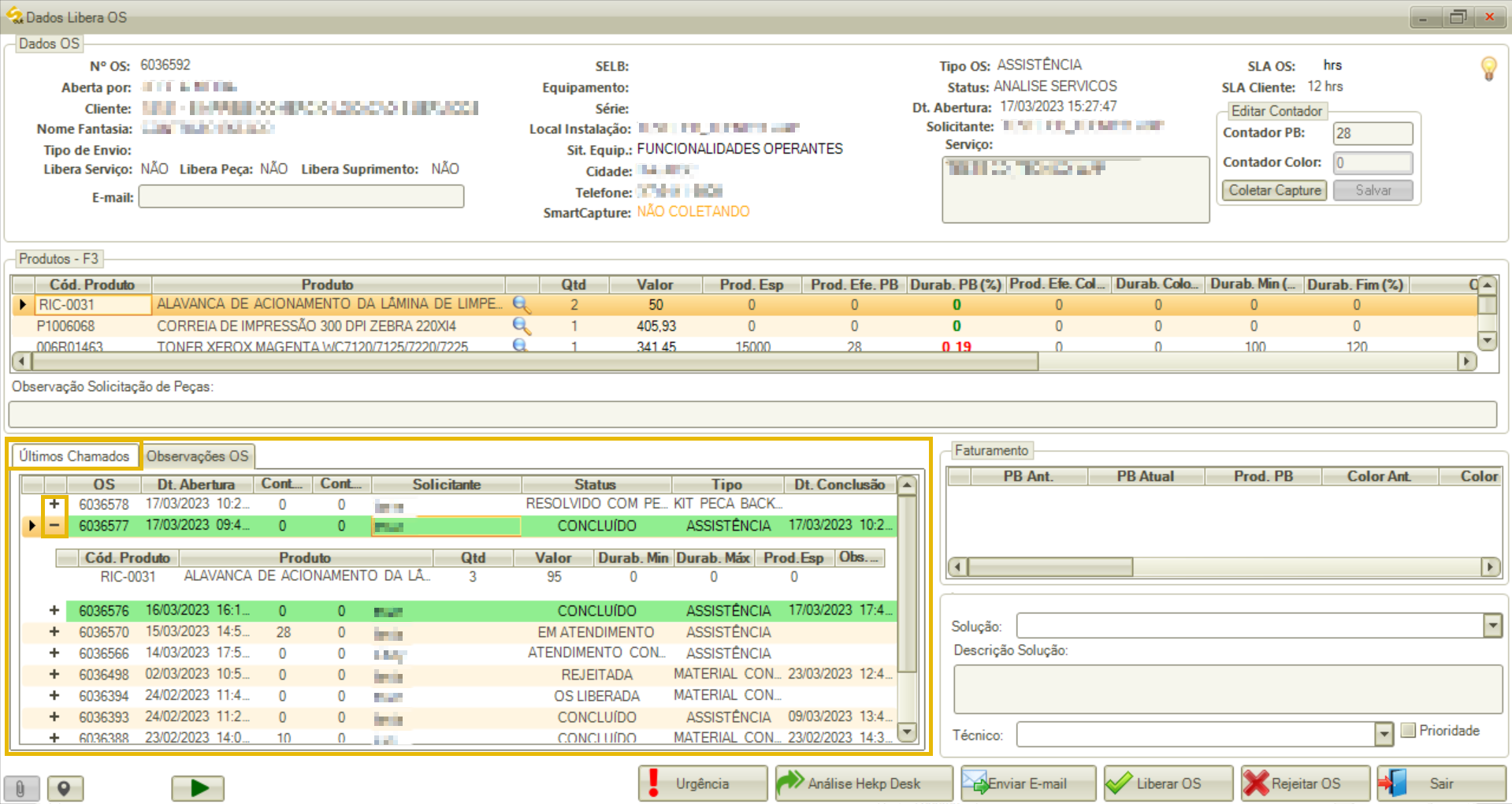
Em “Observações OS” serão apresentadas as últimas observações referentes a OS selecionada na tela de Liberar OS. Essas observações irão conter Data, Usuário e Observação que foi feita para tal OS;
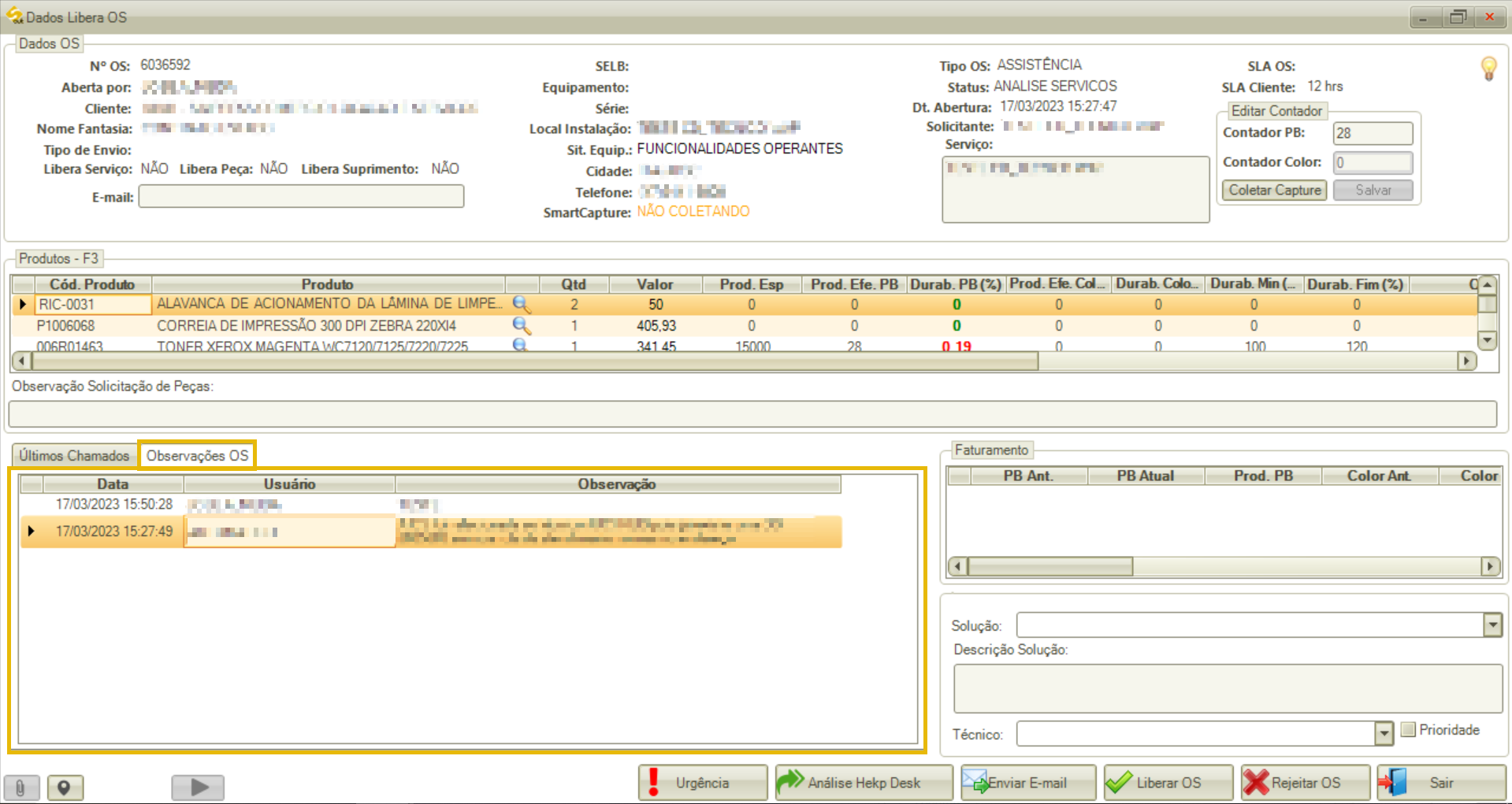
d) Quadro “Faturamento”: exibe as informações considerando apenas o SELB do equipamento. Ou seja, caso este SELB tenha sido remanejado para um contrato diferente, porém de mesmo cliente, não será perdido o histórico de faturamento, e irá verificar as OS anteriores ao remanejo para o cálculo da análise;
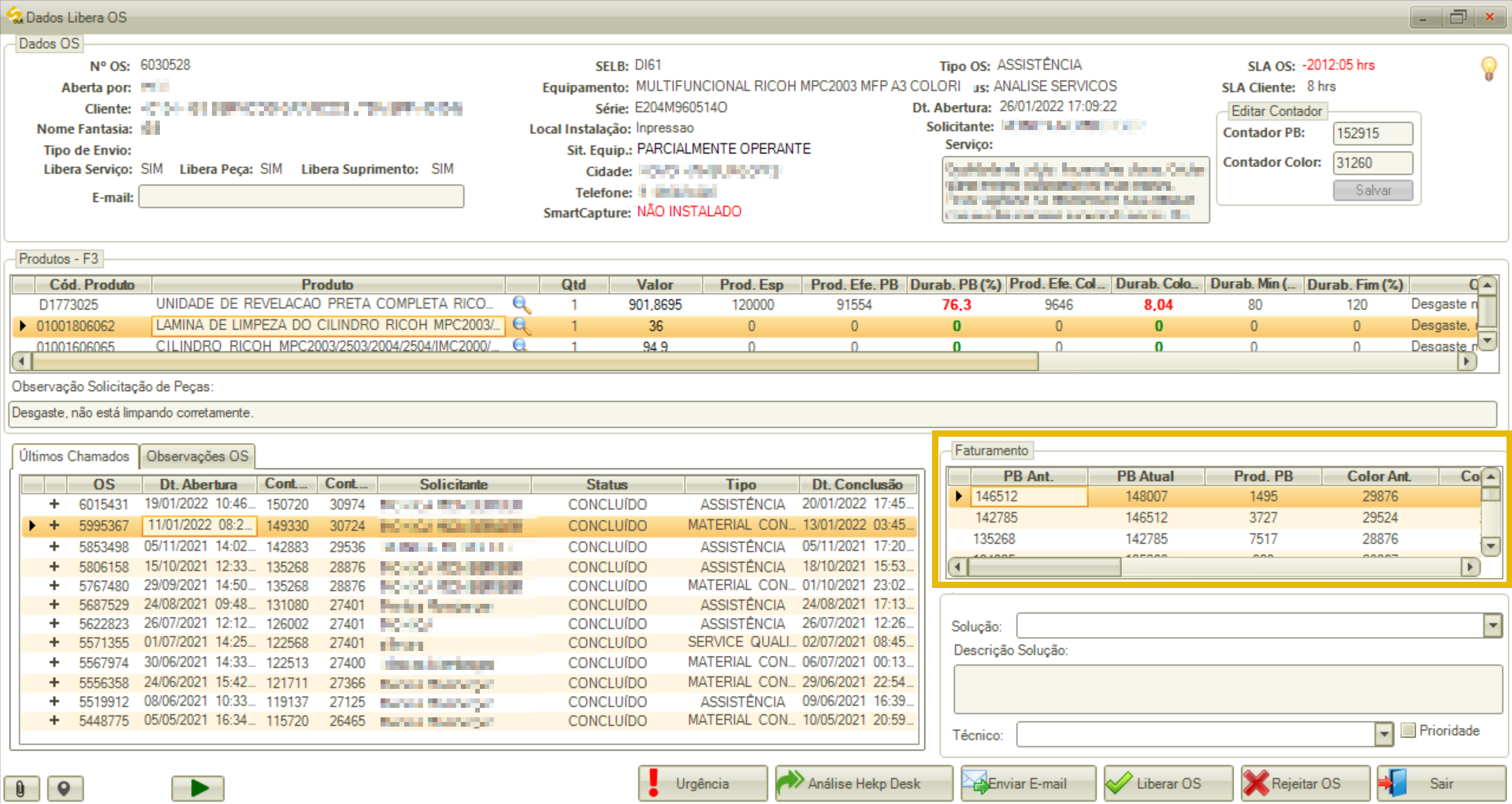
e) Quadro “Solução”: define a próxima tratativa a ser efetuada na OS
- Solução: selecione a solução definida após a análise da OS;
- Descrição Solução: insira observações complementares;
- Técnico: selecione o técnico que dará sequência ao atendimento da OS;
- Prioridade: marque a flag para que a OS seja definida como prioritária. Somente usuários com perfil de analista podem utilizar essa função;
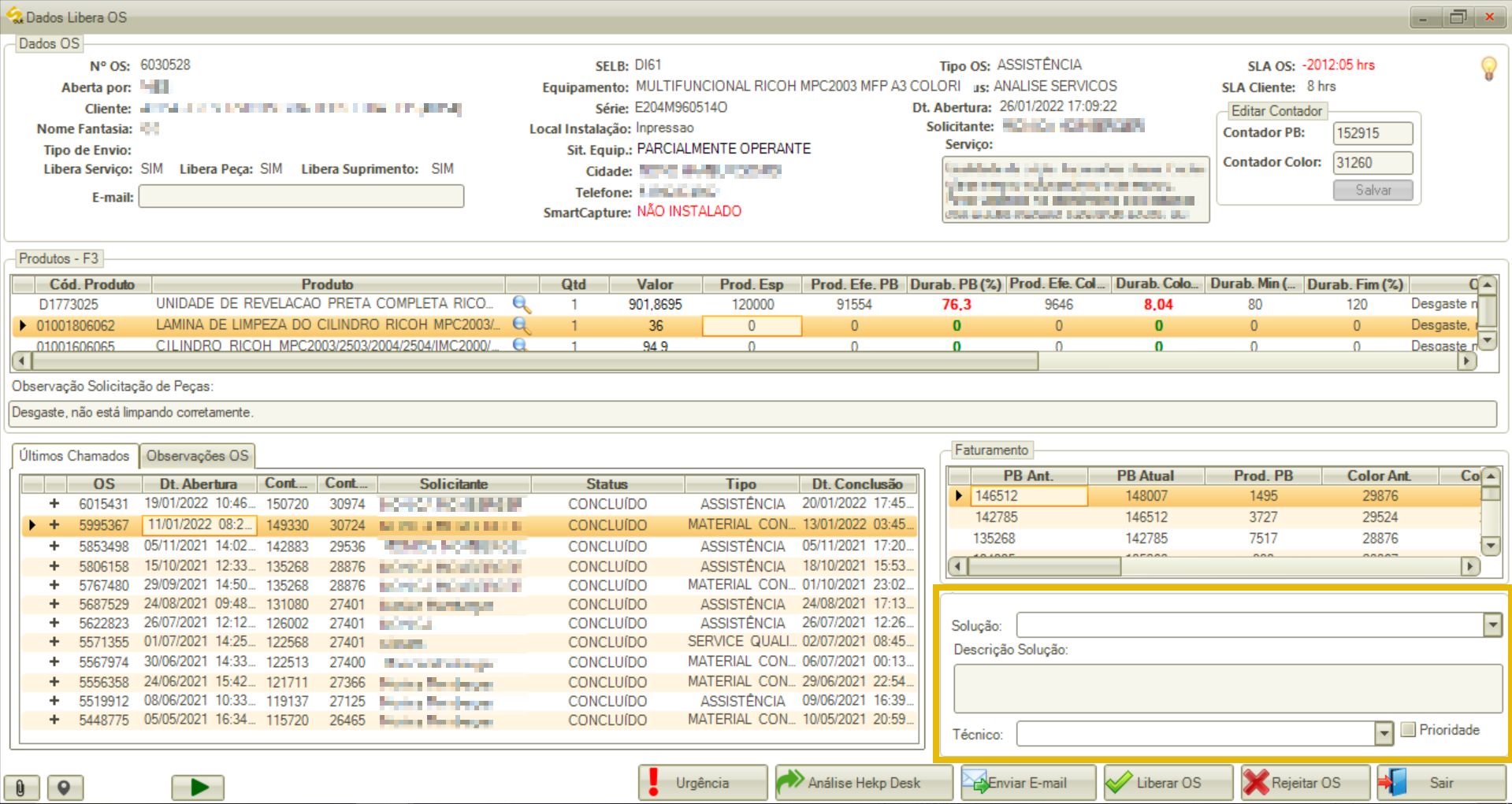
f) Botão “Anexos Ordem de Serviço”: permite visualizar os anexos inseridos na OS a ser liberada e anexar novos arquivos;
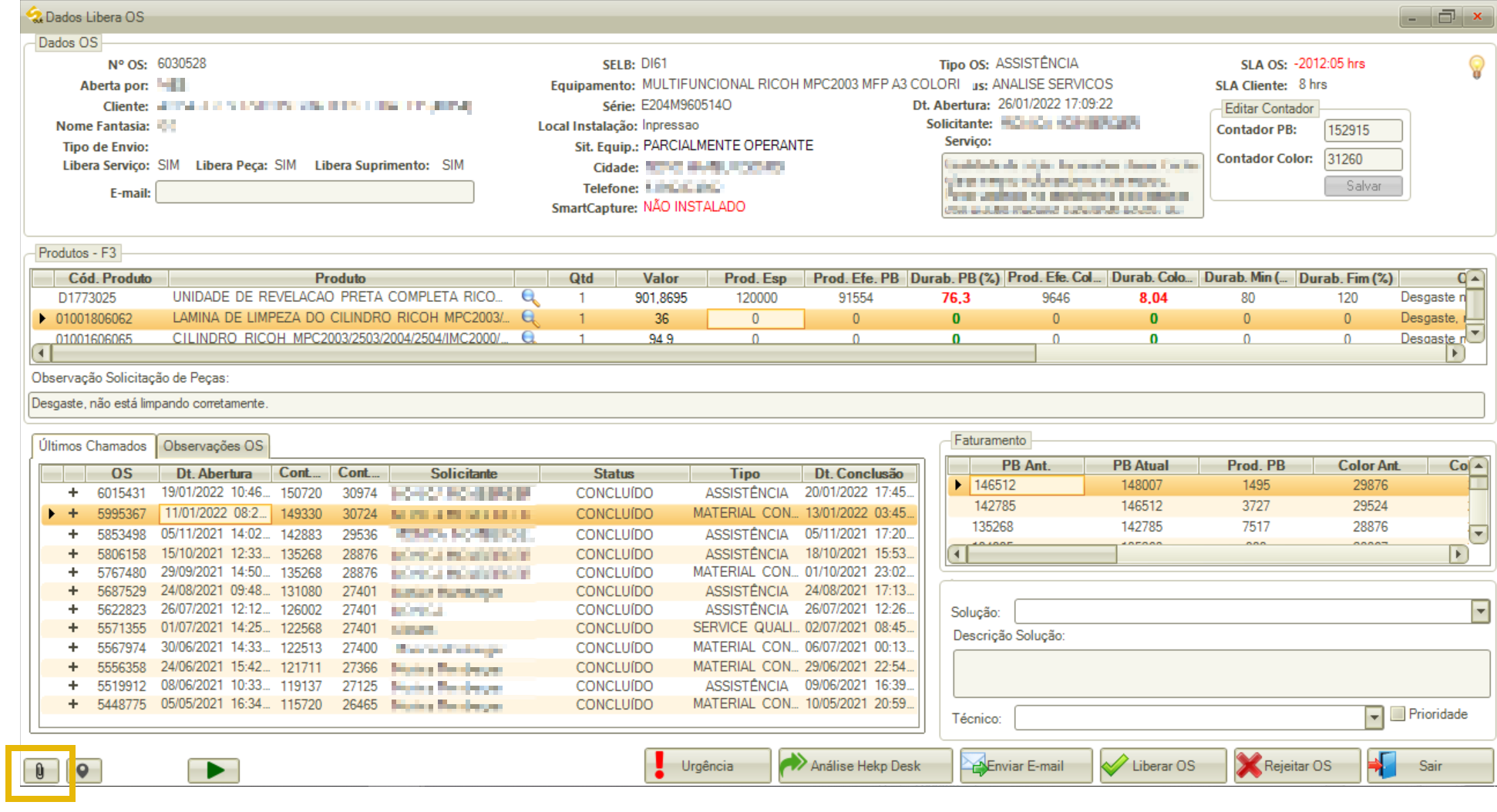
g) Botão “Acompanhamento de Localização do Técnico”: permite consultar a localização do técnico;
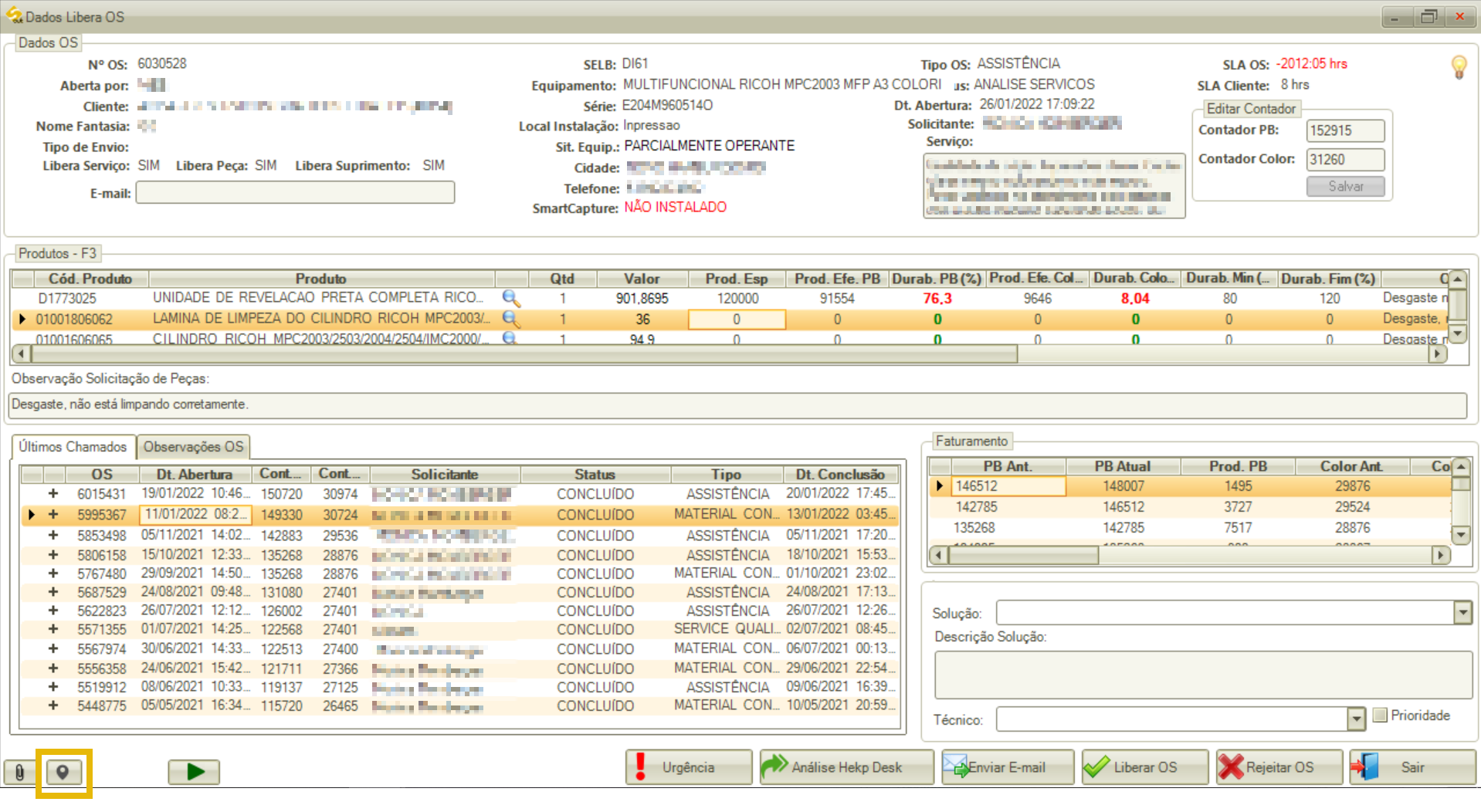
h) Botão “Play/Pause”: clicar no botão “Play” ou “Pause” para sinalizar se a OS está sendo atendida. Essa ação não altera o status da OS, serve exclusivamente para sinalizar se o atendimento está ou não ocorrendo.
- Caso a OS selecionada esteja no status “Em Atendimento”, será apresentado o botão “Pause”;
- Caso a OS selecionada esteja em um status diferente de “Em Atendimento”, será carregado o botão “Play”.

Ao iniciar a análise a OS ficará em destaque para os demais usuários na tela de “Liberação de Ordem de Serviço”:
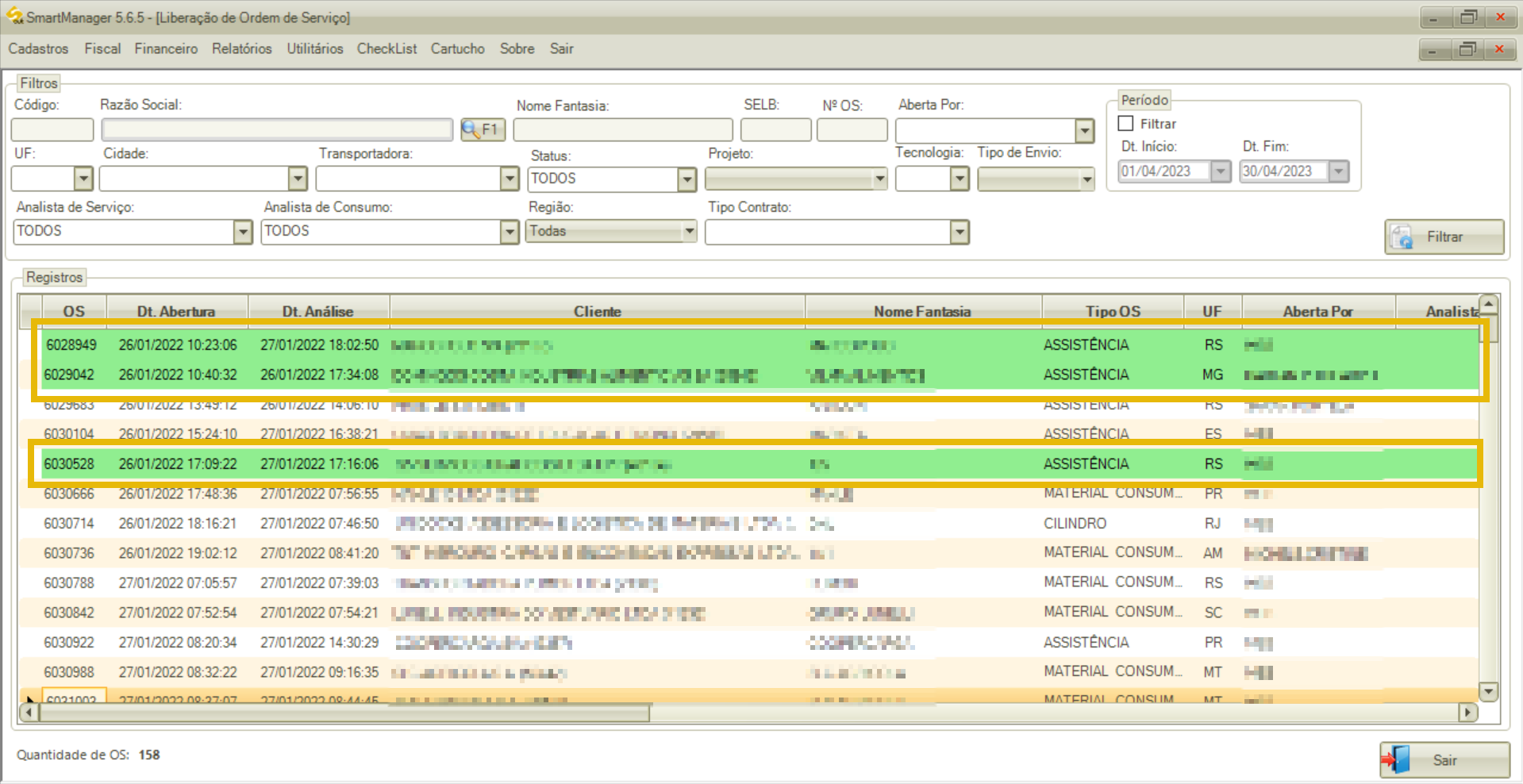
i) Botão “Urgência”: permite enviar a OS para urgência;
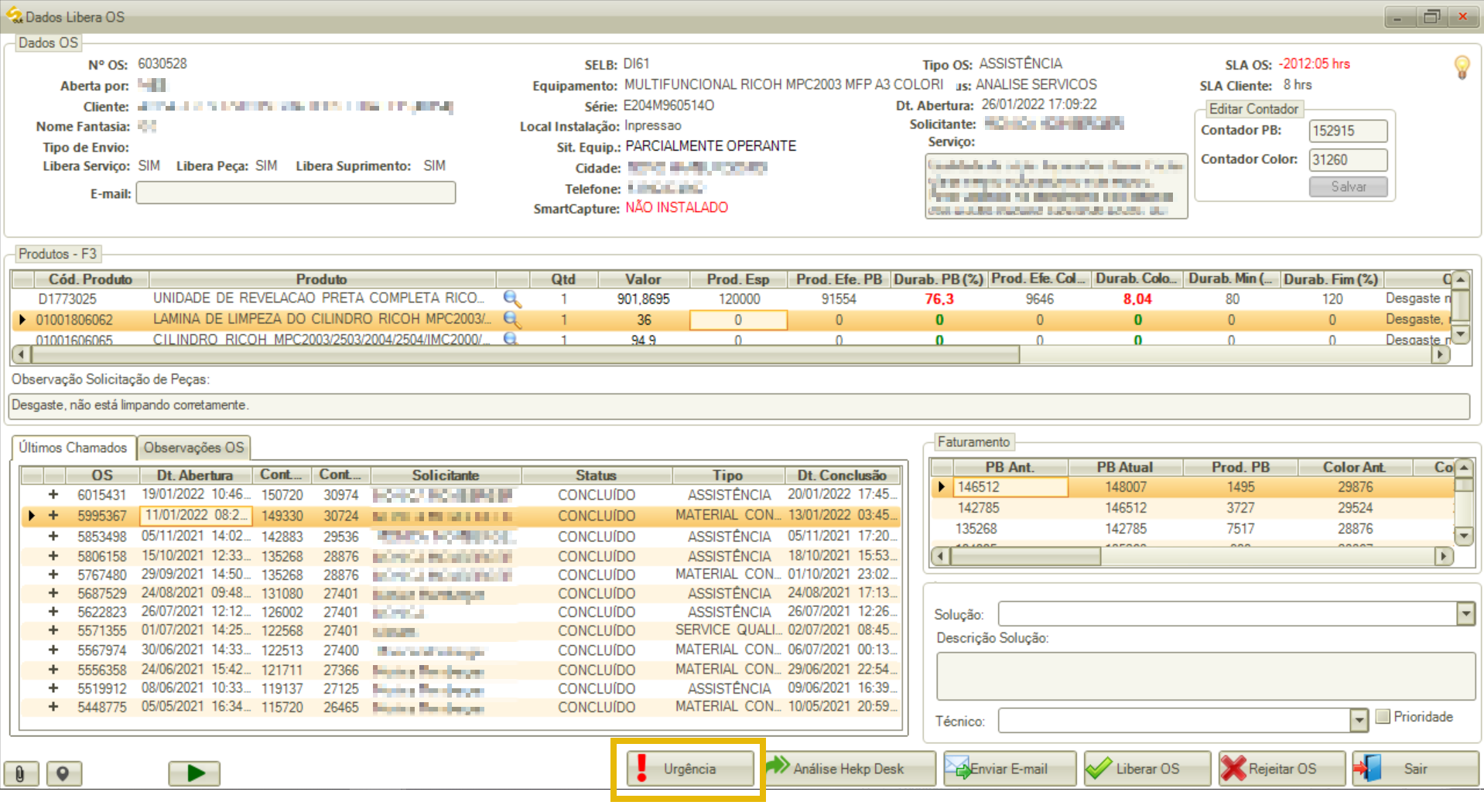
j) Botão “Análise HelpDesk”: permite enviar para a análise helpdesk efetuar a liberação ou rejeição da OS;
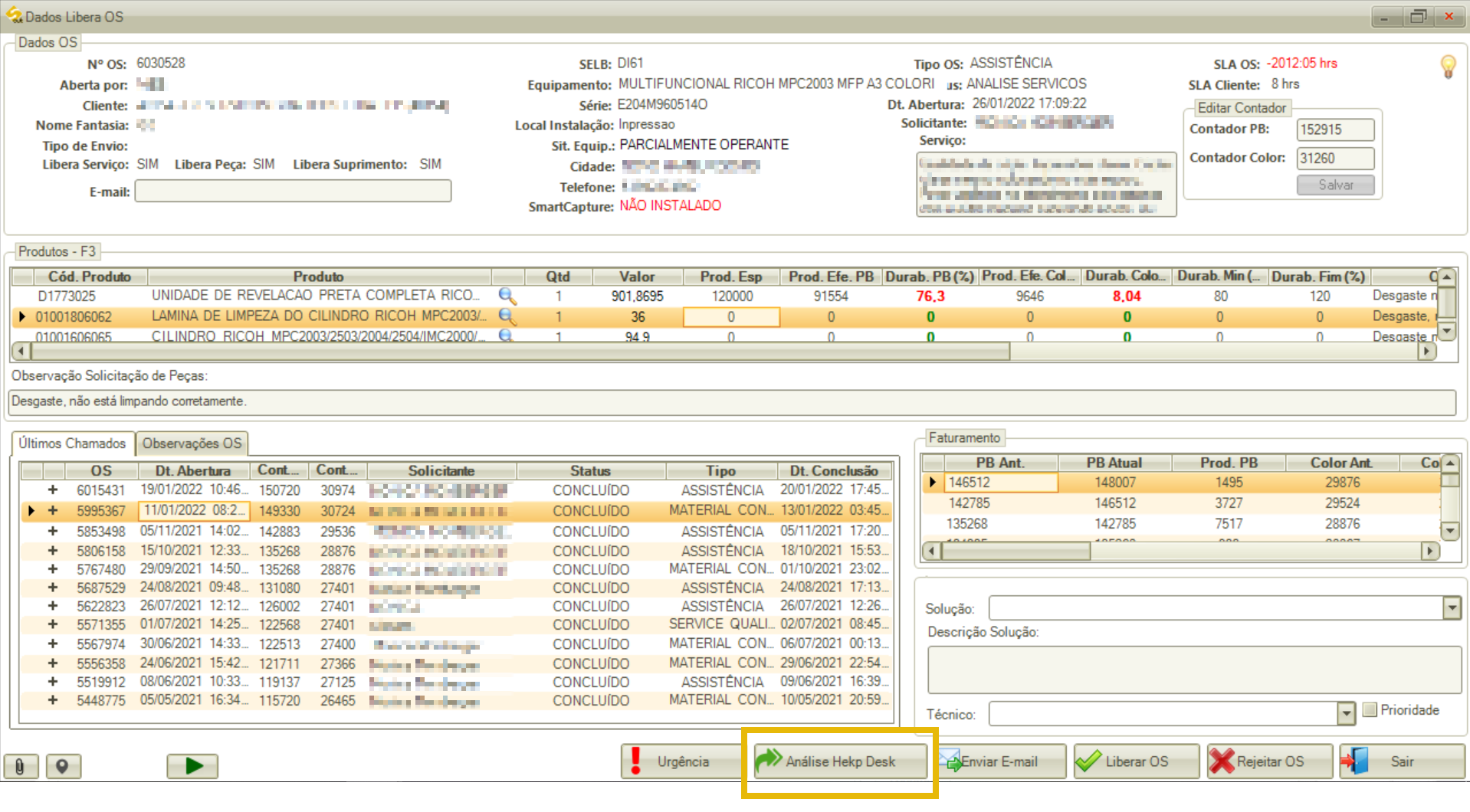
k) Botão “Enviar E-mail”: permite enviar um e-mail ao cliente onde é validado divergência nos contadores. Ao clicar no botão, abrirá a tela “Enviar E-mail Liberar OS”, onde será apresentado o e-mail cadastrado na OS. É possível informar o Assunto, e no campo “Corpo E-mail” detalhar o motivo do envio do e-mail. O e-mail será enviado com as imagens de cabeçalho e rodapé padrão da empresa (definidos em uma configuração).
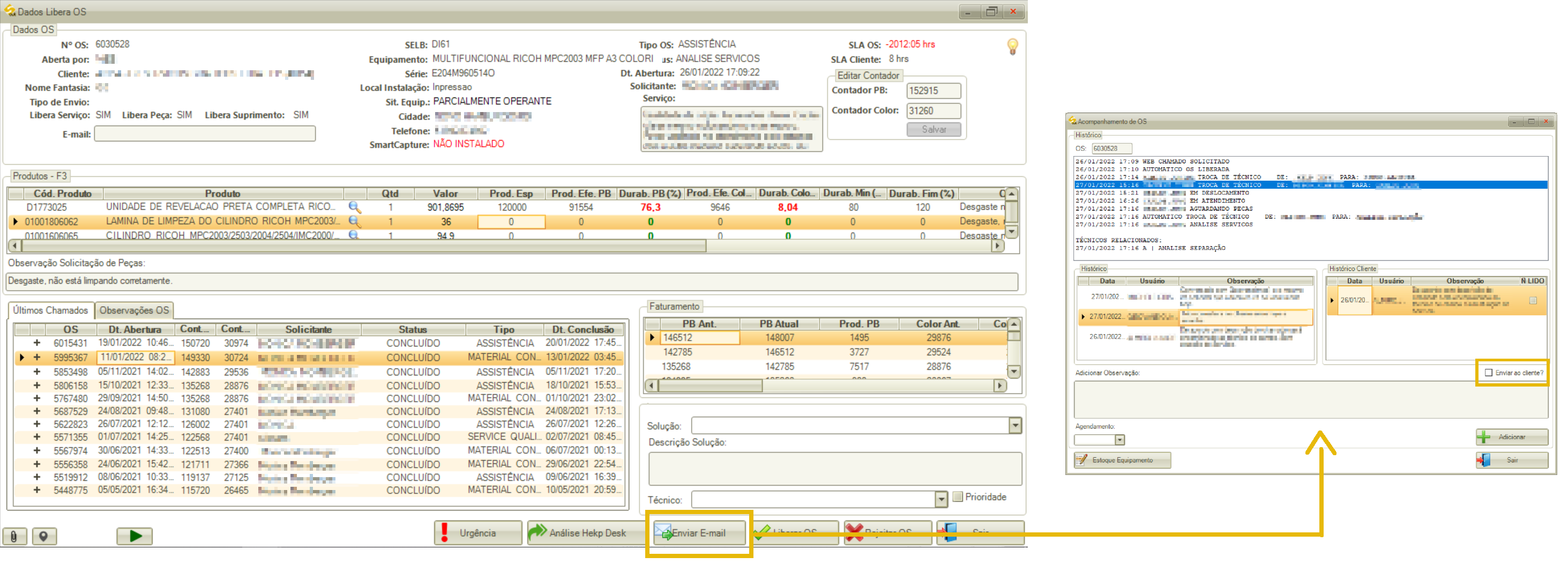
l) Botão “Liberar OS”: permite liberar a OS;
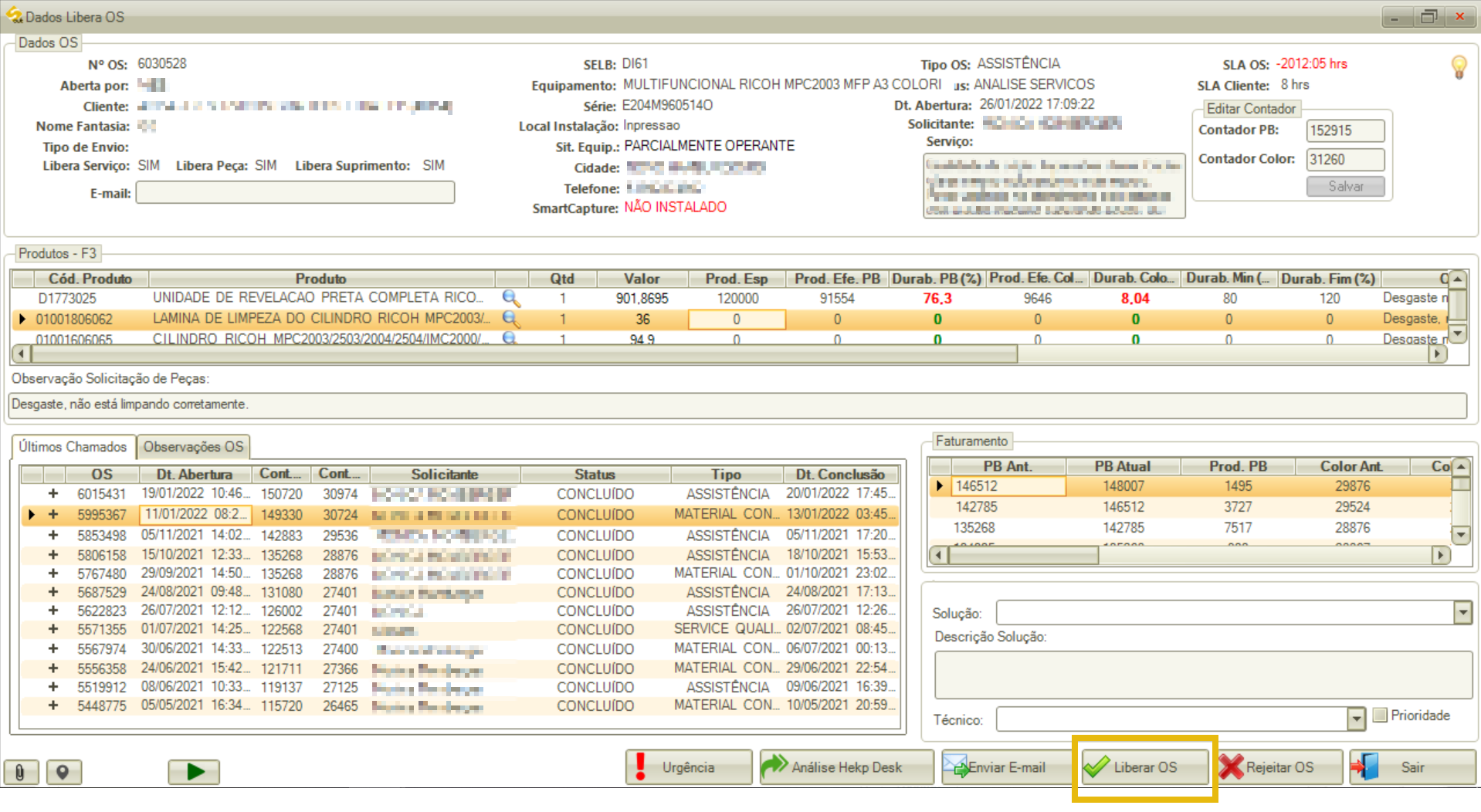
j) Botão “Rejeitar OS”: permite rejeitar a OS;
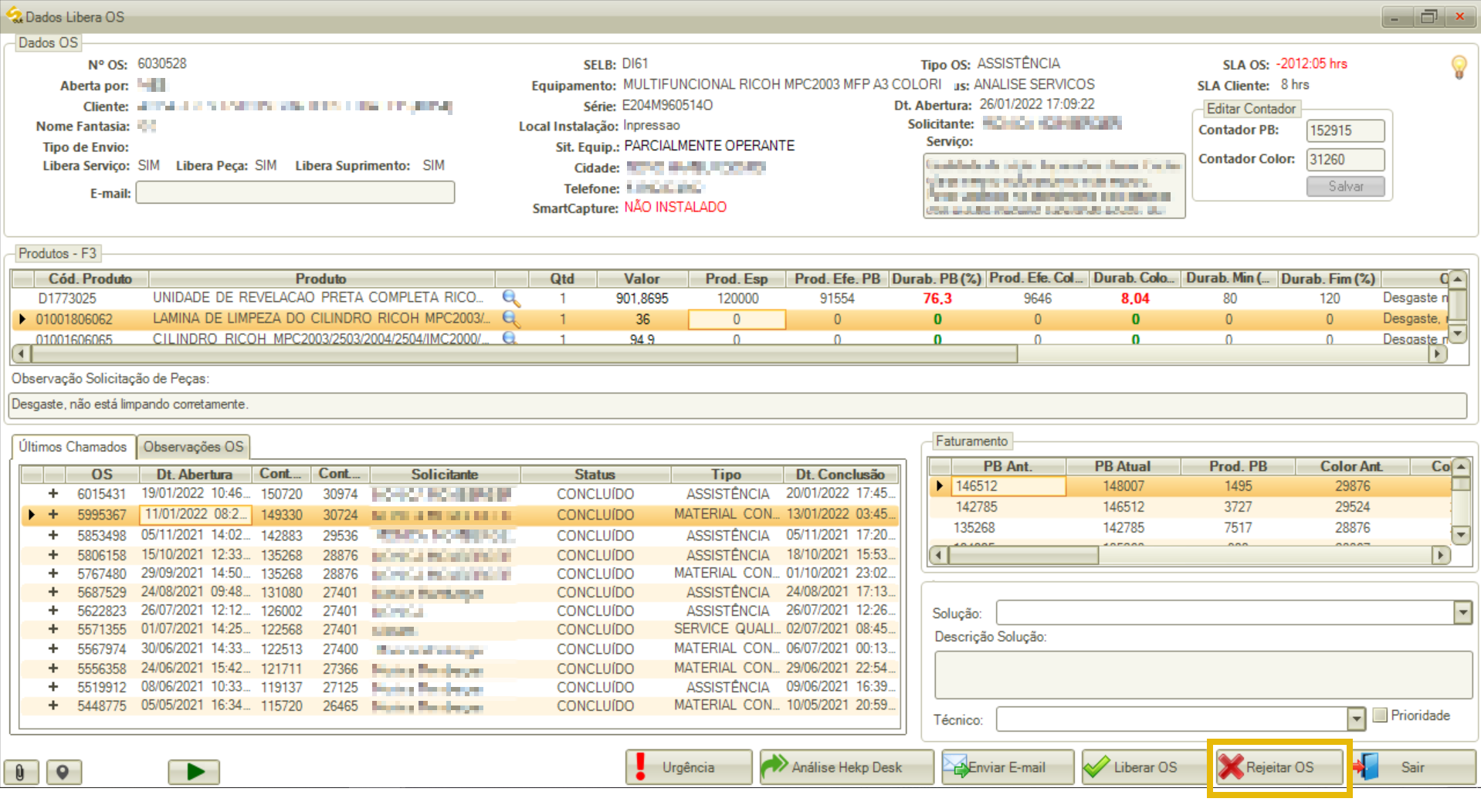
l) Botão “Sair”: permite sair da tela “Dados Libera OS.