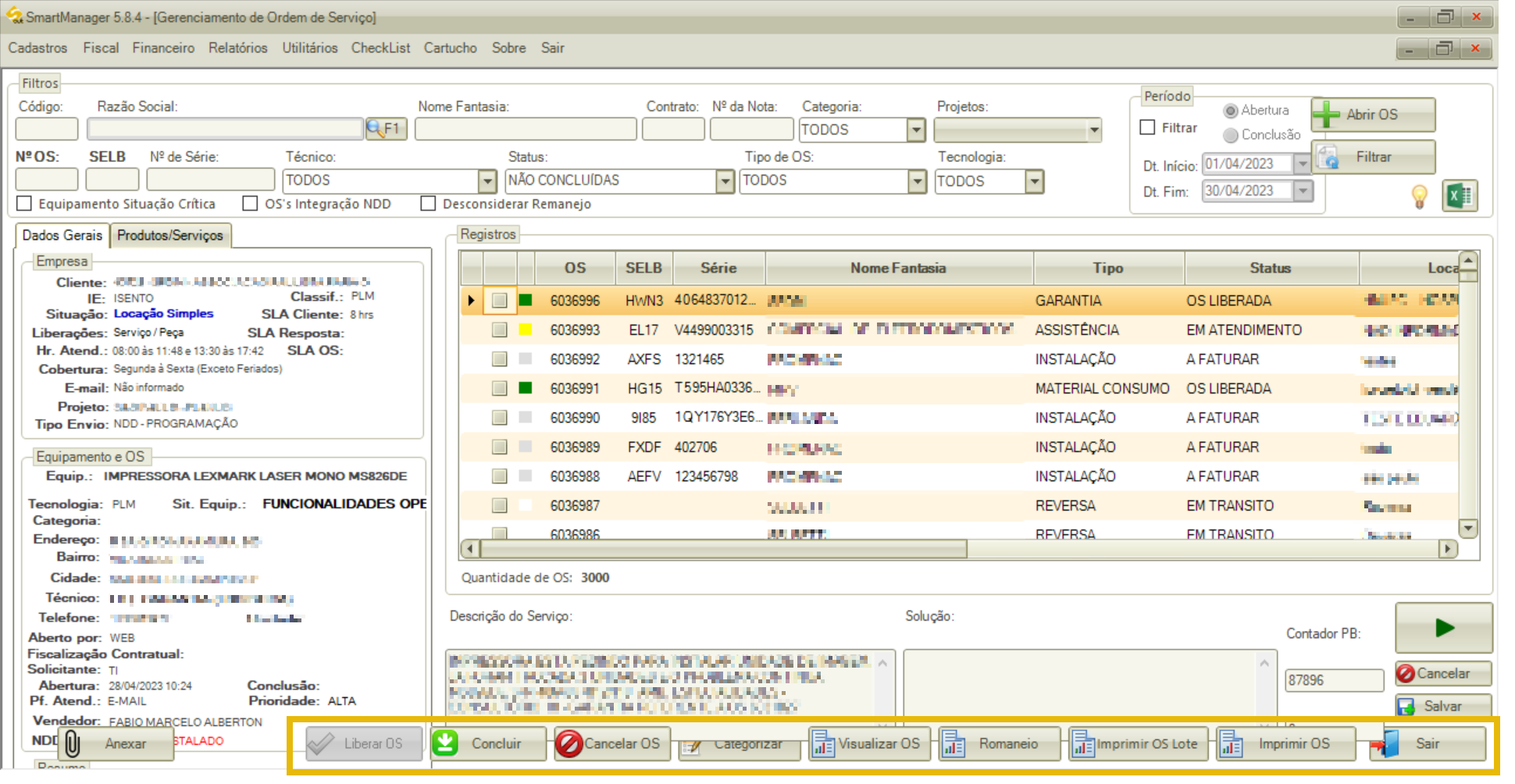Gerenciamento de Ordem de Serviço
Para acessar a tela de Gerenciamento de Ordem de Serviço, siga os passos abaixo:
1 Acesse o SmartManager;
2 Clique no menu “Cadastros”;
3 Clique em “Ordem Serviço”;
4 Abrirá a tela “Gerenciamento de Ordem de Serviço”.
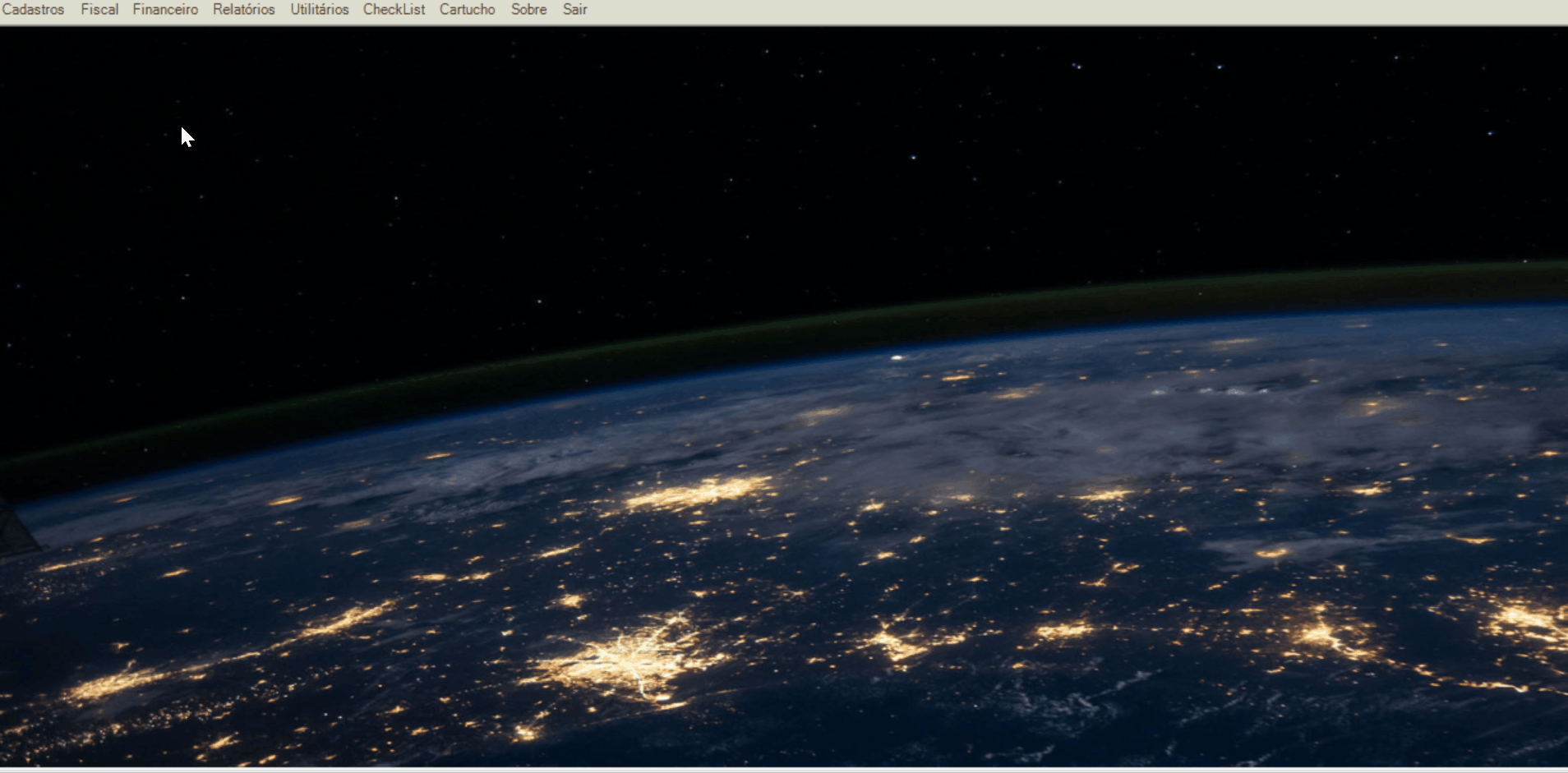
As informações da tela e ações disponíveis são:
a) Quadro “Filtros”: irá disponibilizar filtros para localização da OS desejada. Para utilizar, preencha um ou mais campos disponíveis e clique em “Filtrar”. Os filtros disponíveis são:
- Código: o sistema irá listar as OS’s do cliente cujo código foi informado;
- Razão Social: o sistema irá listar as OS’s do cliente selecionado;
- Botão F1: clique no botão para abrir o Zoom de Empresas e utilizar mais filtros de busca para localizar o cliente desejado;
- Nome Fantasia: o sistema irá listar as OS’s do cliente cujo nome fantasia foi informado;
- Contrato: o sistema irá listar as OS’s relacionadas ao código do contrato informado;
- Nº da Nota: o sistema irá listar as OS’s vinculadas a nota informada;
- Categoria: o sistema irá listar as OS’s da categoria selecionada;
- Projetos: o sistema irá listar as OS’s vinculadas aos projetos marcados;
- Nº OS: o sistema irá listar a OS informada;
- SELB: o sistema irá listar as OS’s vinculadas ao código SELB informado;
- Nº de Série: o sistema irá listar as OS’s vinculadas ao número de série de equipamento informado;
- Técnico: o sistema irá listar as OS’s atreladas ao técnico selecionado;
- Status: o sistema irá listar as OS’s que estejam no status selecionado;
- Tipo de OS: o sistema irá listar as OS’s classificadas com o Tipo de OS selecionado;
- Tecnologia: o sistema irá listar as OS’s que possuam a tecnologia selecionada;
- Período: ao marcar a flag “Filtrar”, selecione o tipo de período a ser filtrado, se “Abertura” ou “Conclusão”. Preencha a data início e fim para que o sistema liste as OS correspondentes ao período informado;
- Equipamento Situação Crítica: o sistema irá listar as OS’s que possuam equipamentos em situação crítica adicionados;
- OS’s Integração NDD: o sistema irá listar as OS’s de clientes relacionados a contratos que tem integração com NDD;
- Desconsiderar Remanejo: o sistema irá desconsiderar OS’s que foram geradas a partir de um remanejo. A distinção se a OS é de remanejo fica no campo “Solução da OS”;
- Botão “Abrir OS”: permite abrir uma Ordem de Serviço;
- Botão “Filtrar”: permite filtrar as Ordens de Serviço conforme filtros preenchidos;
- Botão “Atalhos da Tela” (ícone de lâmpada): apresenta os atalhos disponíveis na tela;
- Botão “Exportar” (ícone de Excel): permite exportar a relação de OS listadas após aplicar os filtros preenchidos.
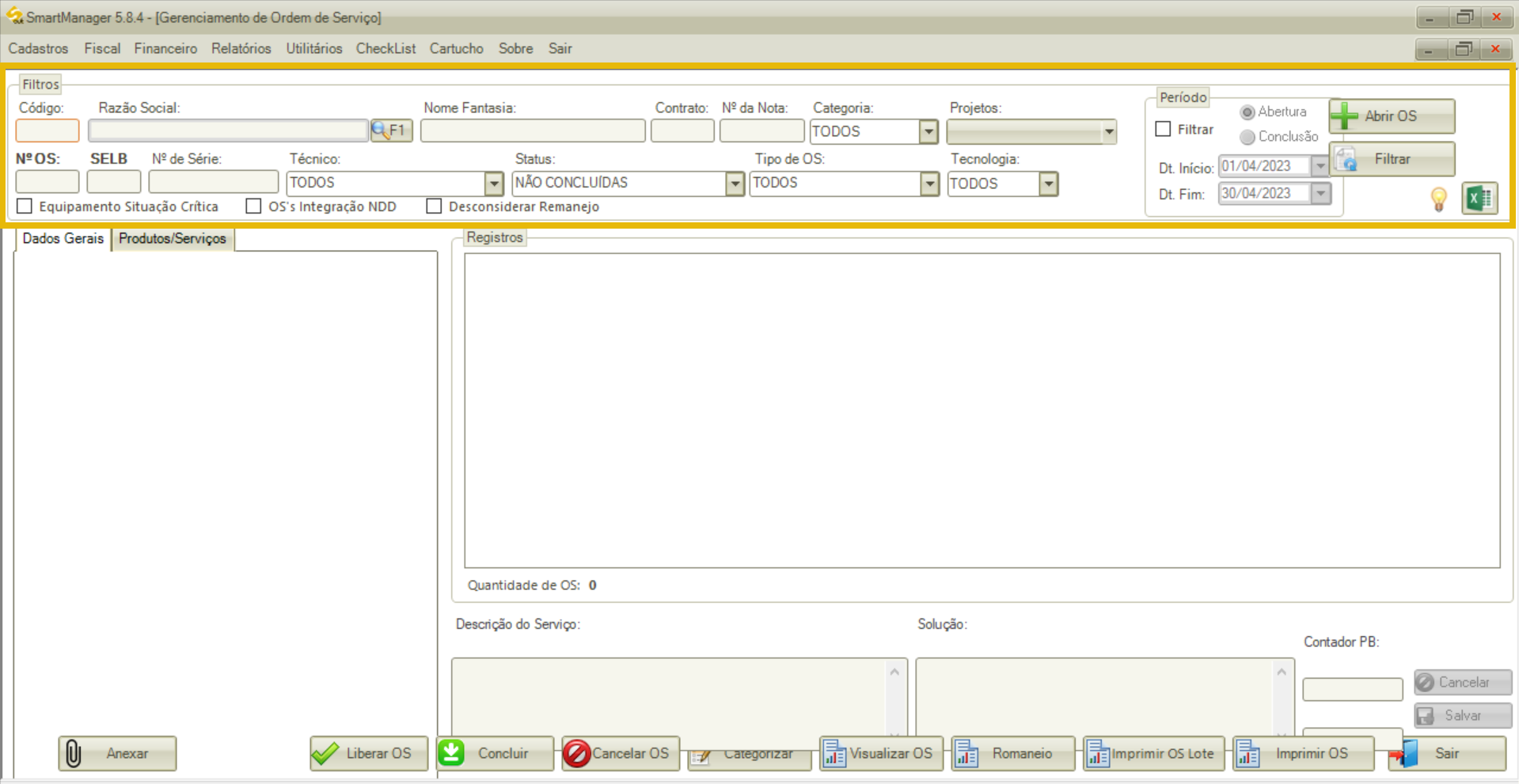
b) Quadro “Registros”: após filtrar as informações desejadas, as OS’s serão exibidas neste quadro, contendo as seguintes informações:
- TAG
- OS
- SELB
- Série
- Nome Fantasia
- Tipo
- Status
- Local
- Telefone
- Contato
- Data Agendamento
- Hr. Corte Transportadora
- Unidade Instalação
- Chamado Cliente
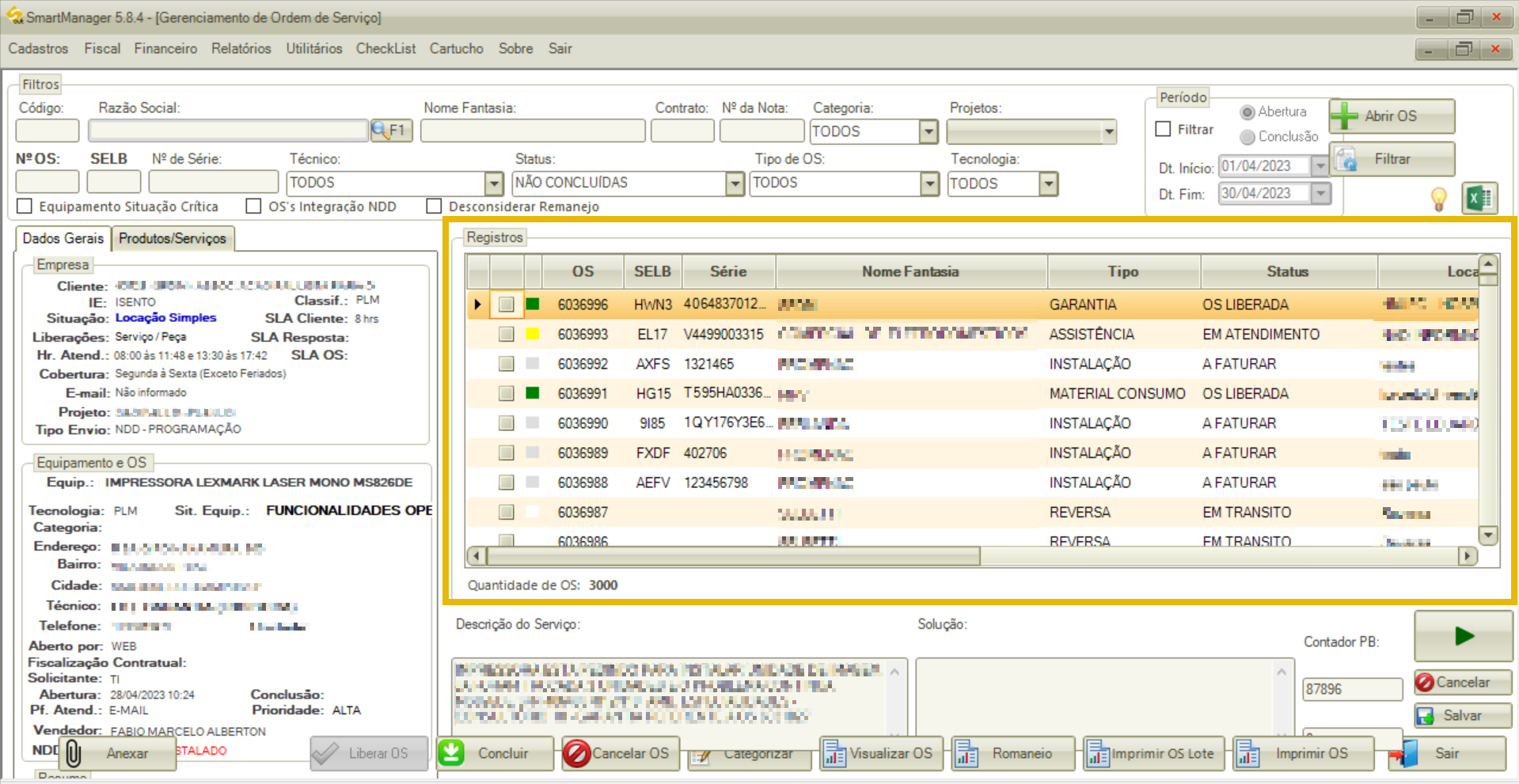
Ao clicar com o botão direito do mouse sobre uma OS da grid, o sistema exibirá as opções:
- Shift+F1 – Acompanhar OS / Shift+F1 – Acompanhar OS em Lote (quando selecionada mais de uma OS)
- F2 – Alterar Técnico
- F3 – Gerenciar Produto
- F4 – Editar
- F6 – Alterar Status
- F7 – Endereço Equipamento
- F8 – Consultar Contadores Equipamento
- F9 – Acessórios Equipamento
- F10 – Histórico SELB
- F11 – Análise OS
- F12 – Gerenciar Envio
- Histórico de Impressão
- Gerar Orçamento
- Exibe Equipamentos Contrato
- Alterar Empresa Faturadora
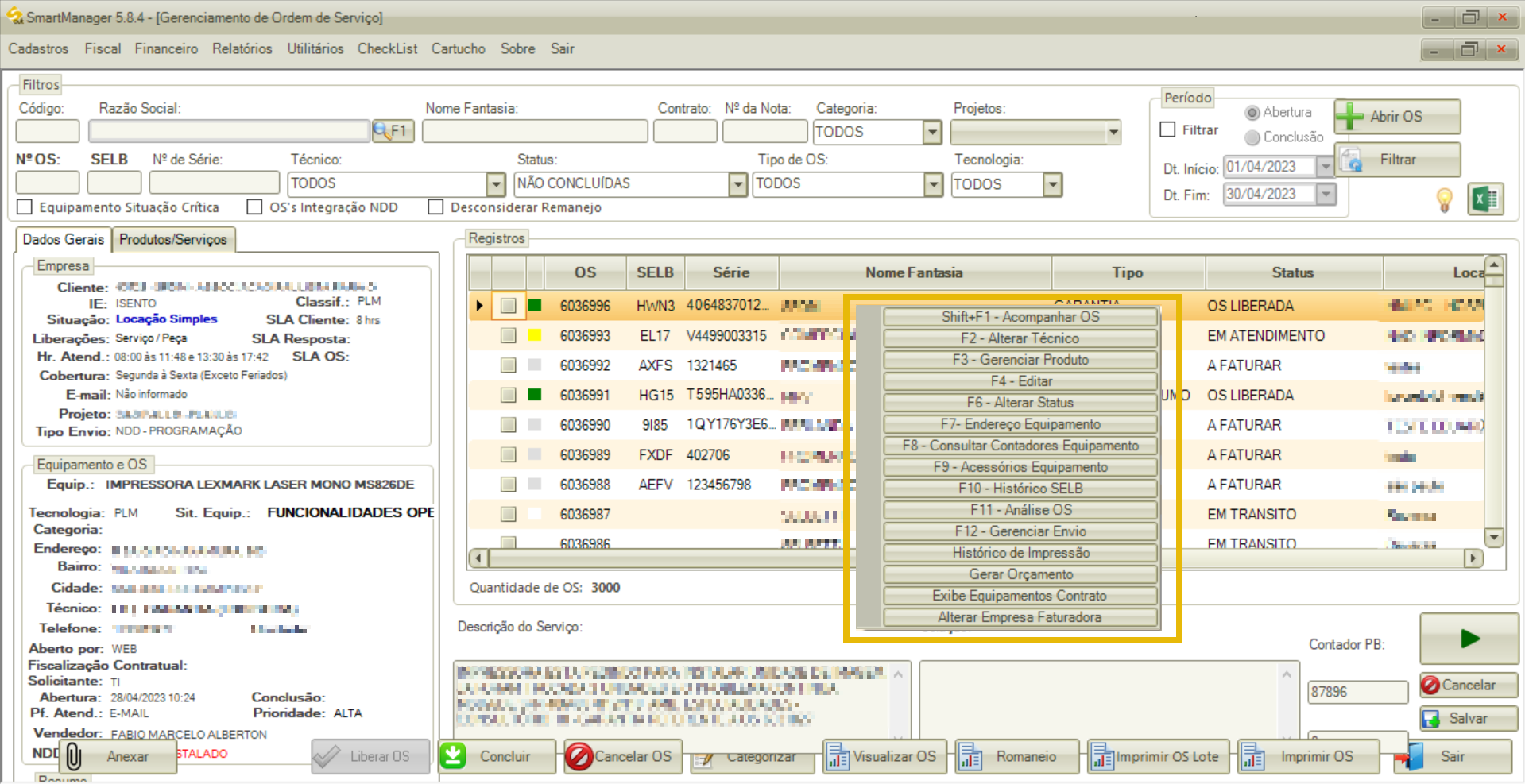
Ao selecionar uma OS listada no quadro “Registros”, o sistema irá exibir:
a) Dados Gerais: o sistema irá exibir as seguintes informações da OS:
- Empresa: dados da empresa
- Equipamento e OS: informações do equipamento e OS;
- Resumo: resumo de OS’s abertas.
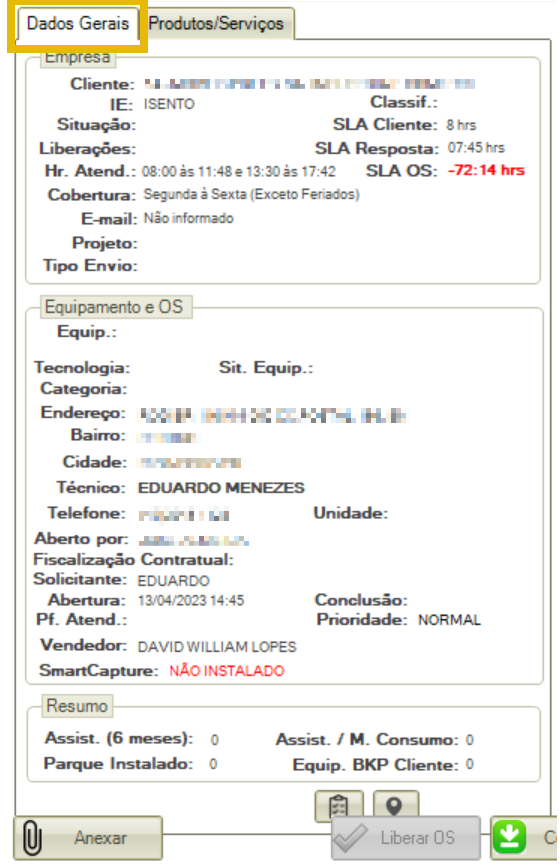
- Botão “Anexar”: permite inserir anexos na OS;
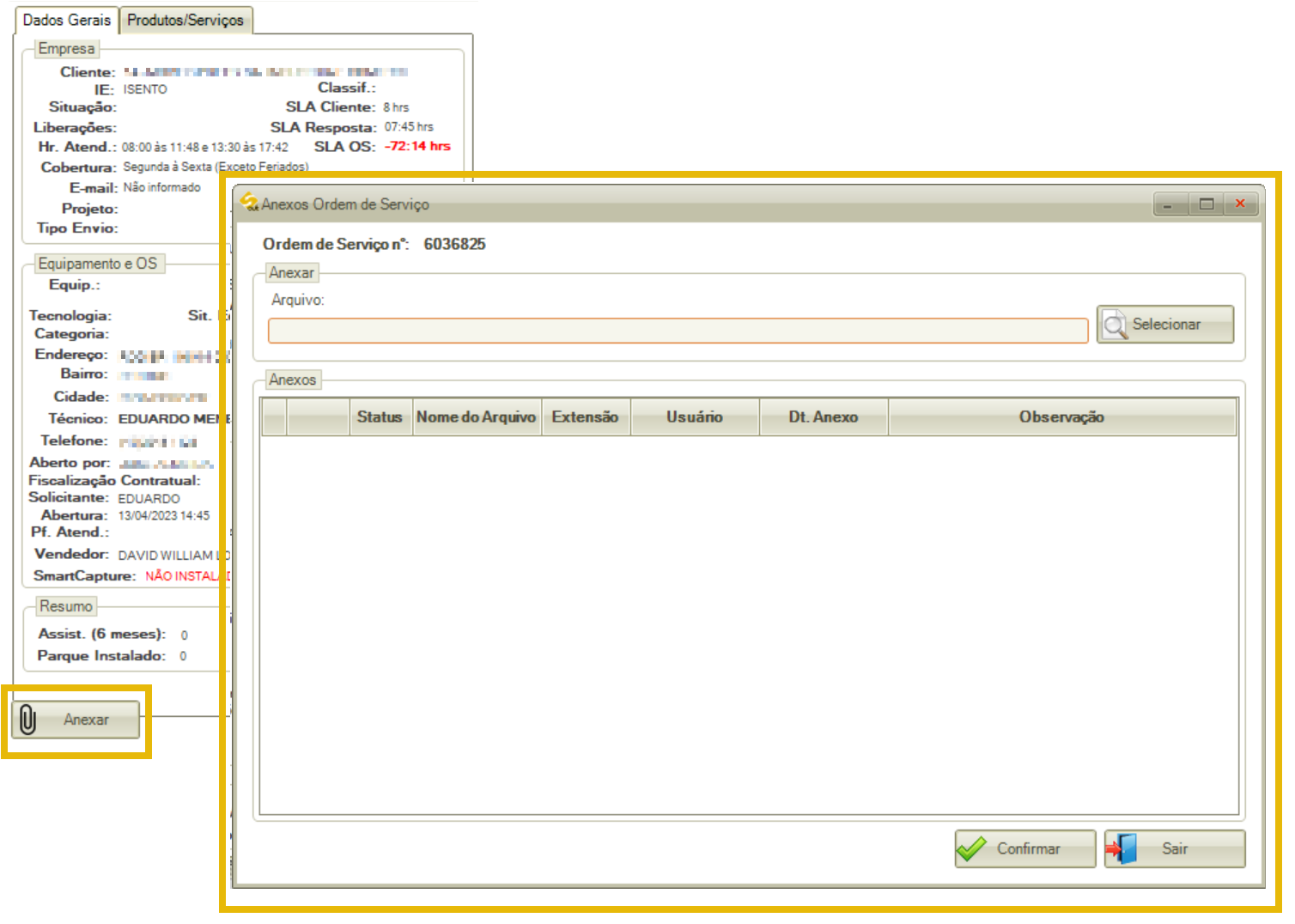
- Botão “OS Checklist Atendimento”: permite consultar a checklist de atendimento e inserir observações ao lado de cada etapa; disponível para tipos de OS com checklist cadastradas;
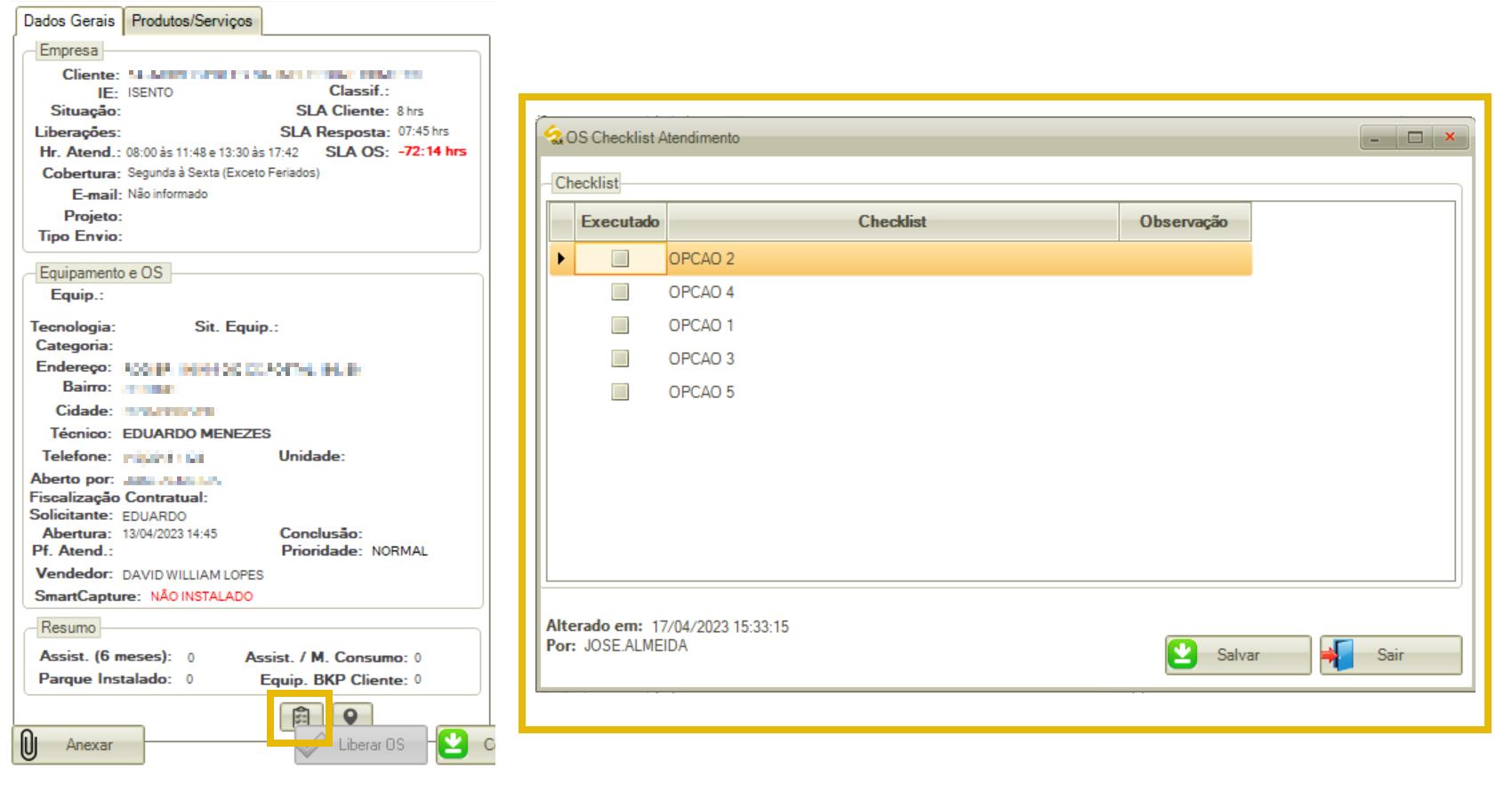
- Botão “Acompanhamento de Localização do Técnico”: permite acompanhar a localização do técnico, disponível para as OS’s “Em atendimento”, “Em deslocamento”, “Retorno ao cliente”, “Revisão em oficina” ou outros status que não redirecionam o usuário a demais páginas;

b) Produtos/Serviços: o sistema irá exibir:
- Informações dos produtos/serviços adicionados na OS;
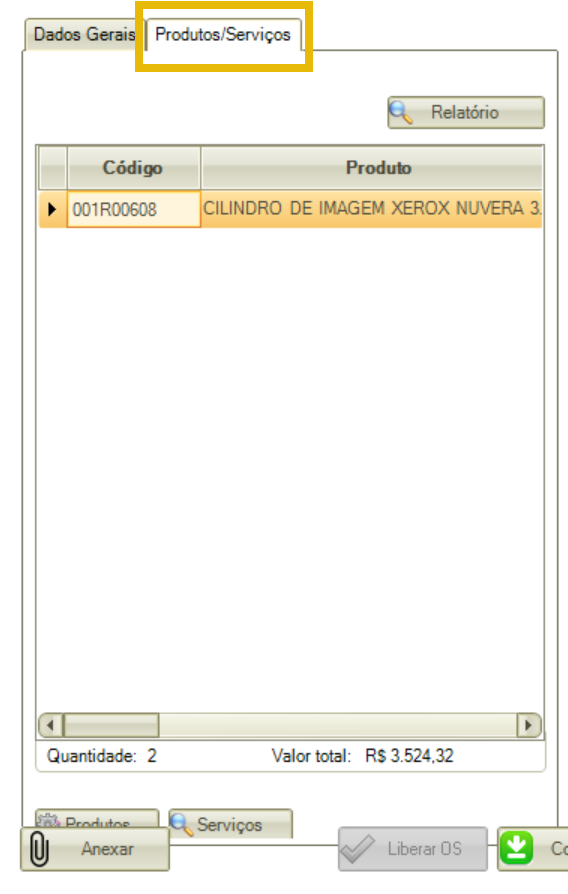
- Botão “Relatório”: abrirá a tela “Dados Rastreabilidade da OS”;
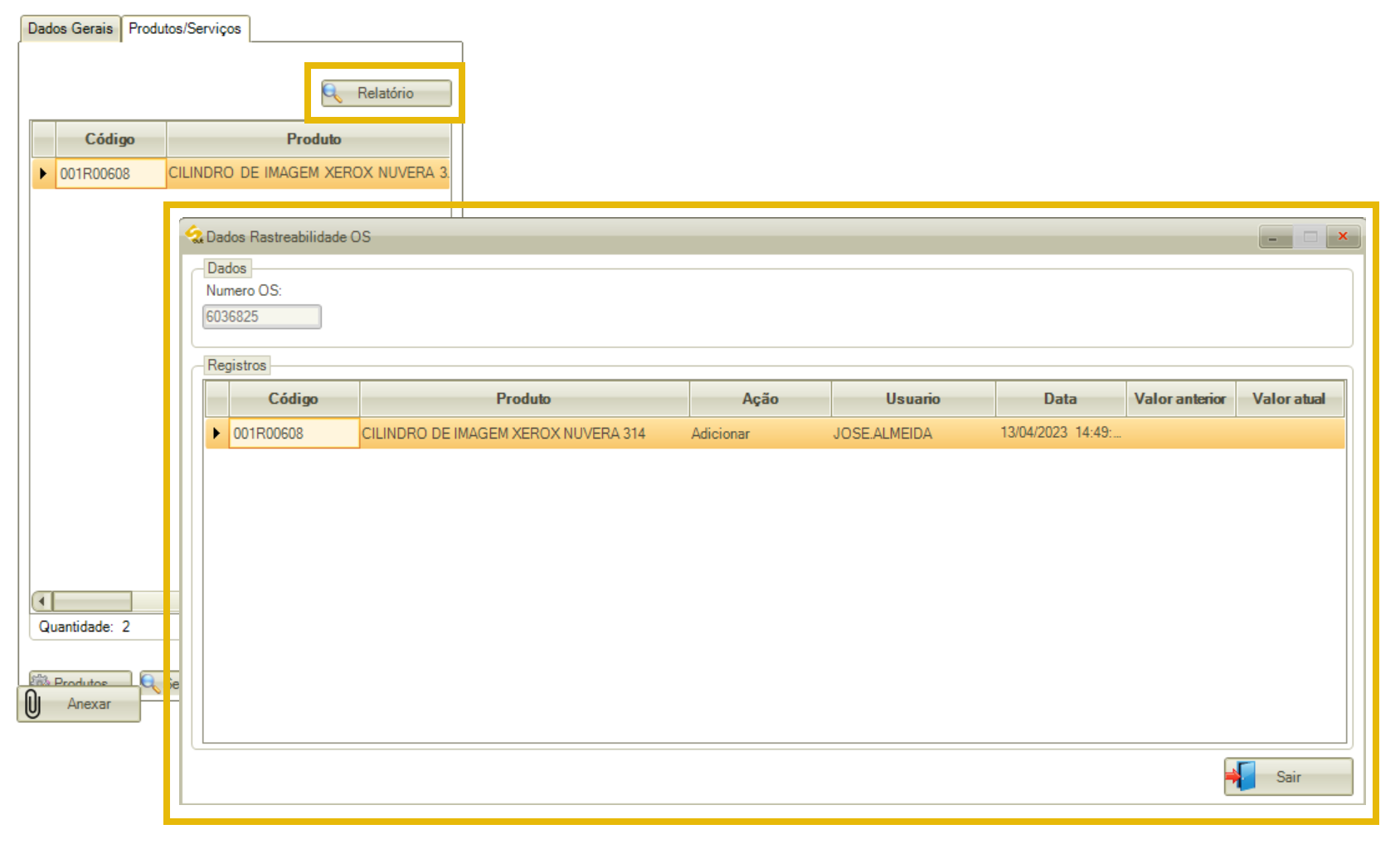
- Botão “Produtos”: abrirá a tela “Gerenciamento de Produtos da OS”;
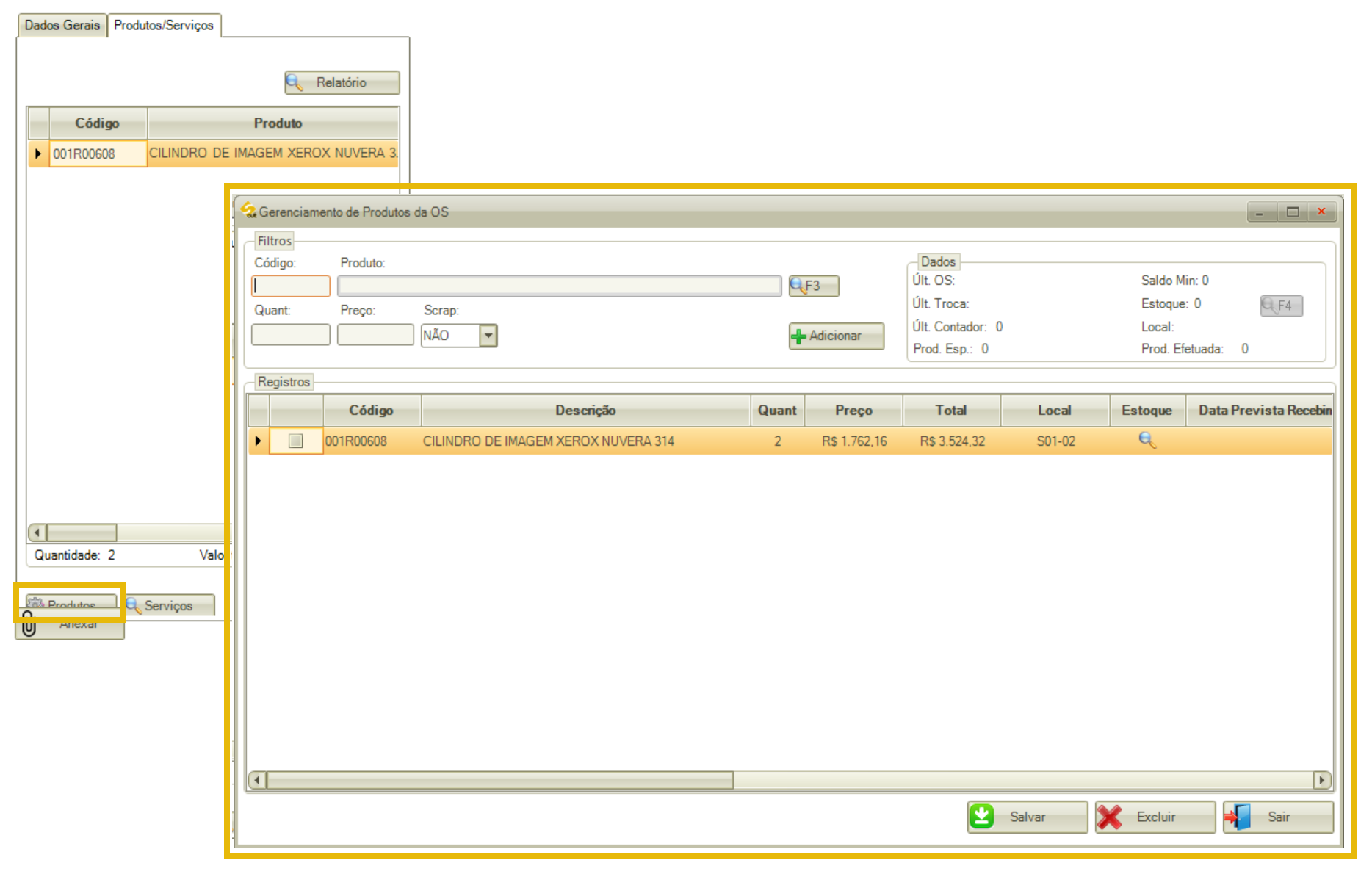
- Botão “Serviços”: abrirá a tela “Gerenciamentos de Produtos da OS”;
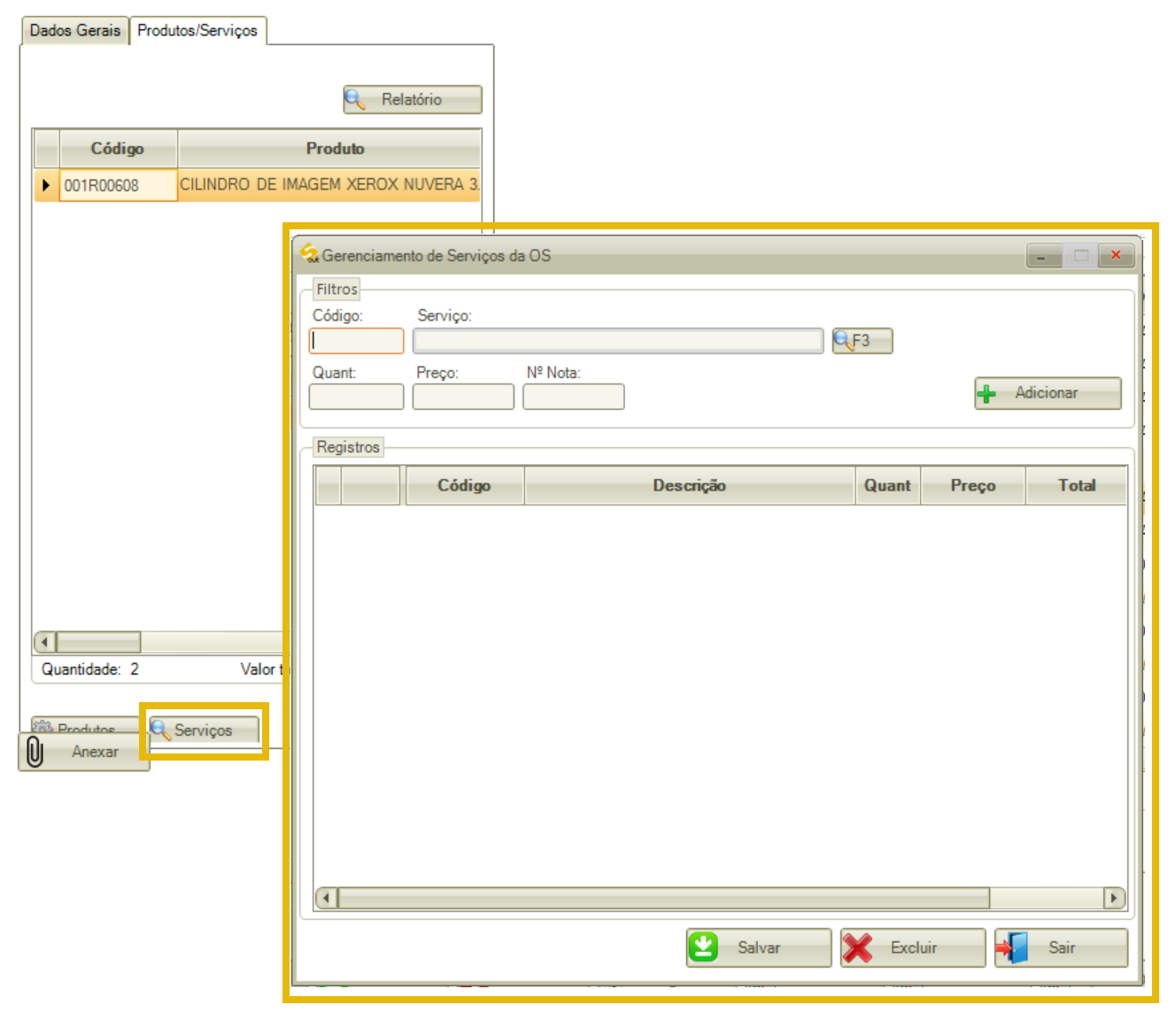
c) Descrição do Serviço: o sistema exibirá a descrição do serviço inserida na OS;
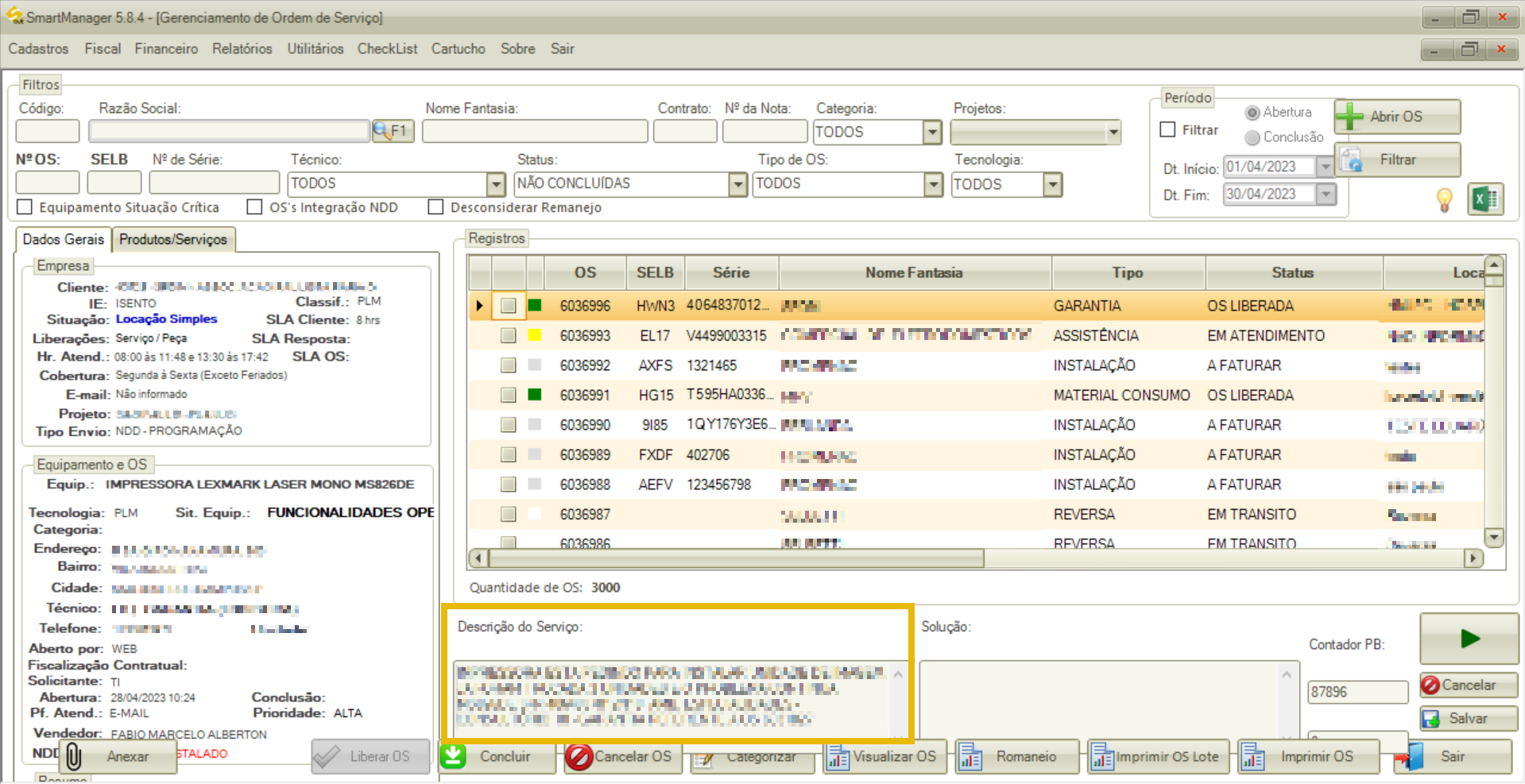
d) Solução/ Contador PB: campos para preenchimento da solução e contadores ao concluir ou cancelar a OS;
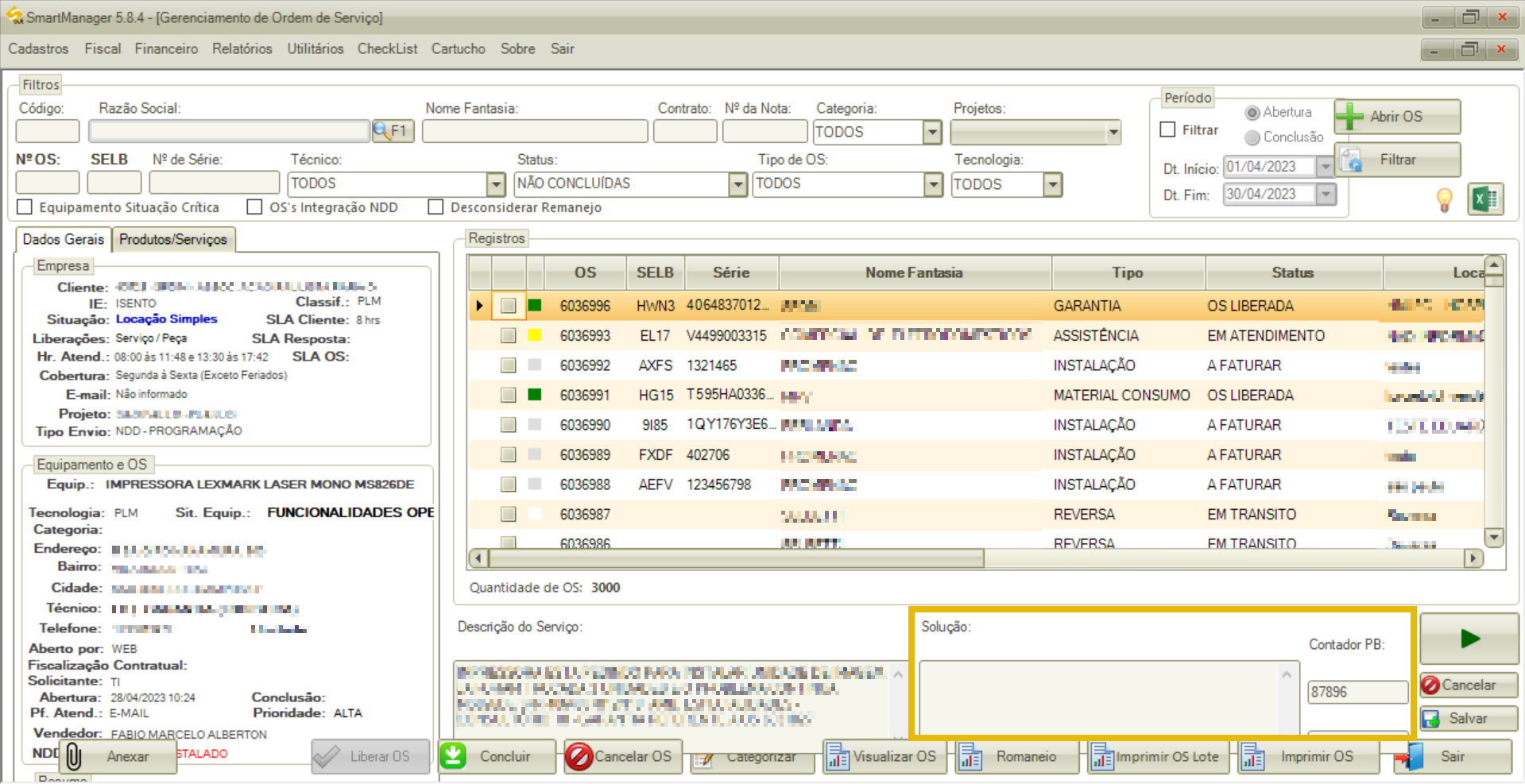
e) Botão “Play”/”Pause”: permite iniciar ou pausar o atendimento;
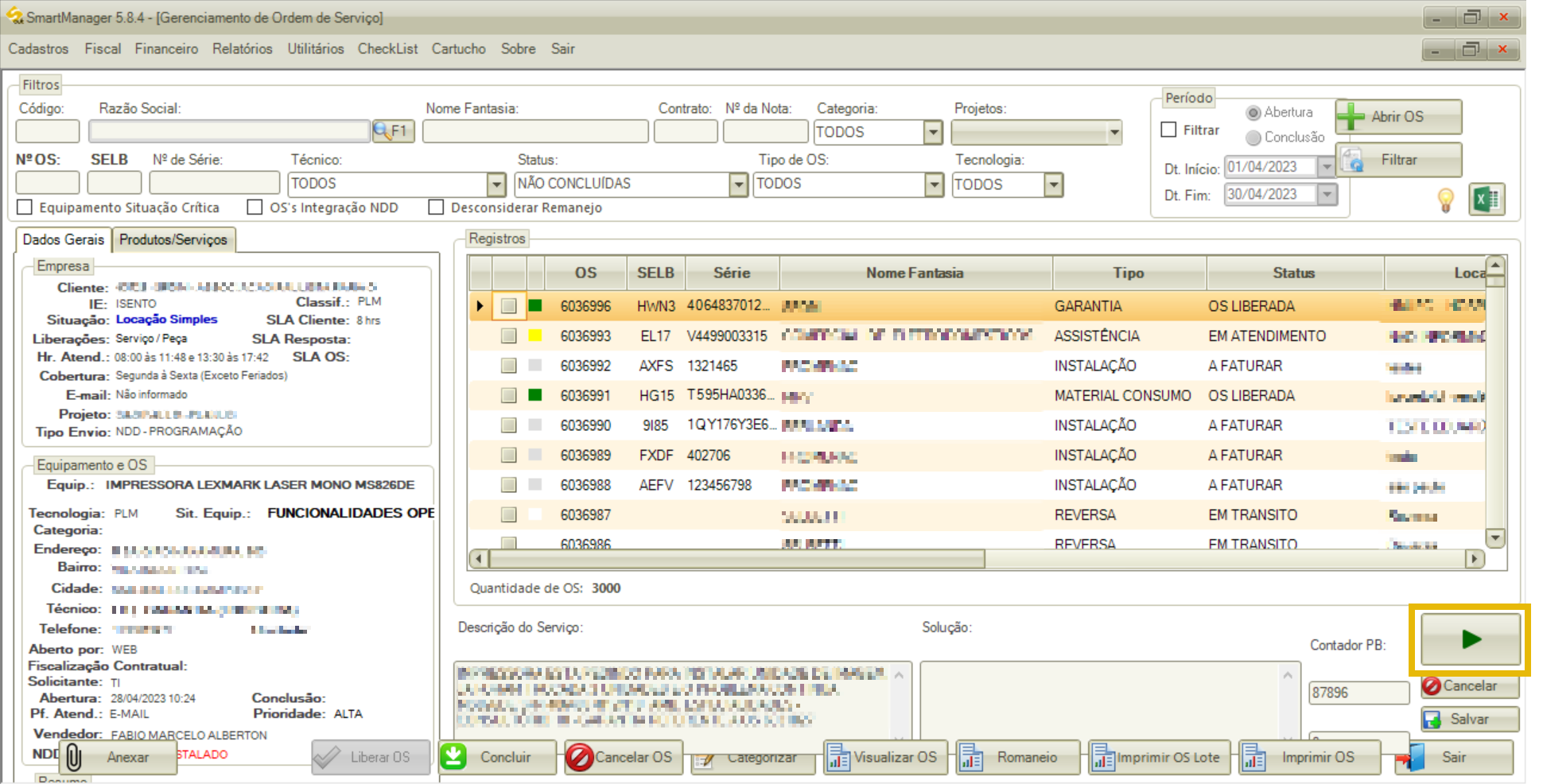
f) Botão “Cancelar”/“Salvar”: permite cancelar ou salvar as informações inseridas em “Descrição do Serviço” e “Solução”;
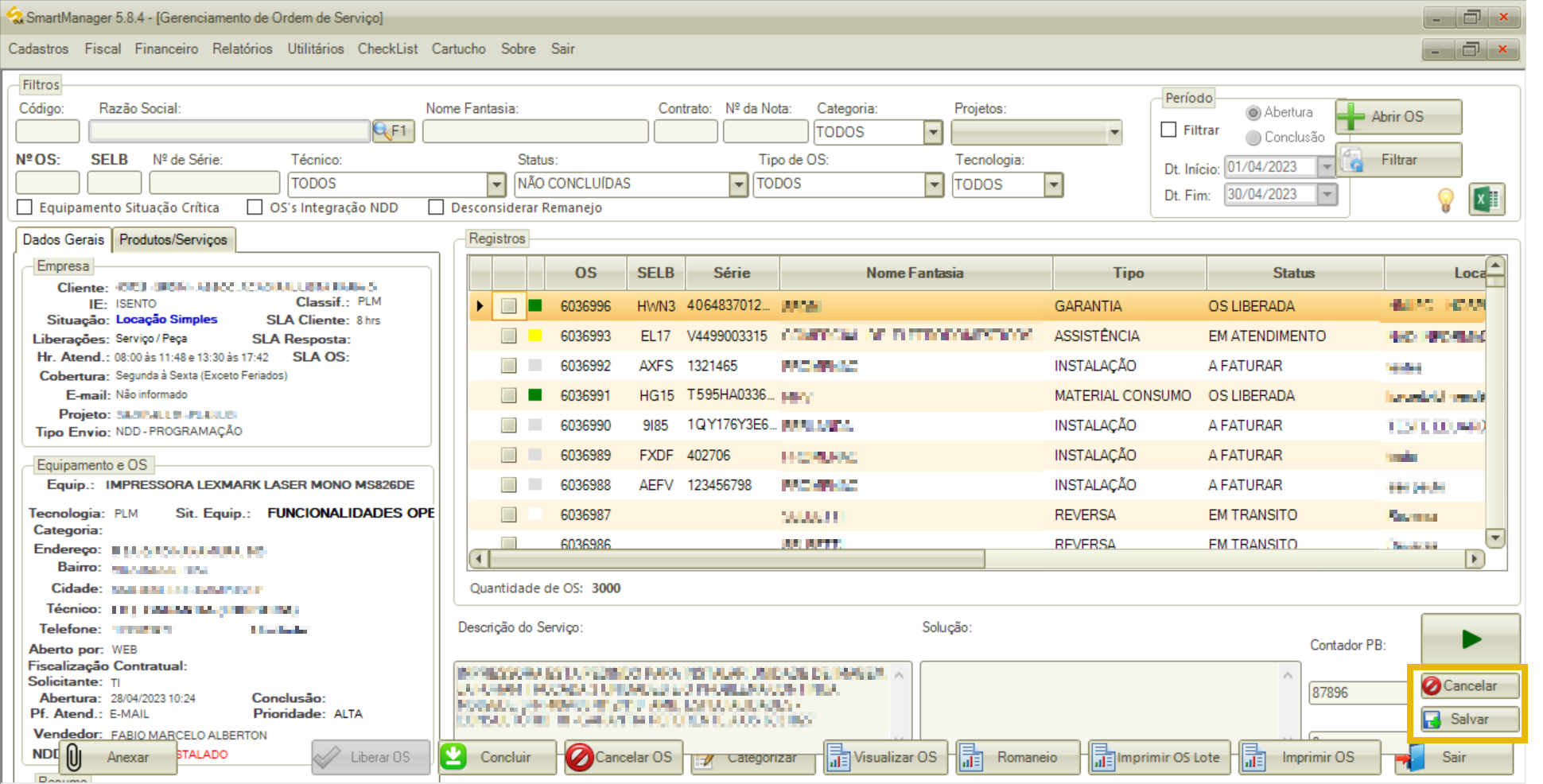
g) Botão “Liberar OS”: permite liberar OS;
h) Botão “Concluir”: permite concluir OS;
i) Botão “Cancelar OS”: permite cancelar OS;
j) Botão “Categorizar”: permite categorizar OS;
k) Botão “Visualizar OS”: permite visualizar OS;
l) Botão “Romaneio”: permite efetuar romaneio da OS;
m) Botão “Imprimir OS Lote”: permite imprimir a OS em lote;
n) Botão “Imprimir OS”: permite imprimir a OS;
o) Botão “Sair”: permite sair da tela.