Separação de Ordem de Serviço
A Separação de OS é realizada antes do faturamento da OS para separar os produtos que serão entregues ou instalados no cliente, e dessa forma, validar se todos os produtos necessários estão disponíveis em estoque.
Em resumo, para separar produtos de uma Ordem de Serviço é necessário:
- Acessar a tela “Separação de OS”;
- Localizar uma ou mais OS desejada;
- Selecionar os produtos que serão separados;
- Enviar para pendência (para separação dos produtos) ou enviar para faturamento (para faturar os produtos antes de serem separados).
Porém, dentro da tela de separação de OS existem várias possibilidades, que serão apresentadas abaixo, e linkadas com demais tutoriais de orientação que possam estar envolvidos no processo. Na tela “Separação de OS”, por padrão são listados todos os tipos de OS que tenham status diferentes de:
- Chamado Solicitado;
- Análise Financeira;
- Análise Serviços;
- Análise Consumo;
- OS Cancelada;
- Análise Helpdesk;
- Análise Valor Assistência.
Além dos status, algumas regras são consideradas:
- O produto não pode ter sido enviado e a OS não pode estar concluída ou faturada;
- Os produtos devem estar a separar ou em separação;
- Não há restrição por grupo de produto;
- Quando não é selecionado nenhum tipo de OS para as Ordens de Serviço de Assistência, Manutenção Preventiva e Kit Peça Backup, são exibidos os registros de acordo com o Técnico/Serviço configurado no parâmetro cd_config = 91 (Usuario Faturamento Automatico OS Assistência);
- No caso de OS de Assistência e Manutenção Preventiva, caso seja filtrado pelo técnico da OS, também é possível visualizar as demais ordens de serviço, independente da configuração;
- A OS só será mostrada na tela de Separação para a faturadora da OS.
Em alguns casos, devido a configurações, a OS está sendo cadastrada em uma faturadora e cai em outra.
Para navegar na tela de Separação de OS, siga os passos abaixo:
1 Acesse o SmartManager;
2 Clique no menu “Utilitários”;
3 Clique em “Separação de OS”;
4 Abrirá a tela “Separação de OS”.
As informações da tela e ações disponíveis são:
a) Quadro “Filtros”: irá disponibilizar filtros para localização da OS a ser separadas. Para utilizar, preencha um ou mais campos disponíveis e clique em “Filtrar”. Os filtros disponíveis são:
- Tipo de OS: o sistema irá listar os tipos de OS marcados;
- Nº OS: o sistema irá apresentar a OS informada;
- UF: o sistema irá listar as OS dos clientes cadastrados na UF selecionada;
- Cidade: o sistema irá listar as OS dos clientes cadastrados na cidade selecionada;
- Código: o sistema irá listar as OS do cliente cujo código foi informado;
- Cliente: o sistema irá listar as OS do cliente selecionado;
- Nome Fantasia: o sistema irá listar as OS do cliente cujo nome fantasia foi informado;
- Transportadora: o sistema irá listar as OS vinculadas às transportadoras marcadas;
- Técnico Rota: o sistema irá listar as OS vinculadas aos técnicos de rota marcados;
- Técnico OS: o sistema irá listar as OS vinculadas aos técnicos de OS marcados;
- Modelo Produto: o sistema irá listar as OS que possuam o produto selecionado;
- Andamento: o sistema irá listar as OS que estejam com o status de andamento selecionado;
- Data Abertura: ao marcar a flag “Filtrar Data” e selecionar a data início e fim, o sistema irá listar as OS correspondentes ao período informado;
- Projetos: o sistema irá listar as OS que contemplem os projetos marcados;
- Lote: o sistema irá exibir as OS que contemplem o lote de separação informado, caso já tenha sido gerado anteriormente;
- Exibir sem Lote: ao marcar a flag, o sistema irá listar apenas OS sem lote gerado;
- Sem Transportadora: ao marcar a flag o sistema irá listar as OS que estejam sem transportadora vinculada;
- Somente Color: ao marcar a flag o sistema irá listar as OS que possuam somente equipamentos Color adicionados;
- Somente OS com Produto em Estoque: ao marcar a flag o sistema irá listar somente as OS que possuam produtos em estoque;
- Somente OS sem Produto em Estoque: ao marcar a flag o sistema irá listar somente as OS que possuam 1 ou mais itens sem estoque.
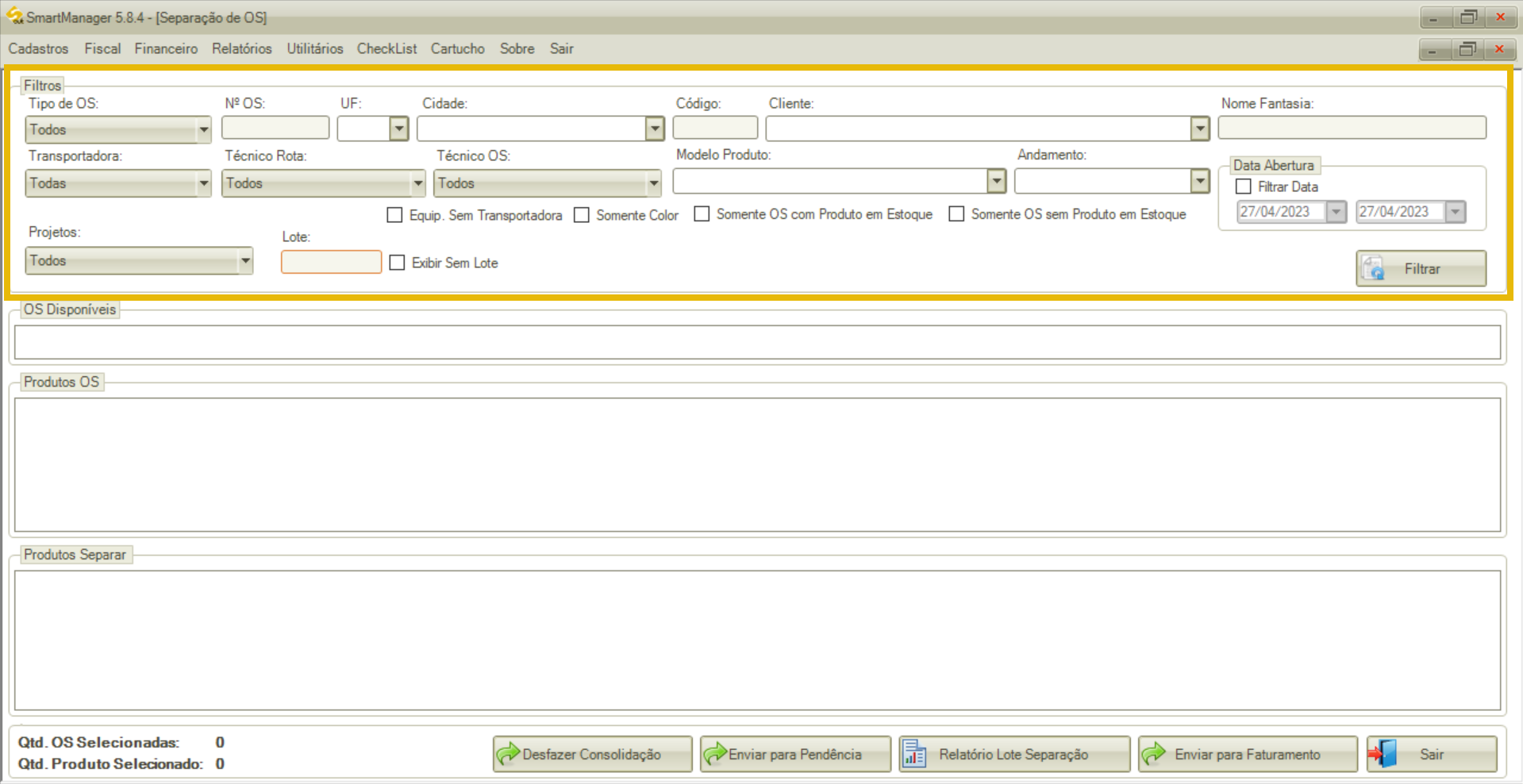
b) Quadro “OS Disponíveis”: após filtrar as informações desejadas, as OS serão exibidas neste quadro, contendo as seguintes informações:
- Nº OS
- SELB
- Cliente
- Nome Fantasia
- Abertura
- Cidade
- Bairro
- Rua
- UF
- Transportadora
- Corte
- Técnico Rota
- Técnico OS
- Tipo de OS
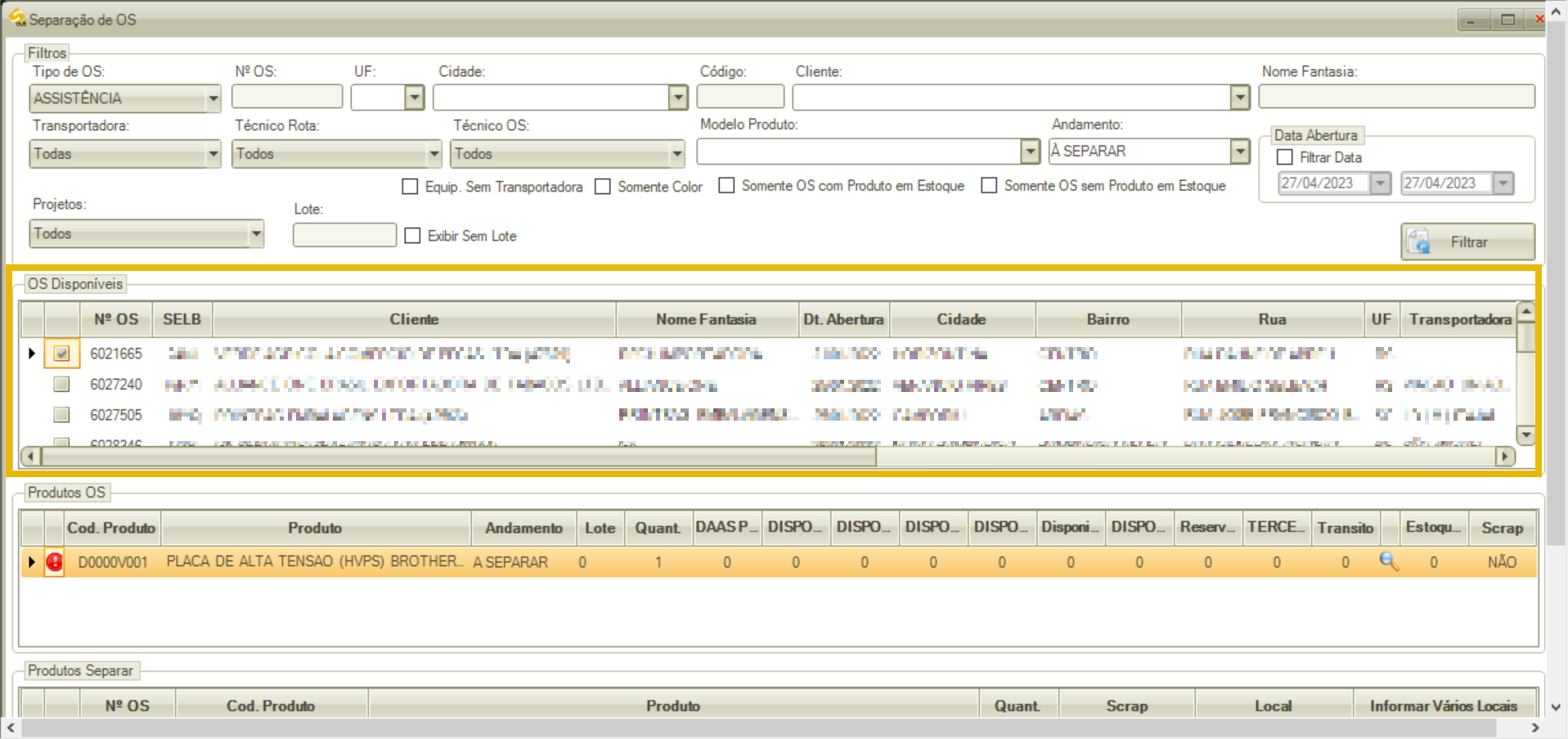
c) Quadro “Produtos OS”: serão listadas as OS disponíveis para separação.
Ao selecionar uma OS listada no quadro “OS Disponíveis”, o sistema irá exibir os produtos da OS neste quadro, contendo as seguintes informações:
- Cód. Produto
- Produto
- Andamento
- Lote
- DAAS Peças
- Disponível (irá exibir uma coluna para cada estoque)
- Reservado
- Terceiros
- Trânsito
- Estoque Mín.
- Scrap

Ao clicar em uma OS com o botão direito do mouse, o sistema irá exibir o menu de contexto com as opções abaixo:
- Selecionar Todos: seleciona todas as OS’s;
- Desmarcar Todos: desmarca todas as OS’s;
- Inverter Seleção: inverte a seleção das OS’s;
- Recarregar: recarrega a grid das OS’s;
- Acompanhar OS: abre a tela de acompanhamento de OS;
- Alterar Empresa Faturadora: permite alterar a empresa faturadora da OS;
- Legenda: exibe as legendas das cores utilizadas para destacar as OS’s.
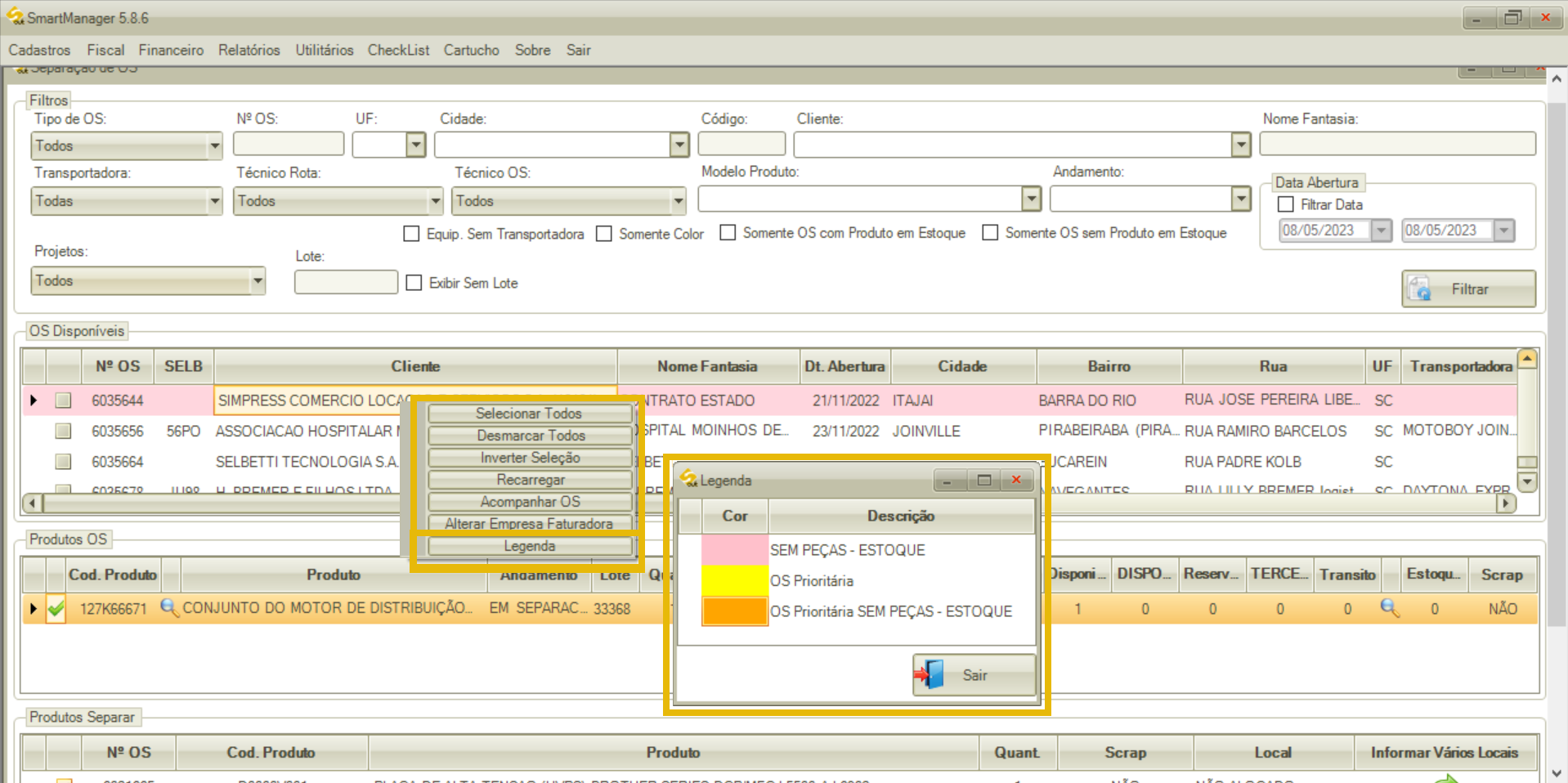
d) Quadro “Produtos Separar”: serão listados todos os produtos que ainda não foram faturados (sem restrição por grupo de produto), contendo as seguintes informações:
- Nº OS
- Cód. Produto
- Produto
- SCRAP
- Local
- Informar Vários Locais
Nessa grid, marque os itens que serão separados no momento (caso alguns não tenha em estoque, não é necessário marcar);
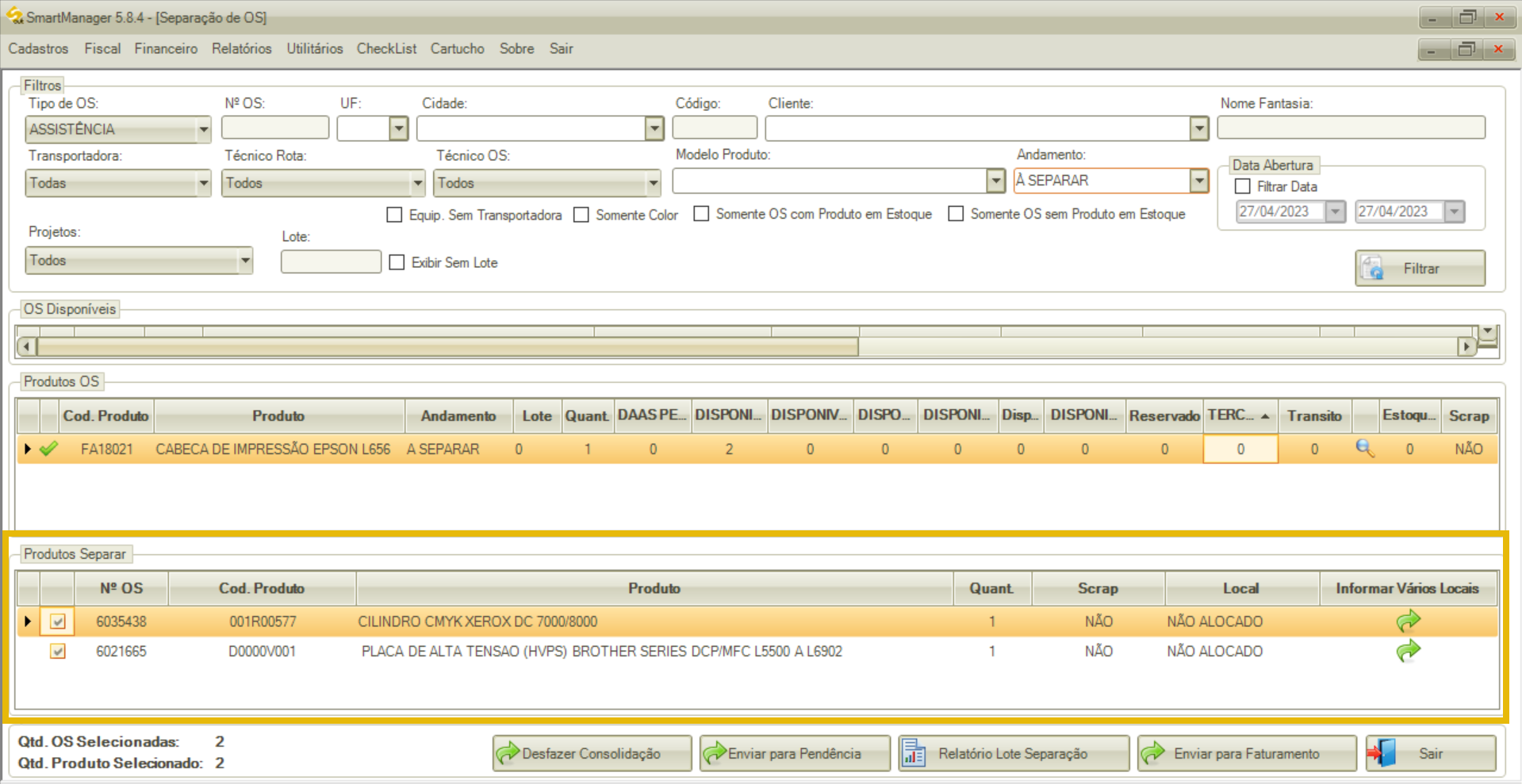
e) Totalizadores: mostrarão quantas OS estão selecionadas para separar e a quantidade de produtos que serão separados;
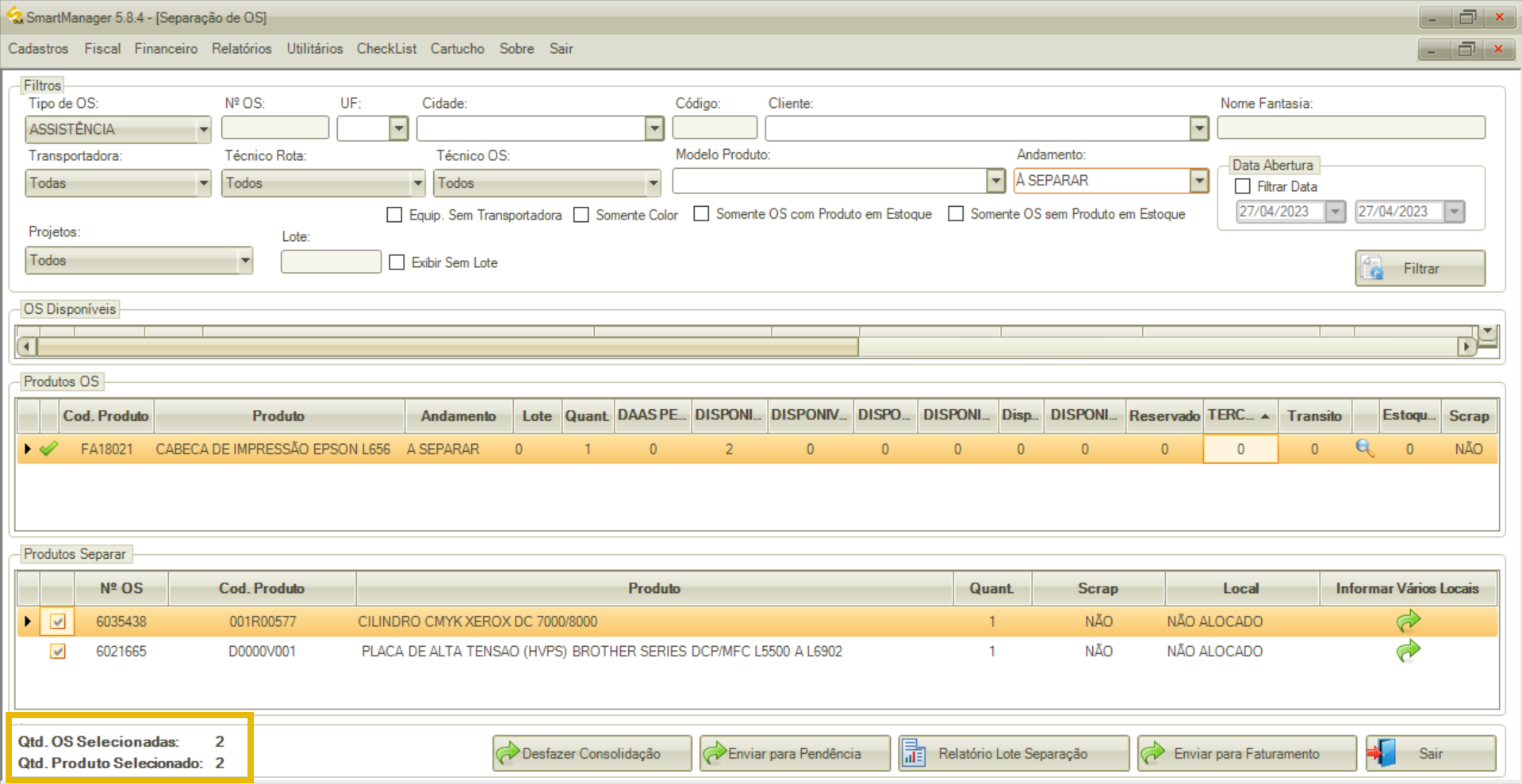
f) Botão “Desfazer Consolidação”: permite alterar os itens da OS após ter sido realizada a Separação;
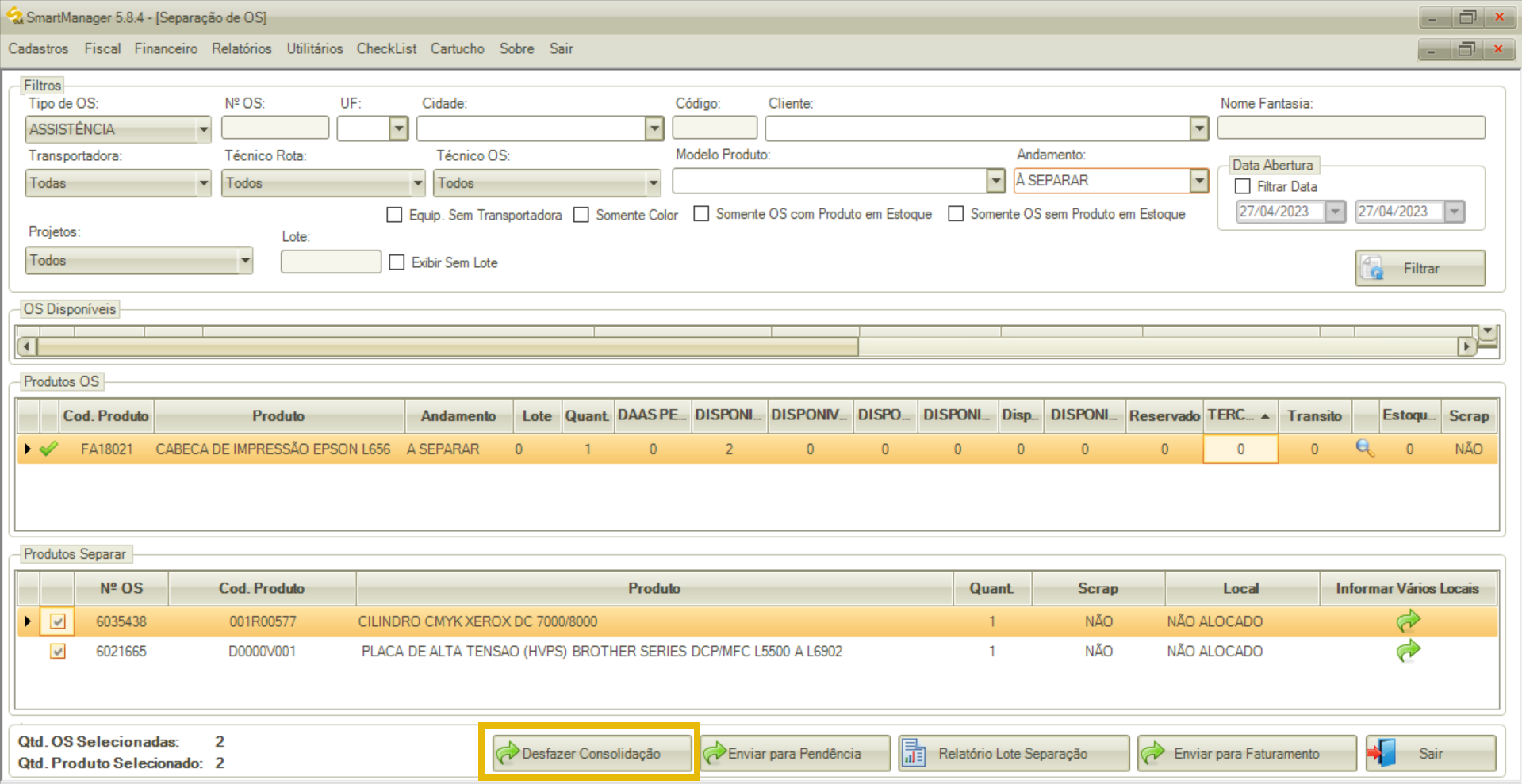
g) Botão “Enviar para Pendência”: as OS selecionadas serão enviadas para o usuário responsável efetuar a separação dos produtos. Caso as OS selecionadas estejam faturadas, não será enviado nenhuma destas OS para pendência e será exibida a mensagem para o usuário: “Favor atualizar a tela de Separação de OS. O andamento das OS’s estão desatualizados.”;
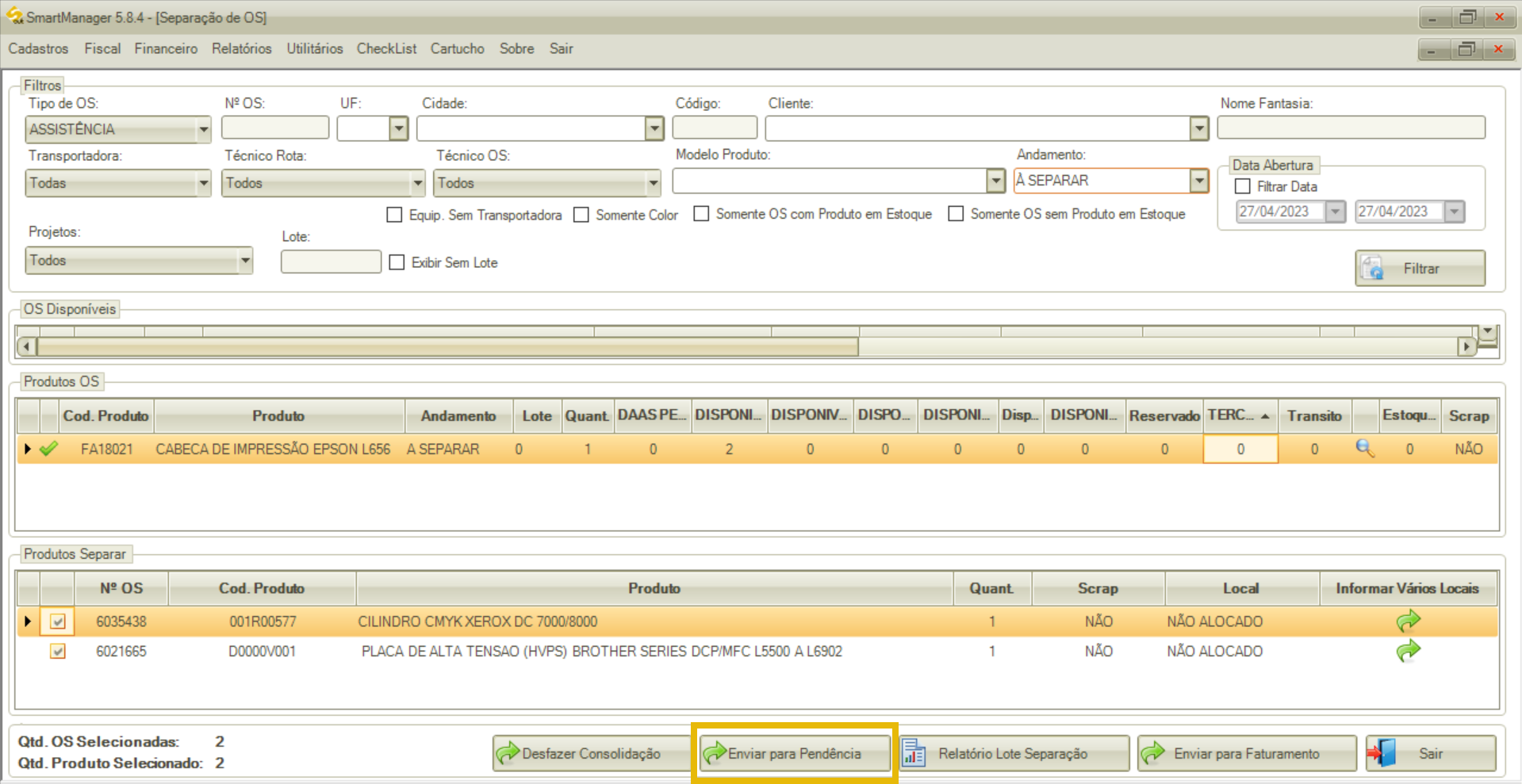
h) Botão “Relatório Lote Separação”: exibirá o relatório onde serão mostrados detalhes de estoque dos produtos, de acordo com a faturadora da OS;
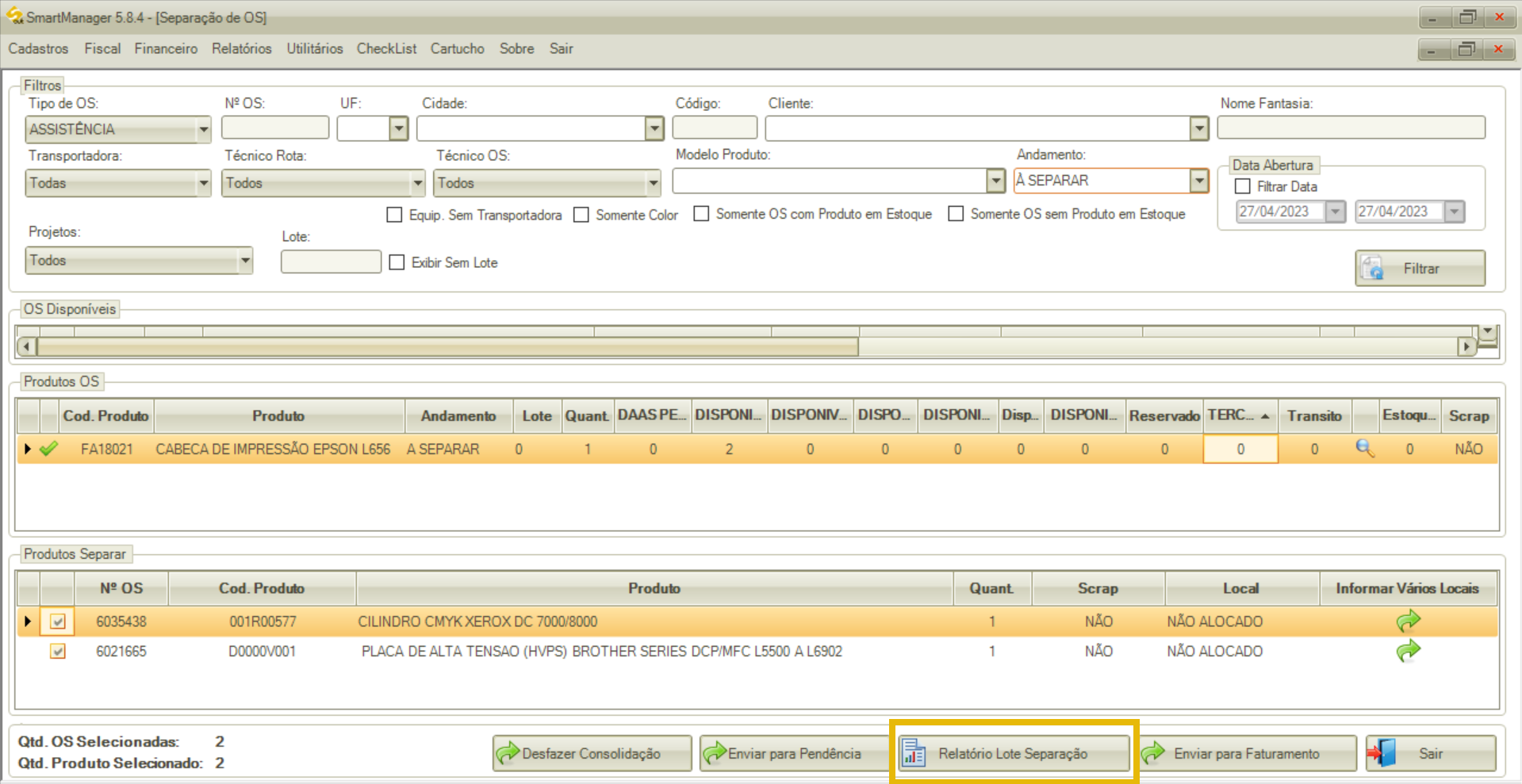
i) Botão “Enviar para Faturamento”: permite que a OS seja faturada antes de separar os produtos. Ao clicar no botão, o sistema irá comparar os itens da OS com os itens que estão marcados na grid “Produtos Separar” (produto e quantidade), caso os produtos sejam idênticos será gerado o lote da(s) OS(s) selecionada(s). Caso tenha divergência nos itens, será apresentada a mensagem para que a tela seja atualizada, pois os itens da OS foram alterados;
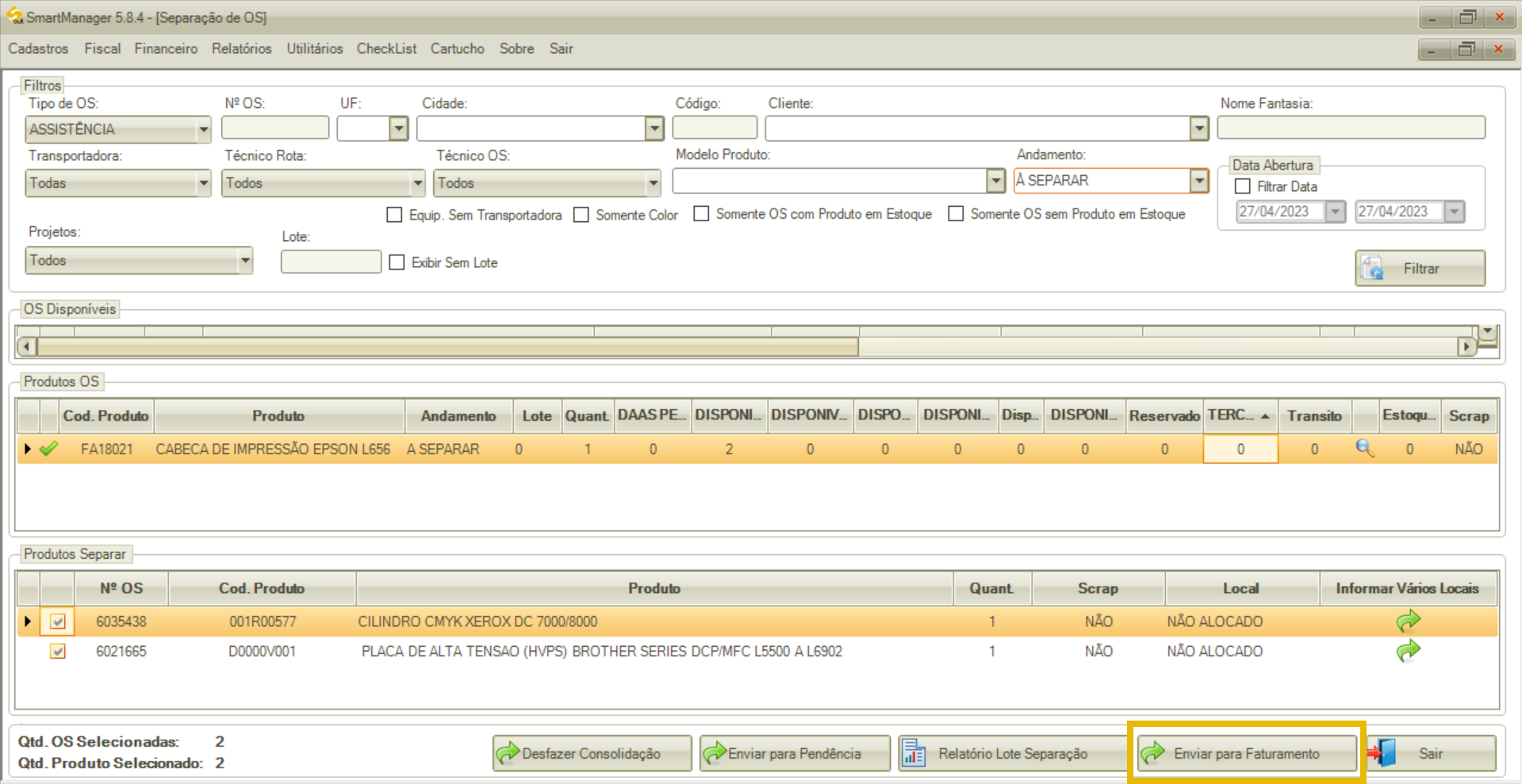
j) Botão “Sair”: sai da tela “Separação de OS”.
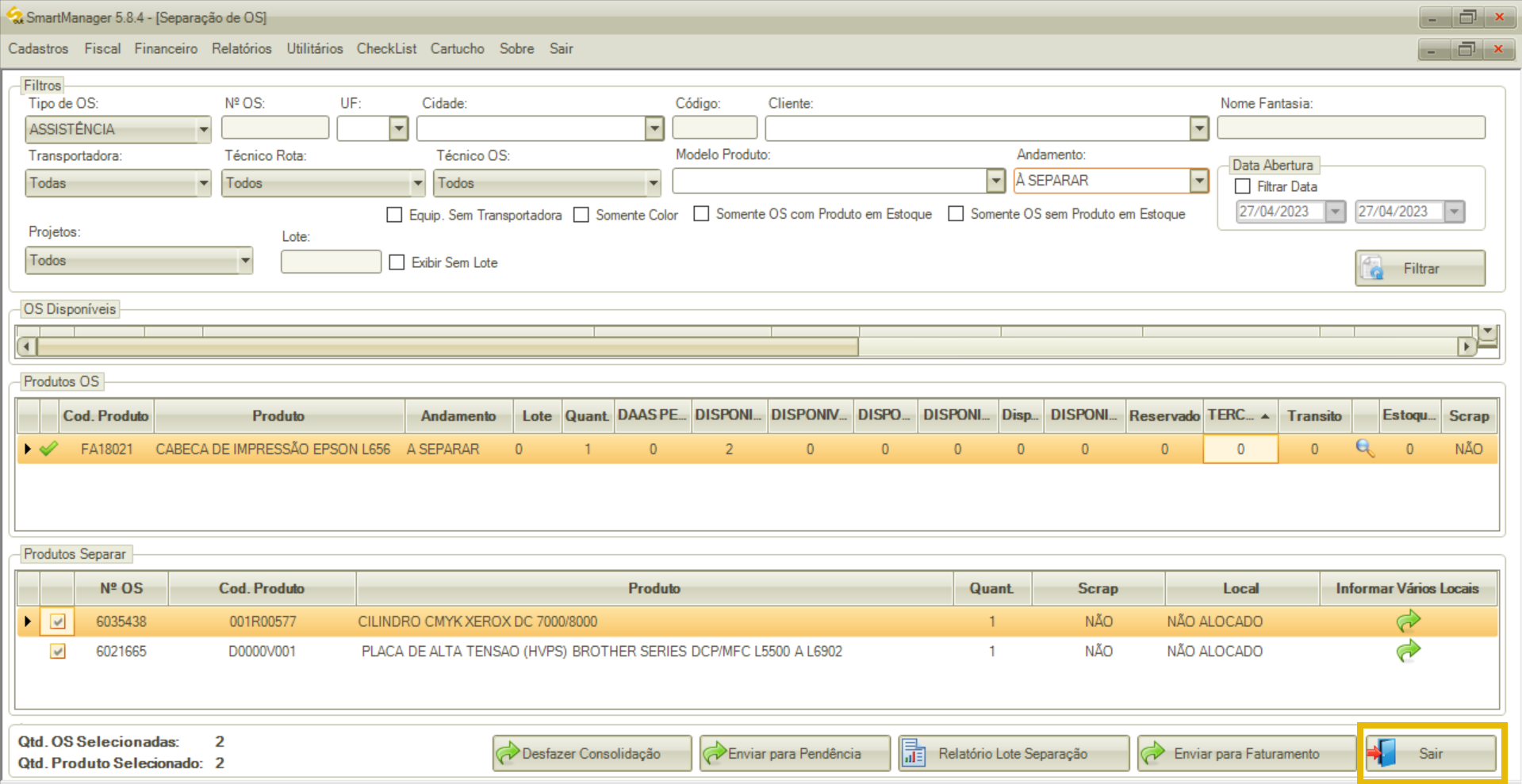
No processo de separação de produto no estoque para envio ao cliente, após a separação física do produto, a OS não poderá mais ter os itens alterados (alterar quantidade, excluir ou incluir itens). Quando os produtos da OS já tiverem sido separados e possuírem o número do lote, não será permitido alterar os produtos da OS.

