Acompanhamento de SLA | Navegação da Tela
No Acompanhamento de SLA é possível acompanhar o andamento das OS’s, o tempo de atraso e atendimento.
Para acessar a tela “Acompanhamento de SLA”, siga os passos abaixo:
1 No SmartManager, acesse o menu “Utilitários”;
2 Clique em “Acompanhamento de SLA”;
3 Abrirá a tela “Acompanhamento de SLA”;
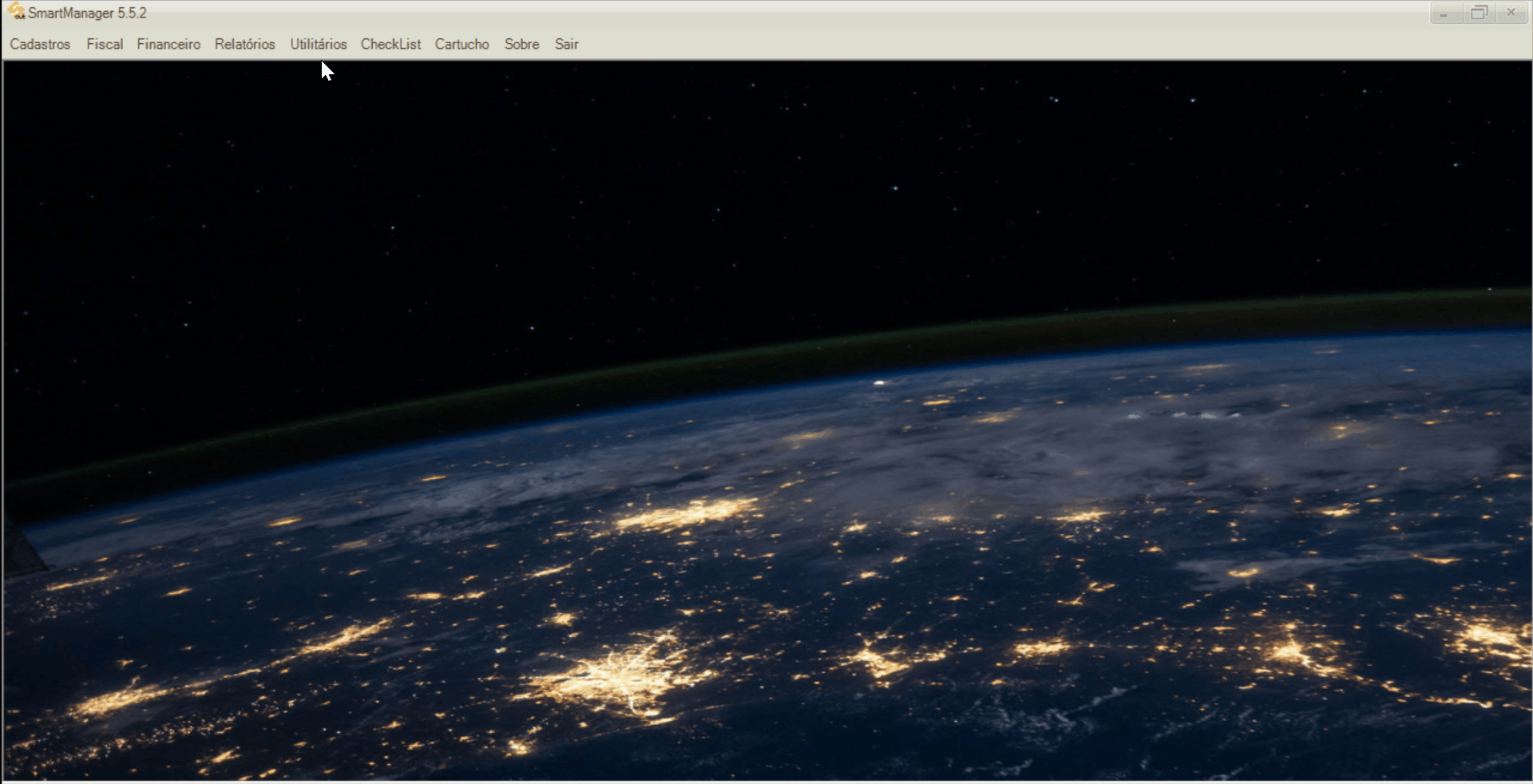
4 São disponibilizados filtros de busca, sendo eles:
a) Filtros principais
- Código: código da empresa;
- Razão Social: ao preencher o código da empresa, a razão social será preenchida automaticamente;
- F1: ao clicar no botão, será aberto o “Zoom de Empresas” para utilização filtros de busca para localização da empresa desejada;
- Nome Fantasia: nome fantasia da empresa;
- SELB: identificador do equipamento da OS;
- Nº OS: número da OS;
- Tipo de OS: tipo de OS;
- Status OS: status atual da OS;
- Status SLA: status SLA da OS. Quando um técnico repassa suas tarefas para outro usuário, o SLA Cliente, SLA Resposta, SLA OS vai continuar contabilizando para o cliente/OS. Ao consultar o SLA para o técnico vai considerar o técnico que atendeu/concluiu a OS;
- Técnico: técnico da OS;
- Região: região da OS.
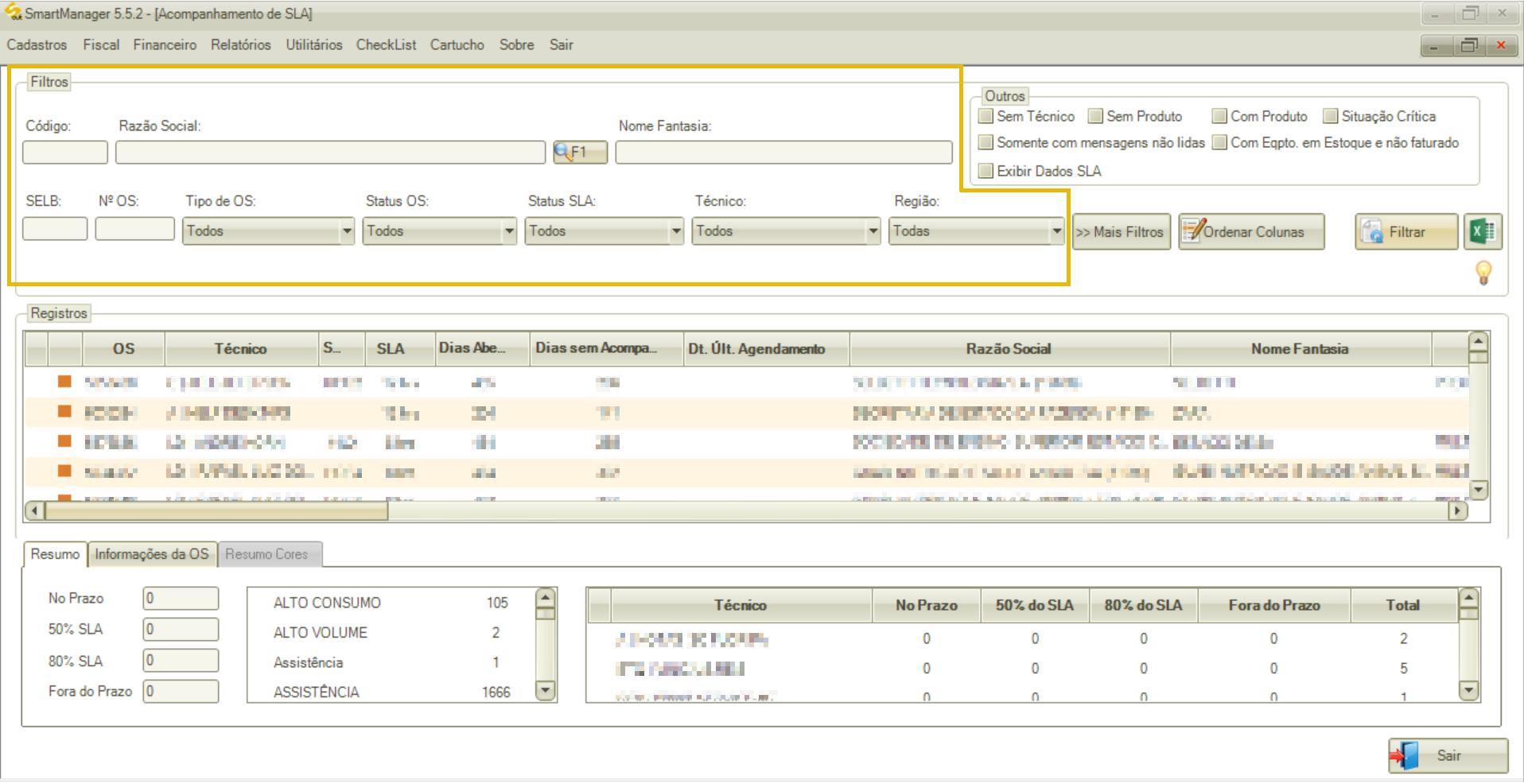
b) Outros
- Sem Técnico: OS sem técnico vinculado;
- Sem Produto: OS sem produtos adicionados;
- Com Produto: OS com produtos adicionados;
- Situação Crítica: OS com equipamentos em situação crítica;
- Somente com mensagens não lidas: OS com mensagens de clientes não lidas;
- Com Eqpto. em Estoque e não Faturado: OS com equipamentos em estoque e que ainda não foram faturados;
- Exibir Dados SLA: exibir todos dados SLA. Se a flag não for marcada, a coluna “SLA Faltante” e as informações de SLA não serão exibidas.

c) Botão “Mais Filtros”
- Projetos: chamados atendidos nas migrações;
- Modelo Produto: modelo do produto relacionado a OS;
- Grupo: grupo do produto relacionado a OS;
- Subgrupo: subgrupo do produto relacionado a OS;
- Tecnologia: tecnologia do produto relacionado a OS;
- Categoria: categoria;
- Classificação de Atendimento: classificação de atendimento do cliente.
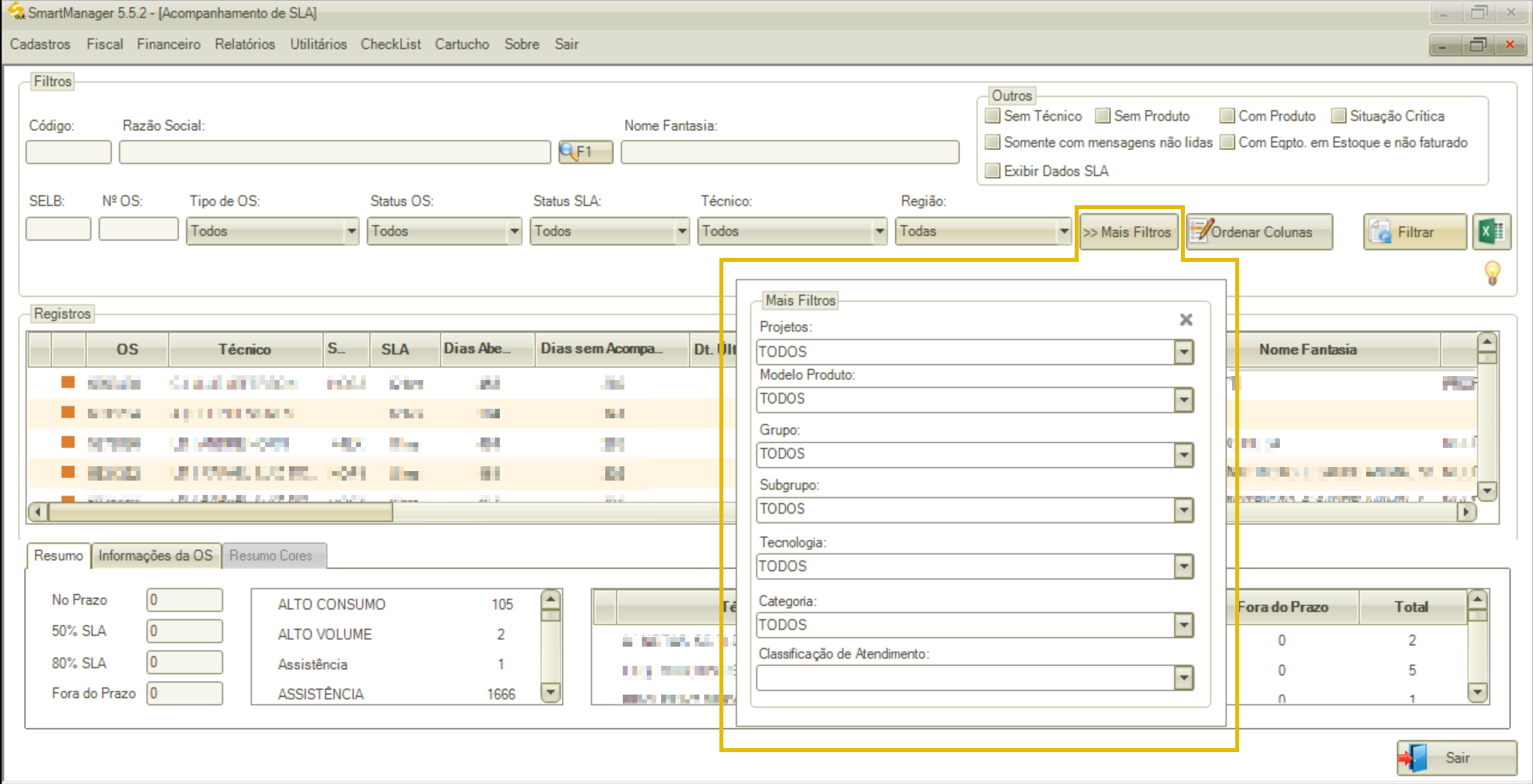
5 Ao clicar no botão “Ordenar Colunas”, abrirá a tela “Ordenar Colunas Acompanhamento de SLA”, onde será possível configurar dinamicamente a apresentação das colunas que serão exibidas no resultado da busca (conforme permissões do usuário), conforme orientado abaixo:
– Em “Campos Disponíveis” selecione os campos que deverão aparecer no relatório e clique no botão “>” para transferir para a coluna “Campos Selecionados”. Também é possível clicar no botão “>>” para transferir todos os campos;
– Em “Campos Selecionados” ordene a apresentação dos campos, utilizando os botões representados por uma seta. Também é possível utilizar os botões “<” e “<<” pra retornar os campos;
– Clique no botão representado por uma seta na cor verde para que as configurações retornarem ao padrão do sistema.
6 Após configurar as colunas, clique no botão “Salvar” para salvar a ordenação definida;
6.1 Para cancelar, clique no botão “Sair”;
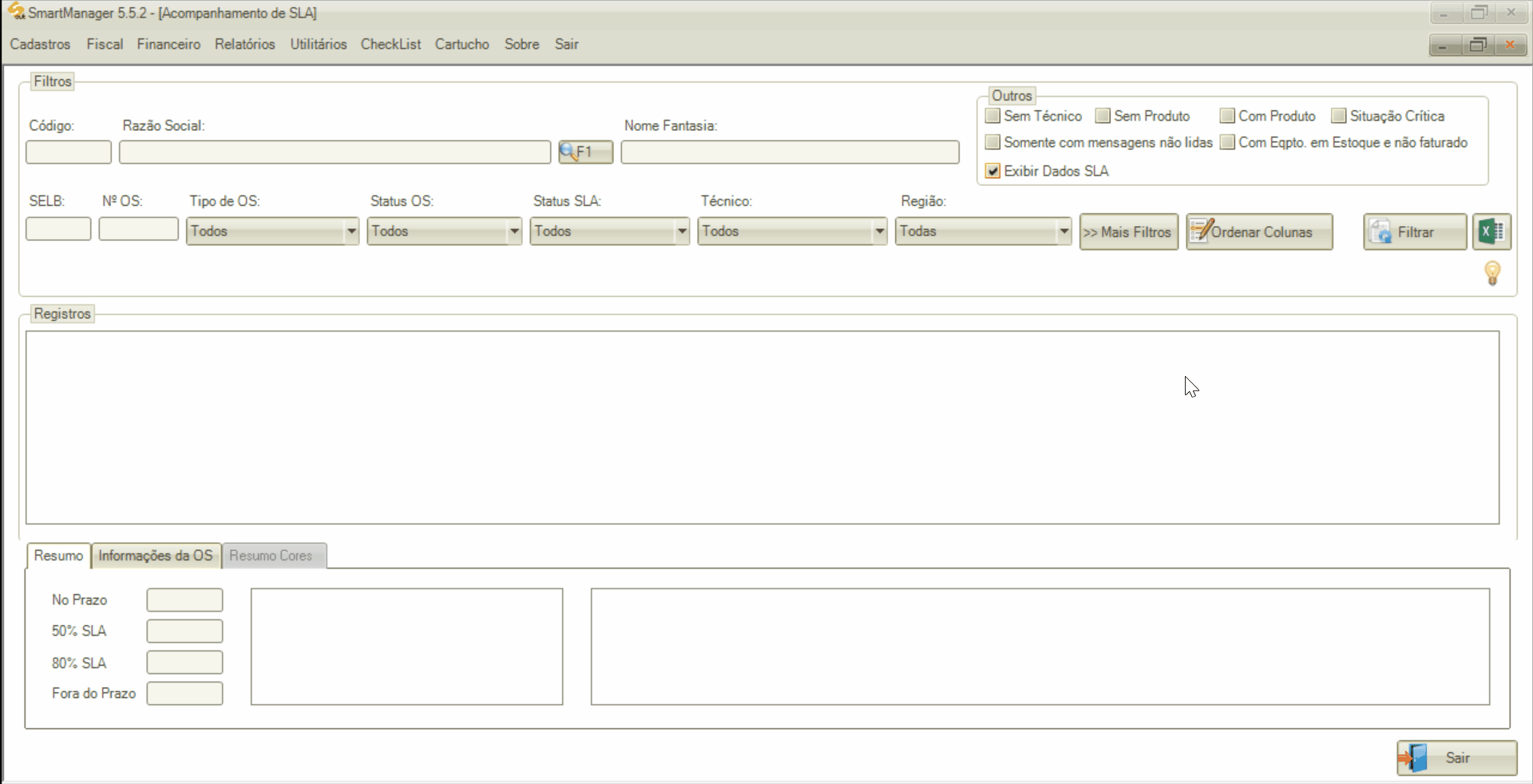
7 Clique no botão “Filtrar” para apresentação do resultado da busca;
8 Após exibir os resultados será possível efetuar download do relatório. Para isso, clique no botão representado pelo ícone de uma planilha Excel;

9 Em “Registros”, as informações serão listadas apresentando por padrão as colunas abaixo:
9.1 Caso tenha sido configurada a ordenação de colunas, o resultado será exibido conforme configuração;
- Filtro OS com Produto: na primeira coluna é exibido o status do estoque do produto vinculado a OS (Verde = estoque disponível 100% | Amarelo = equipamento disponível e acessório pendente | Azul = sem estoque/com pedido de compra | Vermelho = sem estoque/sem pedido);
- OS: número da OS;
- Técnico: técnico responsável pelo atendimento;
- SELB: código de identificação do equipamento;
- SLA: SLA de atendimento;
- SLA Faltante: SLA de atendimento faltante. Essa coluna só será exibida se a flag do filtro “Exibir Dados SLA” estiver desmarcada;
- Dias Aberta: quantidade de dias que a OS está aberta;
- Dias sem Acompanhar: é considerado o último dia que foi feito um acompanhamento na OS até o dia atual, porém, não considerando o final de semana e feriados (Municipais, Nacional). Ou seja, no caso em que o intervalo de dias sem acompanhar tiver sábado, domingo ou Feriados (municipais ou Nacional) não irá contar na soma dos dias sem acompanhar. Quando uma OS é atualizada com status de “Agendamento”, a coluna “Dias sem acompanhar” não continua contando, ela irá parar a contagem no dia em que o status foi alterado e retornará a contagem após nova mudança de status;
- Dt. Últ. Agendamento: data do último agendamento cadastrado no acompanhamento da OS;
- Razão Social: razão social da empresa responsável pela abertura da OS;
- Nome Fantasia: nome fantasia da empresa responsável pela abertura da OS;
- Equipamento: equipamento para qual a OS foi aberta;
- UF: UF da empresa responsável pela abertura da OS;
- Cidade: cidade da empresa responsável pela abertura da OS;
- Bairro: bairro da empresa responsável pela abertura da OS;
- Região OS: região de atendimento da OS;
- Dt. Abertura: data de abertura da OS;
- Últ. Acompanhamento: observações registradas no último acompanhamento da OS;
- Dt. Últ. Acompanhamento: data do último acompanhamento cadastrado na tela de “Acompanhamento da OS” (Shfit+F1 na tela de Ordem de Serviço);
- Contador OS: coleta do contador efetuado na abertura da OS;
- Qtd. Assistência: quantidade de OS de assistência em aberto;
- Qtd. Reincidência: quantidade de OS de assistência abertas no período de um mês para o mesmo SELB de equipamento (essa mesma informação que é apresentada na tela de “Acompanhamento de OS”);
- Qtd. Mat. Cons.: quantidade de OS de material de consumo em aberto;
- Dt. Instalação: data de instalação do equipamento vinculado a OS;
- Meses Instalado: quantidade de meses que o equipamento vinculado a OS está instalado;
- Media Cont. Faturados: média de contadores faturados no período;
- Tipo OS: tipo de OS;
- Região Técnico: região do técnico responsável pelo atendimento da OS;
- Local Instalação: local em que o equipamento vinculado a OS está instalado;
- Status: status da OS;
- Resolvido c. BKP: informa se o atendimento foi resolvido com peça backup;
- Operante: informa se o equipamento vinculado a OS está operante;
- Cód. Produto: código do produto utilizado no atendimento da OS;
- Série Produto: série do produto utilizado no atendimento da OS;
- Vendedor: vendedor responsável pelo atendimento da OS;
- Possui Produto: informa se a OS possui produto associado;
- Classificação Cliente: classificação do cliente;
- Qtd. Msg Não Lida: quantidade de mensagens não lidas;
- Qtd. Troca Técnica: quantidade de vezes que o técnico foi até o local atender o mesmo equipamento (status “Aguardando Peças”);
- Qtd. Retorno: quantidade de vezes que a OS foi movimentada (status “Troca Técnica”) pra tentar reduzir o looping de OS (menu Utilitários > Acompanhamento de SLA);
- Chamado Cliente: chamado do cliente, caso a OS tenha o número do chamado do cliente configurado.
10 Ainda na tela de registros, ao clicar com o botão direito do mouse em um registro da grid, será aberto o menu de contexto com a opção “Shifit+F1 – Acompanhar OS”. Ao clicar, abrirá a tela “Acompanhamento de OS”;
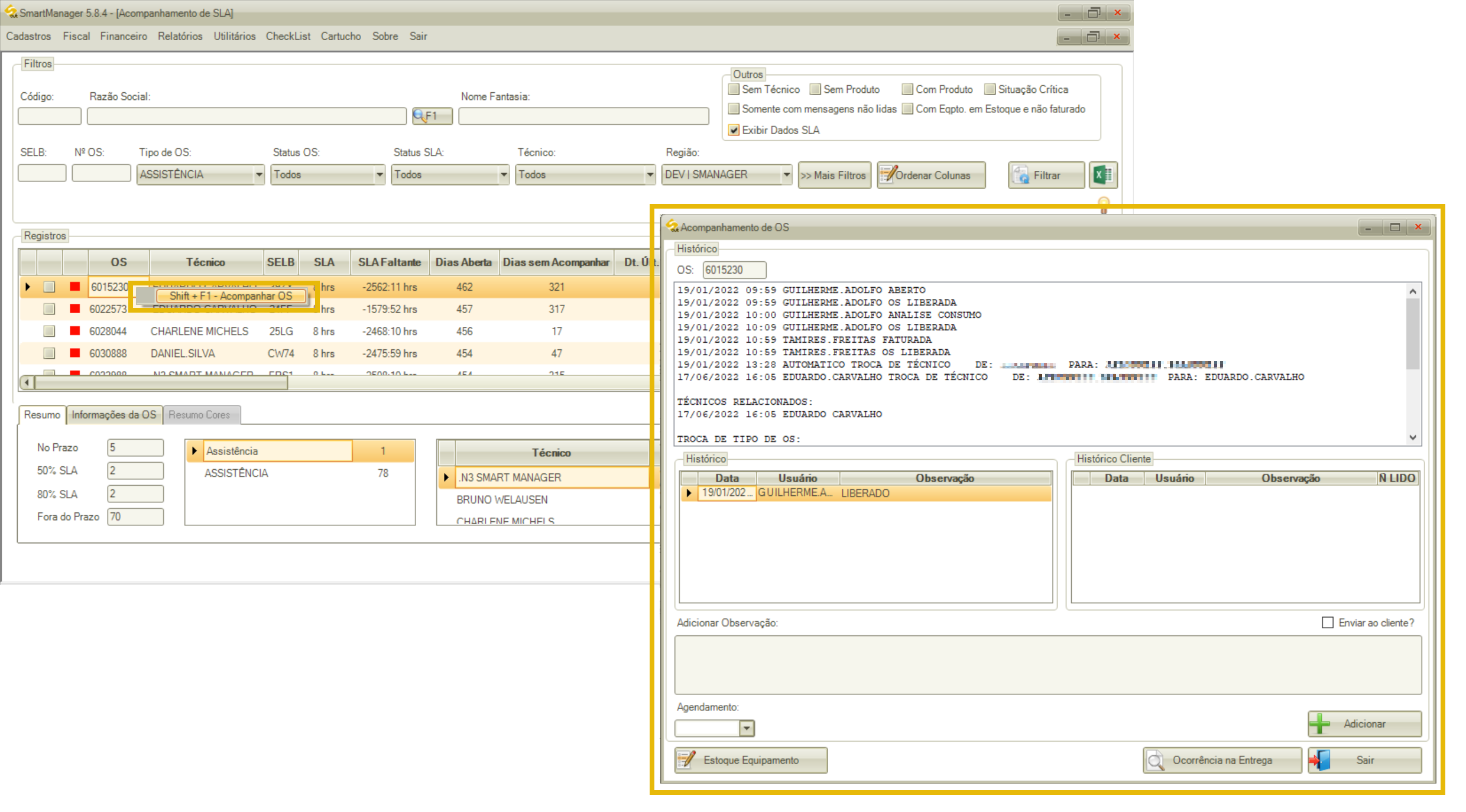
11 Ao marcar a flag de várias OS’s e clicar com o botão direito do mouse em um dos registros da grid, será aberto o menu de contexto com a opção “Shifit+F1 – Acompanhar OS em Lote”. Ao clicar, abrirá a tela “Acompanhamento de OS em Lote”;
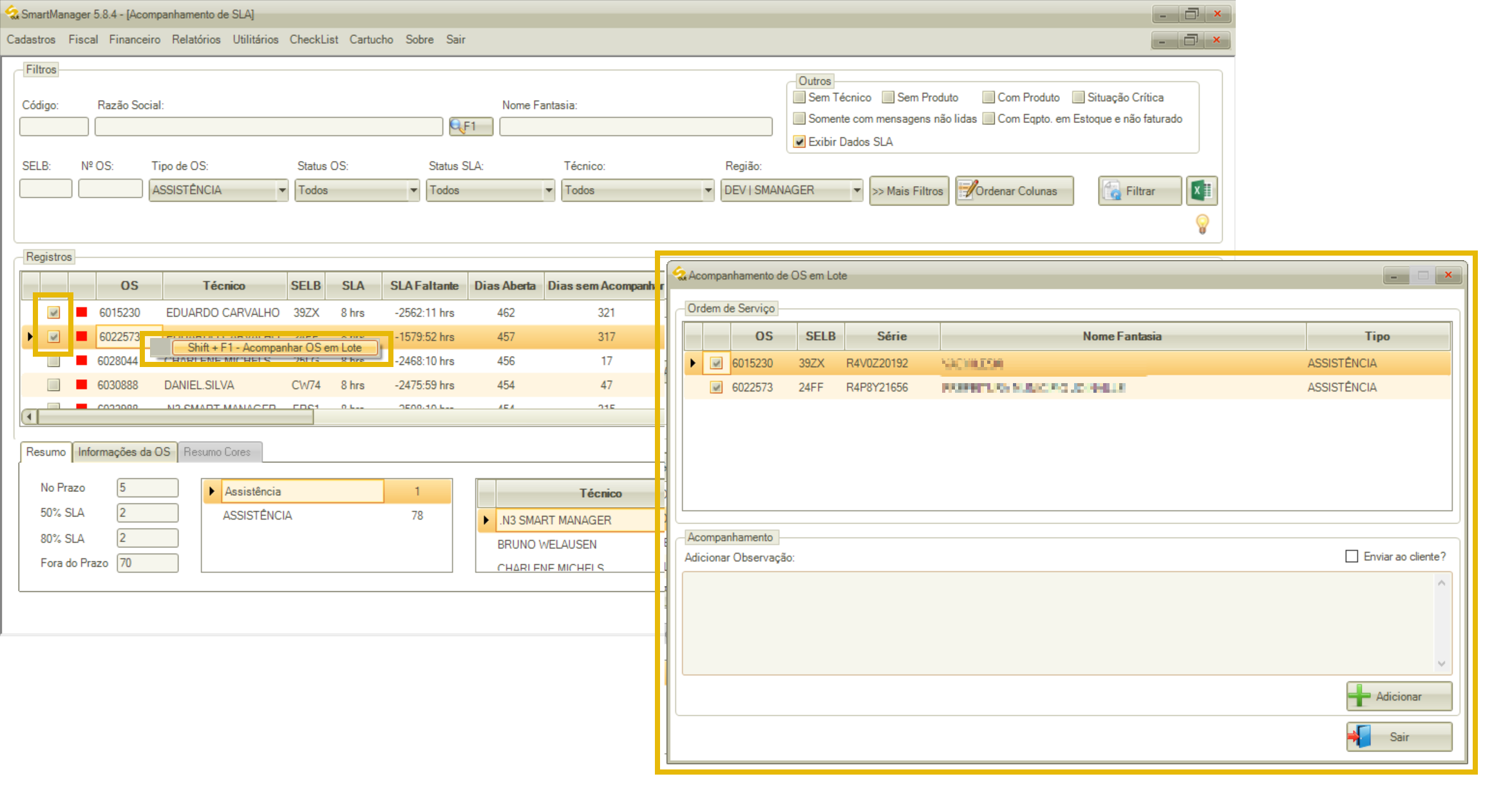
12 Ao clicar com o botão esquerdo do mouse em um registro da grid, serão exibidas mais informações da OS, sendo elas:
a) Aba Resumo: as informações só serão exibidas se a flag do filtro “Exibir Dados SLA” estiver desmarcada;
- SLA: quantidade de OS atendidas no prazo, em 50% do SLA, em 80% do SLA e fora do prazo;
- Quantidade de OS abertas por “Tipo de OS”;
- SLA por técnico: quantidade de OS que cada técnico atendeu no prazo, em 50% do SLA, em 80% do SLA e fora do prazo.
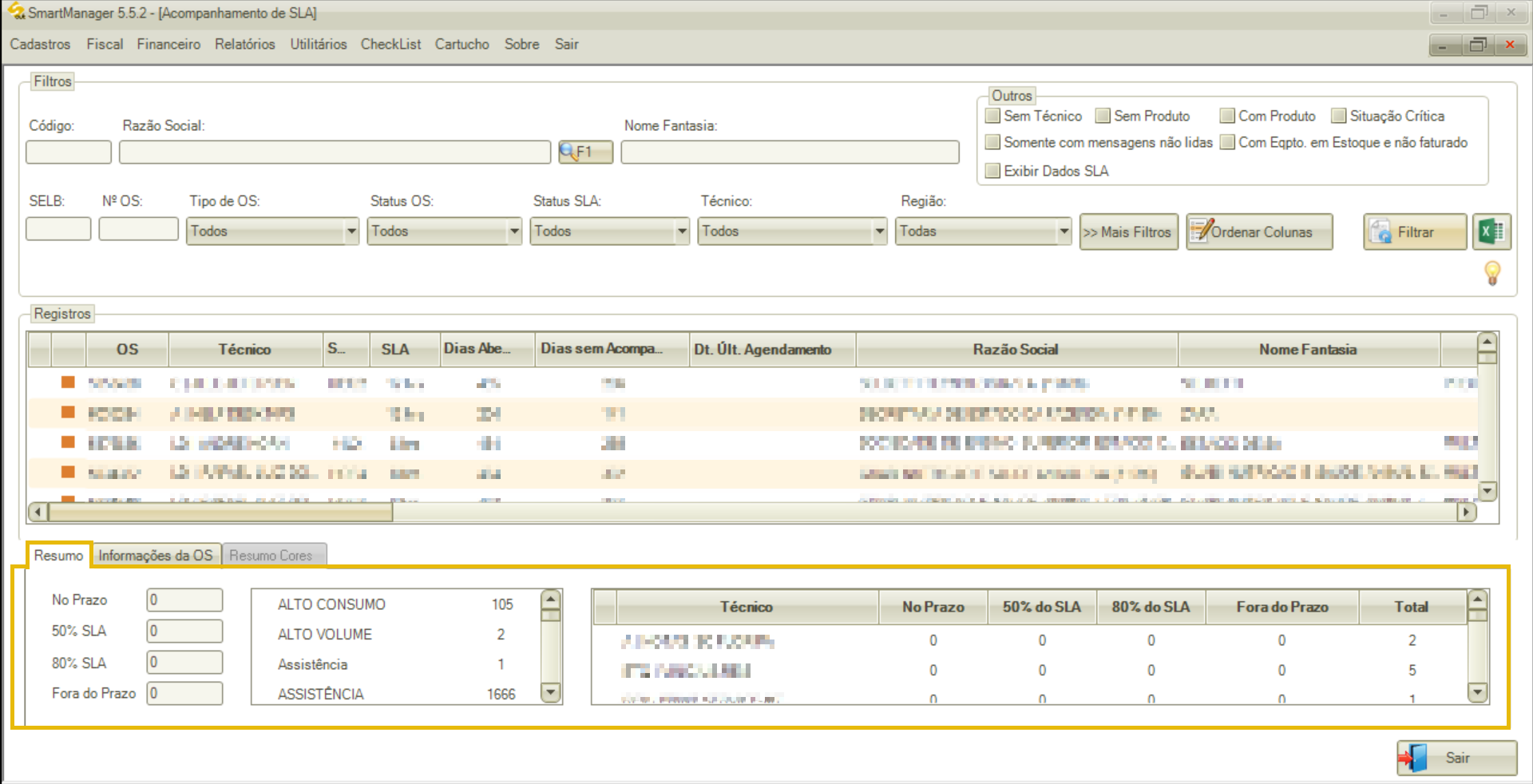
b) Informações da OS
- Descrição da OS: descrição da OS;
- Acompanhamento: permite inserir informações de acompanhamento. Após preencher, clicar no botão “Adicionar”;
- Histórico de Acompanhamentos: histórico de acompanhamentos da OS.


