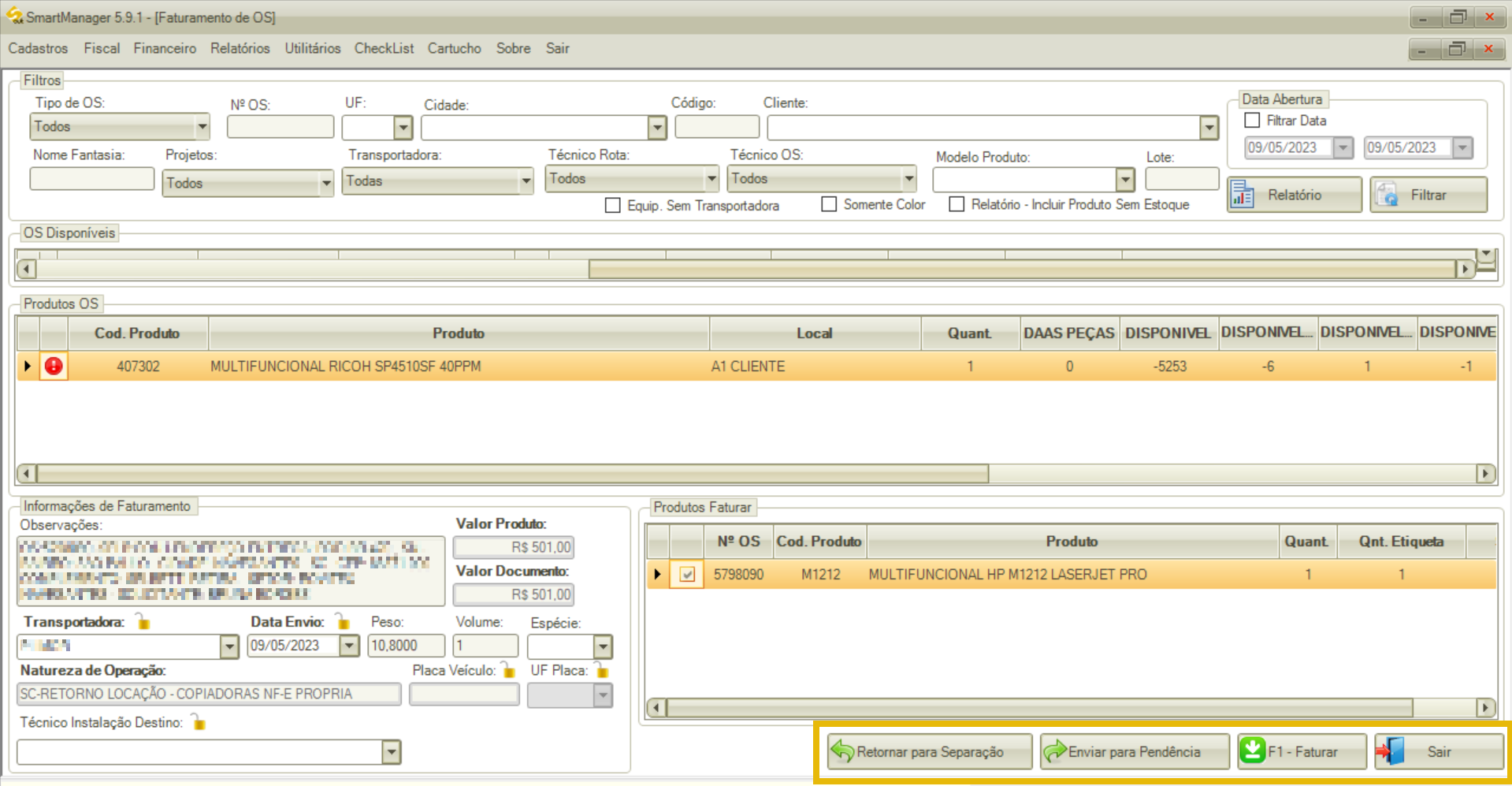Faturamento Automático de OS
Ao efetuar a abertura de ordens de serviços dos tipos Material de Consumo ou Assistência, estas OS devem ser faturadas para que os produtos contidos nelas sejam enviados aos seus solicitantes, e isso é possível através da tela Faturamento de OS.
Em resumo, para faturar uma Ordem de Serviço é necessário:
- Acessar a tela “Faturamento de OS”;
- Localizar uma ou mais OS desejada;
- Selecionar os produtos que serão faturados;
- Enviar para faturamento.
Porém, dentro da tela de faturamento de OS existem várias possibilidades, que serão apresentadas abaixo, e linkadas com demais tutoriais de orientação que possam estar envolvidos no processo.
Para navegar na tela de Faturamento de OS, siga os passos abaixo:
1 Acesse o SmartManager;
2 Clique no menu “Utilitários”;
3 Clique em “Faturamento de OS”;
4 Abrirá a tela “Faturamento de OS”.
As informações da tela e ações disponíveis são:
a) Quadro “Filtros”: irá disponibilizar filtros para localização da OS a ser faturada. Para utilizar, preencha um ou mais campos disponíveis e clique em “Filtrar”. Os filtros disponíveis são:
- Tipo de OS: o sistema irá listar os tipos de OS marcados;
- Nº OS: o sistema irá apresentar a OS informada;
- UF: o sistema irá listar as OS dos clientes cadastrados na UF selecionada;
- Cidade: o sistema irá listar as OS dos clientes cadastrados na cidade selecionada;
- Código: o sistema irá listar as OS do cliente cujo código foi informado;
- Cliente: o sistema irá listar as OS do cliente selecionado;
- Nome Fantasia: o sistema irá listar as OS do cliente cujo nome fantasia foi informado;
- Projetos: o sistema irá listar as OS que contemplem os projetos marcados;
- Transportadora: o sistema irá listar as OS vinculadas às transportadoras marcadas;
- Técnico Rota: o sistema irá listar as OS vinculadas aos técnicos de rota marcados;
- Técnico OS: o sistema irá listar as OS vinculadas aos técnicos de OS marcados;
- Modelo Produto: o sistema irá listar as OS que possuam o produto selecionado;
- Lote: o sistema irá exibir as OS que contemplem o lote de separação informado, caso já tenha sido gerado anteriormente;
- Data Abertura: ao marcar a flag “Filtrar Data” e selecionar a data início e fim, o sistema irá listar as OS correspondentes ao período informado;
- Sem Transportadora: ao marcar a flag o sistema irá listar as OS que estejam sem transportadora vinculada;
- Somente Color: ao marcar a flag o sistema irá listar as OS que possuam somente equipamentos Color adicionados;
- Relatório – Incluir Produto Sem Estoque: ao marcar a flag o sistema irá listar somente as OS que não possuam produtos em estoque.
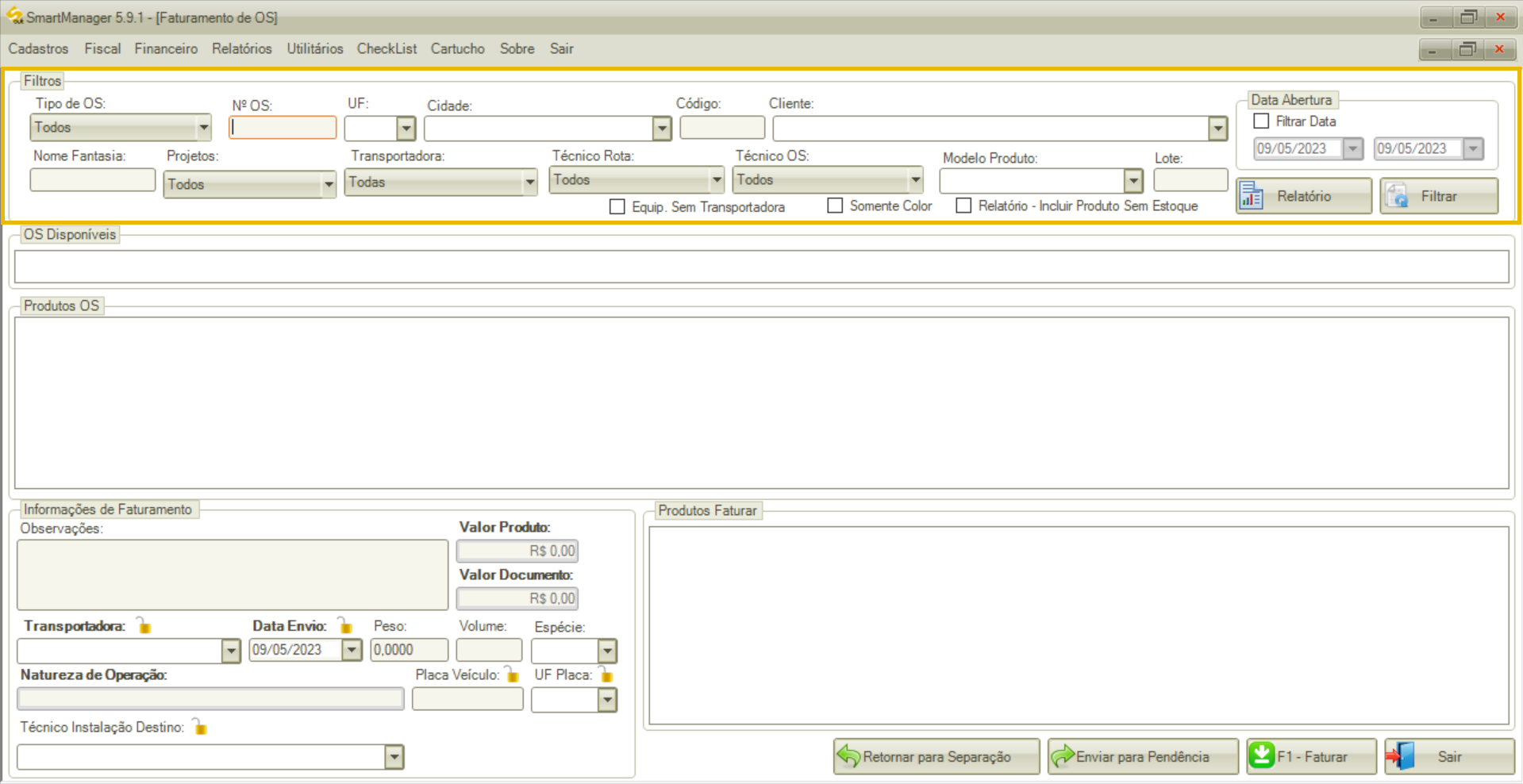
Após preencher os filtros, clique no botão “Filtrar”. Só será possível gerar relatório após filtrar as OS’s.
b) Quadro “OS Disponíveis”: após filtrar as informações desejadas, as OS’s serão exibidas neste quadro, contendo as seguintes informações:
- Nº OS;
- SELB;
- Cliente;
- Nome Fantasia;
- Abertura;
- Cidade;
- Bairro;
- Rua;
- UF;
- Transportadora;
- Corte;
- Técnico Rota;
- Técnico OS;
- Tipo de OS;
- Entrega.
As OS’s serão destacadas com cores identificando:
- Rosa: sem peças em estoque;
- Amarelo: OS prioritária;
- Laranja: OS prioritária e sem peças em estoque.
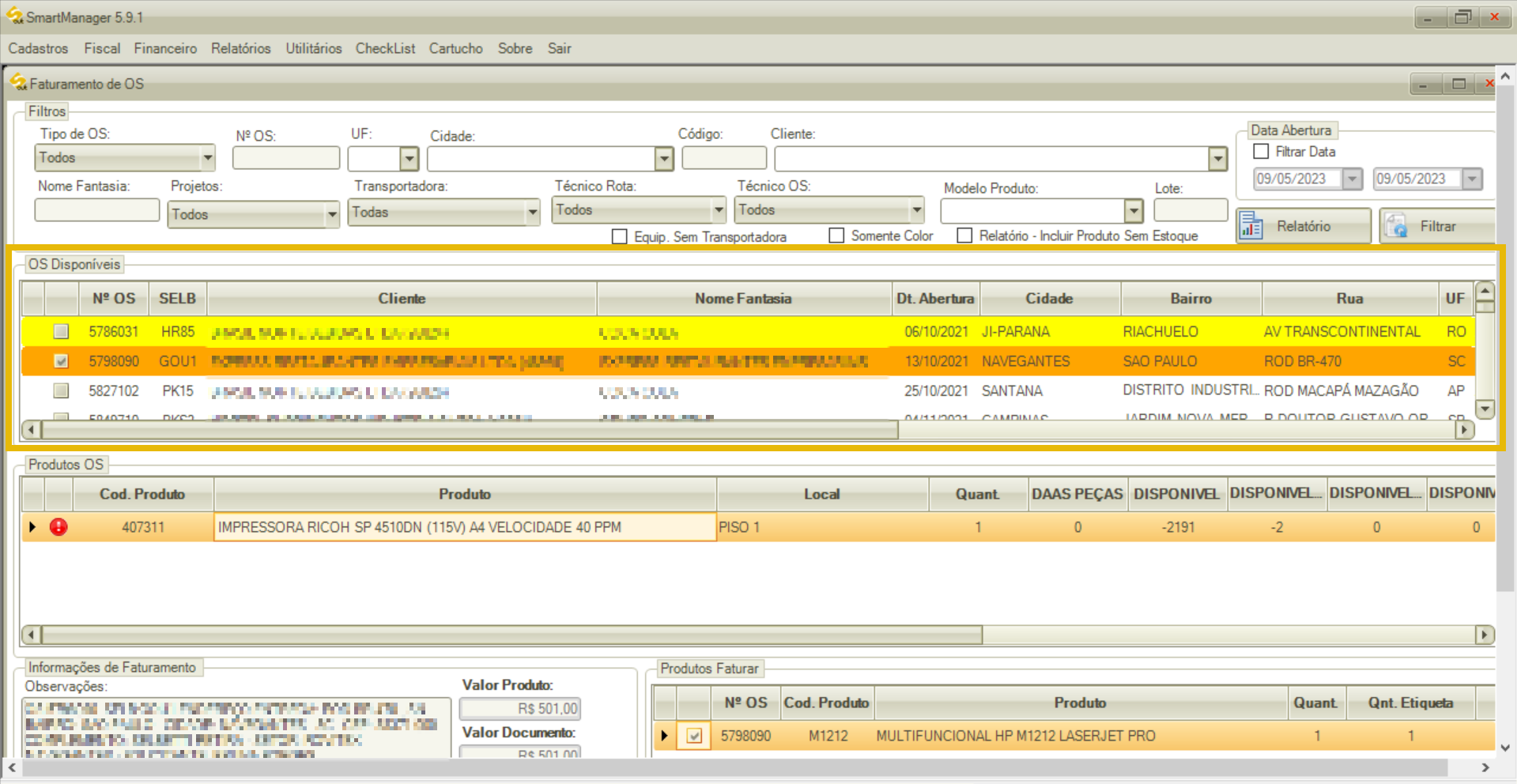
Ao clicar em uma OS com o botão direito do mouse, o sistema irá exibir o menu de contexto com as opções abaixo:
- Gerar Cotação de Transporte;
- Acompanhar OS: abre a tela de acompanhamento de OS;
- Legenda: exibe as legendas das cores utilizadas para destacar as OS’s.
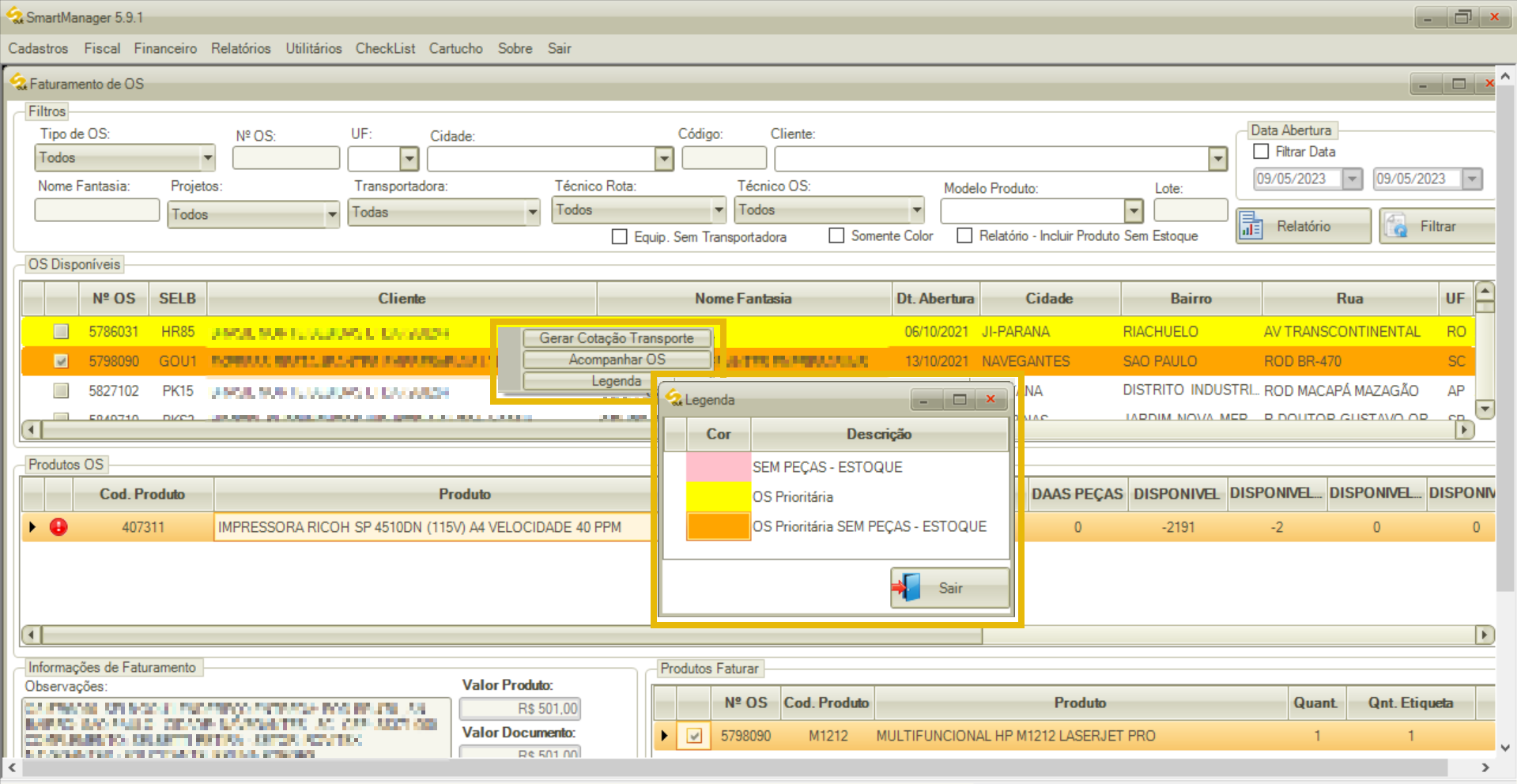
Entre as ordens de serviço exibidas na tela, selecione uma ou mais OS, desde que sejam para clientes, cidades e bairros iguais.
c) Quadro “Produtos OS”: ao selecionar uma ou mais OS com o botão esquerdo do mouse, o sistema irá exibir os produtos da OS neste quadro, contendo as seguintes informações:
- Cód. Produto
- Produto
- Local
- DAAS Peças
- Disponível (irá exibir uma coluna para cada estoque)
- Reservado
- Terceiros
- Trânsito
- Estoque Mín.
- Scrap
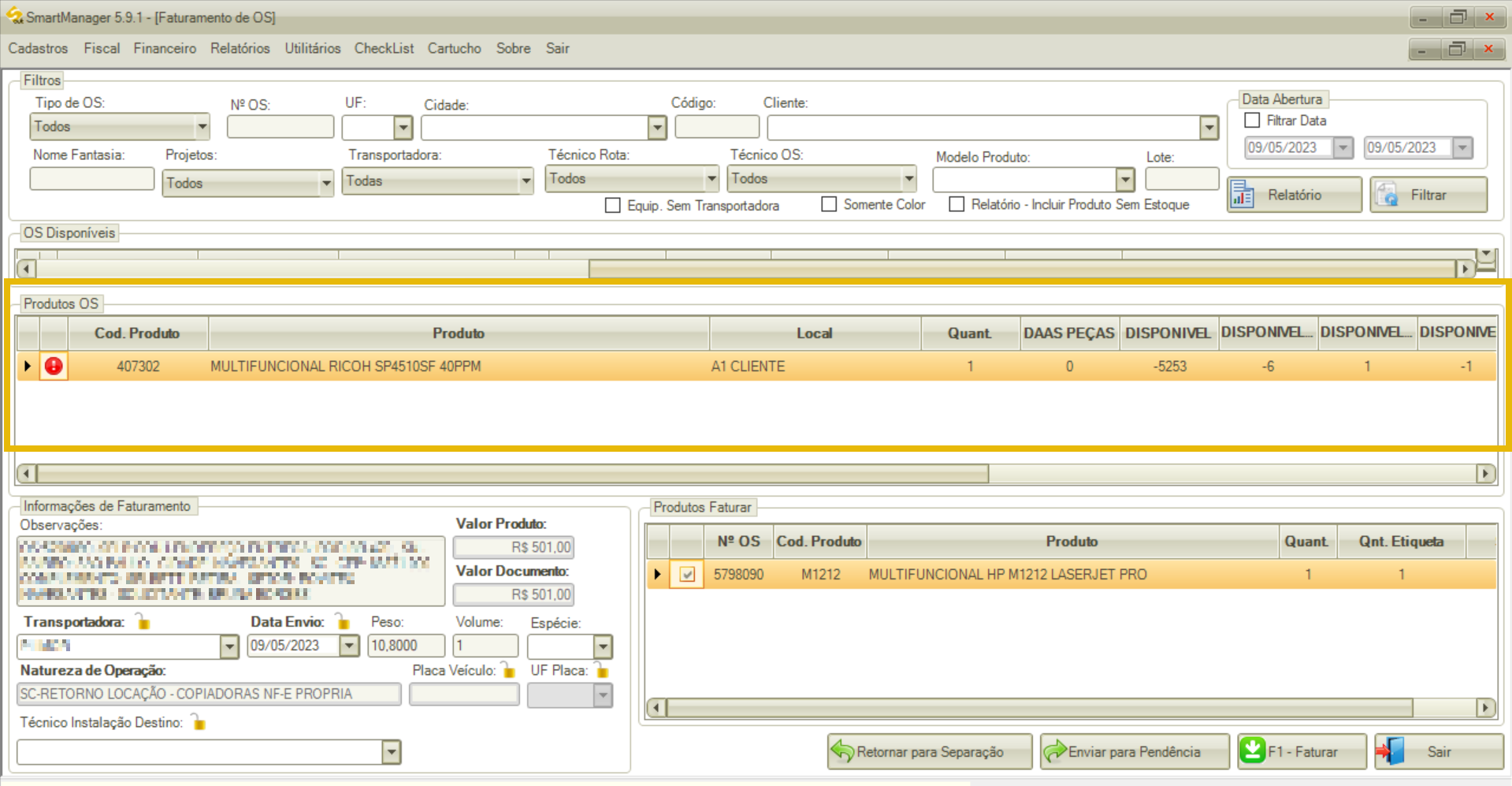
d) Quadro “Informações de Faturamento”: serão exibidos os campos com informações necessárias para o faturamento das ordens de serviço, sendo elas:
- Observações: exibirá informações referente a OS e permite inserir mais observações;
- Valor Produto: exibirá o valor dos produtos existentes na OS;
- Valor Documento: exibirá o valor total dos produtos da OS;
- Transportadora: exibirá a transportadora vinculada a OS, e permite alteração;
- Data Envio: exibirá a data de envio dos produtos da OS, e permite alteração;
- Peso: exibirá o peso dos produtos da OS, e permite alteração;
- Volume: exibirá o volume dos produtos da OS, e permite alteração;
- Espécie: exibirá a unidade de medida dos produtos da OS, e permite alteração;
- Natureza da Operação: exibirá a natureza da operação do faturamento, não permite alteração;
- Placa Veículo: este campo será habilitado somente nas operações internas (cliente da mesma cidade da empresa faturadora); nas demais operações (Interestadual e Intermunicipal) o campo ficará bloqueado para edição;
- UF Placa: este campo será habilitado somente nas operações internas (cliente da mesma cidade da empresa faturadora); nas demais operações (Interestadual e Intermunicipal) o campo ficará bloqueado para edição;
- Técnico Instalação Destino: permite configurar o técnico que irá atender a OS e executar a instalação; o campo só será habilitado para OS do tipo Instalação.
Ao lado dos campos “Transportadora”, “Data Envio”, “Placa veículo”, “UF Placa” e “Técnico Instalação Destino” haverá um ícone do cadeado. Ao clicar no ícone, ao realizar um novo faturamento de OS, os campos já virão preenchidos com as informações registradas.
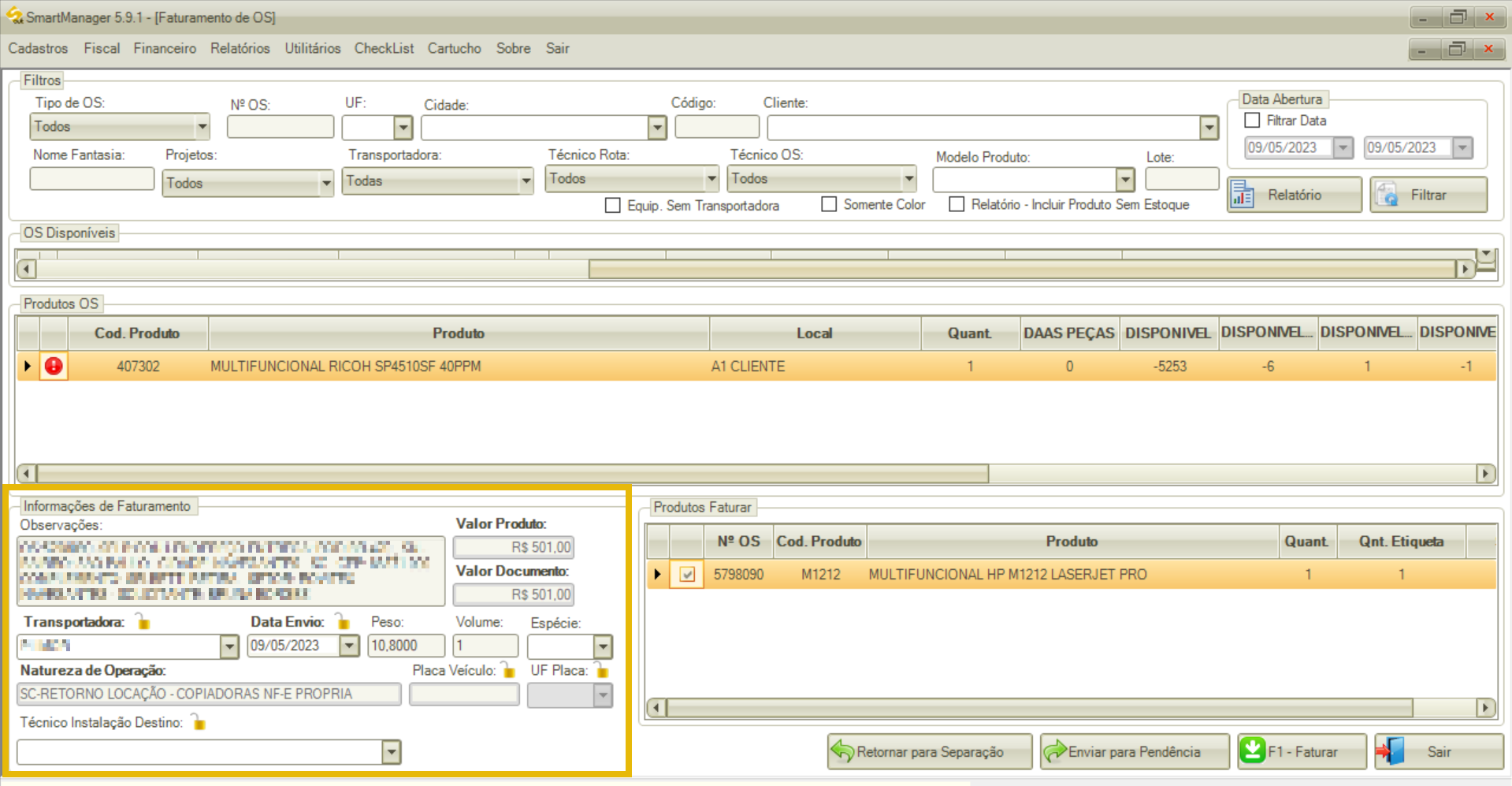
e) Produtos Faturar: exibirá os produtos a serem faturados; selecione os produtos desejados;
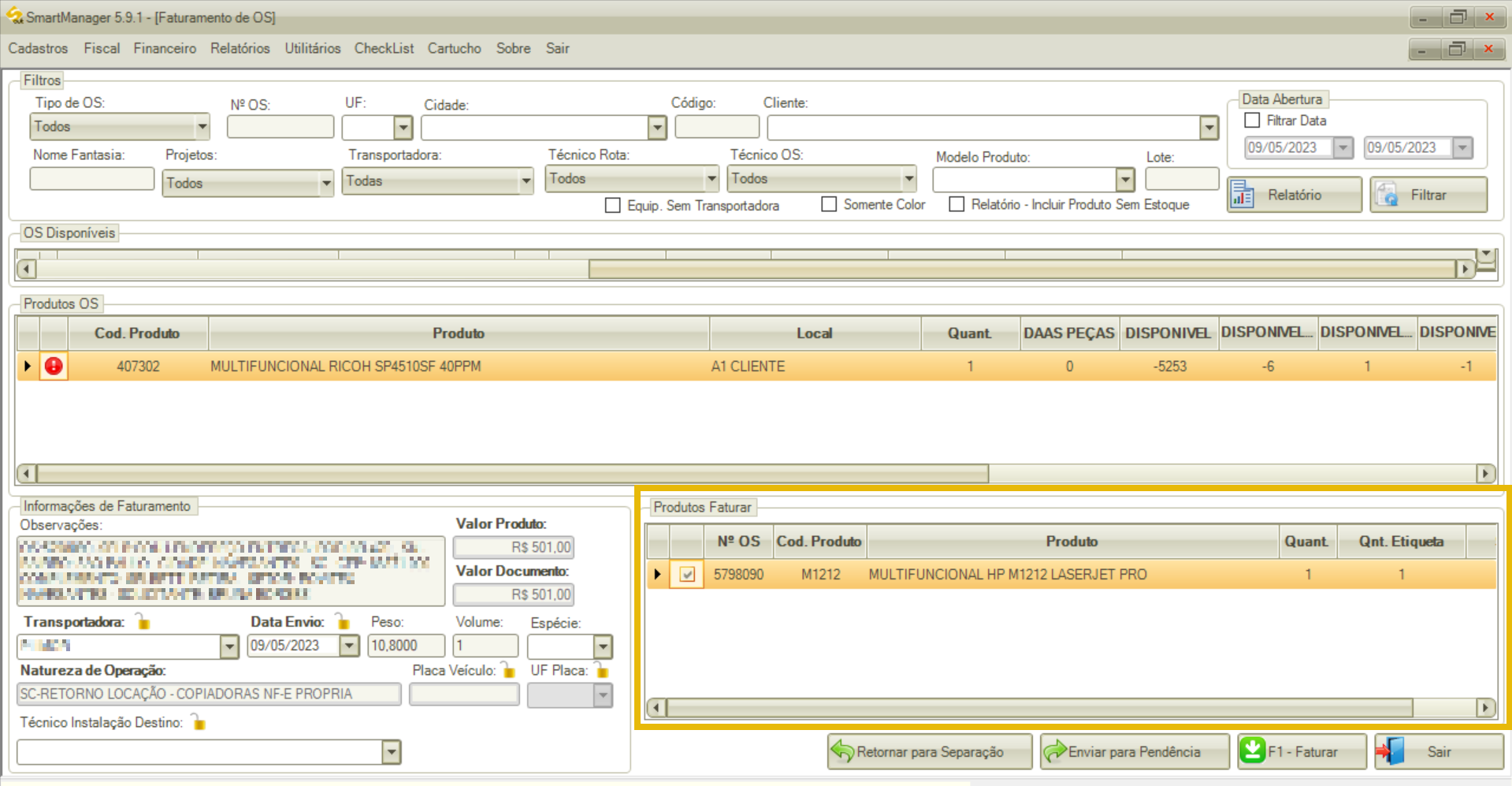
f) Botão “Retornar para Separação”: clique neste botão para que a OS retorne para a tela de separação;
g) Botão “Enviar para Pendência”: se a OS selecionada estiver destacada em vermelho, clique neste botão para enviada para pendência; assim a OS será enviada para o setor responsável pelo estoque. Assim que o produto em falta entrar em estoque, a OS é enviada novamente para tela de faturamento para ser faturada;
h) Botão “F1 – Faturar”: se todos os itens da OS estiverem corretos, clique neste botão para faturar. Quando a OS é faturada, ela é enviada para a tela de Impressão de Nota Fiscal, para ser impressa. Ao faturar uma OS atrelada a um Orçamento, o Orçamento será concluído automaticamente;
i) Botão “Sair”: clique para sair da tela de faturamento.