Dashboard
O SmartShare disponibiliza ao administrador uma interface gráfica para acompanhamento dos fluxos de processos em andamento, verificando se estão no prazo, atrasados ou correndo o risco de ultrapassar o tempo para a realização do mesmo. Essa interface, também chamada de Dashboard, contém gráficos elaborados a respeito de todos os fluxos de processos e tarefas (Figura abaixo).
O Dashboard estará disponível no sistema apenas se o módulo BPM estiver ativo na licença, caso contrário, não será apresentado esta aba no portal do SmartShare. Para obter o Dashboard, entre em contato com o fornecedor para solicitar a implementação dessa funcionalidade, pois o mesmo é uma opção complementar do sistema.
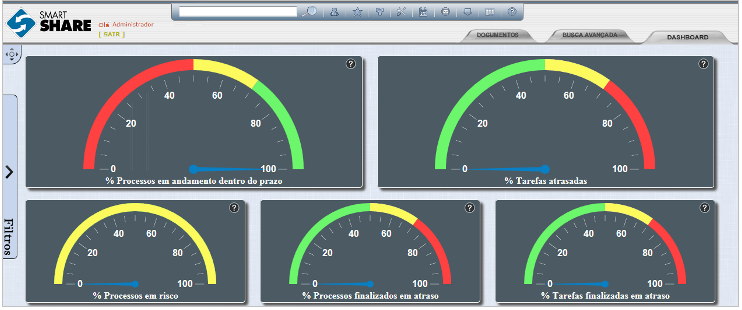
Para acessar informações detalhadas referente os gráficos mostrados no dashboard, clicar sobre o gráfico desejado e a seguinte tela será apresentada (Figura abaixo, Passo 1). Esta tela é dividida em painéis, sendo:
-
Painel 1
Inicialmente o administrador visualizará todos os processos pertencentes ao gráfico selecionado no primeiro painel do dashboard, como mostrado na figura abaixo o passo 2.
Código do Processo: Irá apresentar o código vinculado ao processo apresentado na lista;
Descrição do Processo: Apresentará o nome do processo vinculado ao código apresentado na lista;
-
Painel 2
O segundo painel será apresentado quando um processo do primeiro painel for selecionado (Figura abaixo, Passo 3). Neste painel serão apresentados ao administrador todos os fluxos em andamento ou finalizados do processo selecionado, detalhados nas seguintes colunas:
Status: Irá mostrar o ícone representando o status do fluxo até o momento, se, No Prazo, Em Risco ou Atrasado;
Código do Fluxo: Irá apresentar os códigos dos fluxos iniciados para o processo selecionado;
Descrição do Fluxo: Apresentará o nome dos fluxos iniciados e vinculado aos códigos apresentados nesta lista para o processo selecionado no painel 1;
Data de Solicitação: Irá mostrar a data e hora que o fluxo foi iniciado para o processo em questão;
Atividade Atual: Apresentará a descrição da atividade onde o fluxo para o processo está parado;
Responsável: Irá mostrar o nome do usuário que está executando a atividade para o fluxo do processo selecionado no momento da consulta;
Tempo Restante: Irá mostrar quanto tempo o usuário executor ainda dispõe para a execução da atividade do fluxo. Por padrão esta coluna de informações somente será apresentada nos gráficos %Tarefas Atrasadas e %Tarefas Finalizadas em Atraso;
Processo: Apresentará a descrição do processo vinculado ao fluxo na listagem do detalhamento do gráfico. Por padrão esta coluna de informações somente será apresentada nos gráficos %Tarefas Atrasadas e %Tarefas Finalizadas em Atraso;
Tempo Ideal: Apresentará o período de tempo configurado como limite para execução da atividade em questão. Sendo que, para este período aparecer é necessário configurar na aba Avançadas da atividade o campo Tempo Total da Atividade. Por padrão esta coluna de informações somente será apresentada nos gráficos % Processo em Andamento Dentro do Prazo e % Processos Finalizados em Atraso;
Tempo Total: Irá apresentar o tempo total investido na execução da atividade até o momento da consulta. Por padrão esta coluna de informações somente será apresentada nos gráficos % Processo em Andamento Dentro do Prazo e % Processos Finalizados em Atraso;
Histórico: Nesta coluna o administrador poderá acessar o histórico do processo se clicar no ícone Visualizar Histórico, como mostrado na figura abaixo o passo 4;

-
Painel 3
Ao selecionar um fluxo na listagem do segundo painel, será apresentado ao administrador o terceiro painel, na qual informações detalhadas a respeito do fluxo selecionado serão apresentadas (Figura acima, Passo 5).
Tarefa: Irá apresentar o código de todas as atividades já executadas e a que está em execução do fluxo selecionado;
Status: Irá mostrar o ícone representando o status do fluxo até o momento, se, No Prazo, Em Risco ou Atrasado;
Atividade: Apresentará a descrição de cada atividade já executada e a descrição da atividade que está em execução para o fluxo selecionado;
Responsável: Irá mostrar o nome de todos usuários que que já executaram e que estão executando atividades do fluxo selecionado;
Prazo: Apresentará a data e hora na qual a atividade deve ser finalizada, sendo que, este prazo somente será apresentado na atividade existir um prazo definido;
Data de Início: Irá mostrar a data e hora que cada atividade do fluxo foi iniciado para o processo em questão;
Data de Finalização: Irá mostrar a data e hora que cada atividade vinculada ao fluxo foi finalizada para o processo em questão. Por padrão esta coluna de informações somente será apresentada nos gráficos % Processo em Andamento Dentro do Prazo e % Processos Finalizados em Atraso;
Tempo Ideal: Apresentará o período de tempo configurado como limite para execução da atividade em questão. Sendo que, para este período aparecer é necessário configurar na aba Avançadas da atividade o campo Tempo Total da Atividade. Por padrão esta coluna de informações somente será apresentada nos gráficos % Processo em Andamento Dentro do Prazo e % Processos Finalizados em Atraso;
Tempo Gasto: Irá apresentar quanto tempo o executor da atividade investiu na execução da mesma desde que a atividade foi vinculada ao seu usuário;
Ações: Nesta coluna será apresentado ao administrador um ícone de transferência sobre a atividade na qual o fluxo está parado, como mostrado na figura acima o passo 6. Ao clicar sobre o ícone de transferência, a seguinte tela será apresentada (Figura abaixo):
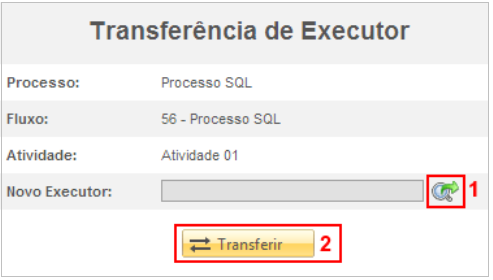
Na tela Transferência de Executor, o administrador encontrará informações sobre o processo, o fluxo e a atividade que será transferida, no campo Novo Executor, informar o usuário que receberá a atividade selecionada. Para isso o administrador deverá clicar no ícone em formato de Lupa ao lado do campo (Figura acima, Passo 1), onde será apresentada ao mesmo uma tela com a listagem de todos os usuários vinculados ao papel do processo selecionado. Após a seleção do novo executor da tarefa, clicar no botão TRANSFERIR para concluir a transferência da atividade, como mostrado na figura acima o passo 2. Este tipo de ação, é ideal caso haja necessidade de transferir atividades de um usuário a outro, garantindo que a mesma seja executada. Importante ressaltar que, a transferência de atividades pelo dashboard somente será permitida nas atividades em andamento ou atrasadas e para usuários que possuem o mesmo papel associado ao processo e/ou atividade.
No painel inferior, o administrador terá acesso ao resumo do gráfico, com a quantidade de fluxos e atividades executadas dentro do prazo, em atraso ou em risco, bem como, os usuários envolvidos no processo selecionado e a quantidade de atividades executadas por cada um (Segunda figura, Passo 7). O SmartShare dispõe ao administrador a possibilidade de exportar para Excel e/ou Word os resultados gerado pelo dashboard, como mostrado na segunda figura o passo 8. Importante ressaltar que, no menu superior do portal SmartShare possui um botão para acompanhar o andamento da exportação para Excel, quando a listagem de registros for muito extensa e ultrapassar o limite máximo configuração no Gerenciamento de Parâmetros.
Para obter mais informações referente ao acompanhamento de exportação para Excel, leia Exportação Dashboard.
No dashboard o administrador poderá também realizar buscas por processo específico através da opção Filtros. Este tipo de filtro é útil quando se quer visualizar o andamento de um processo especifico, sendo pela descrição e/ou período, nome do solicitante do processo ou o responsável do mesmo. A filtragem por atividades no dashboard funciona da seguinte forma (Figura abaixo):
Processo: Neste campo o administrador pode selecionar o tipo de processo a ser filtrado, tendo como opção todos os processos disponíveis;
Procurar por: Selecionar o tipo de busca, se:
- Descrição do processo: Informar no campo abaixo o título do processo a ser filtrado.
- Solicitante: Informar o nome do usuário solicitante no processo a ser filtrado.
- Responsável atual: Informar o nome do responsável pelo processo.
Período: Selecionar entre datas, para o acompanhamento do processo neste período;
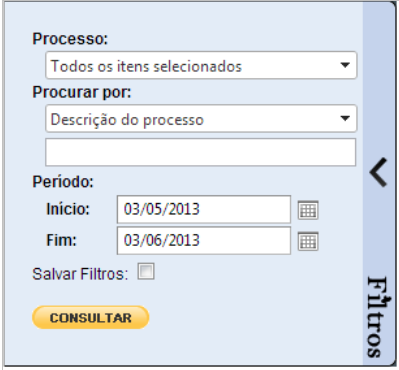
Ao selecionar a opção “Salvar Filtros”, a filtragem realizada será mantida para os próximos acessos ao sistema, caso não queira que o filtro seja mantido desmarque a opção citada.
Além do dashboard por processo citado acima, o SmartShare dispõe ao usuário um outro tipo de dashboard específico para análise por tarefas.
Para obter informações detalhadas referente ao dashboard por tarefa, leia Apêndice XVII: Processo de Inclusão e Utilização da Tela Dashboard por Tarefa.

