Gerenciamento de Configurações do Viewer Externo
O SmartShare disponibiliza documentos publicados no seu sistema em ferramenta de terceiro, através do cadastro de links de acesso externo utilizado em integrações com sistemas legados. Os links de visualização externa, permitem que um sistema como ERP, acesse as documentações publicadas no ECM SmartShare. Nesta configuração é possível também:
- Informar índices para busca de documentos.
- Informar quais documentos encontrados serão concatenados em um único documento.
- Configurar a exibição de todas ou apenas a última versão do documento.
- Escolher quais as versões dos documentos serão exibidas e/ou concatenados.
Para acessar essa funcionalidade do SmartShare, o administrador deverá selecionar o configurador Gerenciamento de Configurações do Viewer Externo. Na aba Incluir, o administrador poderá criar novos tipos de viewer e configura-los de acordo com a necessidade.
Aba Incluir
Na aba Incluir, o administrador poderá criar novos tipos de viewer e configura-los de acordo com a necessidade.
A tela de inclusão deverá ser preenchida da seguinte forma, conforme figura abaixo:
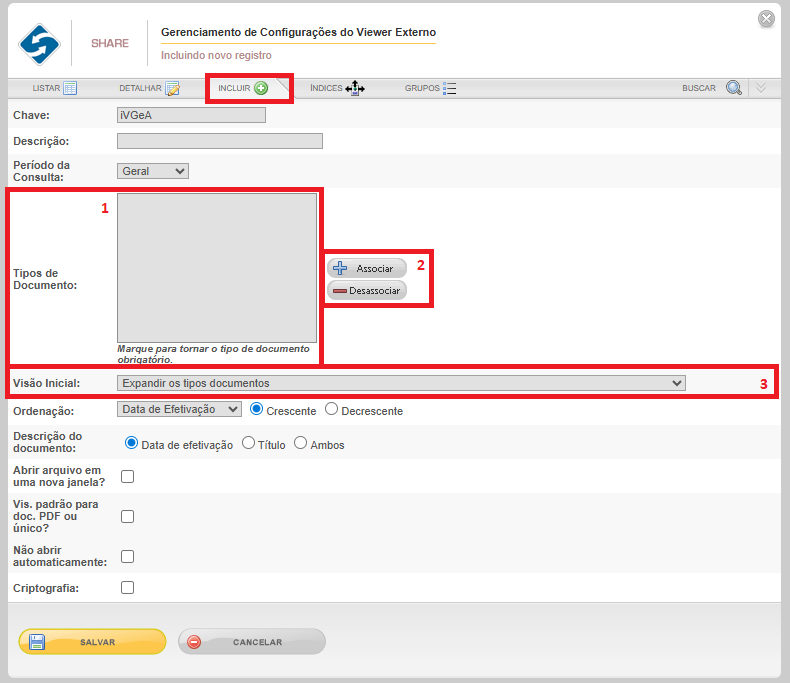
Chave: Esse campo é preenchido automaticamente, a chave que o sistema gera é utilizada na ordenação de registros e na gestão de parâmetros. Para obter mais informações, leia Gerenciamento de Parâmetros.
Descrição: Informar o nome do viewer;
Período da Consulta: Selecionar um período entre datas que os documentos poderão ser visualizados, podendo ser:
- Geral: Retornará todas as publicações dos tipos de documento associado ao viewer e/ou índices informados no link de acesso.
- Semanal: Retornará da consulta todas as publicações dos tipos de documento associado ao viewer e/ou índices informados no link de acesso, retrocedendo uma semana, levando em consideração a data de efetivação do documento e a data da consulta.
- Mensal: Retornará da consulta todas as publicações dos tipos de documento associado ao viewer e/ou dos índices informados no link de acesso, retrocedendo um mês, levando em consideração a data de efetivação do documento e a data da consulta.
- Trimestral: Retrocederá três meses a consulta, levando em consideração a data de efetivação do documento e a data da consulta.
- Semestral: Retornará da consulta todas as publicações dos tipos de documento associado ao viewer e/ou índices informados no link de acesso, retrocedendo seis meses.
- Anual: Retrocederá um ano a consulta, levando em consideração a data de efetivação do documento e a data da consulta.
Tipos de Documento: Associar os tipos de documentos que serão visualizados através do viewer externo. Para associar tipos de documento ao viewer, o administrador terá que clicar na opção Associar, como mostrado na figura acima o passo 2, que será apresentada ao mesmo uma tela com a listagem de todos os tipos de documento existentes no sistema (Figura abaixo, passo 1). Esta associação pode ser de um único tipo ou de múltiplos registros, onde o administrador seleciona o tipo desejado, em seguida clica em SALVAR para confirmar a associação dos registros selecionados. Os tipos associados permitem que o administrador marque-os como obrigatório (Figura acima, passo 1), isso garante que, em processos que exijam a publicação de todos os documentos obrigatórios para avançar o fluxo, o usuário ao acessar o viewer consegue identificar os tipos publicados e os faltantes.
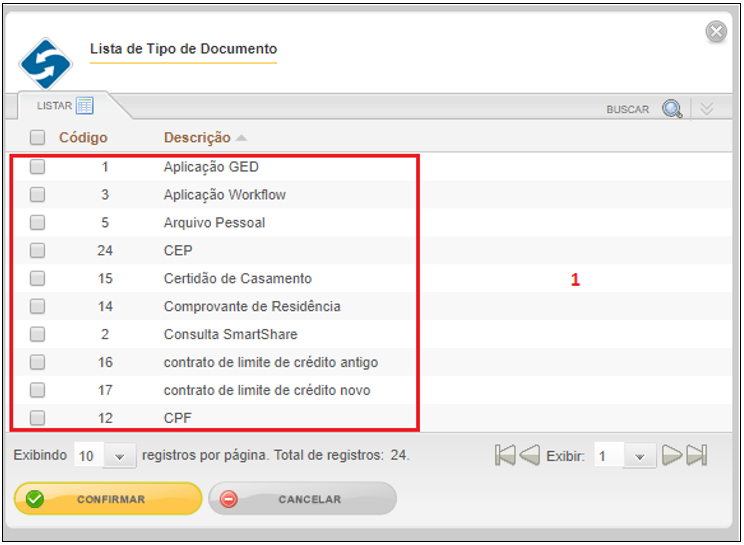
Visão Inicial: Informar ordem como às publicações serão visualizadas no viewer, se (Passo 3 da primeira figura):
- Expandir os tipos documentos: Abrirá um painel com os tipos de documentos correspondentes aos índices informados e conforme a configuração de ordenação realizada, possibilitando expandir os tipos de documentos e listando as publicações, permitindo ao usuário marcar ou desmarcar os arquivos que deseja visualizar, sendo que, nenhum dos documentos listados estará marcado. Após selecionar os documentos, o usuário deve clicar em avançar, em seguida, o sistema concatenará todos os documentos selecionado em um arquivo PDF.
- Expandir os tipos documentos e selecionar a versão mais recente: Abrirá um painel com os tipos de documentos correspondentes aos índices informados e conforme a configuração de ordenação realizada, possibilitando expandir os tipos de documentos e listando as publicações, permitindo ao usuário marcar ou desmarcar os arquivos que deseja visualizar, sendo que, o último documento publicado estará selecionado para cada tipo de documento listado. Após marcar os documentos, o usuário deve clicar em avançar, em seguida, o sistema concatenará todos os documentos selecionados em um arquivo PDF.
- Expandir os tipos documentos e selecionar todas as versões: Abrirá um painel com os tipos de documentos correspondentes aos índices informados e conforme a configuração de ordenação realizada, possibilitando expandir os tipos de documentos e listando as publicações, permitindo ao usuário desmarcar ou marcar novamente as publicações, já que, todos os documentos listados estarão selecionados. Após definir quais documentos irão serem visualizados, o usuário deve clicar em avançar e, em seguida, o sistema concatenará todos os documentos em um arquivo PDF.
- Expandir os tipos documentos e selecionar todos os documentos e revisões publicados: Abrirá um painel com os tipos de documentos correspondentes aos índices informados e conforme a configuração de ordenação realizada, possibilitando expandir os tipos de documentos e listando todas as publicações e suas revisões, permitindo ao usuário desmarcar ou marcar os documentos que deseja visualizar, já que, todos os documentos listados estarão marcados. Ao clicar em avançar, o sistema buscará e concatenar todos os documentos selecionados em um arquivo PDF.
- Não expandir os tipos de documento e selecionar a versão mais recente dos que foram selecionados: Abrirá um painel com os tipos de documentos correspondentes aos índices informados e conforme a configuração de ordenação realizada, listando unicamente os tipos de documentos, permitindo ao usuário marcar ou desmarcar o tipo de documento que deseja visualizar, já que, nenhum tipo de documento listado estará marcado. Ao clicar em avançar, o sistema buscará e concatenará o último documento publicado correspondente aos tipos selecionados.
- Não expandir os tipos de documento e selecionar todas as versões dos que forem selecionados: Abrirá um painel com os tipos de documentos correspondentes aos índices informados e conforme a configuração de ordenação realizada, listando unicamente os tipos de documentos, permitindo ao usuário marcar ou desmarcar o tipo de documento que deseja visualizar, já que, nenhum tipo de documento listado estará marcado. Ao clicar em avançar, o sistema buscará e concatenará todos os documentos publicados correspondente ao tipo selecionado.
- Não expandir e marcar todos os tipos de documento e selecionar a versão mais recente: Abrirá um painel com os tipos de documentos correspondentes aos índices informados e conforme a configuração de ordenação realizada, listando unicamente os tipos de documentos, permitindo ao usuário desmarcar ou marcar novamente o tipo de documento que deseja visualizar, sendo que, todos os tipos de documentos listados estarão selecionados. Ao clicar em avançar, o sistema buscará e concatenará o último documento publicado correspondente aos tipos selecionados.
- Não expandir e marcar todos os tipos de documento e selecionar todas as versões: Abrirá um painel com os tipos de documentos correspondentes aos índices informados e conforme a configuração de ordenação realizada, listando unicamente os tipos de documentos, permitindo ao usuário desmarcar ou marcar novamente o tipo de documento que deseja visualizar, sendo que, todos os tipos de documentos listados estarão selecionados. Ao clicar em avançar, o sistema buscará e concatenará todos os documentos publicados correspondente ao tipo selecionado.
- Gerar PDF automaticamente com a versão mais recente de cada tipo de documento: Abrirá um PDF concatenado com o último documento publicado, pertencente a cada tipo de documento, correspondentes aos índices informados e à configuração de ordenação realizada no Gerenciamento de Configurações do Viewer Externo.
- Gerar PDF automaticamente com todas as versões de cada tipo de documento: Abrirá um PDF concatenado com todos os documentos publicados, pertencentes a cada tipo de documento, correspondentes aos índices informados e à configuração de ordenação realizada no Gerenciamento de Configurações do Viewer Externo.
- Sem Agrupar por Tipo de Documento: Abrirá um painel com a lista de todos os documentos correspondentes aos índices informados. Estes documentos não serão agrupados por tipo de documentos e serão ordenados conforme a configuração crescente ou decrescente sinalada no gerenciamento. Além disso, viram já marcados e o usuário poderá desmarcar ou marcar novamente os que deseje visualizar. Ao avançar, o sistema concatenará todos os documentos selecionados em um arquivo PDF.
- Gerar PDF Automaticamente Sem Agrupar por Tipo de Documento: Abrirá um PDF concatenado com todos os documentos publicados, pertencentes a cada tipo de documento, correspondentes aos índices informados. Estes documentos serão ordenados conforme a configuração crescente ou decrescente sinalada no gerenciamento de Configurações do Viewer Externo.
Ordenação: Informar como os tipos de documento estarão ordenados na exibição do viewer externo, sendo essa ordenação configurada por:
- Data de Efetivação: Irá listar os documentos por ordem de data e separados por tipo de documento, podendo definir se a ordenação será Crescente ou Decrescente. Importante, este tipo de ordenação não estará disponível se o tipo de visão inicial configurado for “Sem Agrupar por Tipo de Documento” ou “Gerar PDF Automaticamente Sem Agrupar por Tipo de Documento”.
- Tipo de Documento: Listará os tipos de documentos em sequência alfabética, e os documentos de cada tipo em ordem decrescente. Por padrão essa ordenação só irá funcionar, caso algum grupo seja configurado. Se o tipo de Visão Inicial configurado para o viewer externo for “Sem Agrupar por Tipo de Documento” ou “Gerar PDF Automaticamente Sem Agrupar por Tipo de Documento” está opção de ordenação não será apresentada para seleção.
- Título do Documento: Irá listar os tipo de documentos na ordem do grupo, e os documentos de cada tipo respeitando a ordem crescente ou decrescente selecionada. Importante, este tipo de ordenação não estará disponível se o tipo de visão inicial configurado para for “Sem Agrupar por Tipo de Documento” ou “Gerar PDF Automaticamente Sem Agrupar por Tipo de Documento”.
Descrição do Documento: Selecionar o modo que as publicações associadas ao viewer serão visualizadas pelo usuário, sendo estas:
- Por Data de Efetivação: Irá listar as publicações correspondentes a cada tipo de documentos, somente com a data de efetivação da mesma.
- Por Título: Listará as publicações de cada tipo de documento identificando-as pelo seu título.
- Por Ambos: Irá listar as publicações de cada tipo de documento pelo título e data de efetivação.
Abrir Arquivo em uma Nova Janela: Se selecionado abrirá as publicações do viewer em uma janela separada do painel com a listagem de arquivos para visualização, caso contrário às publicações abrirão na mesma janela que o painel.
Vis. padrão para doc. PDF ou único: Quando essa opção for selecionada, apresentará no viewer a listagem de todos os arquivos e suas respectivas extensões que estão relacionados ao link informado. No Viewer externo, utilizando o Visualizador Padrão Interno de documentos, é possível visualizar um ou mais arquivos de diferentes extensões. Quando sinalado isoladamente, irá baixar por padrão o arquivo na extensão PDF.
Importante ressaltar que, a visualização dos arquivos por meio deste viewer estará limitada as extensões previamente configuradas no Gerenciamento de Parâmetros (Extensões permitidas visualizador padrão interno).
- Permite download arquivo original: Ao habilitar o “Vis. Padrão para doc. PDF ou único”, o sistema irá viabilizar está opção, que quando selecionada irá permitir o visualizador baixar o arquivo em seu formato original. Obedecendo as extensões que a ferramenta suporta.
Obs: Ao clicar no botão “Baixar” para múltiplos documentos, o sistema irá gerar um arquivo .zip contendo todos os arquivos em seus formatos originais.
Atenção: A funcionalidade foi projetada para visualizar documento unico ou mais arquivos em formato PDF. Inserir múltiplos arquivos de outras extensões pode causar comportamentos inesperados.
Utilizar nomenclatura: Ao selecionar está opção, o título do documento será mantido conforme SmartShare, mesmo após o download.
Não abrir automaticamente: Se selecionado, não abrirá automaticamente o documento quando houver apenas um resultado para o mesmo. Por padrão este campo inicialmente é apresentado desmarcado. Caso o tipo de visão inicial configurada para viewer seja para gerar PDF automaticamente, este campo é desabilitado para seleção e desmarcado se estiver sinalado.
Aba Índices
Na aba Índices, o administrador encontrará o código da chave e a descrição do viewer que está configurando.
Em Descrição Parâmetro, o administrador deve informar o nome do parâmetro que será utilizado no link do visualizador para passar a informação do perfil de busca.
No campo Índice, serão listados os índices em comum dos tipos de documentos associados ao viewer. O administrador deve selecionar o índice que será vinculados a cada parâmetro informado (Figura abaixo, passo 1).
Ao CONFIRMAR a inclusão dos índices, o administrador poderá editar e/ou exclusão os parâmetro com seus respectivos índices criado (Figura abaixo, passo 3). Como mostrado na figura abaixo o passo 2, a URL é configurada automaticamente conforme os parâmetros adicionados ao viewer. É importante mencionar que, cada parâmetro da URL deverão ser substitutos pelo valor correspondente à publicação. Seguindo o exemplo do link na imagem seria:
http://192.168.200.212/smartshare/Cliente/ViewerExterno.aspx?pkey=2Zkvq&CódigoLicitação=123456
Obs.: O SmartShare permite incluir um número ilimitados de parâmetros.
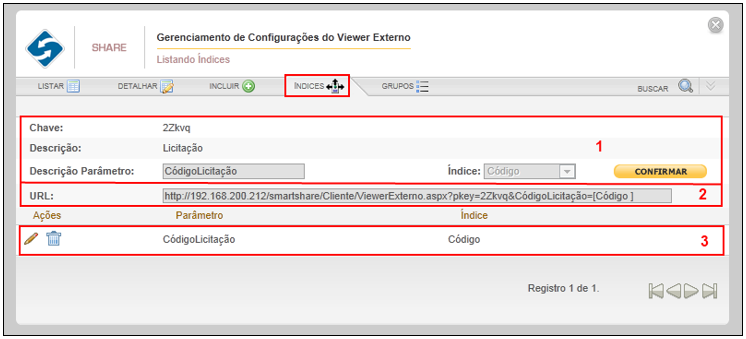
Aba Grupos
Ao acessar a aba Grupos, será apresentada ao administrador a tela de configuração de grupo, na qual o mesmo poderá criar grupos de tipos de documentos e ordenar o modo como os arquivos estarão dispostos ao visualizar o viewer. Nesta aba de configuração, os seguintes campos serão apresentados (Figura abaixo):
Chave: Esse campo estará informando a chave do viewer;
Descrição: Virá preenchido com o nome do viewer;
Grupo: Informar o nome do grupo que está sendo criado;
Para configurar grupos, será disponibilizado ao administrador um painel com todos os tipos de documentos vinculados ao viewer selecionado (Figura abaixo, passo 1), neste painel o mesmo deverá selecionar os tipos que deseja associar ao grupo utilizando as setas de associação e desassociação ao lado do painel. Todos os tipos de documentos associados ficarão dispostos no painel ao lado, como mostrado na figura abaixo o passo 2, neste, o administrador poderá ordenar o modo como os arquivos serão visualizados no viewer, para isso, utilizar as setas de ordenação.
Após configuração dos grupos e ordenação dos mesmos, clicar em CONFIRMAR para validar a inclusão dos mesmos (Figura abaixo, passo 3).
Todos os grupos adicionados estarão dispostos no painel inferior da aba Grupos, como mostrado na figura abaixo o passo 4, na qual será possível editar os grupos adicionados, bem com excluir os mesmos.
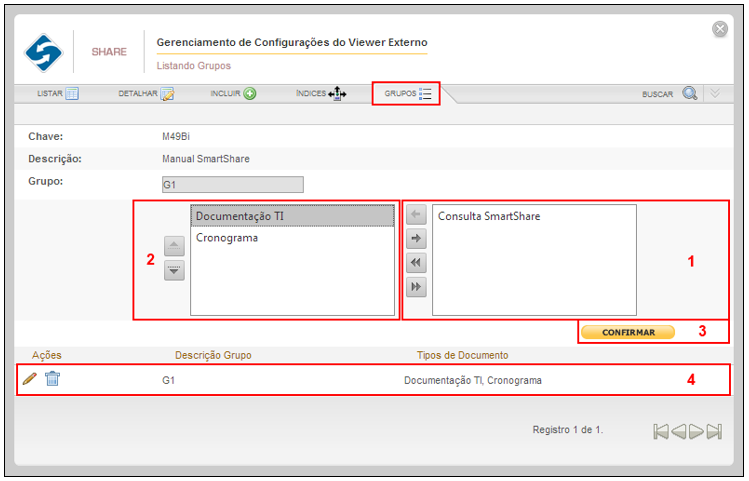
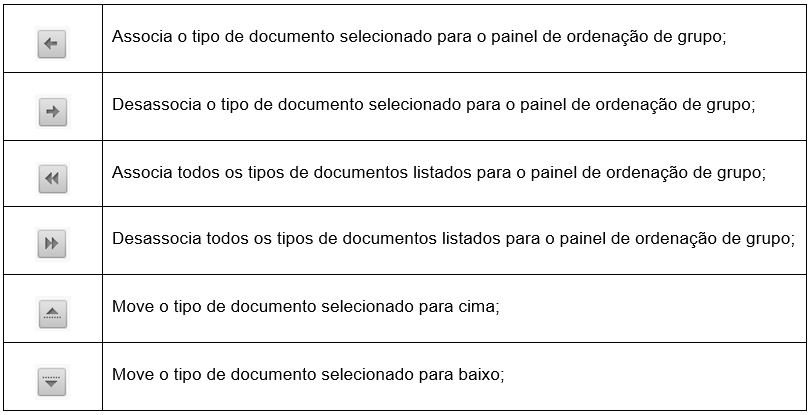
Aba Detalhar
Ao selecionar a aba Detalhar, será apresentado ao administrador todas as informações referente ao registro de viewer cadastrado (Figura abaixo, passo 1). Nesta tela é possível realizar a edição do registro selecionado, bem como, alterar os campos que achar necessário. Após todas as configurações realizadas, clicar em SALVAR para concluir a edição, para CANCELAR a edição do mesmo, clicar no botão correspondente a ação.
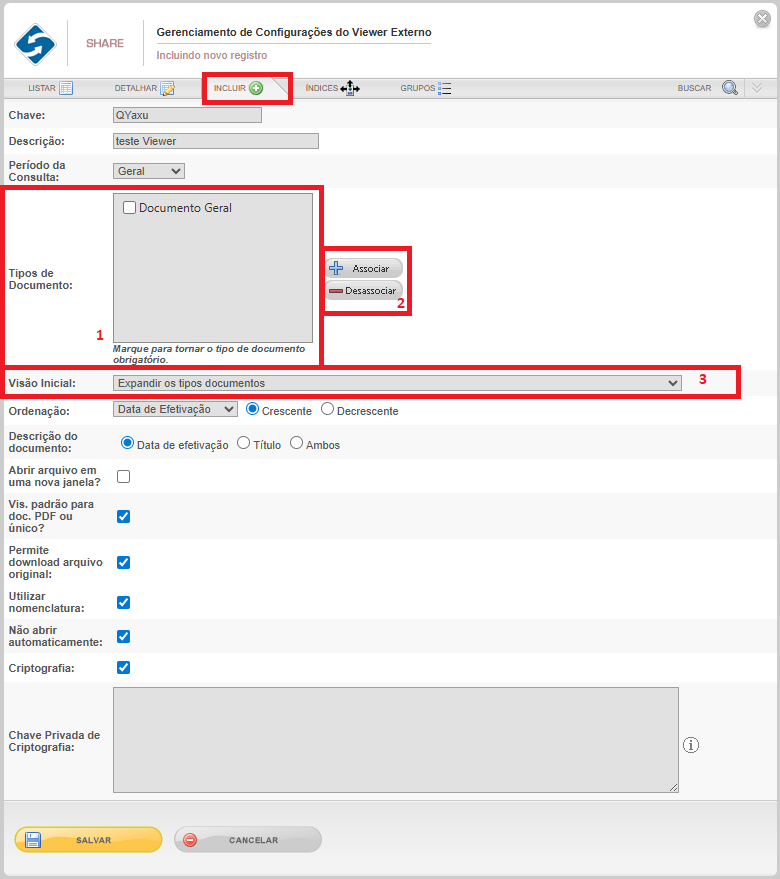
Aba Listar
Na aba Listar, estará disponível ao administrador todos os registros de viewer cadastrados no sistema, com sua chave, descrição e visão. Nesta aba é possível acessar de modo fácil e rápido as abas detalhar, índices e grupos (Figura abaixo, passo 4), permite também ordenar os registros, sendo por:
Chave: Esta opção irá organizar os registros por ordem de chave (crescente ou decrescente). Para ativar este tipo de ordenação, clicar em cima de Chave, para listar em ordem crescente e outro clique para listar em ordem decrescente (Figura abaixo, passo 1).
Descrição: Irá organizar os registros de viewer por ordem alfabética, clicar em cima de Descrição, para ativar a ordenação (Figura abaixo, passo 2).
Visão: Irá organizar os registros de viewer por ordem alfabética e agrupada por modo de visão, para ativar esta ordenação clicar em cima de Visão (Figura abaixo, passo 3).
Quantidade de registro por página: Escolher quantos registros serão exibidos na página (Figura abaixo, passo 5). Nesta opção, o usuário visualizará também, a quantidade de registros cadastrados.
Nesta aba além das configurações acima citadas, permite que o administrador realize buscas por todos os registros cadastrados. Para realizar uma pesquisa em todos os registros, o usuário deverá clicar sobre a aba Buscar e informar a descrição do registro desejado (Figura abaixo, passo 6). Retornarão da busca os registros com nomes iguais ou parecidos ao que foi pesquisado.
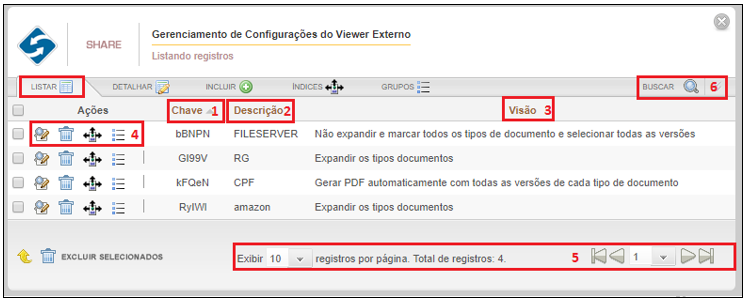
Para obter informações referente à exclusão de registros, leia Apêndice III: Processo para Exclusão de Registros Publicados para Gerenciamento.
Além da possibilidade de visualizar documentos do tipo PDF, também é possível visualizar arquivos do tipo .MP3. Para isto basta adicionar a extensão .mp3 na tela de Gerenciamento de Parâmetros no parâmetro responsável pelas extensões permitidas para visualizador.
Para sair da tela de Gerenciamento de Configurações do Viewer Externo, o administrador deverá clicar na opção SAIR, representada pelo ícone (X).

