MFP WEB
A tela de MFP Web tem como objetivo publicar no SmartShare documentos que são recebidos de forma digital, da mesma forma que os documentos publicados via digitalização pela aplicação embarcada. A MFP Web possui aparência parecida com a da aplicação embarcada, porém de forma mais atual.
Ao acessar na MFP Web serão listados todos os processos MFP cadastrados nas Configurações MFP, respeitando todas as configurações estabelecidas para cada processo. No MFP Web está disponível a digitalização por Tipo de Documento (por Tipo de Índice está disponível apenas na aplicação embarcada na MFP), sendo necessário seguir os seguintes passos ao iniciar o processo:
- Selecionar o processo;
- Informar os índices;
- Executar a Consulta (se existente);
- Selecionar o Tipo de Documento;
- Digitalizar o documento.
Por outro lado, existe a possibilidade de diminuir a maioria das etapas mencionadas e entrar diretamente na tela “Selecione um tipo de documento”, devido a que o sistema permite enviar parâmetros através da URL da MFP Web, deixando assim o processo mais dinâmico. Para que isto seja possível o usuário deve adicionar na URL gerada pelo Gerenciamento de MFP, o código do processo e os valores dos índices configurados no processo. A continuação será apresentado os passos para montar esta URL:
- Deve ser selecionado o link disponibilizado no Gerenciamento de MFP, o mesmo possui o token do processo. Exemplo: http://www.selbetti.com.br/smartshare/MFP/IntegracaoMfpWeb/IntegracaoMfpWeb.aspx?token=ba580c07759a48099716a93dd2d0afba
- Deve ser informado o código do processo a utilizar, o qual esta disponível na aba listar da tela Gerenciamento de Processos para Multifuncional. Exemplo: &proc=1.
- Seguidamente, deve ser informado os valores dos índices configurados no processo. Estes índices devem ser disponibilizados em formato base64 e podem ser configurados para ser editáveis pelo usuário ou não. Observemos o seguinte json: [{“cdIndex”:1,”dsValue”:”123″,”canEdit”:true},{“cdIndex”:2,”dsValue”:”teste”,”canEdit”:false}] Nele temos dois índices onde o primeiro índice o usuário poderá alterar o valor descrito ou informar o valor caso o dsValue esteja vazio, o segundo índice não poderá ser editado pelo usuário. De acordo com a configuração do processo os índices podem ser ou não obrigatório. Para colocar essa informação na URL o json criado deve ser convertido em base64. Exemplo:
&idx=W3siY2RJbmRleCI6MSwiZHNWYWx1ZSI6IjEyMyIsImNhbkVkaXQiOmZhbHNlfSx7ImNkSW5kZXgiOjIsImRzVmFsdWUiOiJ0ZXN0ZSIsImNhbkVkaXQiOmZhbHNlfV0=
Como boa pratica, se faz necessário que os índices configurados mediante parâmetro informado na URL, não sejam de tipo seleção.
Após todas as informações necessárias a URL ficaria da seguinte forma: http://www.selbetti.com.br/smartshare/MFP/IntegracaoMfpWeb/IntegracaoMfpWeb.aspx?token=ba580c07759a48099716a93dd2d0afba&proc=1&idx=W3siY2RJbmRleCI6MSwiZHNWYWx1ZSI6IjEyMyIsImNhbkVkaXQiOmZhbHNlfSx7ImNkSW5kZXgiOjIsImRzVmFsdWUiOiJ0ZXN0ZSIsImNhbkVkaXQiOnRydWV9XQ==
Os passos mencionados para configuração da URL, não são obrigatórios para o correto funcionamento da MFP Web. Estes podem ser aplicados caso o administrador do processo precise diminuir as etapas estabelecidas pelos sistema para a digitalização dos documentos.
Por outro lado, na execução do processo, ao selecionar os índices, o sistema poderá mostrar uma mensagem de orientação para o usuário, sempre que o administrador preencher o campo “Texto de Ajuda” nas Configurações MFP, Esta mensagem será exibida em baixo de cada índice configurado como se mostra na figura abaixo onde, o primeiro índice é definido por uma mensagem com tags HTML, o segundo é uma mensagem simples e, o terceiro não possui mensagem configurada. Importante, essa orientação não é obrigatória pelo que se o administrador do processo não informa-la nas configurações, esta não será exibida.
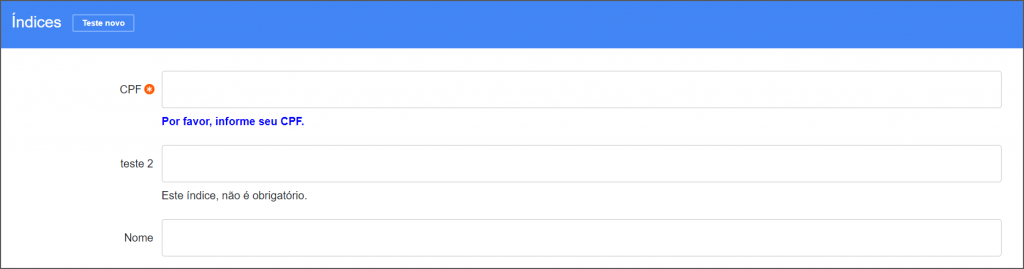
Após preencher os índices e selecionar a consulta, na tela “Selecione um tipo de documento” existem algumas informações importantes para auxiliar o usuário na sua utilização como:
Quando o usuário estiver na tela para selecionar o tipo de documento, ao lado de cada tipo de documento que o processo possui, é apresentado um ícone que informa o status do tipo de documento como: Obrigatório, Publicado, Digitalizado, Desatualizado (Figura abaixo, passo 1). É possível aplicar filtro também por estes status (Figura abaixo, passo 2).
Pode-se também alterar o perfil de leitura, (Figura abaixo, passo 3), caso esta opção esteja selecionada na configuração do processo. Nesta lista de perfis, são apresentados somente os perfis que o usuário que está acessando a tela da MFP Web tem acesso. Há também a possibilidade de pesquisa por tipo de documento dentro do processo que está sendo listado (Figura abaixo, passo 4).
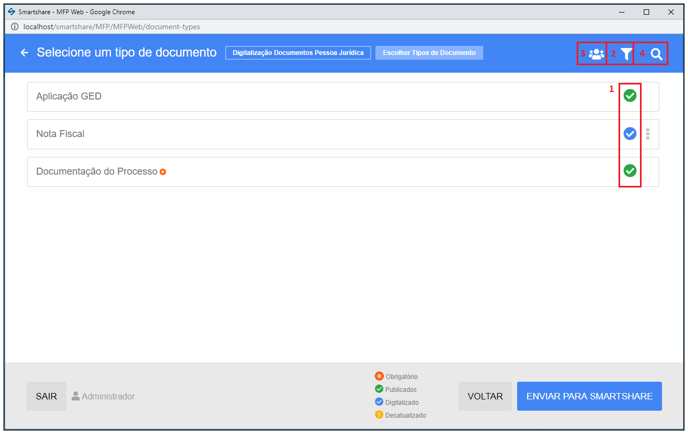
Para adicionar documentos na MFP Web, o usuário deve clicar em um dos tipos de documentos cadastrados no processo. Logo após, se configurado o campo “Texto de Ajuda” na configuração MFP, o sistema abrirá a mensagem de orientação cadastrada, e o usuário deverá clicar no botão “Declaro que li. Realizar a publicação” (Figura abaixo).
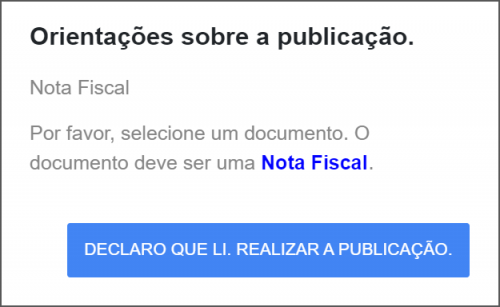
Esta mensagem sempre aparecerá ao clicar no tipo de documento, mas, se não for configurada o sistema não mostrará ela e abrirá diretamente o explorador de arquivos onde o usuário poderá selecionar vários documentos de forma simultânea, dependendo da extensão selecionada, sendo permitidas as seguintes: .png, .jpg, .jpeg, .bitmap, .pdf, .doc, .docx, .xls, .xlsx.
Não entanto, quando o arquivo possua extensão .xls ou .xlsx, o sistema não permitirá anexar mais arquivos ao mesmo tipo de documento, a diferenças das outras extensões onde é possível selecionar vários arquivos em um mesmo tipo de documento. Além disso, ao realizar a publicação no SmartShare, o sistema manterá os arquivos .xls e .xlsx com a extensão original e os demais documentos serão concatenados e convertidos para .pdf.
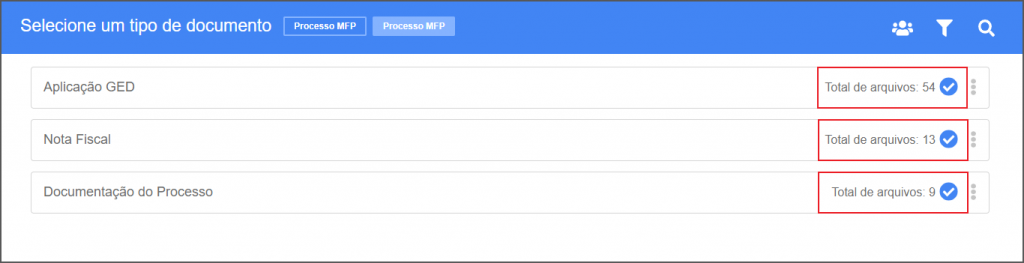
Depois de selecionar todos os documentos, a quantidade total de arquivos para o tipo de documento selecionado será visualizada no canto direito do tipo de documento como mostrado na figura acima. Caso o usuário deseje incluir mais arquivos em um mesmo tipo de documentos, deverá clicar novamente sobre o tipo de documento e selecionar os arquivos. Após finalizar a seleção o sistema incrementará o total de arquivos do tipo de documento. É importante mencionar que este processo é realizado por cada tipo de documento configurado ao processo em execução, não sendo possível selecionar vários documentos para todos os tipos de documentos configurados no processo.
Caso seja adicionado um documento errado, o usuário pode excluir os arquivos clicando nos três pontinhos localizados no canto direito do tipo de documento, imediatamente será exibida a opção Deletar Digitalização como mostrado na figura embaixo.
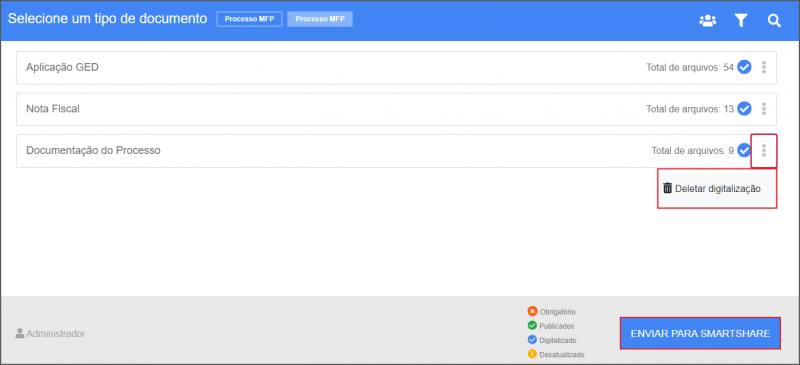
Ao clicar, o sistema deletará todos os documentos anexados ao tipo de documento selecionado e o usuário deverá realizar o processo de upload dos arquivos novamente, caso seja necessário.
Para publicação dos documentos, o usuário deverá clicar no botão Enviar para SmartShare (Figura acima).
Ao finalizar o envio dos documentos para o SmartShare, o sistema abrirá uma modal com as opções Sair, Selecionar outro processo e Continuar.
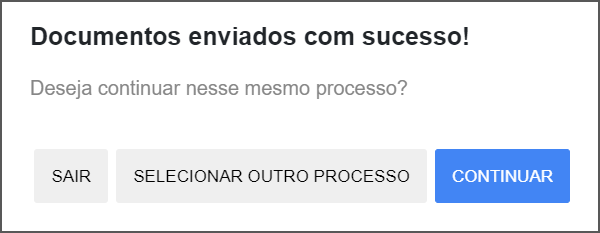
- SAIR: Ao clicar na opção sair, o sistema fechará totalmente a tela da MFP Web.
- SELECIONAR OUTRO PROCESSO: Esta opção direcionará ao usuário para o inicio da MFP Web, onde poderá selecionar outro processo dentro dos configurados.
- CONTINUAR: Ao selecionar esta opção, o sistema retornará o usuário para o inicio do processo, onde deverá informar novamente os dados configurados ao processo selecionado.
Importante: A opção SAIR será habilitada quando o usuário clicar em um link de acesso à MFP Web, podendo ser um link configurado em um botão. Caso o usuário copiar e colar o link no navegador, esta opção não será habilitada, ficando disponível unicamente Selecionar outro processo e Continuar.

