Configurações MFP
O sistema SmartShare possui interação com a solução embarcada da multifuncional. Esta solução foi desenvolvida especialmente para essa interação, permitindo configurar consultas que buscaram no banco de dados configurado, informações que serão apresentadas na tela da multifuncional. Todos os documentos digitalizados pela multifuncional com a solução embarcada, serão publicados no SmartShare através dos módulos auxiliares ScanPublisher ou SmartShare DI.
Para saber mais sobre os módulos complementares do SmartShare, contate o administrador do sistema ou leia os manuais dos seguintes módulos:
- Manual Funcional Módulo NFe;
- Manual Instalação e Funcional ScanPublisher;
- Manual Instalação e Funcional Módulo DIClient;
- Manual Instalação e Funcional Módulo DIServer;
O acesso a esse configurador se fará através do menu Configurações MFP, disposto na subpasta ECM do Gerenciamento.
Aba Incluir
Para iniciar a inclusão de um processo para multifuncional, o administrador deverá acessar a aba Incluir e preencher os campos que serão apresentados:
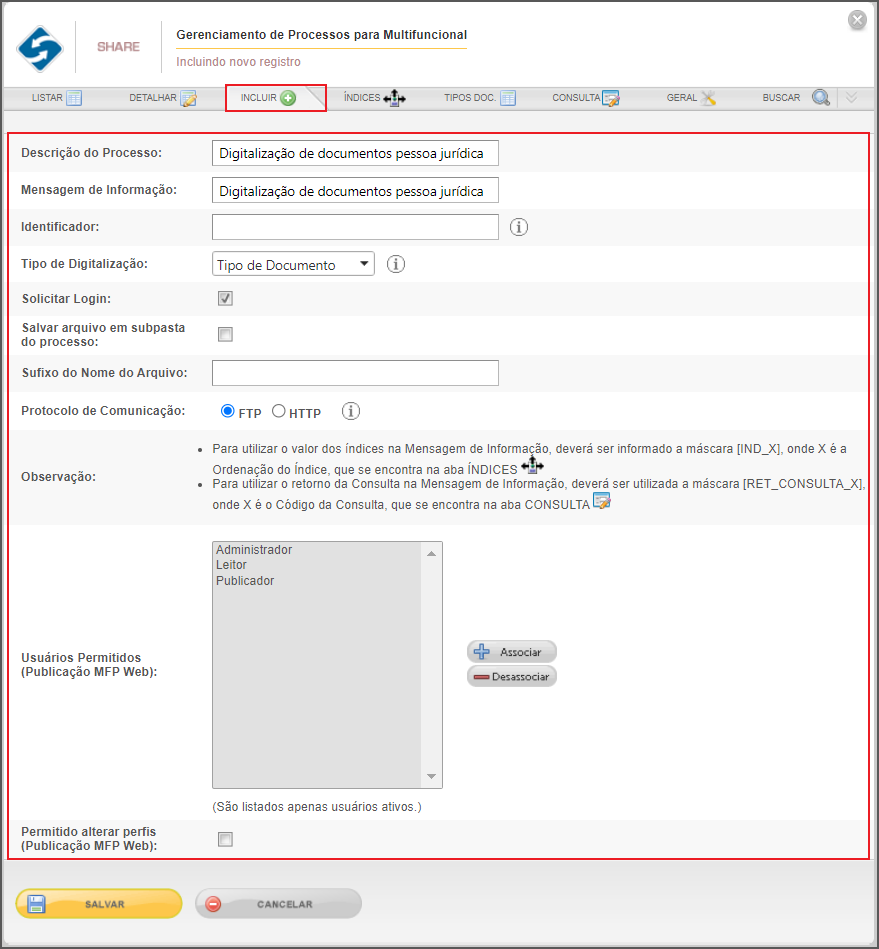
Descrição do Processo: Informar o nome como o processo será identificado na multifuncional;
Mensagem de Informação: Informar qual mensagem e máscara será apresentada na multifuncional durante a digitalização de documentos, tendo como opção as seguintes máscaras:
- [IND_códigoíndice] – Retornará na mensagem de informação o valor cadastrado para o índice configurado. Importante, o código do índice que deverá ser informado nesta configuração é o código da ordenação do índice na aba Índices desse configurador;
- [RET_CONSULTA] – Utilizar está máscara para retornar na mensagem de informação, múltiplos resultados. Por padrão, a mensagem ficará disposta na parte inferior da tela da multifuncional, durante a digitalização de documentos e as informações da consulta separadas por vírgula. Importante ressaltar que, o retorno dessa mensagem será correspondente ao comando cadastrado na aba Consulta desse configurador (Tópico que será abordado abaixo);
Identificador: Informar um identificador para o processo, este identificador é apresentado posteriormente na listagem de processos MFP para ajudar na identificação dos processos.
Tipo de Digitalização: Selecionar o tipo de digitalização de documentos que será realizado para o processo que está sendo configurado, podendo ser baseado no Tipo de Documento ou Tipo de Índice. Segue detalhamento de cada tipo:
- Tipo de Documento: Nesse cenário, será apresentado na multifuncional primeiramente os índices do documento e então os tipos de documentos, seguindo a ordem abaixo:
- Selecionar o processo;
- Informar os índices;
- Executar a Consulta (se existente);
- Selecionar o Tipo de Documento;
- Digitalizar o documento.
- Tipo de Índice: Nesse cenário, o usuário deverá informar o tipo de documento e então realizar a digitalização para cada tipo de índice, não sendo necessário selecionar o tipo de documento novamente, de acordo com a ordem abaixo:
-
- Selecionar o processo;
- Informar o Tipo de Documento;
- Informar o índice;
- Executar a Consulta (se existente);
- Digitalizar o documento.
Solicitar Login: Neste campo, o administrador deverá informar se, para iniciar o processo que está sendo criado, na multifuncional será necessário informar usuário e senha. Por padrão, este campo vem sinalado ao iniciar a inclusão de um processo;
Salvar Arquivo em Subpasta do Processo: Se marcado, após a digitalização de documentos na multifuncional para um determinado processo, ao exportar os documentos para o servidor FTP, será criada uma subpasta com o código do processo que teve documentos digitalizados;
Sufixo do Nome do Arquivo: Informar um sufixo que será anexado ao final do nome do documento, dos arquivos publicados para o processo em questão. Por padrão, este campo não irá aceitar como descrição do sufixe caracteres que não são aceitos em nome de arquivo (\:/*?”<|>);
Protocolo de Comunicação: Configurar qual o tipo de protocolo de transferência de arquivos que será utilizado pelo aplicativo embarcado, se via FTP ou HTTP. Inicialmente a opção FTP será apresentada como padrão do sistema SmartShare e as informações para acesso ao FTP serão as mesmas definidas na aba Geral desta tela de gerenciamento. Caso o tipo de comunicação seja o HTTP, o sistema irá buscar os arquivos digitalizado para o processo em questão na pasta MFP dentro do próprio repositório SmartShare. Ao lado deste campo será apresentado ao usuário um ícone de informações, com um breve detalhamento referente a diferença entre os protocolos de comunicação. Importante ressaltar que, apenas uma das configurações poderá ser marcada e a mesma será realizada por processo;
Usuários Permitidos: Informar os usuários que terão acesso ao processo MFP. Para isso, deve ser clicado no botão Associar. O sistema abrirá uma modal listando o código e nome dos usuários ativos no SmartShare (Figura abaixo). O administrador deve selecionar os usuários que terão permissão no processo, sendo possível selecionar um ou vários usuários simultaneamente. Ao Confirmar, o sistema exibirá todos os usuários selecionados na área de listagem, sendo possível desassocia-los novamente. Caso não existam usuários associados neste campo, o sistema entenderá que todos os usuários podem visualizar o processo.
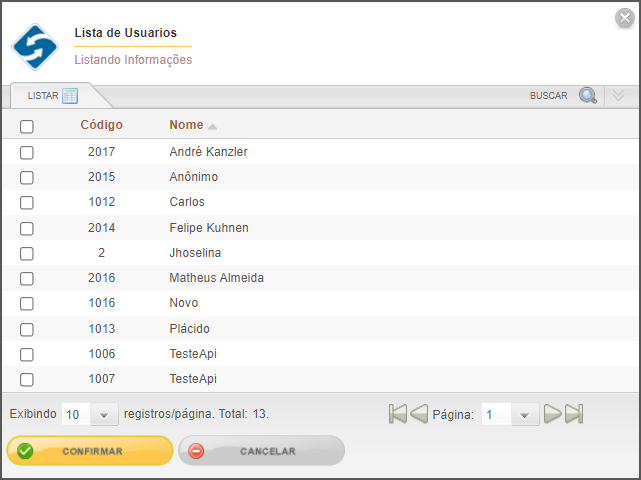
Permitido alterar perfis (Publicação MFP WEB): Quando marcada esta opção, os usuários terão a possibilidade de alterar ou não os perfis de publicação para determinado processo durante o uso da tela de Publicação MFP Web.
EXEMPLO: SUBPASTA DE PROCESSOS PARA MULTIFUNCIONAL
O processo de subpastas de processos funciona da seguinte forma:
Ao digitalizar um documento na multifuncional para um processo que esteja com a opção de subpasta marcada, na exportação dos documentos para o servidor FTP será criada uma subpasta com o código do processo para qual foi digitalizado o documento. Este código é único e é gerado automaticamente após a inclusão de um processo MFP. O servidor onde os documentos exportados ficarão dispostos deverá ser monitorado por um módulo complementar de publicação do SmartShare (ScanPublisher ou DI), este que fará a publicação dos mesmos no sistema.
Obs.: Quando um processo já contém uma subpasta no servidor FTP, os novos documentos digitalizados serão enviados para a pasta existente.
Com os campos devidamente configurados, clicar no botão SALVAR, e assim, realizar as configurações específicas para o processo criado.
Aba Listar
Na aba Listar, estará disponível ao administrador todos os registros de processos para multifuncional cadastrados no sistema, com seu Código, Descriçãoe identificador (Figura abaixo, passo 1). Nesta aba é possível acessar de modo fácil e rápido as abas Índices e Consulta (Figura abaixo passos 4 e 5,), permite também ordenar os registros, sendo por código ou por descrição (Figura abaixo, passo 2):
Código: Esta opção irá organizar os registros por ordem de código (Crescente ou Decrescente). Para ativar este tipo de ordenação, clicar em cima de Código, para listar em ordem crescente e outro clique para listar em ordem decrescente.
Descrição: Irá organizar os processos por ordem alfabética, clicar em cima de Descrição, para ativar a ordenação.
Identificador: Lista os identificadores cadastrados para os processos.
Nesta aba além das configurações acima citadas, permite que o administrador realize buscas por todos os registros de processos cadastrados. Para realizar uma pesquisa em todos os registros, o usuário deverá clicar sobre a aba Buscar e informar a descrição do registro desejado (Figura abaixo, passo 3). Retornarão da busca os registros com nomes iguais ou parecidos ao que foi pesquisado.
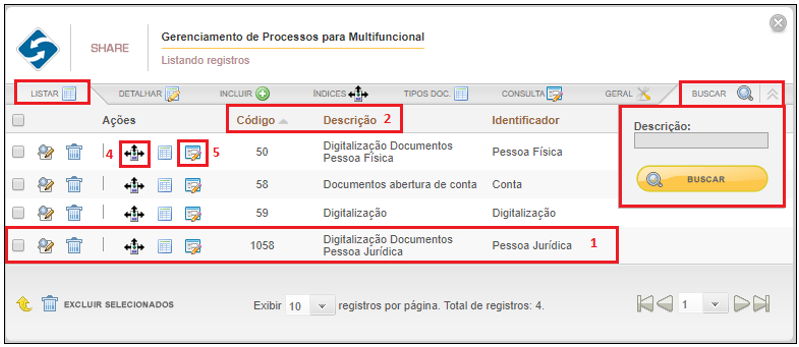
Aba Detalhar
Ao selecionar a aba Detalhar, será apresentado ao administrador todas as informações referente ao registro de processo selecionado (Figura abaixo). Nesta tela é possível realizar a edição do registro selecionado, bem como, alterar os campos que achar necessário. Após todas as configurações realizadas, clicar em SALVAR para concluir a edição, para CANCELAR a edição do mesmo clicar no botão correspondente a ação. Caso queira excluir o processo cadastrado, clicar no botão EXCLUIR.
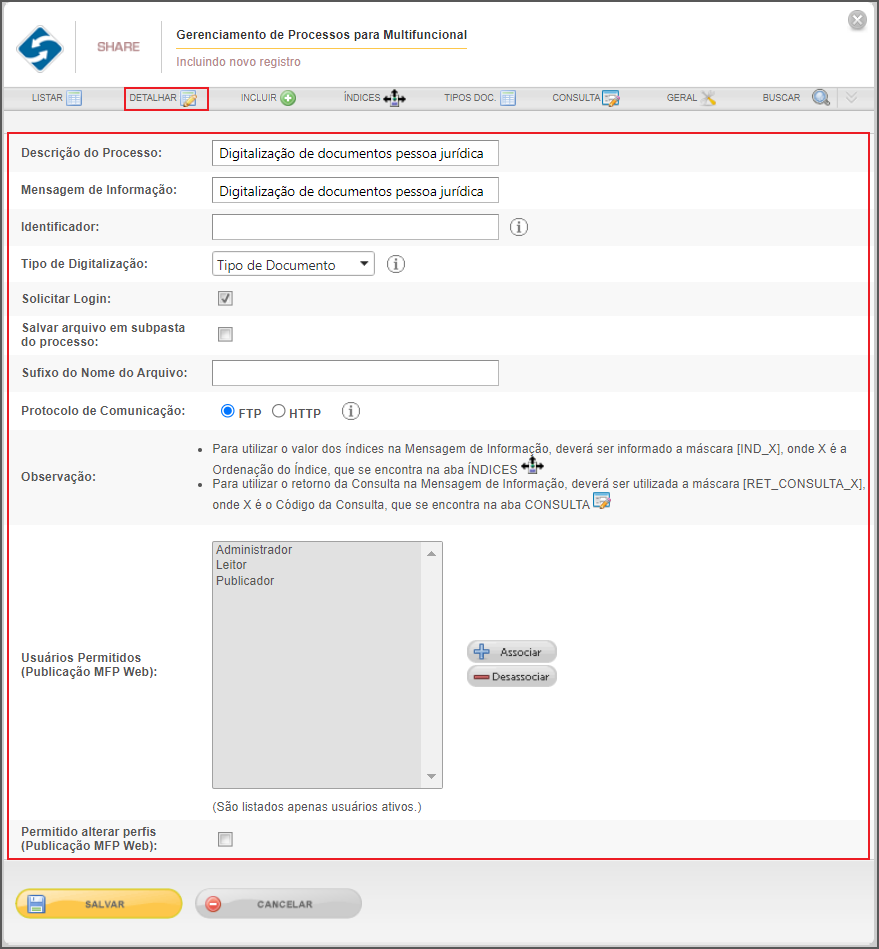
Aba Índices
Na aba Índices, o administrador deverá adicionar os índices que serão utilizados pelo processo na digitalização dos documentos pela multifuncional (Figura abaixo). Todos os tipos de índices deverão ser previamente cadastrados no Gerenciamento de Tipo de Índice do SmartShare, e consequentemente atrelados a um tipo de documento.
Esta aba disponibilizará ao usuário os seguintes campos de configuração:
Processo: Este campo virá preenchido com o nome do processo que está sendo configurado;
Tipo de Índice: Informar quais índices serão utilizados na multifuncional ao selecionar o processo que está sendo configurado. Ao lado deste campo, é apresentado um campo para marcação chamado: Obrigatório: que se marcado, durante a execução do processo na multifuncional o índice que possui essa configuração será de preenchimento obrigatório para avanço do processo de digitalização. Por padrão, este campo sempre será apresentado independentemente se existe um tipo de índice selecionado ou não.
Tipo de preenchimento:
- Informado: O usuário irá preencher manualmente o valor do índice na multifuncional ou na MFP WEB, nesta opção será possível informar um valor inicial para o índice informado;
- Fixo: O índice irá receber o valor fixo configurado e não será apresentado em tela para preenchimento. Se marcado este campo será habilitado um campo para que seja informado o valor fixo para índice, e este valor também pode ser obtido de uma das propriedades do usuário publicador.
- Consulta: Será realizada uma consulta para realizar o preenchimento do valor do índice. Ao marcar esta opção serão apresentados os campos para preenchimento: Conexão e consulta, onde deve ser escrita a consulta a ser realizada.
- Valor Inicial: Quando marcado, o sistema habilitará o campo onde o administrador deverá informar o valor inicial do índice.
- Texto de ajuda: Em este campo, o administrador poderá configurar uma mensagem que permita auxiliar ao usuário no momento de preencher os índices. Esta mensagem será exibida no processo MFP Web, embaixo de cada índice configurado, e tem um limite de 4000 caracteres, aceitando tags HTML. O campo não é de preenchimento obrigatório, caso não seja preenchido não existirá orientação sobre os índices durante o processo.
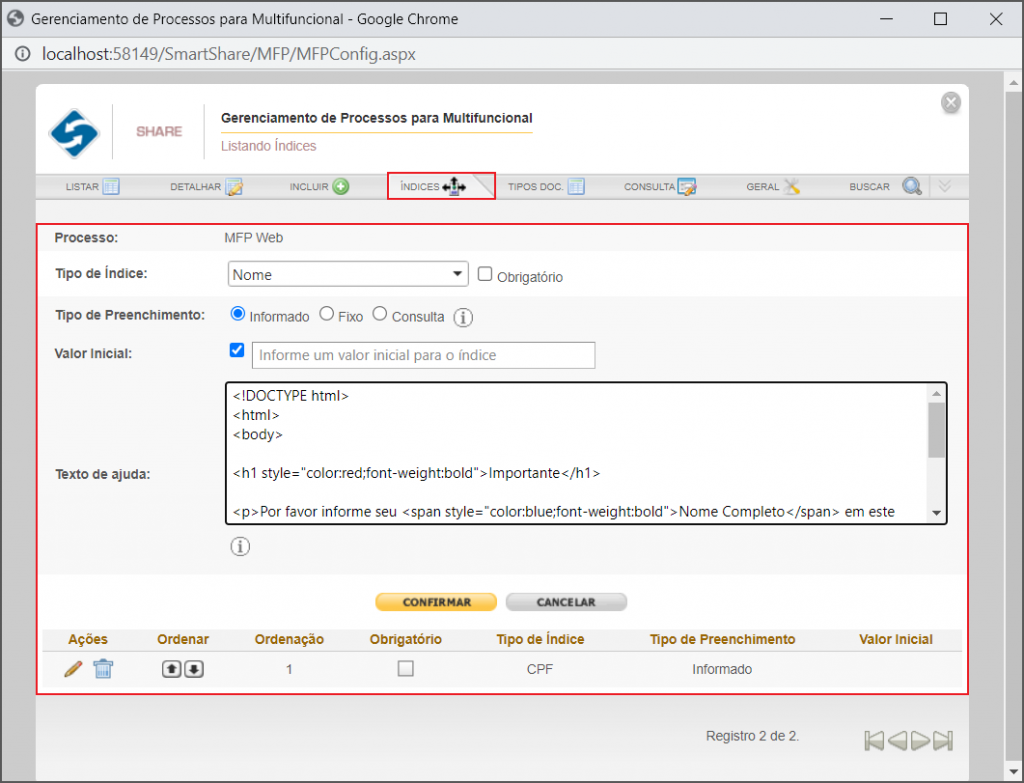
[RET_RESULTADO] – Utilizar essa máscara para mostrar os resultados cadastrados para determinados índices. Por exemplo: em uma instituição de ensino um estudante realiza dois cursos, com essa opção, quando o estudante inserir alguma informação para digitalização como CPF por exemplo, os nomes dos cursos deste aluno serão disponibilizados para que ele faça a digitalização para o curso desejado (Esta opção funciona apenas para índices fixos ou de consulta).
Para saber mais sobre o [RET_RESULTADO] Clique Aqui
Aba Tipo de Documento
Na aba Tipo de documento, é possível configurar quais tipos de documento que serão apresentados no Processo MFP além de ser possível realizar configurações necessárias e específicas para realizar a publicação do documento.
Esta aba disponibilizará ao usuário os seguintes campos de configuração:
Primeiramente são apresentados:
- Processo: Este campo virá preenchido com o nome do processo que está sendo configurado;
- Tipo de Documento: Lista os tipos de documento para configuração;
- Texto de ajuda: Em este campo, o administrador poderá configurar uma mensagem que permita auxiliar ao usuário no momento de selecionar o tipo de documento durante o processo MFP Web. Esta mensagem será exibida sempre que o usuário selecionar o tipo de documento que irá enviar para o SmartShare, se configurada ao documento, já que, se o campo não for preenchido não aparecerá mensagem para o usuário. Este campo não é de preenchimento obrigatório e tem um limite de 1000 caracteres, aceitando tags HTML.
Em Configurações (Publicação MFP Web):
- Obrigatório: Quando estiver marcada esta opção, indica que o tipo de documento é obrigatório para publicação do documento;
- Pasta Destino: Pasta onde os documentos publicados vão ser publicados;
- Tipo de Revisão: Se restrita ou compartilhada;
Perfil de Leitura: Neste campo é possível definir se serão utilizados os perfis de publicação do usuário para definir os perfis de leitura do documento ou informar códigos de perfis fixos. Caso seja necessário informar mais de um código de perfil, separar por vírgula.
Em Propriedades:
- Alterar Configurações no Cliente: Se marcado, permitirá que durante a digitalização do documento para esse tipo, suas propriedades poderão ser alteradas pelo usuário;
- Alterar Configurações Duplex: Se marcado, permitirá que durante a digitalização de documento, o usuário indexador altere a propriedade Lados desse tipo de documento, ou seja, esta propriedade estará habilitada, o que permitirá definir no andamento da digitalização se a mesma será Simplex ou Duplex;
- Tipo: Selecionar qual o tipo de digitalização será realizado para o tipo de documento do processo, esta pode ser: Mono, Color ou Escala de Cinza;
- Densidade: Informar qual o nível de densidade será aplicado sobre os arquivos digitalizados para este tipo de documento, tendo os seguintes níveis disponíveis para seleção: Mais Escuro, Escuro, Normal, Claro e Mais Claro;
- Tamanho: Informar qual tamanho será aplicado aos documentos digitalizados e exportados pela multifuncional. Esta configuração dispõe as seguintes opções de tamanho: Automático, Carta, A4 e Ofício.
- Resolução: Informar qual o nível de resolução será aplicado na imagem dos arquivos digitalizados, tendo como opção: 150, 200, 300, 400 ou 600 DPI;
- Lados: Informar se a digitalização de documentos será Simplex ou Duplex;
- Rotação: Selecionar se o arquivo digitalizado poderá ser rotacionado pela tela da multifuncional antes de realizar a exportação do mesmo. Esta configuração dispõe das opções: Não rotacionar e 90°;
- Zoom: Informar se poderá ou não alterar o zoom do arquivo digitalizado na tela da multifuncional;
- Quantidade mínima de páginas a digitalizar: Deve ser a informada a quantidade mínima de páginas a ser digitalizada;
Para que a interação entre o sistema SmartShare e a Multifuncional ocorra com sucesso, e todas as configurações realizadas nesta tela de gerenciamento sejam executadas corretamente, é necessário todas as propriedades estejam configuradas.
Após preencher todos os campos de configuração citados acima, deve se clicar em CONFIRMAR, para confirmar a inclusão do Tipo de Documento para MFP.
No quadro Configurações de Filtro e Borda de Tipo de Documento existem duas opções para configuração:
- Filtrar por Tipos de Documento: Quando esta opção estiver marcada os Tipos de Documento que irão aparecer na multifuncional serão aqueles que foram cadastrados acima e forem filtrados conforme configuração realizada na opção Apresentar status dos documentos.
- Apresentar status dos documentos: Para apresentar o status dos documentos, se ele está publicado ou vai expirar é preciso definir os índices que serão utilizados para filtrar os documentos no SmartShare.
A seguir serão descritos os campos de cada uma das opções:
Filtrar Tipos de Documentos:
- Tipo: Nesta opção deve ser escolhida umas das duas opções: Descrição do Tipo de Documento ou por Chave:
- Descrição do Tipo de Documento: Será realizada uma requisição WebService e através do valor retornado na propriedade informada será feito uma comparação com a descrição do tipo de Documento;
- Selecione a Consulta Web Service que será realizada: Lista as consultas Web Services cadastradas no sistema;
- Identificação da Descrição do Tipo de Documento: Onde deve ser informada a descrição para identificar o Tipo de Documento;
- Identificação da Borda do Tipo de Documento: Propriedade responsável por definir a cor da borda dos tipos de documento que devem aparecer destacados na multifuncional onde o retorno 1 representa sim e 0 representa não;
- Chave: Com base no índice informado será realizada uma busca pela chave configurada na tela de Gerenciamento de Filtro de Chave da MFP do SmartShare.
- Selecione um Tipo de Índice: Lista os tipos de índices adicionados anteriormente;
- Descrição do Tipo de Documento: Será realizada uma requisição WebService e através do valor retornado na propriedade informada será feito uma comparação com a descrição do tipo de Documento;
Apresentar status dos documentos: Para apresentar o status dos documentos, se ele está publicado ou vai expirar é preciso definir os índices que serão utilizados para filtrar os documentos no SmartShare. Ao marcar esta opção será apresentada uma caixa onde estarão listados os índices para que sejam associados;
Quantidade de dias para destacar documento a expirar: Configuração utilizada para destacar os documentos que estão próximos da data de expiração, além dos já expirados. Caso queira destacar apenas os documentos já expirados, deixar a configuração em branco.
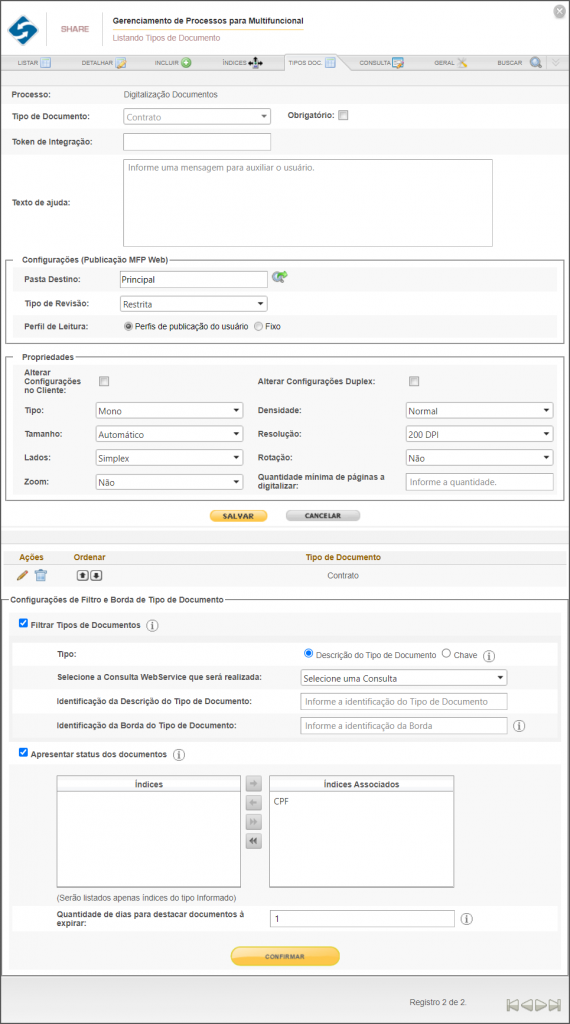
Aba Consulta
Na aba Consulta, o administrador poderá configurar as consultas que serão realizadas no banco de dados do sistema, e que retornarão informações para o usuário indexador na tela da multifuncional. Os dados de retorno da consulta serão apresentados ao usuário indexador, logo após o preenchimento dos índices solicitados pela multifuncional, estes dados poderão ser selecionados e utilizados, o que auxiliará na busca pelos documentos após sua publicação no sistema.
Os campos apresentados na aba Consulta deverão ser preenchidos da seguinte maneira.
Processo: Este campo virá preenchido com o nome do processo que está sendo configurada a consulta;
Descrição: Informar o nome que a consulta será identificada;
Tipo de Conexão: Selecionar o tipo de conexão que será utilizada para a consulta que está sendo cadastrada. Por padrão, o campo virá preenchido com a opção Geral, na qual o usuário deverá em seguida informar a conexão com o banco de dados. Caso a opção sinalada seja Específico MFP, o campo Conexão apresentado abaixo será ocultado e a conexão utilizada será a mesma configurada no Gerenciamento de MFP para a multifuncional vinculada ao processo;
Para obter mais informações referente a conexão específica por MFP, leia Gerenciamento de MFP.
Conexão: Informar à conexão que será utilizada para execução do comando SQL. Por padrão, os registros de conexão devem ser cadastrados previamente no Gerenciamento de Conexões do SmartShare, para que os mesmos sejam listados neste campo. Caso o Tipo de Conexão seja Específico MFP este campo não será apresentado para configuração. Para mais informações sobre cadastro de conexões acesse Gerenciamento de Conexão.
Consulta: Informar o comando SQL que será executada na busca de valores para a conexão informada. Por padrão, este comando deverá sempre retornar duas colunas da tabela que possui as informações desejadas, sendo uma coluna para o ID e outra para o texto quando o campo Apresentar Resultado estiver sinalado, do contrário, a consulta poderá ser simplificada;
Apresentar Resultado: Se sinalada, o resultado da consulta que está sendo cadastrada será apresentado na tela da multifuncional para que o usuário possa selecionar. Este campo, quando sinalado apresentará para configuração o campo Mensagem de Retorno. Por padrão, não será permitido configurar mais de uma consulta para o mesmo processo com está opção sinalada;
Mensagem de Retorno: Informar qual mensagem e máscara será utilizado para receber os resultados da consulta, tendo como opção as seguintes máscaras:
[IND_códigoíndice] – Retornará na consulta ou na mensagem de retorno o valor informado para o índice configurado. Importante, o código do índice que deverá ser informado nesta configuração é o código da ordenação do índice na aba Índices desse configurador.
[HOST] – Retornará na consulta o host da multifuncional, na qual o processo está sendo executado.
[RET_CONSULTA] – Esta máscara é indicada, caso a mensagem de retorno, traga múltiplos resultados, pois mesmos serão apresentados na tela da multifuncional em uma caixa de seleção.
[RET_CONSULTA_códigodaconsulta] – Está máscara tem a mesma funcionalidade do coringa citado acima, com uma exceção, nas máscaras o código da consulta que se encontra na listagem de consultas cadastradas deverá ser adicionado ao final apenas do segundo coringa inserido como retorno de consulta. Por padrão, se a consulta obter mais de um resultado, os resultados serão separados por vírgula.
Retorno de Erro: Selecionar o tipo de erro que será tratado para a consulta que está sendo cadastrada, podendo ser:
- Nenhum: Não fará nenhum tipo de validação durante a execução do processo pela multifuncional.
- Nulo: Irá considerar um retorno de erro se o resultado da consulta não retornar valor algum.
- Específico: Irá considerar um retorno de erro se o resultado da consulta exibir um valor zerado, em branco ou o valor informado no campo Retorno.
Este campo, serve para tratar situações de erros ou retornos indesejados durante a execução das consultas configuradas para o processo em questão;
Retorno: Informar qual valor será o retorno esperado em caso de erro na validação da consulta. Por padrão, este campo somente será apresentado se o campo Retorno de Erro for selecionado com a opção Específico;
Impedir Continuação: Selecionar este campo, para retornar na tela da multifuncional a mensagem de erro previamente configurada, caso o retorno da consulta que está sendo cadastrada combine com o retorno de erro configurado no campo Retorno de Erro. Por padrão, durante a execução se a mensagem de erro for apresentada na tela o sistema irá para com a execução das consultas pendentes;
Mensagem de Erro: Informar a mensagem que será apresentada ao usuário na tela da multifuncional, caso algum erro ou divergência ocorra na busca de valores ao banco de dados da consulta configurada ou se o retorno apresentado combinar com o retorno de erro configurado. Este campo somente será apresentado para configuração se o campo Impedir Continuação estiver sinalado;
Após o preenchimento de todos os campos, o administrador deverá clicar no botão SALVAR para validar as configurações de consulta.
Todas as consultas configuradas para o processo de multifuncional, serão listados ao usuário na tabela abaixo dos campos, chamado Lista de Consultas. Neste painel será possível editar, ordenar e/ou excluir os registros adicionados a qualquer momento, basta utilizar os botões correspondentes com a ação desejada.
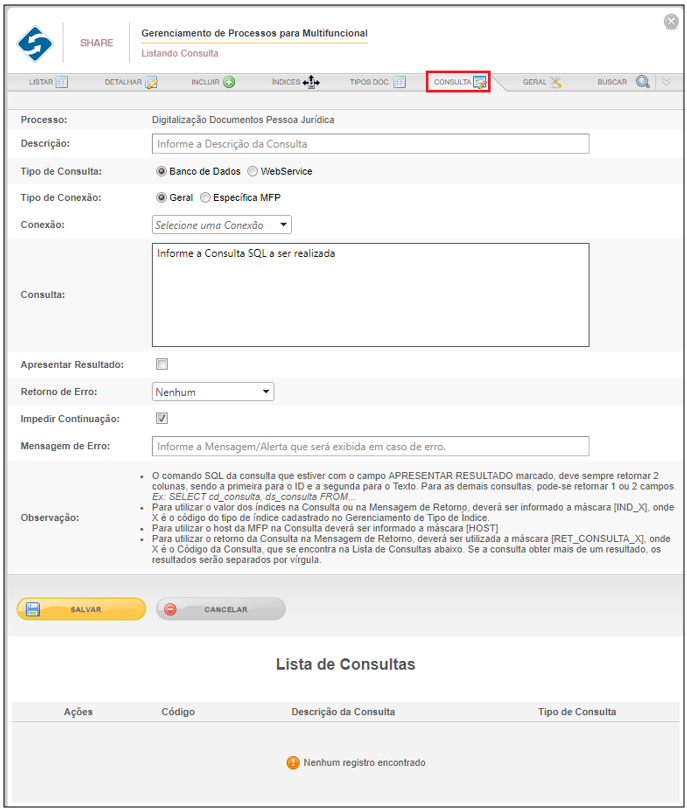
Aba Geral
A aba Geral, o administrador deverá configurar os dados do diretório onde está o servidor FTP da multifuncional, preenchendo os seguintes campos: IP FTP, Porta, Usuário com acesso, Senha do usuário informado e o Caminho FTP, sendo todos obrigatórios. Também nesta aba, será possível definir se o sistema irá ou não gravar Log das atividades executadas e de possíveis erros, bem como, definir o tipo de login que será permitido para os processos para multifuncional, podendo ser através de Usuário e Senha ou Apenas o Código do Usuário.
Com todos os campos devidamente preenchidos, clicar no botão SALVAR.
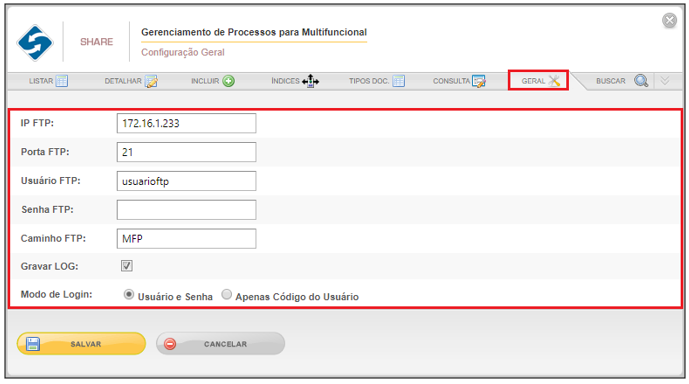
Para sair da tela de Gerenciamento de Processos para Multifuncional, o administrador deverá clicar na opção SAIR, representada pelo ícone (X).

