Novo processo
O SmartShare dispõe ao administrador a possibilidade de criar novos processos no sistema e gerenciar os mesmos. Isso tornará os processos de negócios da empresa, mais ágeis e eficientes devido a esta automatização. Para isso, é necessário que o administrador tenha todas as informações detalhadas, referente ao processo que irá ser incluso no sistema, para que inconsistências, erros de fluxos e redundâncias sejam evitados. Para incluir um novo processo, o administrador deve localizar a pasta que deseja incluir o mesmo e clicar no ícone (+) Novo Processo, como mostrado na figura abaixo:
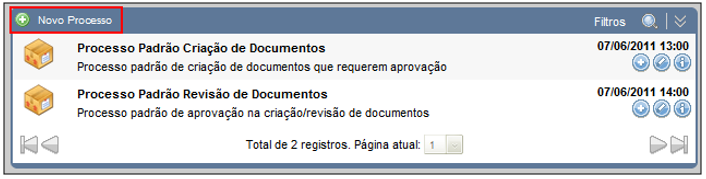
A tela Novo Processo será apresentada ao administrador, com um formulário para o preenchimento dos dados do processo. Nesta tela, nem todas as informações listadas são obrigatórias para a inclusão de um processo, os campos que forem obrigatórios serão apontados pelo sistema se não estiverem preenchidos. Segue abaixo detalhamento, para o correto preenchimento dos campos apresentados (Figura abaixo):
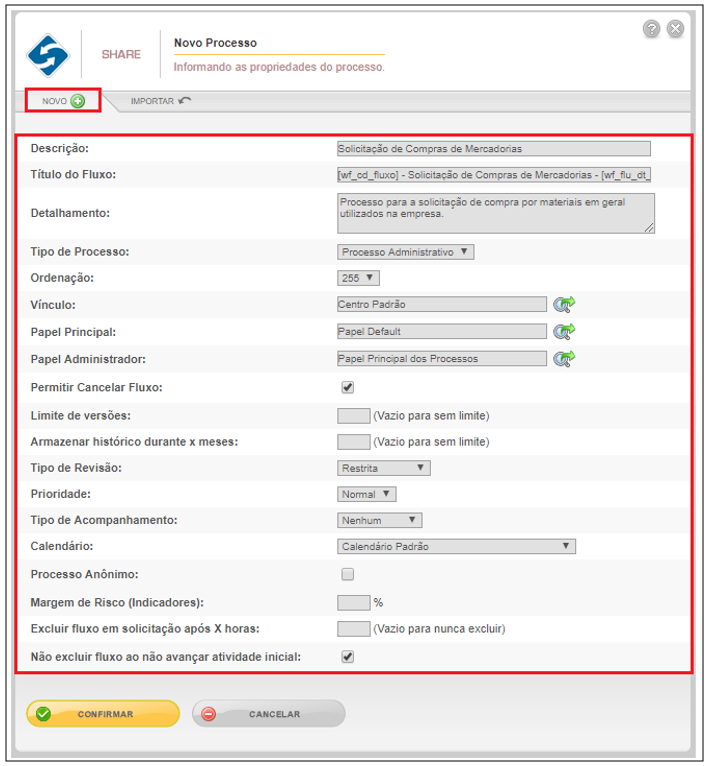
Descrição: Informar o nome do processo;
Título do Fluxo: Informar o título do processo, este título deve ser único para cada fluxo, por tanto, existem variáveis (coringas) que podem ser utilizadas na composição do título. Segue algumas variáveis que podem ser utilizadas pelo administrador na criação do processo:
[wf_cd_fluxo] – Irá substituir o coringa pelo código do fluxo;
[wf_flu_dt_inicio] – Substituirá o coringa pela data de início do fluxo;
[wf_ds_fluxo] – Irá substituir pela descrição do fluxo;
[wf_cd_processo] – Substituirá o coringa pelo código do processo;
[CAMPO_códigocampo] – Irá substituir o coringa pelo valor inserido no campo do formulário que possui o seu código configurado no título do fluxo. Importante ressaltar que, nem todos os campos do formulário poderão ser utilizados como título do fluxo, devido ao fato de não receberem na execução do fluxo informações para substituição no título. Campos não permitidos: Texto, Separador, Agrupador, Agrupador de Abas, Duas Colunas, Tabela, Coluna de Tabela, Imagem e Programa Externo;
Para obter mais variáveis (coringas), leia Apêndice VIII: Tipos de Variáveis (Coringas).
EXEMPLO: UTILIZANDO CORINGAS NO TÍTULO DO FLUXO
Ao iniciar um fluxo que possui coringa no seu título, como: Agendamento de Veículos – [wf_flu_dt_inicio] o mesmo ficará com o seguinte formato, Agendamento de Veículos – 09/09/2013.
Detalhamento: Inserir maiores informações sobre o processo que está sendo criado. Por padrão, as informações inseridas neste campo, serão exibidas abaixo da descrição na lista de processos;
Tipo de processo: Selecionar qual é o tipo de processo que está sendo criado. Por padrão, após a instalação do sistema é incluso automaticamente um tipo de processo (Processo Administrativo). Para a inclusão de novos tipos de processo, o administrador deverá acessar o Gerenciamento de Tipo de Processo;
Para obter mais informações referente à criação de tipos de processo, leia Gerenciamento de Tipo de Processo.
Ordenação: Informar à ordenação que o processo estará disposto na lista de processos. Por padrão essa ordem virá com uma ordenação pré-definida;
Vínculo: Selecionar o vínculo (centros e áreas) do processo, para isso o administrador terá que clicar no ícone em formato de Lupa ao lado campo, na qual será apresentada uma tela com todos os centros e áreas cadastradas no sistema. Nesta tela marcar o centro desejado (Figura abaixo passo 1), clicar em CONFIRMAR para concluir à associação e retornar a tela Novo Processo (Figura abaixo passo 2). Lembrando que, somente terá acesso ao processo que está sendo criado os usuários vinculados à área selecionada;
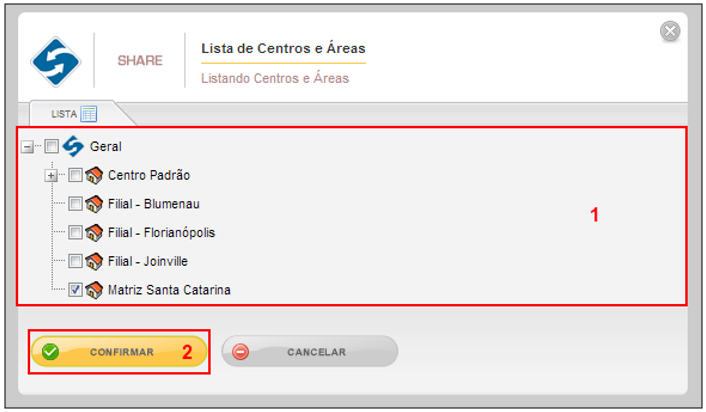
Papel Principal: Informar qual será o papel principal do processo (gestor do Processo), clicar no ícone em formato de Lupa ao lado do campo, e será apresentada ao administrador a tela para a seleção do papel desejado (Figura abaixo passo 1);
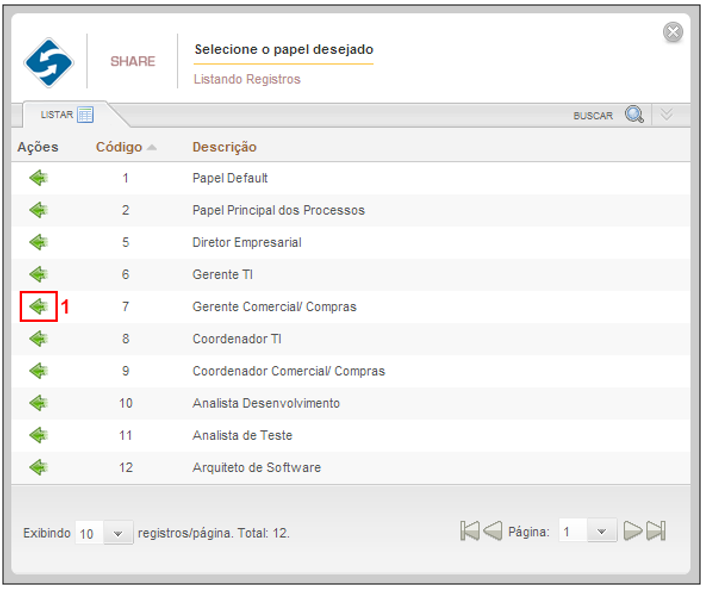
Papel Administrador: Informar qual será o papel administrador do processo, ou seja, os usuários vinculados a este papel poderão cancelar fluxo sem ser administrador geral da ferramenta SmartShare. Além disso, o papel administrador será utilizado em atividades do tipo Alçadas, quando nenhuma condição e exceção for atendida. Para selecionar o papel que será definido como administrador do processo, o usuário deverá clicar no ícone em formato de Lupa ao lado do campo, e será apresentada a mesma tela para a seleção do papel apresentada no campo acima;
Permitir Cancelar Fluxo: Se marcado permitirá que usuários vinculados ao mesmo papel do processo cancelem o fluxo em andamento, através de Acompanhar Processo. Neste acompanhamento habilitará aos fluxos marcado como tal, um ícone no formato (-). Por padrão, este campo vem selecionado;
Limite de Versões: Informar qual será o número limite de versões do processo. Por padrão, este campo vem vazio que simboliza sem limite de versões;
Armazenar Histórico durante x meses: Informar o número de meses que o histórico do processo será armazenado. Por padrão, este campo vem vazio que simboliza sem limite para o armazenamento de histórico do processo;
Tipo de Revisão: Informar o tipo de revisão do processo, esta pode ser:
- Restrita: Apenas quem criou o processo pode revisar ou excluir o mesmo.
- Compartilhada: Permitirá que todos os usuários administradores cadastrados no sistema e vinculados ao mesmo papel revisarem o processo em questão;
Prioridade: Informar a prioridade dada ao processo, podendo ser, Alta (↑), Normal e Baixa (↓);
Tipo de Acompanhamento: Informar o tipo de acompanhamento do processo, esta pode ser:
- Nenhum: Se selecionado, não permitirá o acompanhamento das atividades do fluxo a nenhum usuário;
- Participantes: Selecionar para permitir o acompanhamento das atividades do fluxo a todos os usuários participantes do processo;
- Solicitante: Permitirá que apenas o solicitante da atividade, acompanhe o mesmo para saber a localização do processo em relação à conclusão do pedido;
Calendário: Selecionar o calendário que será utilizado como base de datas para o processo, em relação à contabilização do tempo investido no andamento do mesmo. Para adicionar mais calendários à lista, o administrador deve acessar o Gerenciamento de Calendários;
Para obter mais informações, leia Gerenciamento de Calendários.
Processo Anônimo: Se marcado, o processo criado será específico para usuários anônimos, ou seja, o usuário não precisa necessariamente ser colaborador da empresa e/ou possuir login ao sistema para participar do processo. Ao marcar este campo, ativará para configuração os seguintes campos:
- Token: Informar código alfanumérico com 6 a 12 caracteres que servirá como chave de validação do processo. Por padrão, após confirmar o processo como Anônimo, o sistema irá gerar automaticamente um link de acesso ao processo. Este link deverá ser disponibilizado aos usuários anônimos, para que os mesmos tenham acesso ao processo.
- Usuário Anônimo: Selecionar um usuário configurado como anônimo que terá acesso ao processo que está sendo criado. Lembrando que, os usuários listados neste campo deverão estar previamente cadastrados no sistema pelo Gerenciamento de Usuários.
Margem de Risco (Indicadores): Informar o valor percentual que será contabilizado a margem de risco do processo (Prazo, Em Risco e Atrasado).
Para obter mais informações referente ao percentual no dashboard, leia Gerenciamento de Métricas Gauge.
Excluir Fluxo em Solicitação após x horas: Informar o número em horas que o fluxo na atividade de solicitação será excluso, caso o avanço para a próxima atividade não ocorra. Por padrão, este campo vem vazio para nunca excluir o fluxo em atividade de solicitação;
Não excluir fluxo ao não avançar atividade inicial: Se marcado, permitirá que o usuário ao fechar a atividade inicial do fluxo acesse a mesma através do menu Minhas Atividades, e dê continuidade à atividade;
Após todas as informações inseridas na tela acima citada, o administrador deverá clicar em CONFIRMAR para concluir a inclusão do novo processo.
Na aba Importar, o administrador terá a possibilidade de realizar a importação de um processo já existente ou de um arquivo externo, herdando todas as informações inseridas no mesmo, ou seja, todas as atividades, anexos, condições e todas as configurações realizadas no fluxo a ser importado serão inteiramente copiadas para o novo processo, modificando apenas as propriedades, como o vínculo, a descrição e o papel. Segue um breve detalhamento, referente aos tipos de importação disponíveis no sistema SmartShare, se:
Importar Processo Arquivo Externo:
Ao selecionar esta opção, será apresentado ao administrador um campo para a seleção do arquivo que deseja importar para o sistema (Figura abaixo passo 1).
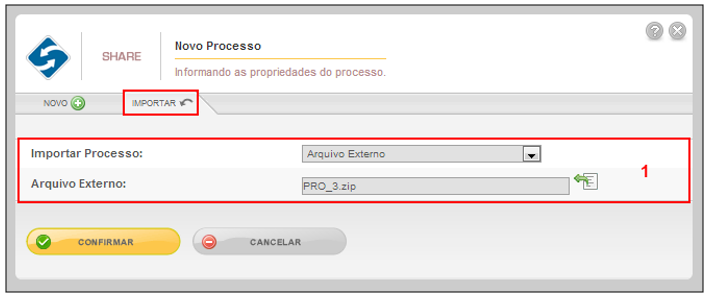
Ao confirmar a importação, o sistema preencherá os campos da tela Novo Processo pertinente às propriedades do fluxo, os campos específicos deverão ser preenchidos pelo administrador, tais como tipo de processo, vínculo e papeis. Importante mencionar que os campo Título do Fluxo e Detalhamento não poderão ser alterados, eles serão salvos com a descrição da importação, ao contrário dos outros campos do processo os quais poderão ser alterados. Os processos importados a partir de arquivo externo, possivelmente haverá a necessidade de se adaptar algumas informações relacionadas à realidade da empresa, de acordo com o fluxo configurado, o administrador terá que selecionar novos usuários executores das tarefas, novos papéis e novos documentos. Após adequações nas informações do processo, será apresentada ao administrador a seguinte tela (Figura abaixo):
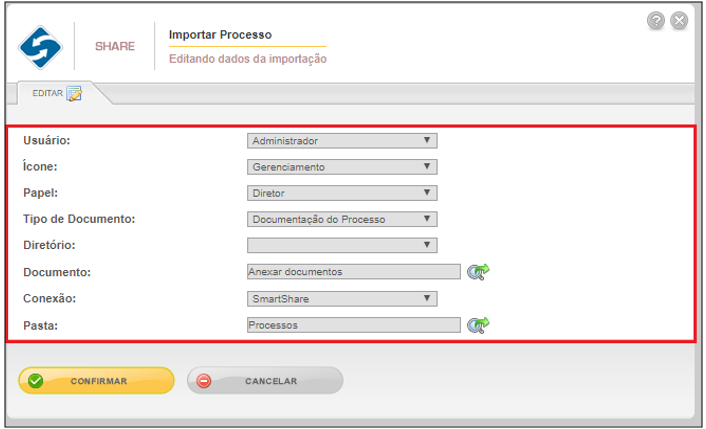
Nesta tela o administrador deverá preencher todos os campos dispostos em tela (Figura abaixo), e clicar em CONFIRMAR, para finalizar a inclusão do novo processo. Lembrando que, apenas arquivos com extensão .zip serão aceitos na importação de arquivos externos.
Importar Processo Existente
Nesta opção será apresentada ao administrador uma caixa de seleção com os processos existentes no sistema, para que a estrutura seja copiada de um processo para o novo. Para isso, o administrador deverá preencher primeiramente as informações do novo processo na aba Novo, pois os processos que serão listados para importação, dependem diretamente do Vínculo selecionado na configuração do novo processo (Figura abaixo). Depois de inserido o processo, clicar em CONFIRMAR para concluir a inclusão do novo processo, onde o administrador será direcionado ao editor do processo (Assunto que será abordado nos próximos capítulos).
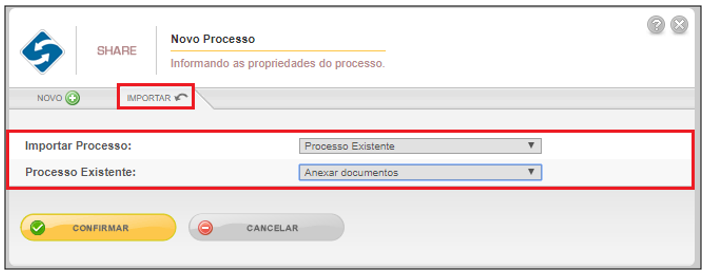
Para sair da tela Novo Processo, o administrador deverá clicar na opção SAIR, representada pelo ícone (X). Caso surjam dúvidas durante a navegação no sistema referente à inclusão de um novo processo, o usuário deverá clicar no ícone em formato (?).

