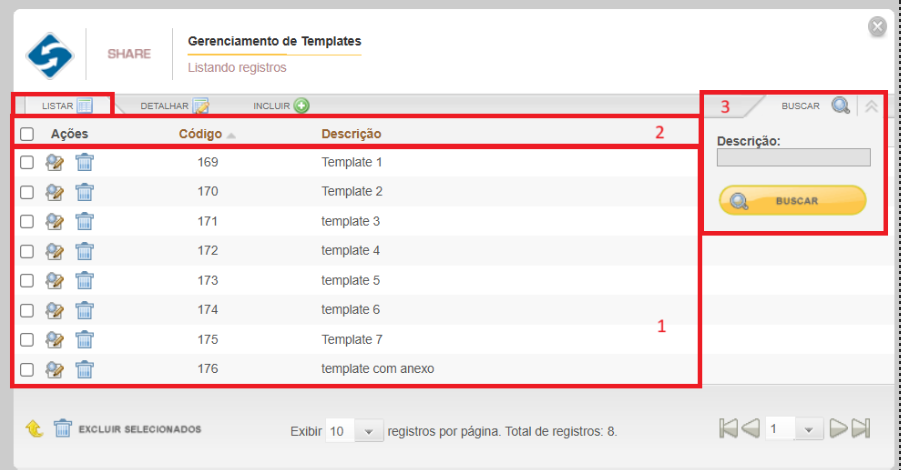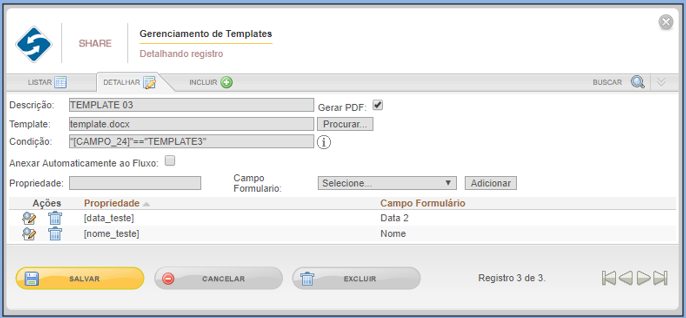Gerenciamento de Templates
O Gerenciamento de Templates é uma ferramenta que permite o administrador configurar um documento modelo que servirá como padrão na geração de documentos, contendo informações do formulário do processo durante a execução do mesmo. Neste configurador, o administrador terá permissão para associar ao documento modelo campos do formulário do processo, que quando iniciada a geração do documento, o valor inserido no campo do formulário será substituído pelo valor correspondente à propriedade do template vinculada ao campo.
Todos os templates associados a atividades do processo, durante a execução do fluxo no painel Opções, serão apresentados aos executores envolvidos e com permissão para tal a opção de gerar documentação. Importante ressaltar que, será possível também, gerar essa documentação em fluxos já finalizados nas atividades que estão configuradas para gerar documentação se assim permitido, com as configurações de histórico do formulário.
Aba Incluir
A inclusão de templates é feita da seguinte forma, o administrador deverá acessar o menu Templates e clicar na aba Incluir, como mostrado na figura abaixo:
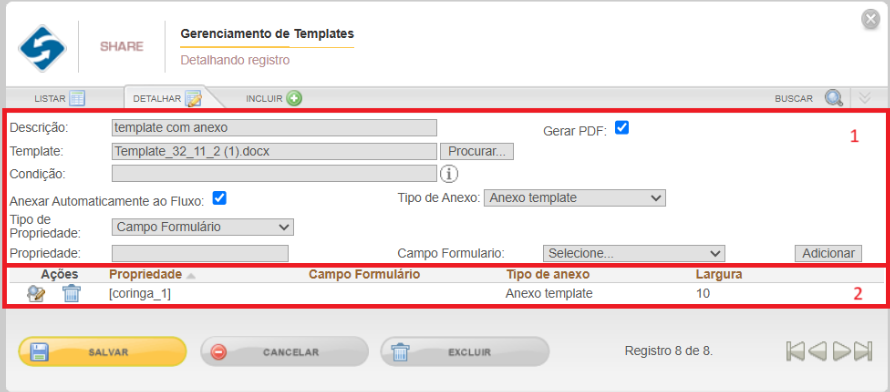
Segue abaixo detalhamento para o correto preenchimento dos campos apresentados pela tela de inclusão de templates (Figura acima, passo 1):
Descrição: Informar o nome do template que está sendo criado;
Gerar PDF: Se sinalado, ao gerar a documentação do formulário o sistema irá converter o template para PDF, do contrário, será feito o download na extensão original do template .doc ou .docx;
Template: Informar o arquivo que servirá como arquivo modelo da documentação. Para isso, o administrador deverá clicar no botão PROCURAR, onde uma tela será apresentada ao mesmo para a localização do arquivo template. Por padrão somente será aceito arquivos para template no formato doc e docx;
Importante: Para configuração de template anexo deve ser considerado que o coringa seja configurado:
- Coringa deve ser digitado ou colado sem formatação.
- Coringa não pode ter nenhum tipo de formatação.
Condição: Neste campo é possível cadastrar regras condicionais para cada template cadastrado de forma que ele só seja gerado se atender a condição configurada.
Anexar Automaticamente ao Fluxo: Se sinalado, ao gerar a documentação o sistema irá automaticamente anexar o template ao fluxo do processo em execução, sendo que, ao sinalar está opção um novo campo será habilitado, na qual o administrador deverá informar o tipo de anexo que o template terá ao ser anexado ao fluxo. Lembrando que, é imprescindível que o administrador tenha o anexo previamente configurado no Gerenciamento de Anexos e que esse anexo seja do tipo Documento Eletrônico;
Tipo de propriedade: Selecionar qual o tipo de propriedade que será vinculado ao template, podendo ser campo formulário ou anexo. Por padrão, a opção Campo Formulário virá selecionada automaticamente para um novo registro.
Campo Formulário: Se selecionado, essa propriedade permite que template possua vinculo aos campos do formulário. Quando selecionado irá habilitar o campo:
- Campo Formulário: Seleciona o campo do formulário vinculado ao processo que representará o valor no template. Importante ressaltar que, somente será apresentado para seleção os campos do tipo: Caixa de Preenchimento, Área de Texto, Caixa de Seleção, Múltipla Seleção, Marcador, Observação, Editor, Consulta e Tabela.
Anexo: Se selecionada, essa propriedade permite que template possua anexos em sua execução. Quando selecionado dois novos campos serão habilitados:
- Tipo de Anexo Propriedade: Selecionar o anexo vinculado ao processo que representará o valor no template. Importante ressaltar que, somente será apresentado para seleção os anexos configurados em Gerenciamento de anexos.
- Largura: Define a largura do anexo no template. Quando configurado uma largura, o sistema irá redimensionar o anexo no template. Importante ressaltar que este campo não é obrigatório.
Propriedade: Seleciona a propriedade no template que será substituída pelo valor inserido no campo do formulário ou anexo. Por padrão a propriedade do template deverá ser informada utilizando o padrão SmartShare [NomePropriedade] para campo formulário e para anexo deve ser utilizado o padrão [NomeAnexo];
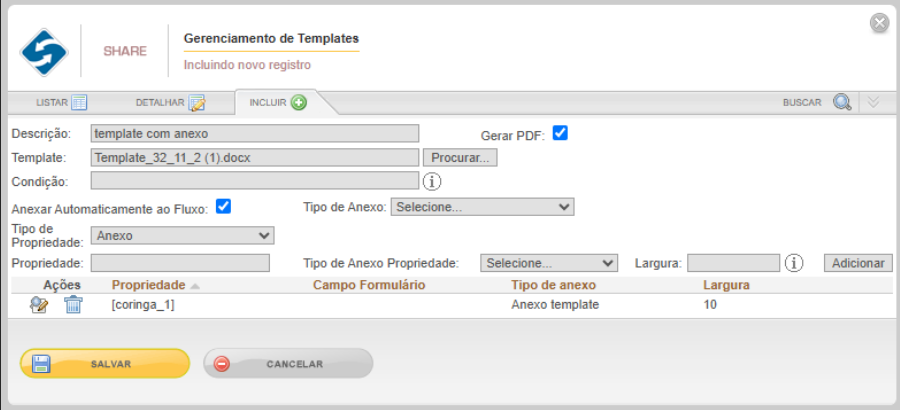
Observações importantes:
- O campo Área de Texto possui um limite de 4gb de caracteres dentro da coluna (clob) do banco de dados.
- Para garantir o pleno funcionamento da ferramenta é essencial que o navegador esteja atualizado para a versão mais recente.
EXEMPLO: CONFIGURANDO TEMPLATE COM TABELA
A configuração de template com tabela é realizada da seguinte forma, inicialmente no documento que será utilizado como modelo, o usuário deverá inserir uma tabela contendo a quantidade de colunas existente na tabela do formulário do processo e 3 linhas, sendo, uma linha a descrição da tabela, uma linha a descrição das colunas da tabela e uma linha a descrição dos campos dentro da tabela. Nas linhas correspondentes a tabela e os campos vinculados a mesma, o usuário deverá colocar um valor coringa entre colchetes (O coringa poderá ser qualquer valor) que será substituído pelo valor existente dentro do campo ao gerar o template durante a execução do fluxo (Figura 01).
Figura 01
Com o documento modelo configurado, no Gerenciamento de Templates do SmartShare, o usuário deverá procurar o documento, e em seguida, no campo propriedades informar os coringas definidos no documento modelo vinculando-os aos campos do formulário correspondentes a tabela.
- Coringa da tabela com campo do tipo Tabela:
Coringa: [tabPed] + Campo: Tabela Pedidos
- Coringa do campo existente dentro da coluna com seu respectivo campo do formulário:
Coringa: [qtemp] + Campo: Coluna 1 – Quant.
Figura 02
Durante a execução do fluxo ao gerar documentação do formulário do processo (Template) a tabela será apresentada de acordo com os valores inseridos e salvos na mesma.
Figura 03
Importante ressaltar que, no template será incrementada linhas a tabela de acordo com o que está no formulário, não será necessário configurar no documento modelo a quantidade de linhas que a tabela possui.
Ao confirmar a adição do vínculo entre campos do documento e campos do formulário, os mesmos ficaram disponíveis ao administrador no painel inferior da aba Detalhes, como mostrado na figura abaixo o passo 2, na qual será possível editar os vínculos adicionados, bem como excluir os mesmos. Para validar a inclusão do template que será utilizado na geração de documentos do formulário por atividade do processo, o administrador deverá clicar no botão SALVAR.
Aba Detalhar
Na aba Detalhar, o administrador terá acesso a informações detalhadas referentes ao registro de template selecionado podendo realizar nesta tela a edição dessas informações e/ou exclusão do registro detalhado. Importante ressaltar que, ao remover ou alterar um template que está associado a uma atividade do processo, essa alteração será aplicada automaticamente a mesma.
Caso alterações sejam realizadas no registro, clicar no botão SALVAR para concluir a edição e para cancelar a edição, clicar no botão correspondente com a ação para continuar a edição de registros, o administrador poderá utilizar a barra de navegação.
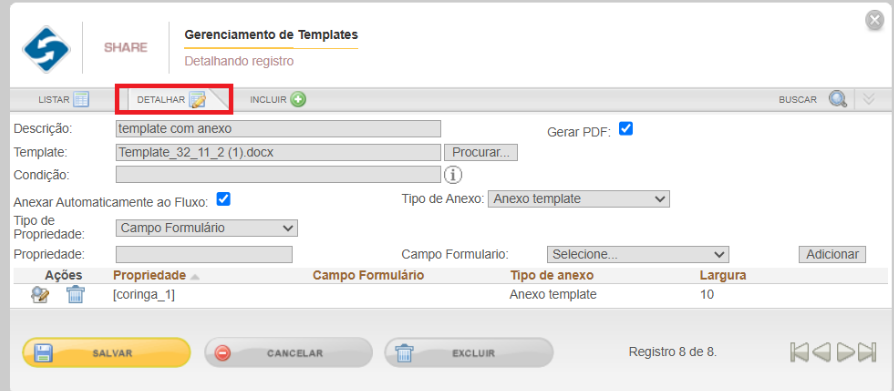
Aba Listar
Todos os templates cadastrados no sistema ficarão dispostos na aba Listar (Figura abaixo, passo 1), permitindo ao administrador ordenar os registros apresentados por ordem alfabética, crescente e decrescente, usando como critério a descrição e o código do template (Figura abaixo, passo 2) ou realizar buscas por todos os registros cadastrados, através da aba Buscar (Figura abaixo, passo 3).
Através dessa aba é possível também, acessar mais informações referente ao template listados e/ou excluir um registro, para isso o administrador deverá clicar sobre os ícones correspondentes dispostos ao lado de cada template.