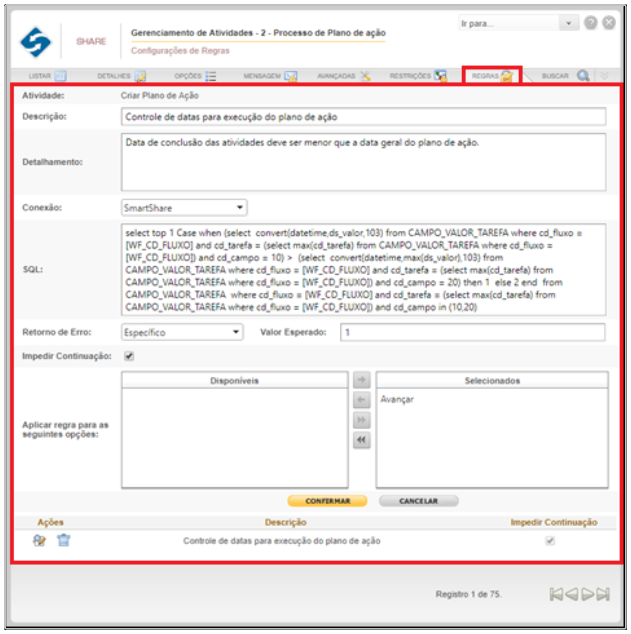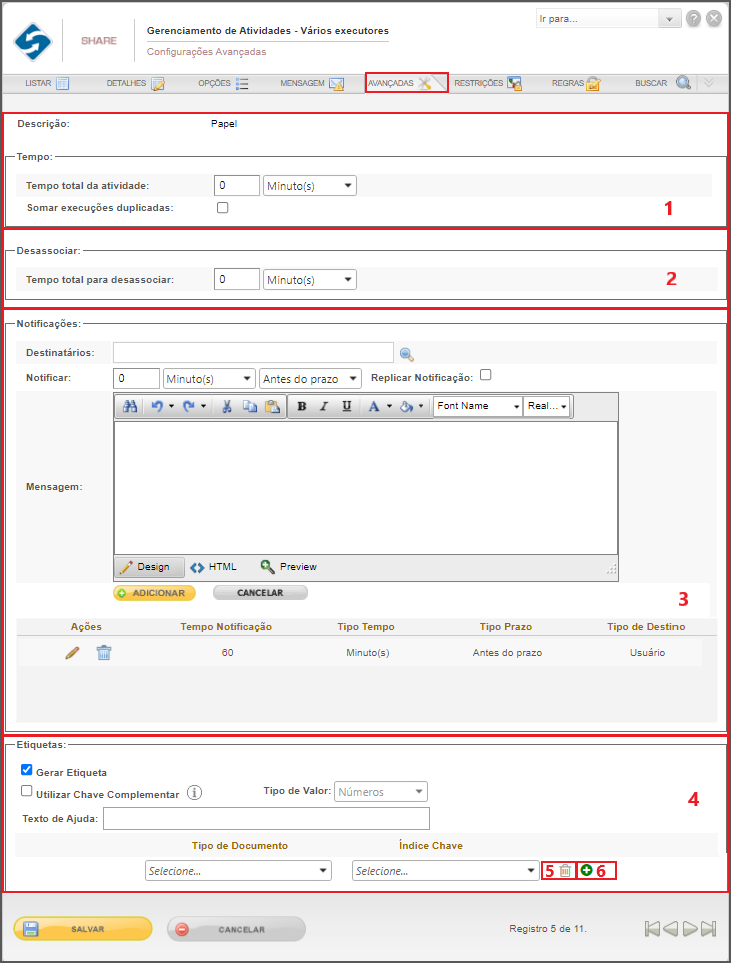Gerenciamento de Atividades
O SmartShare dispõe ao administrador a possibilidade de gerenciar todas as atividades que foram desenhadas no fluxo, elas que são parte central para o perfeito andamento do processo. O Gerenciamento de Atividades trará diferentes campos, dependendo do tipo da atividade, podendo ser: Usuário, Aplicação e/ou SQL.
O administrador deverá acessar o gerenciamento pelo menu do processo, onde será direcionado para a aba Listar do Gerenciamento de Atividades (Figura abaixo). Todas as atividades listadas nesta aba (Figura abaixo, passo 1), são inclusas através do editor gráfico (Item Fluxograma do menu processos) sendo possível apenas detalhar e configurar as informações dos registros listados, já que sua inclusão somente será permitida pelo editor. Os registros listados poderão ser organizados por ordem alfabética, para isso o administrador deverá clicar sobre as opções de ordenação, como mostrado na figura abaixo o passo 2, ou sobre a aba Buscar, para localizar registros específicos (Figura abaixo, passo 3).
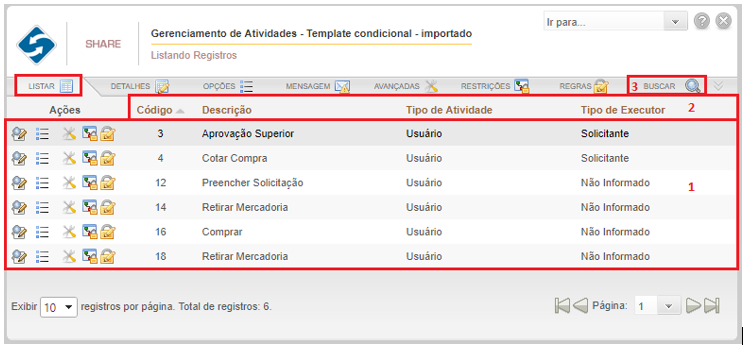
O detalhamento das atividades listadas pode ser realizado de duas maneiras, pelo ícone Detalhes dispostos ao lado de cada registro na tela de listagem e/ou clicando diretamente na aba Detalhar, na qual o administrador terá permissão de editar o registro selecionado. Segue abaixo o detalhamento para a configuração de atividades do tipo Usuário, SQL e Aplicação:
Atividade Usuário
A atividade será executada por um usuário, sendo assim configuram-se executor da atividade, propriedades do histórico, anexos e observações. As opções de sequência para a atividade também são configuradas neste gerenciamento, porém somente para atividades do tipo Usuário.
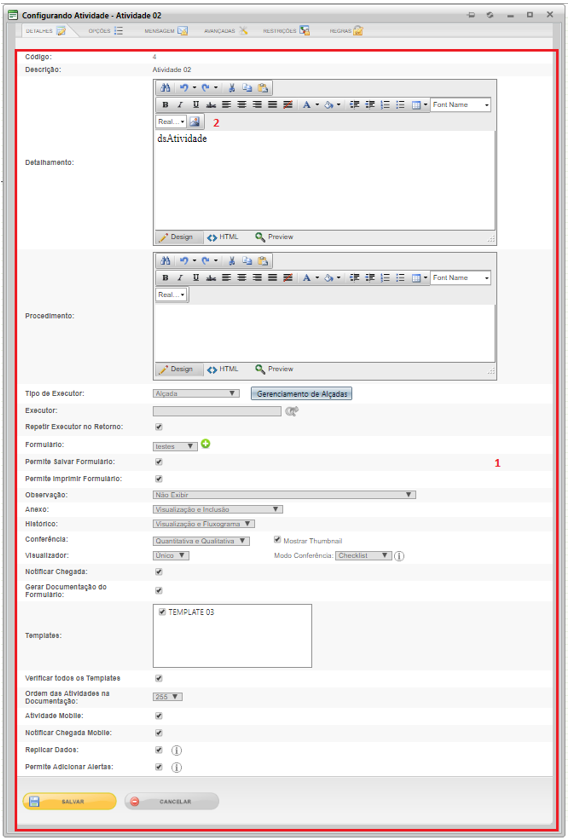
Os campos desta tela deverão ser preenchidos da seguinte forma (Figura acima, passo 1):
Código: Informará o código da atividade;
Descrição: Este campo virá preenchido com o nome da atividade, para alterar o nome o administrador deverá acessar o editor de fluxo;
Detalhamento: Campo opcional utilizado para fornecer informações elaboradas sobre a atividade selecionada, podendo adicionar a mesma tabelas e imagens. Caso o ícone para adicionar imagem seja selecionado (Figura acima), será apresentado ao administrador uma tela para realizar o upload das imagens que serão vinculadas a atividade, bem como, editar as propriedades das mesmas (Figura abaixo);
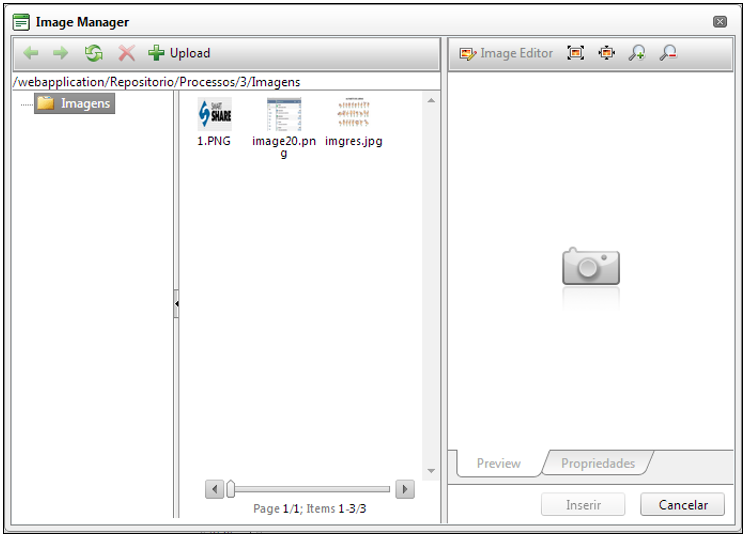
Procedimento: Nesse campo preencher o passo a passo para a atividade correspondente, ou seja, se em uma atividade estiver preenchido um passo a passo para o usuário, isso o auxiliará no que fazer ao executar a mesma;
Tipo de Executor: Selecionar o tipo de executor da atividade, podendo ser:
- Papel: Se selecionado, a atividade será executada por qualquer usuário pertencente ao papel selecionado como executor da atividade. Importante ressaltar que, o papel deve ser previamente cadastrado, para que o mesmo seja listado para seleção.
Para obter informações referente à configuração de papel, leia Gerenciamento de Papel.
- Usuário: Se selecionado, a atividade será executada por um usuário específico configurado no campo Executor.
- Executor da Atividade: Se marcado, o executor responsável será o mesmo usuário que executa a atividade que for selecionada no campo Executor.
- Superior da Atividade: Se selecionado, a atividade será encaminhada para o superior da atividade, possivelmente representado pelo gestor da área do solicitante e/ou usuário que executa a atividade em questão.
- Comitê: A atividade será executada por um comitê que deverá estar previamente cadastrado no gerenciamento para que o mesmo seja listado.
Para obter mais informações, leia Gerenciamento de Comitê.
- Solicitante: Se selecionado, a atividade poderá ser executada por qualquer usuário que tenha acesso ao processo. Por padrão, o campo Executor ficará desabilitado para seleção quando esta opção for marcada.
- Superior Imediato: Se selecionado, a atividade será encaminhada para o superior imediato do usuário que executou essa atividade.
- Campo do Formulário: Nessa opção o executor da atividade é baseado em algum campo do formulário. Se o formulário possui um campo filiais (Joinville, Blumenau), ao vincular esses dois valores a algum papel ou usuário a próxima atividade será executada conforme o valor selecionado no formulário pelo usuário. Por padrão ao selecionar esta opção habilitará o campo Vínculo (Papel, Usuário e Comitê).
- Alçada: Se selecionado, o executor da atividade seguinte será baseado na condição de alçada satisfeita, ou seja, se regra específica de condição que determina o executor de uma atividade for atendida, a atividade seguirá para o papel configurado na condição. Por padrão, o campo Executor ficará desabilitado para seleção quando esta opção for marcada.
Para obter informações detalhadas referente a configuração de alçadas, leia Gerenciamento de Alçadas.
Executor: Neste campo dependendo do tipo de executor selecionado, apresentará listagem de executores diferentes. Para que a opção de selecionar o executor seja apresentada, é necessário que a próxima atividade depois da condicional seja uma atividade de usuário e o executor seja um papel. Caso sejam incluídos outros tipos de atividade entre a condicional e a atividade destino, não irá funcionar corretamente a funcionalidade. Para selecionar o executor da atividade, o administrador deverá clicar no ícone em formato de Lupa ao lado do campo;
Repetir Executor no Retorno: Essa opção estará visível para seleção apenas quando o tipo do Executor selecionado da atividade for Papel, Campos do Formulário e Alçada. Se marcado, determinará que em situações onde a atividade for executada mais de uma vez no fluxo, será associada automaticamente ao usuário que realizou a atividade pela última vez, e consequentemente a atividade não será designada para o executor configurado. Porém, caso o usuário desejar, poderá desassociar a atividade e a mesma será retornada para o executor configurado para ser executada.
Formulário: Selecionar o formulário que será utilizado nesta atividade. Lembrando que, o formulário deve ser previamente cadastrado, para que esteja disponível na listagem de seleção;
Permite Salvar Formulário: Marcar para salvar o formulário e seus dados durante a execução do fluxo;
Permite Imprimir Formulário: Se marcado, permitirá que o usuário realize a impressão do formulário e seus dados durante a execução do fluxo;
Observação: Selecionar qual das opções listadas para seleção neste campo, definirá as observações serão adicionadas no fluxo. Se a opção escolhida tiver notificação, habilitará na aba Mensagem do Gerenciamento de Atividades um campo para a configuração da mensagem de notificação;
Anexo: Selecionar qual das opções listadas será utilizada para anexar arquivos ao fluxo, tendo como opção: Não Exibir, Visualização, Visualização e Inclusão, Visualização, Inclusão e Publicação. Na opção Visualização, Inclusão e Publicação permitirá que o administrador visualize, inclua e publique os anexos durante o fluxo;
Histórico: Selecionar como o histórico do fluxo será demonstrado durante o seu andamento, tendo como opção:
- Não Exibir: Não exibirá o histórico durante o fluxo.
- Visualização: Disponibilizará ao usuário o histórico do fluxo através de informações textuais.
- Visualização e Fluxograma: Nesta opção, além de informações textuais, o usuário visualizará o gráfico da execução do fluxo.
Conferência: Selecionar como será realizada a conferência dos documentos relacionados a um processo durante a execução do mesmo. Por padrão, este campo somente será apresentado quando o módulo de BPM estiver ativo na licença juntamente com a opção de Conferência, caso contrário, esta opção não será apresentada durante a configuração de atividades do processo BPM.
Importante ressaltar que, ao habilitar a conferência no processo, o administrador terá à disposição à opção de gerar gráficos com os resultados dos fluxos finalizados.
Para obter mais informações sobre o dashboard de conferência, leia Apêndice XIII: Processo de Inclusão e Configuração da Tela Dashboard Conferência.
Caso a conferência estiver ativa na licença, as seguintes opções serão disponibilizadas para configuração:
- Não: Se está opção for sinalada, não apresentará durante a execução do fluxo a aba ECM, e consequentemente, não será possível realizar a conferência de documentos pelo processo.
- Quantitativa: Se sinalado, permitirá que durante a execução do fluxo o usuário acompanhe quais tipos de documento já possuem anexos e quais estão pendentes de publicação. Importante ressaltar que, inicialmente durante a execução do fluxo somente apresentará a listagem de documentos para anexo, os tipos de documentos definidos como obrigatórios na configuração da conferência, mas nada impede que outros tipos de documentos não obrigatórios sejam anexados. Caso documentos não obrigatórios sejam inseridos ao fluxo, os mesmos serão adicionados à listagem de tipos de documentos na aba ECM e conforme forem anexados ao fluxo a listagem será atualizada e disponibilizará um ícone sinalizando quais documentos já foram anexados e quais estão pendentes.
- Quantitativa e Qualitativa: Nesta opção, além do usuário ter acesso à listagem de tipos de documentos anexados ao fluxo, o mesmo terá à disposição um novo painel onde estarão dispostos todos os critérios previamente cadastrados e vinculados aos tipos de documentos para votação (Aprovação e/ou Reprovação). Por padrão, ao selecionar está opção, o sistema habilitará para configuração novos campos, sendo eles: Modo de Conferência (Aba Detalhes) e o Tipo Opção Conferência (Aba Opções).
- Revisão: Se sinalado, durante a execução do fluxo o usuário terá à disposição, a visão quantitativa e a qualitativa, mas não poderá realizar a votação de aprovação e/ou reprovação dos critérios apresentados, pois os mesmos estarão bloqueados para este tipo de ação, ou seja, o usuário apenas visualizará o status da votação realizada por outro executor.
Ao selecionar algumas das opções de conferência Quantitativa, Quantitativa e Qualitativa e/ou Revisão, no menu principal do processo habilitará o Gerenciamento de Conferência.
Para obter mais informações sobre o cadastro de conferência, leia Gerenciamento de Conferência.
Mostrar Thumbnail: Se sinalado, irá apresentar uma miniatura do documento anexado durante a execução do fluxo. Por padrão, está opção de configuração somente será apresentada se as opções, Quantitativa ou Quantitativa e Qualitativa estiverem sinaladas;
Visualizador: Neste campo informar qual tipo de visualizador será utilizado durante a execução do fluxo para visualizar o conteúdo dos documentos anexados, tendo as seguintes opções de visualizador: Único ou Duplo. Por padrão, este campo será apresentado com a opção de visualizador Único selecionado. Importante ressaltar que, durante a execução do fluxo, o usuário poderá alterar este tipo de visão;
Modo de Conferência: Informar como será realizada a conferência dos documentos durante a execução do fluxo, em relação à aprovação e/ou reprovação dos critérios. Segue abaixo o conceito das opções apresentadas para seleção:
- CheckList: Nesta opção, durante a execução do fluxo o usuário conferente será obrigado a realizar a análise de todos os critérios vinculados aos tipos de documentos, independentemente se o tipo de documento apresentado para votação foi definido como obrigatório ou não na conferência, ou seja, será necessário votar em todos os critérios apresentados para todos os tipos de documentos, para assim, realizar o avanço da atividade.
- Simplificada: Se selecionado, durante a execução do fluxo o usuário conferente terá à disposição somente à opção para aprovar todos os critérios de uma só vez ou a opção de reprovar, que quando selecionado, expandirá todos os critérios vinculados ao tipo de documento reprovado e o conferente terá apenas que indicar por quais motivos o tipo de documento está sendo reprovado, ou seja, não é obrigatório realizar a análise de todos os critérios vinculados ao tipo de documento reprovado.
Para obter mais informações sobre o funcionamento da conferência, leia Apêndice XII: Processo de Conferência de Documentos.
Notificar Chegada: Marcar para notificar a chegada da atividade ao executor da próxima etapa. Selecionado esta opção, também ativará na aba Mensagem um campo para configurar a notificação de chegada da atividade;
Gerar Documentação do Formulário: Se marcado, permitirá que durante a execução do fluxo os usuários participantes do processo possam gerar a documentação do formulário para a atividade atual. Por padrão, ao marcar esta opção, o campo Templates será habilitado, nele o administrador deverá informar quais templates serão utilizados ao gerar a documentação do formulário, sendo possível, associar a uma atividade mais de um template e/ou mais de uma atividade do mesmo processo possa gerar documentação. Lembrando que, esses templates deverão ser previamente cadastrados no gerenciamento do processo;
Para obter mais informações sobre o cadastro de template, leia Gerenciamento de Templates.
Verificar todos os Templates: Se marcada esta opção todos os templates que possuem condição cadastrada serão verificados;
Ordem das Atividades na Documentação: Permitirá que o usuário defina qual será a ordem em que a atividade em questão apresentará na documentação do processo;
Atividade Mobile: Se marcado, a atividade que está sendo configurada irá aparecer para execução no aplicativo mobile do SmartShare, permitindo seu acesso através de smartphone e tablet. Essa opção de configuração no Gerenciamento de Atividades somente aparecerá no detalhamento de atividades de usuário se na licença do sistema for identificado que o cliente tem suporte a aplicações mobiles;
Notificar Chegada Mobile: Se marcada esta opção, será enviada uma notificação no dispositivo móvel do usuário avisando a chegada de uma nova atividade para ele;
Replicar Dados: Caso esta opção esteja marcada, os valores do formulário serão replicados para todas as atividades em andamento no fluxo ao salvar ou avançar. Essa opção é ideal para atividades paralelas onde o que foi preenchido em uma atividade deve aparecer nas demais;
Permite Adicionar Alertas: Quando marcada esta opção, durante a execução dessa tarefa no fluxo, será possível adicionar alertas que serão enviados para os participantes de um papel para ser executado de acordo com uma periodicidade;
Após todas as configurações realizadas na atividade do usuário, o administrador deverá clicar no botão SALVAR, para concluir a configuração.
Atividade SQL
Atividade que executará comandos SQL em base de dados. Para isso é preciso, selecionar a conexão com o banco de dados e informar o comando SQL que será executado. Neste tipo de atividade, as informações contidas no banco de dados pertencentes ao comando executado na atividade serão adicionadas aos campos e/ou variáveis configuradas como retorno no gerenciamento. Pode-se utilizar valores do formulário na construção do comando SQL que será executado, para isso o administrador deverá utilizar coringas, que consiste em: [CAMPO_codigocampo]. Segue abaixo, como os campos devem ser preenchidos (Figura abaixo, passo 1):
Código: Informará o código da atividade;
Descrição: Este campo virá preenchido com o nome da atividade, para alterar o nome o administrador deverá acessar o editor de fluxo;
Detalhamento: Campo opcional utilizado para fornecer mais informações sobre a atividade selecionada;
Conexão: Informar à conexão que será utilizada para execução da atividade SQL, onde estes registros devem ser cadastrados previamente no Gerenciamento de Conexões;
Comando SQL: Informar o comando SQL que será executado pela atividade. O SmartShare permite utilizar múltiplos comandos SELECT e INSERT na mesma atividade;
Armazenar Retorno: Informar onde serão armazenadas as informações executadas pelo comando SQL, podendo ser campos do formulário ou variáveis. Nesta opção, é possível cadastrar múltiplos retornos, desde que seja separado por vírgula, o retorno será executado com sucesso.
Ordem: Definir a ordem que o serviço irá executar as atividades pendentes de execução;
Replicar Dados: Caso esta opção esteja marcada, os valores do formulário serão replicados para todas as atividades em andamento no fluxo ao salvar ou avançar. Essa opção é ideal para atividades paralelas onde o que foi preenchido em uma atividade deve aparecer nas demais.
É muito comum a utilização dos dois tipos de integrações, onde num primeiro passo algumas informações são buscadas na base de dados através da consulta, e num segundo momento um comando de inserção, atualização ou exclusão é executado na base com informações antes buscadas e demais informações inseridas no formulário pelo usuário.
Para obter informações referente à conexão, leia Gerenciamento de Conexão.

Para salvar as configurações realizadas na atividade selecionada, o administrador deverá clicar no botão SALVAR.
Atividade Aplicação
A atividade do tipo Aplicação será executada pelo serviço SmartShare Agent, onde será possível chamar uma DLL que executa uma determinada ação em outro sistema para dentro do sistema SmartShare. Para o correto funcionamento desta atividade preencher a tela apresentada da seguinte forma (Figura abaixo):
Código: Informará o código da atividade;
Descrição: Este campo virá preenchido com o nome da atividade, para alterar o nome o administrador deverá acessar o editor de fluxo;
Detalhamento: Campo opcional utilizado para fornecer mais informações sobre a atividade selecionada;
Tipo de Aplicação: Selecionar o tipo de aplicação a ser executada, se SmartShare ou Externa;
Comando: Informar o comando complementar para a chamada da aplicação externa;
Ordem: Definir a ordem que o serviço irá executar as atividades pendentes de execução;
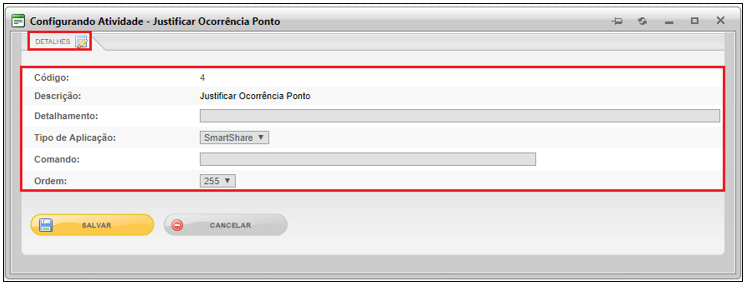
Atividade WebService:
Segue abaixo detalhamento da tela para configuração de atividade do tipo WebService (Figura abaixo):
Código: Este campo virá preenchido com o código da atividade;
Descrição: Este campo virá preenchido com o nome da atividade, para alterar o nome o administrador deverá acessar o editor de fluxo;
Consulta WebService: Selecionar a consulta WebService previamente configurada que será utilizada na requisição da atividade. Neste campo, será listado todas as consultas existentes no Gerenciamento de Consultas WebService ordenados em ordem crescente pela descrição, sendo possível através do botão ADICIONAR, representado pelo ícone (+) acessar a tela de configuração de consultas. Ao clicar no botão (+), o administrador será encaminhado para a tela de gerenciamento de consultas, onde poderá editar consultas existentes ou criar uma nova se for necessário. Quando criada ou alterada uma consulta WebService, através do botão ADICIONAR (+), o administrador será direcionado automaticamente para a tela de configuração da atividade e com a consulta criada ou alterada, vinculada ao campo Consulta WebService;
Para obter mais informações referente a configuração de consultas WebService, leia Gerenciamento de Consultas WebService.
Mensagem de Retorno: Selecionar uma tag de retorno previamente cadastrada no parâmetro de retorno da consulta selecionada, que irá mostra a causa do erro, ou seja, o motivo pelo qual aconteceu o problema na requisição. Essa configuração não será obrigatória e servirá para gravar no Log do SmartShare Agent uma mensagem apresentável do motivo pelo qual ocorreu erro. Por padrão, somente será apresentado para seleção apenas os parâmetros de retorno sem um alvo configurado;
Para salvar as configurações realizadas na atividade selecionada, o administrador deverá clicar no botão correspondente a ação, como mostrado na figura abaixo. Importante ressaltar que, é necessário que os serviços do Agent SmartShare estejam ativos e iniciados, para que todas as atividades WebService sejam executadas pelo sistema e direcionada ao destino correto. O Agent será responsável por monitorar o sistema no intervalo de 5 minutos e dar sequência de execução nas pendências de atividades WebService.
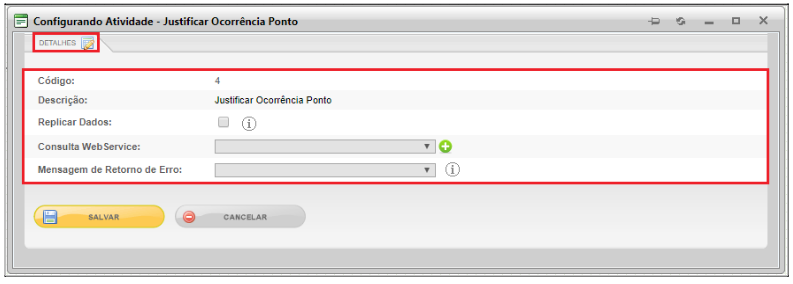
Aba Opções
Na aba Opções, o administrador deverá inserir as alternativas para o avanço da atividade durante a execução do processo. Esta aba somente estará ativa para seleção, quando a atividade for do tipo Usuário, caso contrário os campos ficaram desabilitados para configuração. Segue o detalhamento da tela de Opções, como mostrado da figura abaixo:
Atividade: Estará informando o nome da atividade selecionada, para alterar esta descrição o administrador deverá acessar o editor gráfico do processo;
Descrição: Informar a descrição da opção para seguir o fluxo;
Tipo de Opção: Selecionar o tipo de opção que será vinculada a descrição informada no campo acima. Se a atividade possuir uma condicional para seguir em frente, o administrador deverá preencher no mínimo duas opções, sendo que estas opções podem variar conforme atividade;
Ordenação: Informar à ordem de exibição das opções na listagem das mesmas. Por padrão esta ordem virá com uma ordenação pré-definida;
Anexo Obrigatório: Marcar os anexos que terão sua inclusão obrigatória na atividade selecionada. Os anexos listados no campo de seleção deverão estar previamente cadastrados no gerenciamento de anexos, sendo possível cadastra-lo através do ícone em formato (+) ao lado do campo de seleção, na qual será apresentada ao administrador a tela para gestão de anexos. Por padrão, esta opção somente estará disponível para seleção, caso o campo Anexo na aba Detalhes estiver sinalada com Visualização e Inclusão. Lembrando que, se no detalhamento for configurado a opção de Visualização, Inclusão e Publicação, habilitará nesta aba o campo Publicação Obrigatória, onde o administrador poderá selecionar algum dos anexos com publicação obrigatória para que o fluxo avance;
Tipo de Validação: Este campo será habilitado ao selecionar algum anexo como obrigatório, no mesmo, o administrador deverá definir como será realizada a validação dos anexos inseridos no processo durante a execução do fluxo, este poderá ser por:
- Passo: Se selecionado, durante o andamento do fluxo o anexo obrigatório será inserido ao fluxo uma única vez, não sendo necessário incluir o mesmo toda vez que existir uma situação de reprovação do anexo.
- Tarefa: Ao selecionar esta opção, durante a execução do fluxo em situações de reprovação de anexo ou retorno para a atividade que possui essa configuração, será necessário inserir novamente o anexo obrigatório.
- Fluxo: Se selecionado, durante o andamento do fluxo o anexo obrigatório poderá ser inserido em qualquer uma das atividades do fluxo, não sendo necessário inclui-lo na atividade configurada com anexo obrigatório. Em caso de reprovação do anexo ou retorno da atividade, não será necessário inserir novamente o anexo, caso este não seja excluído.
Assinatura Digital Obrigatória: Marcar os anexos que terão assinatura digital requerida obrigatoriamente para que a atividade do fluxo seja avançada. Por padrão, somente será apresentado este campo de configuração, caso o campo Anexo na aba Detalhes da atividade estiver ativo, na qual, listará apenas os tipos de anexos Documento Eletrônico e Publicação SmartShare definidos com assinatura do tipo Local;
Para obter mais informações referente ao funcionamento do fluxo com anexos obrigatórios, leia Apêndice XVI: Processo de Fluxo com Assinatura Local Obrigatória.
Template Automático (SmartShare 4): Selecionar quais templates serão gerados automaticamente ao avançar o fluxo. A opção de gerar documento (template) automaticamente está disponível apenas para execução de fluxos pelo SmartShare 4.
Tipo Opção Aprovação: Informar qual tipo de validação será realizada antes do avanço do fluxo ser concretizado durante a execução do processo. Por padrão, este campo somente será habilitado para configuração quando a opção de conferência selecionada para a atividade for Quantitativa e Qualitativa e/ou quando a atividade estiver sinalada para utilizar anexos no fluxo.
Segue detalhamento das opções apresentadas neste campo:
- Normal: Irá avançar o fluxo independente da análise de conferência dos critérios e/ou das avaliações aplicadas nos anexos com assinatura Local obrigatória.
- Aprovadora: Ao selecionar esta opção durante a execução do fluxo, o sistema somente permitirá o avanço da atividade se todos os critérios vinculados aos tipos de documentos em conferência forem aprovados e/ou, caso existir configurado, se todos os anexos com assinatura Local obrigatória forem liberados para o SmartShare Signer, do contrário, será apresentado um alerta ao usuário informando o motivo pela qual não é possível avançar a atividade com está opção.
- Reprovadora: Durante a execução do fluxo, caso o modo de conferência seja CheckList, ao selecionar opção Reprovadora todos os critérios de todos os tipos de documentos deverão estar analisados, mas não precisam necessariamente estar reprovados, o mesmo acontecerá para os anexos com assinatura Local e obrigatória. Se o modo de conferência for Simplificada, para utilizar esta opção, deverá possuir ao menos um critério relacionado ao tipo de documento em conferência definido como reprovado.
Para obter mais informações referente à configuração de anexos, leia Gerenciamento de Anexos.
Salvar Formulário: Marcar para salvar o formulário e seus dados ao avançar o fluxo para a atividade seguinte;
Requer Observação: Marcar para que a inclusão de observação nesta atividade seja obrigatória pelo usuário executor. Por padrão, esta opção somente estará disponível para seleção, caso o campo Observação na aba Detalhes estiver ativa.
Assinatura Automática (BRy Signer): Quando habilitada, — em conjunto com a configuração correspondente no Gerenciamento de Usuários — permite que o sistema acione automaticamente o serviço BRy Signer para realizar a assinatura digital do documento assim que a atividade for liberada, sem necessidade de ação manual do usuário executor da atividade.
Atenção! Para que essa funcionalidade esteja disponível, é necessário que:
- A atividade possua anexos configurados com a opção “Permite receber assinatura digitalmente” habilitada no Gerenciamento de Anexos.
- O parâmetro 91 esteja habilitado no Gerenciamento de Parâmetros, o que controla a exibição dessa configuração no sistema.
Salvar Calendário: Marcar para salvar o formulário e seus dados durante a execução dessa atividade;
Opção Aprovadora: Se marcado, esta opção quando selecionada irá aprovar os documentos inseridos no fluxo durante a execução do processo. Por padrão esta opção somente aparecerá para seleção, caso o fluxo seja iniciado condicionalmente e se o campo Controle de Documento estiver marcado na tela de configuração do processo, sendo possível cadastrar em uma atividade mais de uma opção aprovadora e vice-versa;
Avançar automaticamente ao anexar documentos obrigatórios: Se marcado, ao anexar ao fluxo os documentos que são definidos como obrigatórios, o fluxo avançará automaticamente;
Opção Invisível: Se marcado, esta opção ficará invisível durante a execução do fluxo para a atividade na qual for marcada como invisível;
Para obter mais informações sobre opção aprovadora no fluxo, leia Fluxograma (Editor Gráfico).
Após todas as informações inseridas em tela, clicar no botão. para confirmar a inclusão no registro. Caso desista da configuração, o administrador terá duas opções de saída, uma é clicando no botão CANCELAR na qual será direcionado para a aba Listar atividade do processo ou clicando no botão LIMPAR para limpar as informações inseridas no registro. Todos os registros cadastrados estarão dispostos no painel direito da aba Opções, como mostrado na figura abaixo, onde o administrador terá permissão de detalhar o registro cadastrado podendo realizar a edição e/ou exclusão do mesmo.
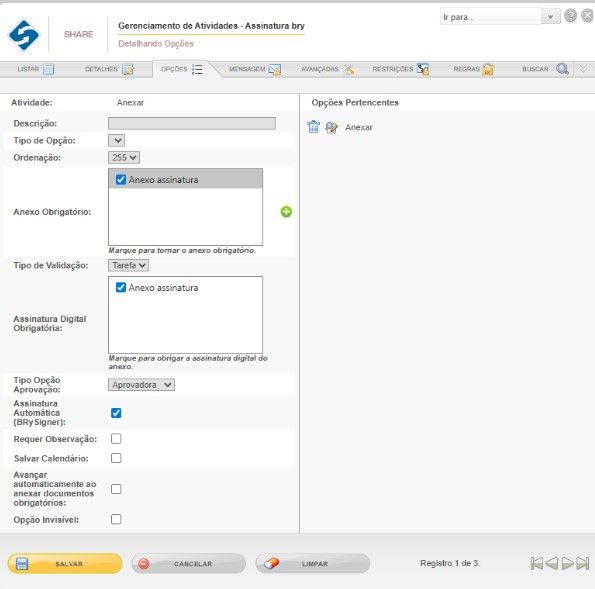
Aba Mensagem
A configuração da aba Mensagem, somente se fará em atividade do tipo Usuário na qual os campos Notificar Chegada e Observação estiverem selecionados para notificar, caso contrário os campos da aba Mensagem ficarão ocultos. As mensagens poderão ser customizadas de acordo com a necessidade, podendo utilizar campos do formulário e/ou coringas em sua composição, ou seja, textos padrões que serão substituídos por dados do fluxo. Nesta aba, o administrador visualizará a descrição da atividade selecionada, e um editor para configurar a mensagem de notificação, como mostrado na figura abaixo. Após customização da mensagem, o administrador deverá salvar a mesma, clicando no botão SALVAR.
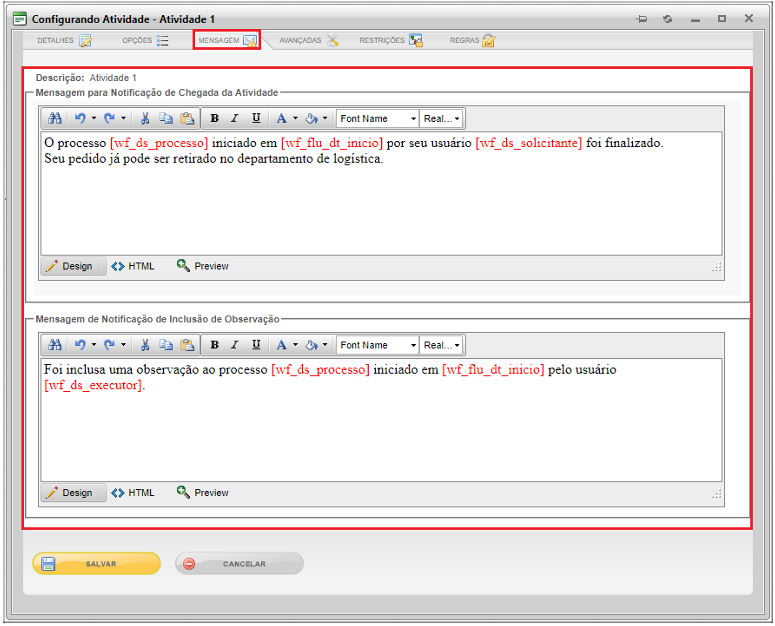
Para obter mais informações referente à utilização de coringas, leia Gerenciamento de Mensagem.
Aba Avançadas
Nas configurações Avançadas da atividade do processo, disponibilizará ao administrador a possibilidade de configurar o tempo que será investido na execução da atividade, bem como configurar a mensagem de notificação, caso o tempo configurado para a atividade esteja em risco e/ou ultrapassando o tempo estipulado como ideal para sua conclusão. Como mostrado na figura abaixo o passo 1, o administrador terá os campos para a configuração do tempo, onde em:
-
Painel Tempo
Tempo total da atividade: Informar o tempo limite para a execução da atividade selecionada, podendo ser um prazo em minuto(s), hora(s), dia(s) ou semana(s);
Somar execuções duplicadas:Ao marcar a opção “Somar execuções duplicadas“, o sistema irá somar o tempo ideal da atividade ao tempo ideal total do Status Prazo Fluxo, sempre que a atividade for executada novamente.
EXEMPLO: SOMAR TEMPO TOTAL DA ATIVIDADE
Na atividade “Aprovação Gestor”, o tempo ideal configurado para conclusão é de 4 horas.
A atividade foi executada pela primeira vez, com 2 horas de esforço.
Em seguida, foi devolvida ao solicitante para ajustes.
Ao retornar para a mesma atividade (Aprovação Gestor), uma nova execução será registrada.
Com a opção “Somar execuções duplicadas” habilitada, o sistema somará novamente as 4 horas ao tempo ideal total do Status Prazo Fluxo, como se fosse uma nova instância da mesma atividade.
Importante:
Caso a atividade esteja em andamento com a opção “Somar execuções duplicadas” habilitada após entrar em atraso, o tempo ideal da atividade será adicionado ao tempo total do Status Prazo Fluxo, mesmo que ainda não tenha sido concluída.
-
Painel Desassociar
Tempo total para desassociar: Quando o tipo de executor da atividade for Papel, Campo do formulário com vínculo papel ou Alçada com tipo de executor papel, o painel Desassociar será habilitado e o administrador poderá configurar o tempo que o usuário tem para executar uma atividade associada a ele. Esta configuração pode ser realizada em Minutos, Horas, Dia, Semanas. Quando atingida o serviço desassociará a atividade do usuário, permitindo que a mesma atividade seja associada por outro papel. Cabe mencionar que, as etapas de esta funcionalidade serão registradas no LOG do Agent e em LOG de banco onde será possível identificar quais usuários foram desassociados e de qual tarefa e fluxo, basta acessar o SmartShare Agent na opção LOG ou na tabela de LOG do banco de dados.
-
Painel Notificações
As notificações de atividades atrasadas ou em risco deverão ser configuradas da seguinte forma (Figura acima, Passo 2):
Destinatários: Selecionar o destinatário da notificação que será configurada, referente ao tempo de execução da atividade. Para esta seleção, o administrador terá que clicar no ícone em formato de Lupa ao lado do campo, que será apresentado ao mesmo a listagem de destinatários cadastrados no sistema. Nesta listagem o administrador poderá escolher como destino da notificação um Usuário, Papel, Executor, Superior ou Superior Imediato da atividade (Figura abaixo), para isso terá de clicar sobre a aba desejada, selecionar o destinatário e em seguida clicar em SALVAR, para concluir a associação do usuário ao campo destinatários;
Nível de escalonamento: Ao selecionar um destinatário para a notificação, irá abrir uma caixa para que se informe o nível de escalonamento. Os níveis de escalonamento servem para quando se deseja notificar uma hierarquia de superiores imediatos acima do escolhido. Para enviar a notificação o sistema vai verificar a quantidade de níveis escolhidos e irá buscar o superior imediato do mesmo, caso não encontre o superior imediato em algum nível, o e-mail vai ser enviado para o último nível encontrado.
Notificar: Informar em que momento a notificação será enviada ao destinatário configurado. Esse tempo poderá ser em minuto(s), hora(s), dia(s) ou semana(s), com mensagens antes do tempo considerado ideal ou após o prazo;
Replicar Notificação: Marcar para que repita a notificação todas as vezes que a atividade for encaminha, caso o processo seja aprovado ou reprovado.
Mensagem: Neste editor o administrador terá liberdade para configurar a mensagem de notificação, podendo utilizar coringas e/ou campos do formulário como resultado da mensagem. Após a inserção da mensagem é preciso clicar no botão ADICIONAR abaixo do editor para salvar à notificação configurada. Todas as notificações adicionadas estarão dispostas abaixo do editor, possibilitando ao administrador realizar a edição do registro, através do ícone em formato de Lápis ou excluir o mesmo, clicando no ícone em formato de Lixeira localizado ao lado do registro.
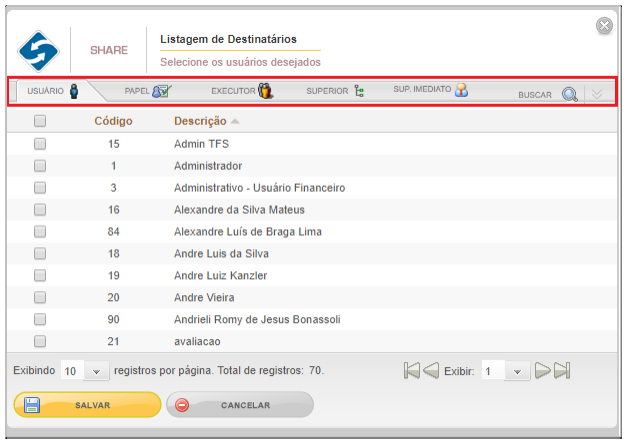
-
Painel Etiquetas
A opção de Gerar Etiquetas por atividade, dispõe ao usuário a possibilidade de gerar etiquetas durante a execução do fluxo, que irão auxiliar o mesmo no controle de arquivos físicos digitalizados e que estão indexados no sistema SmartShare através de anexos dos fluxos. Para isso será necessário configurar os seguintes campos:
Gerar Etiqueta: Se sinalado, irá mostrar ao usuário os campos para configuração dos dados que serão utilizados na geração de etiquetas;
Utilizar Chave Complementar: Se sinalado, na geração de etiqueta durante a execução do fluxo será apresentado o campo Chave Complementar, além do campo Número da Caixa para preenchimento. No campo Chave Complementar o valor inserido será utilizado para facilitar a localização de documentos, em casos onde para um mesmo número de caixa exista tipos de documentos e índices iguais, mas diferenciadas por lote, setor e/ou anexo;
Tipo de Valor: Selecionar qual o tipo de valor que o campo Chave Complementar irá receber na execução do fluxo com etiqueta quando está opção de preenchimento for solicitada, podendo escolher apenas entre as opções, Números ou Alfanuméricos;
Texto de Ajuda: Neste campo, o usuário poderá informar um texto com uma breve explicação do que deve ser informado no campo Chave Complementar e que servirá como auxílio ao usuário executor durante o andamento do fluxo. Por padrão este campo não possui preenchimento obrigatório e caso não seja configurado, na execução do fluxo não será apresentado ao usuário executor o ícone de ajuda com instrução referente ao campo;
Tipo de Documento: Neste campo informar qual tipo de documento será armazenado na caixa durante a execução do fluxo ao gerar etiqueta dos documentos anexados ao fluxo. Por padrão, os tipos de documentos apresentados neste campo serão os tipos de documentos dos tipos de anexos da versão e do processo da atividade que está sendo configurada;
Índice Chave: Ao selecionar o tipo de documento este campo será carregado com os tipos de índices vinculados ao tipo de documento selecionado, na qual, o usuário deverá selecionar qual índice será utilizado para identificar os documentos dentro de uma determinada caixa ao gerar etiqueta;
Neste painel será possível adicionar múltiplos tipos de documentos e seus respectivos índices como chave para localizar caixas de documentos e gerar etiquetas. Para inserir uma nova linha de configuração, o usuário deverá clicar no botão NOVA CONFIGURAÇÃO (+) disposto ao lado da última linha de configuração (Figura abaixo, passo 5). Toda linha de configuração de tipos de documentos e índices chave, irão dispor ao usuário um botão para realizar a exclusão da mesma, representado pelo ícone em formato de Lixeira, como mostrado na figura abaixo o passo 4. Importante ressaltar que, não será permitido excluir todas as linhas de configuração de etiqueta e configurar o mesmo tipo de documento múltiplas vezes para a mesma atividade.
Para validar a inclusão do tempo para a atividade selecionada e as configurações de etiqueta, o administrador deverá clicar no botão SALVAR.
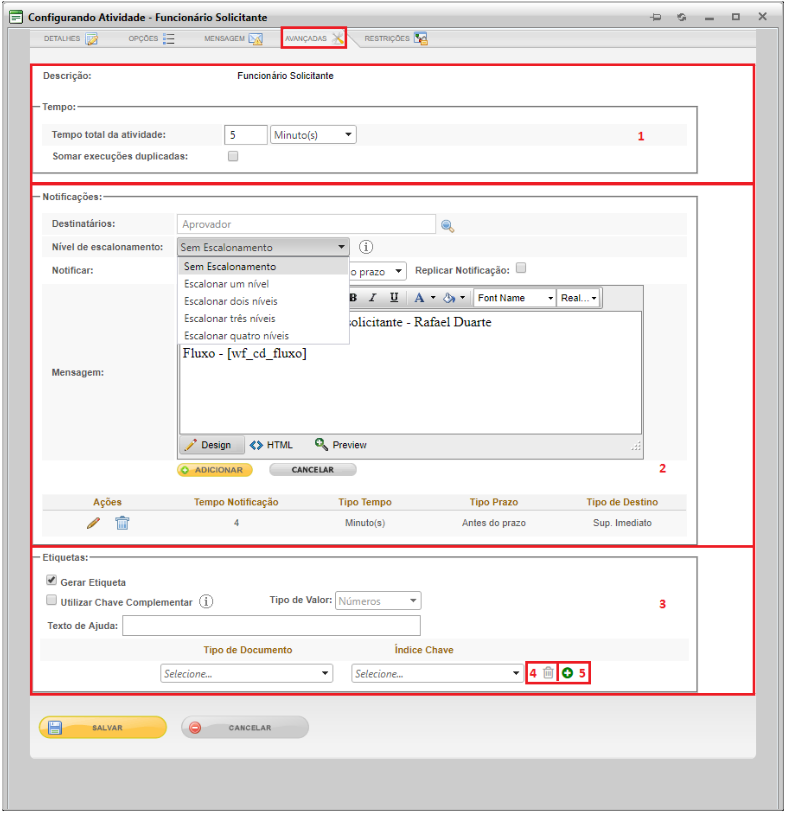
Aba Restrições
Na aba Restrições será disponibilizada ao administrador a possibilidade de configurar as restrições de visibilidade e obrigatoriedade dos campos do formulário diretamente pela tela de Gerenciamento de Atividade. Esta aba somente estará disponível para configuração, quando a atividade for do tipo Usuário e possuir um formulário associado à mesma.
Segue o detalhamento da tela de Restrições, como mostrado na figura abaixo.
Atividade: Este campo estará informando o nome da atividade selecionada, para configurar as restrições de campos;
Opção: Neste campo terá a listagem de opções de avanço do fluxo configuradas para a atividade. Por padrão, caso a restrição de campos seja aplicada para todas as opções de avanço do fluxo, ao adicionar uma nova opção de avanço às restrições serão replicadas;
Campos do Formulário: Neste painel estará disposta a listagem de todos os campos do formulário de acordo com a estrutura definida na configuração do mesmo (Painéis, Tabelas, Colunas e Abas). Para iniciar a associação dos campos as restrições, o administrador deverá sinalar na listagem o campo na qual deseja aplica alguma restrição, em seguida clicar no botão correspondente com ação desejada e adicionar o campo ao painel de acordo com o botão selecionado (Figura abaixo, passo 2);
Obrigatórios: Neste painel estará a lista de campos que terão seu preenchimento requerido na atividade, ou seja, caso não sejam preenchidos durante a execução do processo, o avanço da mesma será impedido. Por padrão, não será permitido utilizar este tipo de restrição em campos do tipo Separador e/ou Linha Separadora;
Desabilitados: Os campos apresentados dentro desse painel ficarão desabilitados para inclusão de informações e/ou seleção de itens durante a execução da atividade. Por padrão, não será permitido utilizar este tipo de restrição em campos do tipo Separador e/ou Linha Separadora;
Invisíveis: Os campos dentro desse painel ficarão ocultos na atividade selecionada, podendo definir qualquer tipo de campo existente no formulário como invisível;
Para todos os painéis de restrições, terá à disposição do usuário administrador à possibilidade de desassociar a restrição imposta ao campo a qualquer momento, para isso o mesmo deverá selecionar o campo e clicar no botão DESASSOCIAR abaixo do painel, como mostrado na figura abaixo o passo 3.
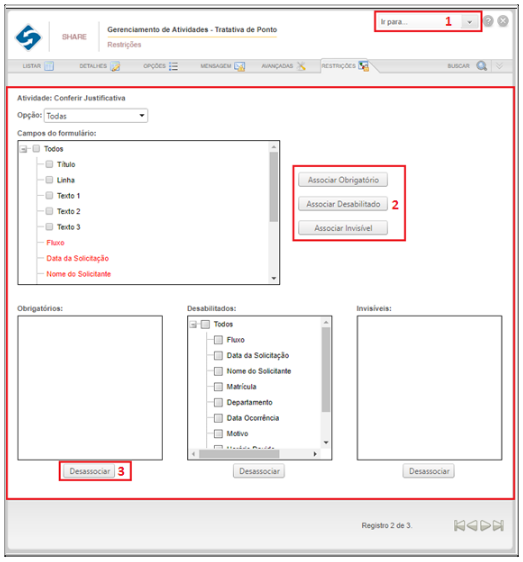
Importante ressaltar que, as configurações de restrições realizadas pelo Gerenciamento de Atividade do processo, serão replicadas para a configuração de restrições no Gerenciamento de Campos do formulário.
Para obter mais informações referente à configuração de restrições, leia Gerenciamento de Campos.
Aba Regras
Na aba Regras será disponibilizada ao administrador a possibilidade de configurar regras que validam se um fluxo pode ser avançado ou não.
Segue o detalhamento da tela de Regras, como mostrado na figura.
Atividade: Este campo estará informando o nome da atividade selecionada, para configurar as restrições de campos;
Descrição: Neste campo deve ser informada uma descrição, que será apresentada caso os dados preenchidos no fluxo se encaixem nas definições da regra que está sendo aplicada para este processo.
Detalhamento: Este campo recebe uma informação muito importante pois é através dela que o usuário saberá o motivo pelo qual a regra não foi atendida. Neste campo pode ser adicionado um texto de ajuda que informe qual deve ser a ação/alteração necessária para que seja possível avançar o fluxo corretamente.
Conexão: Carrega as conexões que estão presentes no Gerenciamento de Conexões;
SQL: Neste campo deve ser informado o SQL que será executado no momento da tentativa de avanço da atividade;
Retorno de erro: Neste campo deve ser informado um valor que servirá para a validação da regra. A definição se a validação foi realizada com sucesso ou não dependerá do resultado obtido. Para tal, a comparação será realizada com o possível valor negativo, ou seja, para que a validação da regra seja considerada correta, basta ter um valor diferente do que for configurado como Retorno de erro;
Impedir Continuação: Se marcado este campo, a continuação será impedida até que a regra seja atendida. Caso não seja marcado, será apresentado o alerta que a regra não foi atendida, mas a continuação não será impedida;
Aplicar regra para as seguintes opções: Este campo lista as opções cadastradas na atividade que está sendo detalhada;