Apêndice XIX: Processo de Inclusão e Utilização do Relatório de Documentos em Crítica no DI Client
PROCESSO DE INCLUSÃO DE UTILIZAÇÃO DO RELATÓRIO DE DOCUMENTOS EM CRÍTICA NO DI CLIENT
O DI é um módulo complementar ao sistema SmartShare, onde digitalizações e indexações automáticas podem ser realizadas diretamente em um posto de trabalho (Máquina Local) e enviadas/publicadas no SmartShare sem que o usuário tenha contato com o sistema em si. O DI é ramificado em serviço (DI Server) e execução (DI Client), como existe a possibilidade de realizar indexação totalmente automática utilizando documentos com QR Code. No caso de algum erro ocorrer na extração de dados do QR Code, para o documento ser publicado no SmartShare o usuário indexador conferente do DI Client deverá corrigir o problema manualmente e realizar a indexação da mesma forma. Os documentos com problema serão encaminhados para a área de crítica no DI Client, onde o usuário poderá verificar para determinado cliente e tipo de documento, quais documentos estão aguardando correção. Por isso, além dessa forma de verificação, no SmrtShare é disponibilizada o Relatório de Críticas. Esse relatório é utilizado para a gestão de documentos, mostrando ao usuário administrador os documentos em crítica e os já criticados, melhorando a tomada de decisão com relação aos erros mais frequentes ocorridos na extração de dados em documentos com QR Code.
PUBLICAÇÃO TELA DE RELATÓRIO
Para ter acesso ao filtro e gerar o relatório de documentos que passaram e/ou estão em crítica no SmartShare DI Client será necessário publicá-lo manualmente no sistema, já que o mesmo não vem como uma publicação padrão do SmartShare.
Segue abaixo o passo a passo para publicar a tela para utilização do relatório de crítica (Figura abaixo):
1º Acessar a pasta na qual a tela será publicada (Sugestão: Gerenciamento > ECM);
2º Clicar na opção “Nova Publicação”;
3º Selecionar o tipo de documento como Aplicação GED;
4º Informar um título para a publicação que está sendo realizada (Sugestão: Relatório de Críticas);
5º Informar uma breve Descrição sobre a publicação (opcional);
6º No campo Palavra Chave, associar uma palavra ou o próprio título do documento, que será utilizado na busca pela publicação no sistema;
7º No campo Ordenação, manter a opção que vem como padrão;
8º Informar o tipo de revisão, podendo ser restrita ou compartilhada;
9º Informar à data que a publicação será efetivada no sistema (Podendo manter a data que sistema insere automaticamente);
10º Informar à data que a publicação irá expirar no sistema (Podendo manter a data padrão do sistema);
11º Informar no campo Arquivo o nome da tela que está sendo publicada (RelatorioCriticas.aspx);
12º Selecionar os perfis que terão acesso a publicação, caso necessite que algum perfil em específico tenha acesso a publicação e o mesmo não estiver sendo listado para seleção, o usuário deverá contatar o administrador do SmartShare para que o mesmo faça a análise e configure se necessário;
13º Clicar no botão CONFIRMAR para concluir publicação da tela;
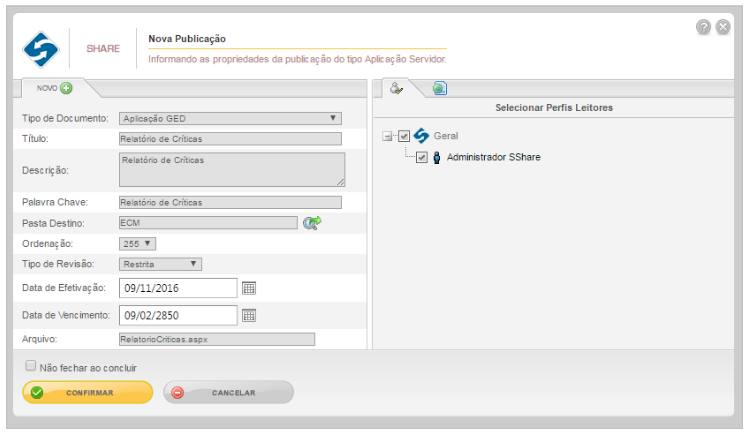
FILTRAR DADOS PARA GERAR RELATÓRIO
Na tela Relatório de Críticas será disponibilizado ao usuário duas abas, sendo, a aba Filtros e a aba Resultados. Na aba Filtros, o usuário terá que informar os dados que deseja consultar para determinado cliente do SmartShare DI, a fim de, gerar um relatório com todas as pendências de crítica e/ou documentos já criticados no DI Client para o tipo de documento desejado. Esse relatório, é de suma importante, quando se deseja realizar um acompanhamento ou monitoramento dos documentos que mais vão para a crítica, decorrente de falhas na localização de alguma informação no QR Code do documento.
Segue abaixo detalhamento dos filtros disponíveis para geração de relatório (Passo 01, Figura abaixo):
Cliente: Selecionar o cliente que será utilizado como filtro de resultado. Neste campo serão apresentados os todos os clientes ativos no SmartShare DI que possui o código de sua conexão previamente configurada no parâmetro 59. Do contrário, não será possível utilizar este relatório;

Tipos de Documento: Associar os tipos de documentos que serão utilizados como filtro de resultado, sendo que, neste campo somente será apresentado os tipos de documentos ativos para o cliente informado anteriormente. Para associar tipos de documento ao campo, o administrador terá que clicar na opção Associar, como mostrado na figura acima o passo 2, que será apresentada ao mesmo uma tela com a listagem de todos os tipos de documento existentes no sistema (Figura abaixo, Passo 1). Esta associação pode ser de um único tipo ou de múltiplos registros, onde o administrador seleciona o tipo desejado, em seguida clica em CONFIRMAR para confirmar a associação dos registros selecionados (Figura abaixo, Passo 2);

Documento sem Tipo de Documento: Marcar, se deseja trazer no resultado do relatório os documentos em crítica que não estão vinculados a um tipo de documento, pois o código do tipo de documento não foi localizado no QR Code;
Críticas: Selecionar o tipo de busca que será realizada, podendo ser:
- Ambos: Irá trazer como resultado todos os documentos para o filtro informado, independente se o mesmo está pendente ou não de crítica.
- Pendentes: Irá trazer como resultado todos os documentos em crítica, ou seja, todos os documentos que ainda não foram corrigidos pelo usuário indexador no DI Client.
- Realizados: Irá trazer como resultado do relatório todos os documentos que passaram pela crítica de documentos no DI Client, mas que já foram corrigidos pelo indexador.
Índices: Selecionar o índice que será vinculado ao valor utilizado na busca de registros. Neste campo será apresentado para seleção apenas os tipos de índices comuns entre os tipos de documentos informados. Podendo adicionar múltiplas linhas de filtro índice, para isso, o usuário deverá clicar no ícone (+) disposto ao lado do campo Valor do Índice. Sempre que for adicionada uma linha, o ícone de adicionar será vinculado a última linha adicionada. Nas demais linhas e na atual aparecerá o ícone de lixeira (-), permitindo que o usuário faça a remoção de uma configuração indesejada. Ao remover uma linha, a linha que ficar por último irá receber o ícone de adicionar linha (+);
Resultados: Neste painel, o usuário deverá marcar qual opção deseja mostrar no relatório como coluna de informações extraídas da crítica de documentos no DI. Inicialmente será apresentado os campos “Tipo de Documento”, “Data de Digitalização” e “Motiva da Crítica” para serem utilizados no resultado do relatório como agrupador de informações. Além dos campos padrões, será listado também todos os índices comuns entre os tipos de documentos selecionados;
Com todos os dados inseridos nos campos filtro, o administrador deverá clicar em BUSCAR (Segunda figura, Passo 3) para gerar o relatório com os resultados. Caso queira, limpar os dados informados com filtro para relatório, o usuário deverá clicar no botão correspondente com a ação (Segunda figura, Passo 4).
Após clicar no botão BUSCAR, o administrador será direcionado para aba Resultados, onde visualizará todos os documentos em crítica com pendência de correção ou que passarão pela mesma, dependendo no filtro aplicado (Figura abaixo, Passo 1). Nesta aba, o administrador poderá utilizar à barra de navegação entre páginas do relatório, atualizar dados e exportar o relatório para extensões PDF, Word, Excel, TXT, Tiff e CSV (Figura abaixo, Passo 2). Para exportar o relatório gerado, o administrador deverá selecionar a extensão desejada e em seguida clicar em EXPORT, onde o sistema realizará o download do relatório na extensão configurada.
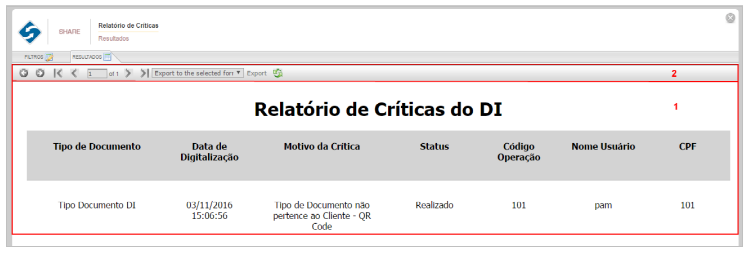
Para sair da tela Relatório de Críticas, o administrador deverá clicar no botão SAIR, representada pelo ícone (X).

