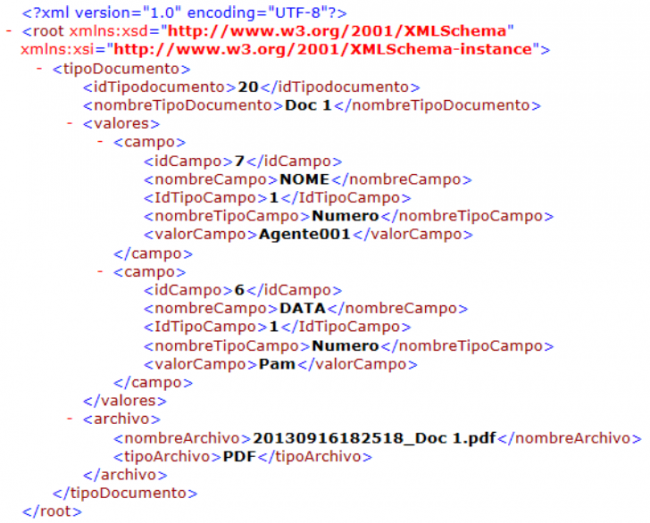Grupo de Tipo de Documento
A configuração do Grupo de Tipo de Documento é parte fundamental para que a publicação de documentos seja realizada pelo ScanPublisher. Neste menu configura-se quais tipos de documentos serão monitorados e publicados automaticamente no sistema SmartShare. Outra funcionalidade do ScanPublisher é que, ele permite ao usuário cadastrar vários grupos de documentos, com diferentes conexões, tipos de documentos, extensão, índices, pasta de destino e perfil de publicação. Todos os grupos serão monitorados pelo serviço do sistema ScanPublisher e publicados em suas respectivas pastas do SmartShare configurada para cada grupo.
Adicionando grupos de documento
Para cadastrar os grupos de documentos que serão monitorados pelo ScanPublisher, o usuário deverá acessar o menu Grupo de Tipo de Documento, na aba Configurações e a seguinte tela será apresentada.

Para adicionar grupos de documentos, o usuário deverá clicar no botão ADICIONAR, que abrirá a tela Configurador de Documento, composta por duas abas: Grupo e a Tipo de Documento. Inicialmente deve-se configurar a aba Grupo, preenchendo os campos apresentados da seguinte forma:
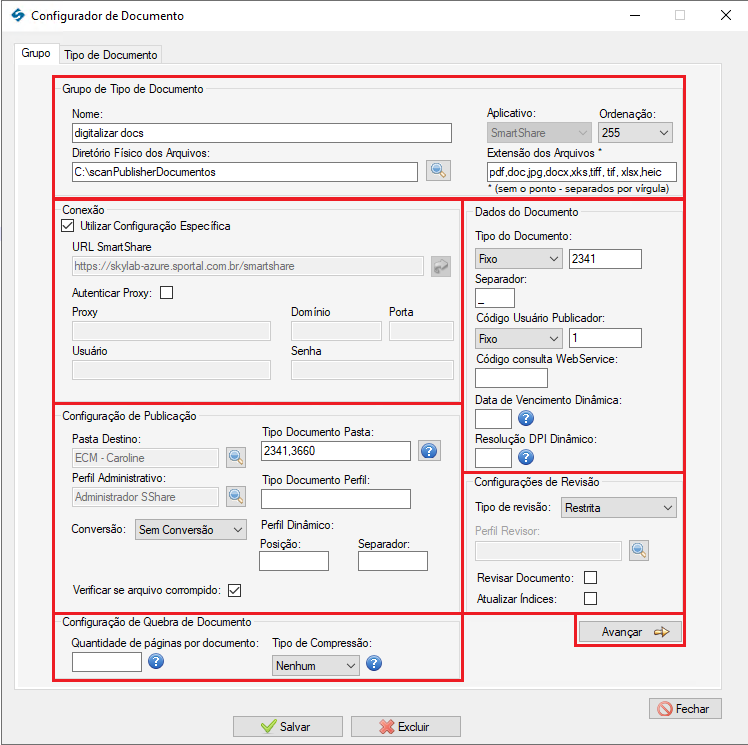
Painel Grupo de Tipo de Documento
Nome: Informar o nome do grupo de documento que está sendo criado.
Diretório Físico dos Arquivos: Selecionar o caminho (Diretório) onde os arquivos estarão disponibilizados, no qual o serviço do ScanPublisher fará o monitoramento. Para localizar o diretório físico, o usuário deverá clicar no ícone em formato de Lupa ao lado do campo, e a seguinte tela será apresentada.
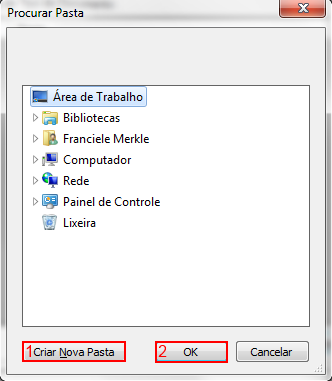
Nesta tela, o usuário poderá navegar entre as pastas do servidor e/ou criar novas pastas caso isso for necessário (Passo 01, Figura acima). Após localizar ou criar a pasta que o ScanPublisher irá monitorar, o usuário terá que clicar no botão OK (Passo 02, Figura acima) para salvar o diretório da pasta nas configurações do grupo.
Aplicativo: Neste campo, selecionar qual será o tipo da multifuncional onde os documentos serão indexados, podendo ser:
- SmartShare: Ao selecionar esta opção permitirá que qualquer tipo de documento seja publicado no SmartShare. Por padrão, ao escolher esta opção o campo Extensão dos Arquivos será habilitado para o usuário informar as extensões válidas para essa multifuncional.
- DocScan: Nesta opção, a publicação de documentos será baseada em um XML, ou seja, o sistema somente irá verificar no diretório físico os arquivos com extensão XML. Importante ressaltar que, esse XML possui uma estrutura pré-definida no programa DocScan com vários itens e/ou registros. Nesses registros estará as configurações de cada arquivo PDF que está sendo controlado pelo ScanPublisher e que contém informações para publicar no SmartShare.
- FlexApp: Ao selecionar esta opção, a publicação de documentos será baseada em um XML, onde as informações correspondentes ao tipo de documento e seus índices serão extraídas. Diferentemente do XML para o DocScan o XML para o FlexApp não depende de uma estrutura pré-definida.
- Access: Ao selecionar essa opção, o preenchimento do índice do tipo de documento pela opção Consulta será baseado na leitura de arquivos MDB.
EXEMPLO: MODELO XML PARA FLEXAPP e DOCSCAN
FLEXAPP: No modelo de XML abaixo possui as tags: tipo_documento, filename, Numero_do_contrato, Tipo_de_Contrato e Data_de_vencimento, e dentro de cada tag o valor (Resultado). Ao utilizar esse XML nas configurações de tipo de documento por FlexApp, será necessário informar no tipo de documento e nos índices a tag onde o valor esperado se encontra, ou seja, no campo para a configuração de tipo de documento, o usuário deverá informar a tag tipo_documento e o mesmo deverá ser realizado nas configurações de índices do grupo de documento.
DOCSCAN: Diferentemente das configurações do FlexApp nas configurações do DocScan não se informa à tag onde o resultado esperado se encontra, mas sim o ID do campo correspondente. Assim, ao configurar um índice, o usuário deve informar nas propriedades o valor definido na idCampo. O sistema, então, fará a leitura no XML para localizar o valor do campo que está vinculado ao ID informado.
Extensão dos Arquivos: Informar as extensões de arquivos que serão monitorados pelo ScanPublisher. Nesta configuração, o usuário deverá separar as extensões umas das outras, apenas por vírgula (pdf,doc,tif,png). Por padrão, caso o tipo de Aplicativo selecionado seja DocScan ou FlexApp este campo será automaticamente preenchido com a extensão XML.
Painel Conexão
Utilizar Configuração Específica: Se sinalado, habilitará os campos para a inserção dos dados correspondente ao SmartShare que será utilizado pelo grupo que está sendo cadastrado. Por padrão, os campos de conexão por grupo de documento serão apresentados desabilitados, e consequentemente as configurações de pasta destino, perfil administrativo e tipos de documentos serão com base na URL informada no configurador Configurações Base, do contrário, não será possível salvar o grupo, pois não possui nenhuma conexão cadastrada.
URL SmartShare: Informar o caminho virtual onde o SmartShare específico para o grupo de tipo de documento está hospedado. Com a URL devidamente informada, o usuário deverá clicar no botão disposto ao lado do campo, para efetivar a URL e começar a utilizar nas configurações de publicação e dos tipos de documentos as informações do SmartShare desejado.
Autenticar Proxy: Se sinalado, irá habilitar os campos para a configuração dos dados correspondentes ao proxy local para a URL informada.
Proxy: Informar o número de identificação (ID) do servidor de proxy.
Domínio: Informar o domínio, no qual o proxy está e que o SmartShare irá conectar-se.
Porta: Informar o número da porta utilizada pelo servidor proxy.
Usuário: Informar o login do usuário com permissão de acesso ao servidor proxy.
Senha: Informar a senha do respectivo usuário a qual o login de acesso foi configurado.
Importante ressaltar que, se existir o cadastro das duas conexões, seja ela específica ou única (Configurações Base), durante a execução do serviço o mesmo dará prioridade na execução dos grupos com configuração específica, tão logo, a execução dos grupos não específicos.
Painel Configuração de Publicação
Pasta Destino: Selecionar a pasta no SmartShare, onde os arquivos monitorados pelo ScanPublisher serão publicados. Para que as pastas do SmartShare sejam listadas, ao selecionar o ícone em formato de Lupa, é indispensável que a URL do sistema SmartShare esteja cadastrada nas configurações base do ScanPublisher ou estejam efetivadas nas configurações específicas do painel Conexão. Com a pasta destino definida, clicar em SALVAR para concluir a seleção da pasta.
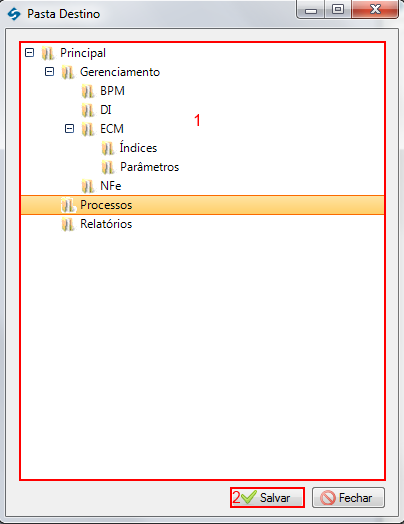
Perfil Administrativo: Selecionar um perfil do SmartShare que terá acesso aos documentos publicados pelo grupo que está sendo criado. Para isso, o usuário deverá clicar no ícone em formato de Lupa para acessar a listagem de perfis do sistema SmartShare. Com o perfil selecionado, clicar no botão SALVAR para concluir a seleção do mesmo. Importante ressaltar que, a URL do sistema SmartShare deve estar cadastrada nas configurações base do ScanPublisher ou efetivada nas configurações específicas, para assim, listar os perfis, quando o ícone em formato de Lupa for selecionado. Além disso, dependendo do tipo de revisão configurado para o grupo de tipos de documento, permitirá ou não que os usuários vinculados ao perfil selecionado façam alterações nos documentos publicados através do ScanPublisher.
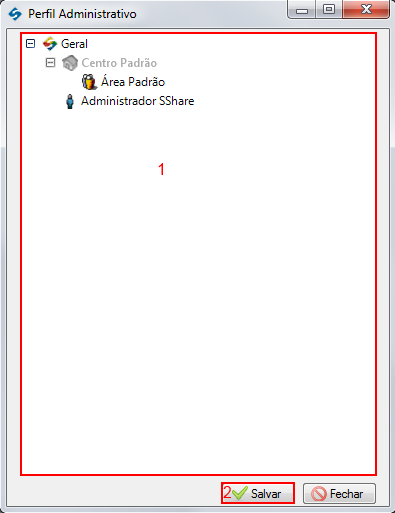
Conversão: Campo responsável por converter extensões de arquivos, com as seguintes opções de conversão:
- Sem Conversão: Se sinalado, os arquivos manterão sua extensão original.
- PDF: Se sinalado, irá converter arquivos com extensão TIF para PDF. Quando sinalado irá exibir a opção:
- OCR: Irá aplicar OCR nos arquivos com extensão ou convertidos para PDF.
- TIFF: Se sinalado, irá converter arquivos para extensão TIFF. Quando sinalado irá exibir a opção:
Resolução DPI: Define a resolução do arquivo, por padrão será selecionado 200.
Verificar Arquivo Corrompido: Se sinalado, durante a verificação de documentos para publicação no SmartShare o sistema fará a validação se o arquivo está ou não corrompido, caso esteja, o mesmo não será publicado no SmartShare e o documento será movido para a pasta _NãoPublicados no diretório físico do ScanPublisher.
Tipo Documento Pasta: Neste campo é possível atribuir diferentes pastas para diferentes tipos de documento. Para utilizar esta configuração, o campo deverá ser preenchido da seguinte forma: códtipodocumento,códpasta;códtipodocumento,códpasta.
Tipo Documento Perfil: Neste campo, será possível atribuir diferentes perfis para diferentes tipos de documento. A configuração desse campo é realizada da mesma forma que no campo Tipo Documento Pasta.
EXEMPLO: CONFIGURANDO TIPO DOCUMENTO POR PASTA E PERFIL
Tipo Documento Pasta: Ao preencher este campo com as seguintes informações:
Código Tipo Documento: 1 e 2
Código da Pasta: 7e 9
Montados no campo dessa forma: 1,7; 2,9Quando o serviço do ScanPublisher monitorar as pastas de publicação e nela possuir arquivos com o código do tipo de documento “1”, os mesmos serão publicado na pasta do SmartShare com o código “7” (1,7). Já os arquivos com o código do tipo de documento “2” serão publicados na pasta com o código “9”.
Tipo Documento Perfil:
Código Tipo Perfil: 1 e 2
Código da Pasta: 6 e 1
Montados no campo dessa forma: 1,6;2,1O resultado dessa configuração será, quando o arquivo possuir o código do tipo de documento “1” o mesmo será publicado com o perfil “6” do SmartShare, e o arquivo que for do tipo de documento com código “2” será publicado com o perfil “1 ”.
Nesta configuração os tipos de documentos e pastas deverão ser separados por uma vírgula (,), sendo um documento e pasta ou um perfil e uma pasta, formando grupos. Os grupos de Tipo Documento Pasta e/ou Tipo Documento Perfil devem ser separados pelo caractere ponto-e-vírgula (;), pois só assim o sistema identificará que se trata de grupos diferentes. Ficando da seguinte forma, depois de configurados:
CódTipoDocumento,CódPasta;CódTipoDocumento,CódPasta
Perfil Dinâmico: Neste campo será possível, atribuir diferentes perfis de publicação para um mesmo documento, sendo assim, é necessário informar a posição do perfil do título do documento e o separador que será utilizado para diferenciar os mesmos, perante outras informações do título. Segue abaixo detalhamento dos campos do perfil dinâmico:
- Posição: Informar em qual posição no título do documento estará disposto o código do perfil publicador.
- Separador: Informar o tipo de separador que será utilizado quando for inserido mais de um perfil. Poderão ser utilizados caracteres especiais como separador de perfis (-/_\.). Por padrão, não se deve utilizar o mesmo separador do painel Dados do Documento.
EXEMPLO: POSIÇÃO DOS ÍNDICES NO TÍTULO DA PUBLICAÇÃO
Nessa configuração será definido como as informações estarão ordenadas no título do documento. Na aba Grupo será configurada a posição do tipo de documento, e as demais posições (índices) serão configuradas na aba Tipo de Documento. Lembrando que, a posição com as informações do título devem ser configuradas por ordem numérica iniciadas por 0 (zero). Segue abaixo uma tabela com a posição das informações do grupo de documento criado:
POSIÇÃO TÍTULO DOCUMENTO 0 10 (Código do Tipo de Documento) 1 0258937 (Índice Nº do tipo de documento) 2 DocTeste (Índice Nome do tipo de documento) 3 19/01/2021 (Índice Data do tipo de documento) 4 1 (Código do Usuário no SmartShare) Ao escanear o documento, será apresentado na multifuncional uma tela com os índices do tipo de documento selecionado, os mesmos deverão ser preenchidos pelo usuário. As informações preenchidas na multifuncional serão posicionadas no título do documento conforme o informado durante a configuração do grupo de documento. O título do documento após sua publicação no SmartShare ficará da seguinte forma, utilizando a tabela acima com exemplo: 0258937_DocTeste_19/01/202.pdf
Painel de Configuração de Quebra de Documento
Quando houver necessidade de quebra de página do arquivo original, devem ser preenchido os seguintes campos:
Quantidade de página por documento: Permite definir o número de páginas que cada documento terá após a quebra.
Tipo de compressão: Define o método utilizado para reduzir o tamanho do arquivo, podendo ser CCITT4 e LZW. A escolha pode impactar diretamente na qualidade final do arquivo.
Painel Dados do Documento
Tipo do Documento: Selecionar qual será o tipo do documento ao realizar publicações de arquivos ou onde o código do mesmo estará posicionado no documento, se:
- Fixo: Se o tipo de documento for fixo, no campo ao lado, o usuário deverá informar o código do tipo de documento no SmartShare.
- Dinâmico: Ao selecionar esta opção, no campo ao lado, o usuário deverá informar a posição do código do tipo de documento, no título do documento, isto quando a opção do aplicativo configurada para o grupo for SmartShare ou DocScan, caso o aplicativo seja o FlexApp, neste campo o usuário deverá informar a tag no XML que está disposta a descrição do tipo de documento que será utilizado na publicação do documento.
Separador: Informar o tipo de separador que será utilizado para diferenciar as informações no título do documento. Por padrão, não se deve utilizar o mesmo separador do painel Configuração de Publicação.
Código Usuário Publicador: Selecionar qual será o tipo de usuário publicador de documentos para o grupo que está sendo criando, podendo ser:
- Fixo: Se está opção for selecionada, no campo ao lado, o usuário configurador deverá informar o código do usuário no SmartShare, que será o publicador de documentos do grupo.
- Dinâmico: Se o tipo de usuário for dinâmico, no campo ao lado, o usuário deverá informar a posição do código do usuário no título do documento, ou seja, informar o código da posição no título do documento, no qual, encontra-se o código do usuário que será definido como publicador dos documentos do grupo.
Código consulta WebService: Informar o código da consulta WebService cadastrada no Gerenciamento de Consulta WebService. Esse código identifica qual registro será executado pelo sistema durante o processo de publicação. Os índices do documento estarão disponíveis para uso nos parâmetros da requisição configurados na consulta WebService.
Data de Vencimento Dinâmica:Informar o código da posição onde encontra-se o valor correspondente a data de vencimento no título do documento e que será utilizada como data de vencimento do documento em questão quando publicado no sistema SmartShare.
Resolução DPI Dinâmico: Informar o código da posição no título documento onde encontra-se o valor correspondente a resolução de DPI utilizada na digitalização do arquivo. Por padrão, este campo não será de preenchimento obrigatório e aceitará apenas valores numéricos inteiros e positivos. O valor de DPI adicionado no título de documento será capturado pelo sistema durante a digitalização do documento.
Painel Configurações de Revisão
Tipo de Revisão: Informar o tipo de revisão do documento, esta pode ser:
- Restrita: Apenas o usuário publicador que possui o código informado no painel Dados do Documento poderá revisar ou excluir o documento.
- Compartilhada: Quando esta opção é selecionada, somente os perfis de publicação vinculados ao tipo de documento do grupo, terão permissão para revisar ou excluir a publicação.
Revisar Documento: Se sinalado, irá revisar automaticamente os documentos com índices idênticos, caso sejam adicionados repetidamente na pasta de monitoramento do ScanPublisher. Por padrão, para essa função ser executada corretamente, os índices devem ser sinalados como Único no Gerenciamento de Tipos de Índices do SmartShare.
Atualizar Índices: Se sinalado, irá atualizar os índices da publicação com informações extraídas do SELECT cadastrado no Gerenciamento de Tipos de Índices. Lembrando que, a atualização de índices ocorre independentemente do tipo de revisão configurado.
Após o preenchimento dos campos, clicar no botão AVANÇAR para acessar a aba Tipo de Documento e configurar os tipos de documentos que farão parte de grupo criado.
Na aba Tipo de Documento, o usuário deverá adicionar os tipos de documento que farão parte do grupo, bem como, configurar os seus índices e a posição do seu valor no título do documento. Importante ressaltar que, para criar um grupo de tipos de documento, os tipos selecionados devem possuir os mesmos índices. Esta aba disponibilizará ao usuário os seguintes painéis de configuração:
Painel Configurações de Tipos de Documento
Neste painel, o usuário deverá selecionar os tipos de documentos que farão parte do grupo cadastrado, para isso o mesmo terá que clicar no botão ALTERAR, em formato de Lupa. Neste mesmo botão será realizada a inclusão e edição dos tipos de documentos vinculados ao grupo selecionado.
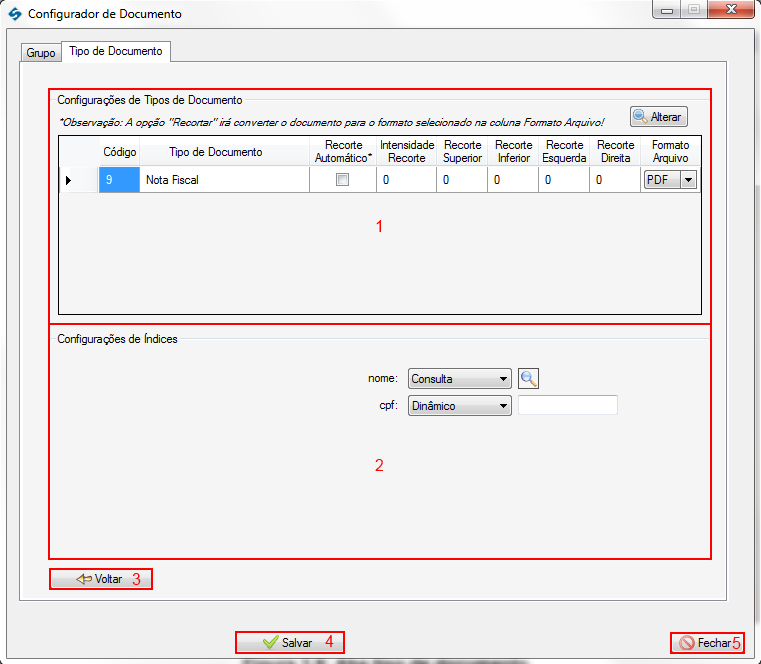
Após clicar em ALTERAR, a seguinte tela será apresentada ao usuário. Nesta tela o mesmo, deverá selecionar os tipos de documentos que deseja associar ao grupo que está sendo criado. Ao selecionar um tipo de documento, o sistema ScanPublisher automaticamente desabilita para seleção os tipos de documentos que possuem índices diferentes do que foi selecionado, ficando disponível na listagem, apenas os tipos de documentos com índices idênticos.

Com os tipos de documentos selecionados, o usuário terá que clicar no botão SALVAR para adiciona-los ao grupo e retornar a tela de configuração onde será apresentada uma lista com os documentos. Nesta lista, ao lado de cada tipo de documento importado será disponibilizado o código do mesmo e um campo para informar se o documento terá recorte automático quando digitalizado, ou seja, se sinalado, os documentos digitalizados para este tipo de documento terão os espaços em branco em torno do mesmo recortado, isso irá garantir uma maior qualidade das digitalizações e diminuir o tamanho dos arquivos que serão enviados para o SmartShare. Além de sinalar está opção, o usuário deverá informar o nível de sensibilidade que o sistema irá considerar como um espaço em branco (0 – Mínimo e 250 – Máximo) e se achar necessário configurar a intensidade de recorte na extremidade superior, inferior, esquerda e direita do documento, essa intensidade poderá ser qualquer valor numérico inteiro superior a zero. Também na listagem de tipos de documentos, será possível definir para qual formato, os arquivos com recorte automático serão convertidos quando a ação de recorte for aplicada nos mesmos, podendo ser convertidos para: PDF, JPEG, GIF,PNG e TIFF.
Para obter mais informações sobre tipos de documentos, leia Gerenciamento de Tipo de Documento, no Manual Funcional SmartShare Administrador ECM – BPM.
Painel Configurações de Índices
Após incluir os tipos de documentos ao grupo, esse painel será automaticamente preenchido com os índices vinculados aos tipos de documento. Todos os índices listados poderão ter configurações diferentes uns dos outros, tendo as seguintes opções:
- Dinâmico: Ao selecionar esta opção, no campo ao lado, o usuário deverá informar a posição do índice no título do documento. Por padrão, está opção será apresentada para seleção independentemente do tipo de índice, ou seja, irá aparecer para índices do tipo Informado, Seleção, Múltipla Seleção e Específico.
- Fixo: Se o índice for fixo, no campo ao lado, o usuário deverá informar o valor do índice. Por padrão, está opção será apresentada para seleção independentemente do tipo de índice, ou seja, irá aparecer para índices do tipo Informado, Seleção, Múltipla Seleção e Específico.
- XML: Está opção de configuração somente estará disponível nos índices, caso o tipo de aplicativo do grupo de trabalho seja DocScan ou FlexApp, sendo que para cada tipo de aplicativo uma configuração diferente deverá ser realizada:
– DocScan: Para este aplicativo, o usuário deverá informar o valor dentro da tag com o ID do campo onde o resultado esperado se encontra.
– FlexApp: Nas configurações de índices XML para este aplicativo, o usuário deverá informar o nome da tag onde o valor esperado se encontra. - Consulta: Ao selecionar esta opção, habilitará ao lado do campo um ícone em formato de Lupa, clicar no mesmo para acessar a tela de configuração da consulta.
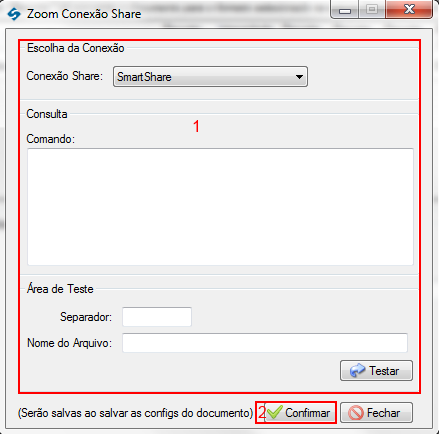
Por padrão, está opção será apresentada para seleção em todos os tipos de índices exceto o tipo Múltipla Seleção. A tela que aparecerá Zoom Conexão Share, deverá ser configurada da seguinte forma:
– Conexão: Informar à conexão que será utilizada para execução do comando da consulta. Por padrão, os registros de conexão devem ser cadastrados previamente no Gerenciamento de Conexões do SmartShare, para que os mesmo sejam listados neste campo;
– Comando: Informar o comando SQL que será executado na busca de valores. Para este campo será possível realizar testes, a fim de, certificar-se o comando inserido retornará o valor esperado, para isso o mesmo deverá preencher os campos apresentados neste painel da seguinte forma:
– Separador: Informar o separador de informações que será utilizado no teste;
– Nome do Arquivo: Informar um nome de arquivo para testar o comando inserido, levando em consideração o padrão do sistema e o separador informado acima.
Com as definições de teste configuradas, o usuário deverá clicar no botão TESTAR para validar o comando. Importante ressaltar que, independentemente da quantidade de colunas ou linhas informadas no comando, durante o teste irá retornar apenas o valor da primeira coluna ou linha informada. Após o preenchimento de todos os campos, o usuário deverá clicar no botão CONFIRMAR para salvar as configurações da consulta.
Para obter mais informações sobre conexões, leia Gerenciamento de Conexão, no Manual Funcional SmartShare Administrador ECM – BPM.
Para concluir a inclusão do grupo de tipo de documento, o usuário deverá clicar no botão SALVAR, da tela Configurador de Documento na aba Grupo. Caso queira, retornar para a aba Grupo, clicar no botão VOLTAR. Para sair da tela de Configurador de Documento, o usuário deverá clicar no botão FECHAR.
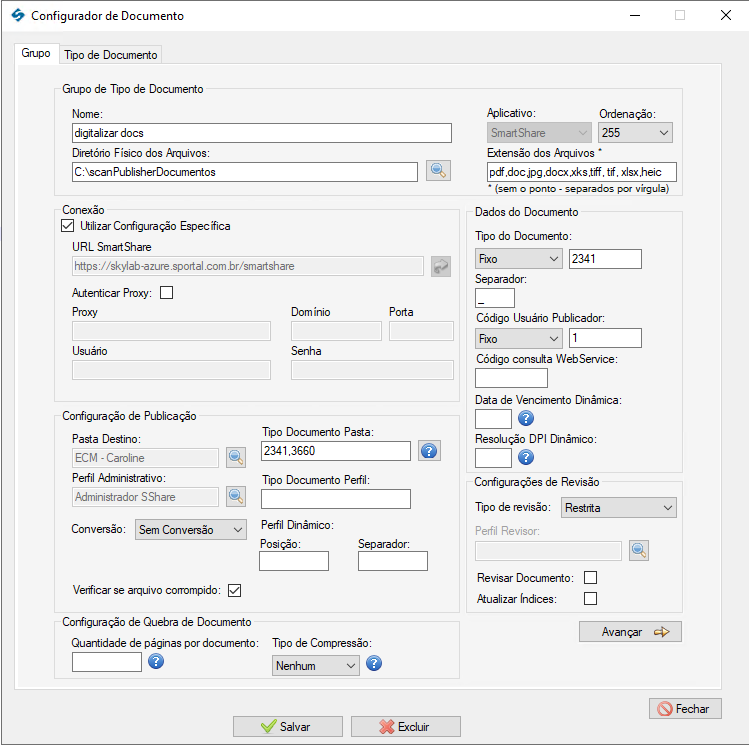
Editar e Excluir grupos de documento
Para editar e/ou excluir grupos de documentos, o usuário deverá acessar a tela Grupo de Tipo de Documento, e localizar na listagem de grupos o registro desejado. Após a localização do grupo, clicar duas vezes sobre o mesmo para abrir a tela Configurador de Documento, na qual será possível editar as informações apresentadas ou excluir definitivamente o registro do sistema. A exclusão se fará através do botão (X) EXCLUIR, que será apresentado na parte inferior da tela, ao lado no botão SALVAR, como mostrado na figura acima.
Caso o grupo possua uma conexão específica, ao realizar alguma alteração na URL ou habilitar esta configuração, os dados apresentados nos campos Pasta Destino, Perfil Administrativo e as configurações de Tipo de Documento já existentes serão descartadas. É importante que a URL inserida durante a edição do grupo, seja efetivada, do contrário, as informações apresentadas durante a edição serão correspondentes a URL efetivada anteriormente ou a URL das configurações base. Após alterações o usuário deverá clicar no botão SALVAR.
Para obter mais informações sobre a criação de grupo de documento, leia Apêndice I: Processo de criação Grupo de Tipo de Documento