Configurações de Templates
Nessa configuração, o usuário terá a possibilidade de configurar os templates de tipo documento para cada cliente cadastrado, onde os mesmos terão utilizados na indexação dos documentos, agilizando todo o processo de indexação, pois com os templates configurados o usuário não precisará informar manualmente o tipo de documento e o valor de cada índice pertencente ao documento, pois será realizado automaticamente pelo sistema ao iniciar a indexação, essas configurações poderão ser configuradas por região, QR Code, código de barras e por valores no nome do arquivo.
Para acessar este configurador, o usuário deverá acessar o menu Configurações e selecionar a opção TEMPLATES, na qual será apresentado duas opções de configuração para esse item, sendo, configuração de template de índices do documento e templates identificadores de tipos de documentos. Abaixo segue o detalhamento de cada opção de configuração de template:
Templates: Inicialmente na tela Templates, o usuário deverá selecionar o cliente que terá template de índice configurado (Figura abaixo, Passo 1), sendo que, para o mesmo ser apresentado na listagem do campo Cliente, seu registro deverá ser realizado no Gerenciamento de Clientes do DI Server.

Com o tipo selecionado, clicar no ícone em formato de Lupa disposto ao lado do campo, para localizar o documento modelo onde será realizada as configurações de posições dos índices associados ao tipo de documento selecionado e que terão valores extraídos durante a indexação (Figura abaixo). Por padrão, nesta configuração será necessário que o documento utilizado como base na aplicação do template, esteja no formato PDF e na pasta do cliente (Servidor).

O documento selecionado como modelo para configuração do template será carregado na aba principal da tela de Templates (Figura abaixo, Passo 2), onde o usuário deverá escolher qual será o tipo dessa configuração, podendo ser por Região ou Código de Barras. Segue abaixo o detalhamento sobre a diferença entre os tipos de configuração de templates citados:
Template por Região: No template por região será necessário configurar o local onde estará o valor que se deseja associar a cada índice do documento quando o mesmo for indexado e publicado no SmartShare, ou seja, durante a indexação o serviço irá capturar os dados existentes nas regiões configuradas para um determinado tipo de documento e preencherá automaticamente os campos correspondentes aos índices, poupando o usuário de informar esses dados manualmente, cabendo ao mesmo, apenas informar dados extras e realizar o envio do documento para publicação no SmartShare. Para iniciar a configuração do template por região, o usuário deverá clicar no botão CRIAR REGIÃO (Figura abaixo, Passo 1) e com o cursor selecionar a região onde o valor do índice estará posicionado. Ao selecionar a região, será apresentada uma tela para a configuração das propriedades do espaço, na qual o usuário terá que informar o nome da região selecionada e vincular a mesma a um índice pertencente ao tipo de documento (Figura abaixo, Passo 3). Essa região configurada e vinculada a um índice, durante a indexação o valor inserido na mesma será anexado as propriedades da publicação e/ou ao título do documento, caso o mesmo possua o índice como máscara. Com as propriedades da região definidas, clicar no botão OK (Figura abaixo, Passo 4) para salvar e concluir a criação da mesma, do contrário, clicar no botão CANCELAR para sair da tela de configuração das propriedades, como mostrado na figura abaixo no passo 5.
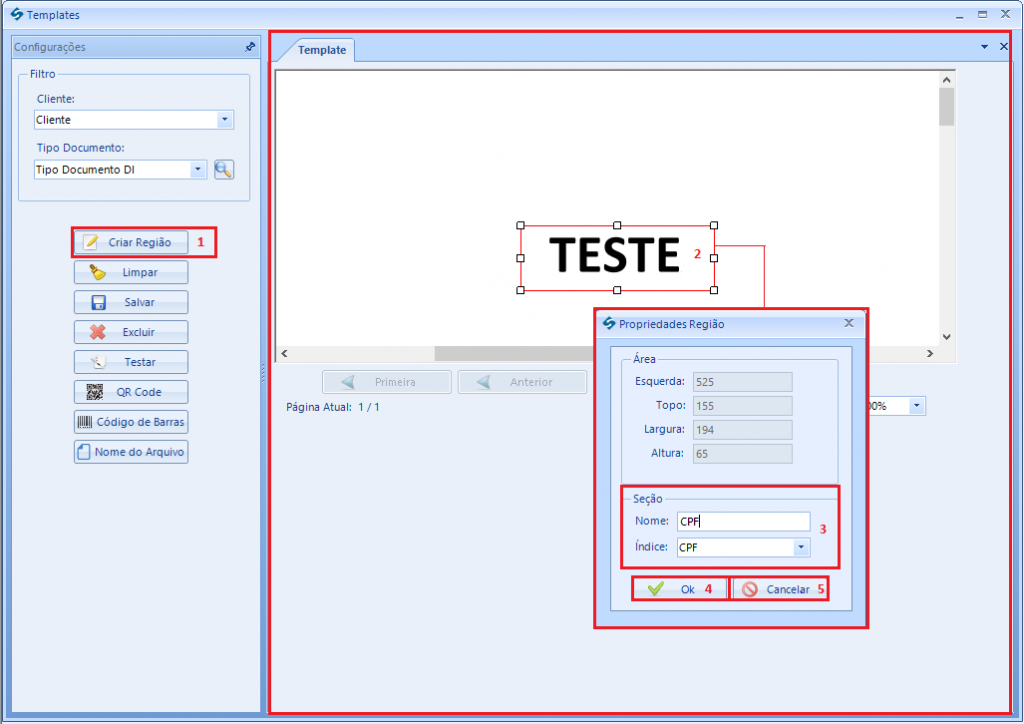
Template por QR Code: Na configuração deste template, o usuário deverá relacionar os índices com as informações encontradas no QR Code. A configuração de índices via QR Code serão válidas apenas para a indexação automática, baseada no usuário logado no DI Client. Para utilizar está funcionalidade é necessário configurar os seguintes campos (Figura abaixo, Passo 2):
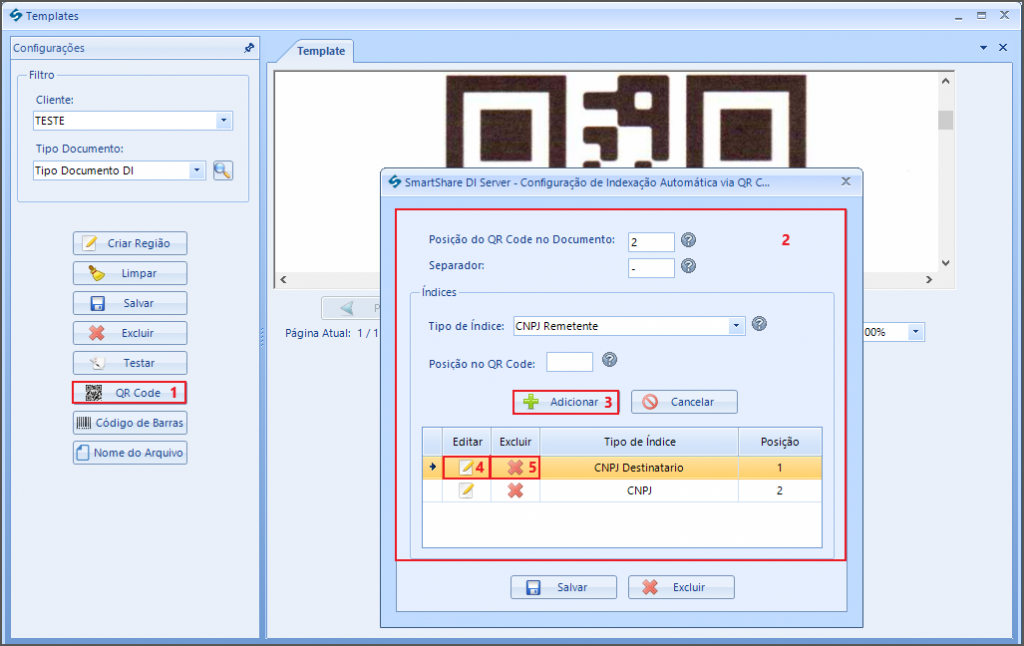
Posição do QR Code no Documento: Informar a posição do QR Code no documento que será considerado para leitura. Isso se dá devido ao fato que um documento pode possuir vários QR Codes nele, portanto é necessário identificar qual dos QR Codes deve-se ler e então alimentar os campos no DI. Por padrão este campo somente receberá números inteiros maiores que zero e possui limite de 5 caracteres no máximo.
Separador: Informar o separador das informações contidas no QR Code, podendo ser inserido qualquer valor, desde que o mesmo seja utilizado no QR Code.
Tipo de Índice: Selecionar o índice que está vinculado ao tipo de documento do cliente selecionado e que será associado a uma posição do QR Code. Por padrão, neste campo somente irá carregar para seleção os tipos de índices que não estejam associados há um template de código de barras, indexação via nome do arquivo ou se estão marcados como fixo no Gerenciamento de Grupos de Trabalho e/ou que não sejam alvos no template por região.
Posição no QR Code: Informar um valor numérico inteiro e positivo que corresponda a posição no QR Code, na qual o valor do Tipo de Índice está.
Após preencher os campos no painel Índices, clicar no botão ADICIONAR para associar o tipo de índice e sua respectiva posição no QR Code, ao painel com a listagem de itens que serão consultados e extraídos do QR Code (Figura acima, Passo 3). Devido ao fato do QR Code carregar mais de uma informação, nesta tela será possível inserir múltiplos registros. Lembrando que, os valores de posição, separador e os registros adicionados a listagem de índices não serão definitivamente salvos no banco de dados, esta ação somente será efetivada quando o botão SALVAR da tela for acionado (Figura acima, Passo 6).
Importante ressaltar que, o sistema não possui limite de itens para relacionamento, e está preparado para receber um número ilimitado de informações do QR Code, de acordo com a sua capacidade de armazenamento.
Na tela Configuração de Indexação Automática via QR Code, o usuário poderá realizar a alteração de um registro adicionado à listagem de índices do QR Code, se o mesmo clicar sobre o ícone de edição disposto ao lado do registro que deseja alterar (Figura acima, Passo 4), com isso, os dados vinculados ao registros serão apresentados em tela possibilitando a edição dos mesmos. Se for dá vontade do usuário excluir um item na listagem de relacionamento, o mesmo deverá acionar o botão EXCLUIR, como mostrado no passo 05 da figura acima. Além do botão responsável pela exclusão de registro na lista de índices, existe a possibilidade de excluir o template como um todo, para isso, o usuário deverá clicar no botão EXCLUIR geral, que somente será habilitado para seleção, caso as configurações de template via QR Code estejam sendo editadas e não criadas.
Template por Código de Barras: No template por código de barras, o usuário deverá informar na aba tipo de índices a posição do código e associar os índices que deseja extrair do mesmo para o documento, e na aba Tipo de Código de Barras configurar o tipo de barcode que o sistema deve reconhecer ao realizar a indexação. Com isso, durante a indexação pelo DI Client o sistema irá buscar automaticamente o código de barras no documento digitalizado e então capturar o valor do mesmo e alimentar os índices alvos desse retorno. Para iniciar a configuração por código de barras, o usuário deverá clicar no botão correspondente com ação, como mostrado na figura abaixo no passo 1, na qual será apresentada a tela de configuração.
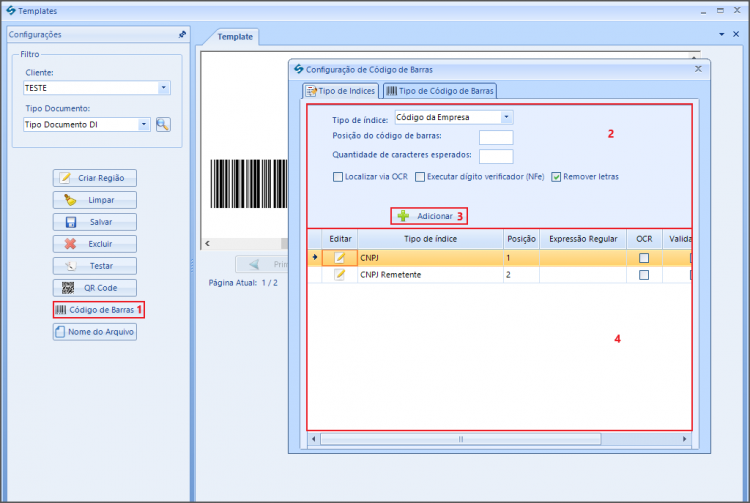
Na tela apresentada, os campos deverão ser preenchidos da seguinte forma:
Tipo de Índice: Selecionar o índice que está vinculado ao tipo de documento do cliente selecionado e que será associado ao código de barras. Por padrão, neste campo somente irá aparecer para seleção os tipos de índices que não estejam associados há outro código de barras, template por região, QR Code, indexação via nome do arquivo e/ou se estão marcados como fixo no Gerenciamento de Grupos de Trabalho.
Para obter mais informações referente a configuração de grupos de trabalho, leia Configurações de Grupos de Trabalho.
Posição do Código de Barras: Informar um valor numérico inteiro e positivo que corresponda à posição do código de barras no documento.
EXEMPLO DE COMO DEFINIR POSIÇÃO DO CÓDIGO DE BARRAS
Se um documento possuir 2 códigos de barras e a posição configurada no campo Posição do Código de Barras for a posição de número (1), durante a indexação pelo SmartShare DI Client, o serviço do sistema irá buscar todas informações pertencentes aos índices vinculados ao template de código de barras do primeiro código encontrado, ou seja, o sistema fará uma varredura por todo o documento, a fim de, localizar todos os códigos que o mesmo possui, onde o primeiro encontrado ficará armazenado para extração das informações dos índices pré-configurados. Para essa funcionalidade ser executada corretamente, será necessário que, a digitalização dos documentos seja realizada na ordem crescente caso o documento possua várias páginas e no padrão de leitura.
Quantidade de Caracteres Esperados: Informar a quantidade de caracteres (Números) que o código de barras do documento que terá dados extraídos possui. Essa configuração será necessária para garantir que erros não corram e dados não sejam extraídos de um código de barras inválido.
Localizar via OCR: Se sinalado irá aplicar OCR nos documentos com código de barras, a fim de extrair os dados do mesmo caso algum erro ocorra na extração dos índices por código de barras. Por padrão, ao sinalar está opção será obrigatório informar a quantidade de caracteres.
Executar Dígito Verificador (NFe): Se sinalado, irá aplicar aos dados extraídos do OCR ou código de barras a verificação de autenticidade do número da Nota Fiscal Eletrônica (NFe) e Conhecimento de Transporte Eletrônico (CTe).
Remover Letras: Se sinalado, durante a leitura do código de barras do documento, o sistema irá remover qualquer letra que exista no conteúdo obtido. Por padrão, o campo será apresentado inicialmente marcado.
Após preencher os campos, clicar no botão ADICIONAR para salvar os dados informados e adicionar o registro ao painel com a listagem de itens cadastrados como template (Figura acima, Passos 3 e 4).
Para realizar a alteração de um registro cadastrado nas configurações de código de barras, o usuário deverá clicar sobre o ícone de edição disposto ao lado do registro que deseja alterar (Figura abaixo, Passo 1), com isso, os dados vinculados ao registros serão apresentados em tela, possibilitando a edição dos mesmos (Figura abaixo, Passo 2). Caso alguma alteração seja realizada no registro de template selecionado, clicar no botão SALVAR para validar as mesmas (Figura abaixo, Passo 3), do contrário, clicar no botão CANCELAR (Figura abaixo, Passo 4) para sair do detalhamento do registro sem salvar. Importante ressaltar que, na edição do registro não será permitido realizar a alteração do tipo de índice, caso essa seja a opção desejada pelo usuário, o mesmo deverá realizar a exclusão do registro (Figura abaixo, Passo 5).
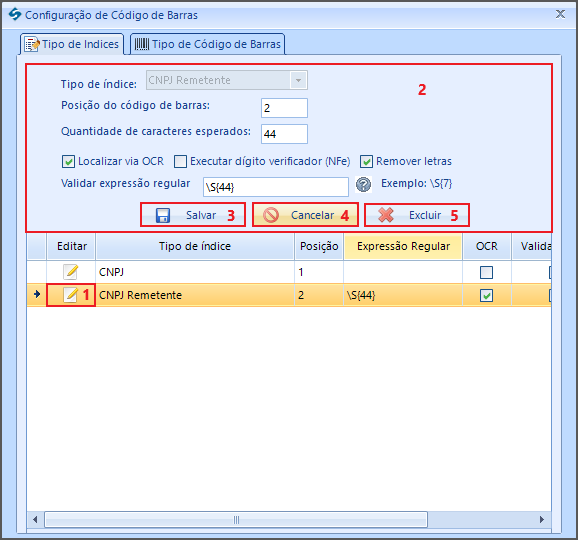
Para configurar o barcode, o usuário deve ir até a aba Tipo de Código de Barras e selecionar o mesmo tipo de código presente no documento e salvar a informação.
É importante, para a correta leitura dos códigos, selecionar o Tipo de Código de Barras e sempre observar as configurações da aba Tipo de Índice.
No campo Posição do Código de Barras, na aba Tipo de Índice, o usuário deverá se atentar à correta posição do código no documento.
Se o documento possuir dois tipos de códigos, e o usuário configurar no sistema somente um deles, o sistema fará a leitura unicamente do código de barras configurado. Caso não seja configurado o tipo de código de barras, o sistema não retornará valores aos índices alvos configurados.
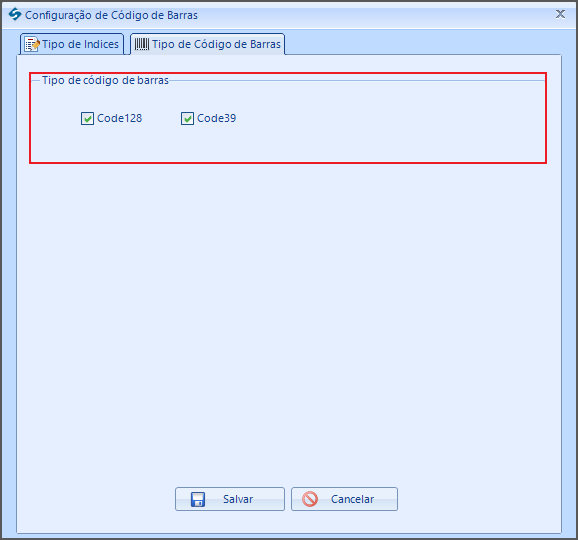
Nome do Arquivo: Na configuração deste template, o usuário deverá relacionar os tipos de índices com a posição no nome do arquivo em que o valor correspondente ao índice será extraído. Além da relação de índices, será possível definir também em qual posição no nome do arquivo encontra-se o valor da resolução de DPI utilizada na digitalização do documento. Os dados configurados nesta tela, serão preenchidos automaticamente na indexação levando em consideração o conteúdo encontrado na posição informada. Para utilizar está funcionalidade é necessário configurar os seguintes campos (Figura abaixo, Passo 2):
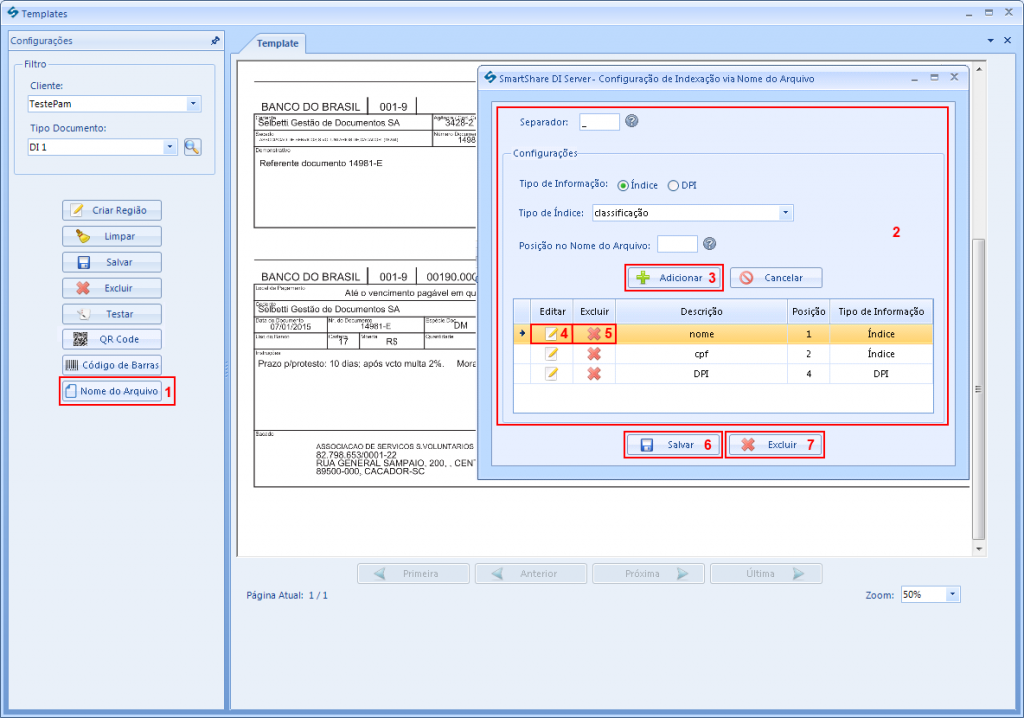
Separador: Informar o separador das informações contidas no nome do arquivo, podendo ser inserido qualquer tipo de caractere como valor, desde que o mesmo seja utilizado no nome do arquivo. O campo permitirá a inserção de no máximo 3 caracteres como limite para separador.
Tipo de Informação: Marcar qual tipo de informação será encontrada na posição pré-definida no nome do arquivo durante a indexação do documento, podendo ser um Índice ou o valor da resolução DPI utilizada na digitalização.
Tipo de Índice: Selecionar o índice que está vinculado ao tipo de documento do cliente selecionado e que terá seu valor extraído do nome do arquivo na posição previamente configurada. Por padrão, neste campo somente irá carregar para seleção os tipos de índices que não estejam associados há um template por região, QR Code ou código de barras, além disso, somente será apresentado para configuração se o campo Tipo de Informação estiver marcado com a opção Índice.
Posição no Nome do Arquivo: Informar um valor numérico inteiro, positivo e maior que zero que corresponda a posição no nome do arquivo, na qual o valor do Tipo de Índice encontra-se. Por padrão, este campo será apresentado para configuração nos dois tipos de informações, ou seja, sua configuração será solicitada quando o campo Tipo de Informação for Índice ou DPI.
Após preencher os campos no painel Configurações, clicar no botão ADICIONAR para associar o tipo de índice, sua respectiva posição no nome do arquivo e o seu tipo de valor, ao painel com a listagem de itens que serão
consultados e extraídos do nome do arquivo durante a indexação (Figura acima, Passo 3). Nesta tela será possível inserir múltiplos registros de índices que terão o valor extraído do nome do arquivo, mas apenas um registro correspondente a posição de DPI. Lembrando que, o separador e os registros adicionados a listagem de índices e DPI não serão definitivamente salvos no banco de dados, está ação somente será efetivada quando o botão SALVAR da tela for acionado (Figura acima, Passo 6).
Importante ressaltar que, o sistema não possui limite de itens para relacionamento, e está preparado para receber um número ilimitado de informações do nome do arquivo, de acordo com a sua capacidade de armazenamento.
Na tela Configuração de Indexação via Nome do Arquivo, o usuário poderá realizar a alteração de um registro adicionado a listagem de índices e DPI, se o mesmo clicar sobre o ícone de edição disposto ao lado do registro que deseja alterar (Figura acima, Passo 4), com isso, os dados vinculados ao registros serão apresentados em tela possibilitando a edição dos mesmos. Se for da vontade do usuário excluir um item na listagem de relacionamento, o mesmo deverá acionar o botão EXCLUIR, como mostrado na figura acima no passo 5. Além do botão responsável pela exclusão de registro na lista de índices, existe a possibilidade de excluir o template como um todo, para isso, o usuário deverá clicar no botão EXCLUIR geral, que somente será habilitado para seleção, caso as configurações de template via QR Code estejam sendo editadas e não criadas (Figura acima, Passo 7).
Todos os templates cadastrados serão salvos em uma subpasta templates que é criada automaticamente pelo sistema do DI na pasta do cliente.
Identificador de Documento: A configuração do template identificador de documento é praticamente igual à configuração do template de índice, a diferença é que o usuário somente informa o cliente (Figura abaixo, Passo 1). Neste template é possível realizar configuração por região ou QR Code, segue abaixo detalhamento de cada configuração (Figura abaixo, Passo 2):
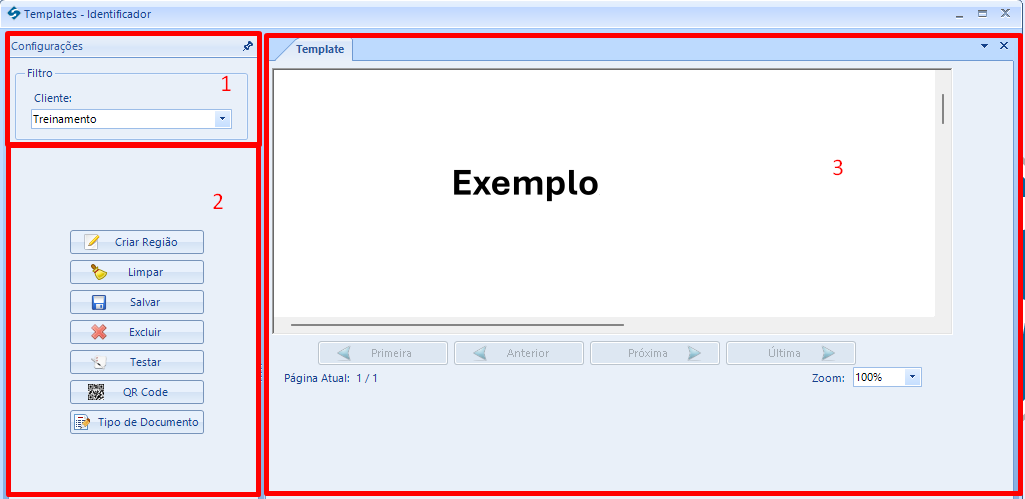
QR Code: O template de identificador de tipo de documentos via QR Code, visa atender cenários onde diferentes tipos de documento serão indexados automaticamente sem a interação total do usuário indexador. Por isso, é necessário identificar nesta tela de configuração a localização do tipo de documento no QR Code. Lembrando que, o recurso de ler via QR Code funcionará apenas para quando a indexação for automática. Caso exista configuração via template e via QR Code, a verificação via QR Code irá ter preferência sobre a via OCR se o usuário indexador for configurado com indexação automática.
Para obter mais informações referente a configuração de usuário com indexação automática, leia Configurações de Usuários.
Posição do QR Code no Documento: Informar a posição do QR Code no documento que será considerado para leitura. Isso se dá devido ao fato que um documento pode possuir vários QR Codes nele, portanto é necessário identificar qual dos QR Codes deve-se ler e então alimentar os campos no DI. Por padrão este campo somente receberá números inteiros maiores que zero.
Separador: Informar o separador de informações no QR Code, indicando por qual caractere as diferentes informações contidas no mesmo são quebradas. Neste campo é possível inserir qualquer valor, desde que o mesmo seja utilizado no QR Code.
EXEMPLO DE COMO DEFINIR POSIÇÃO DO QR CODE
Considerando o cenário onde o QR Code contém várias informações, exemplifica-se da seguinte forma: 87_1_10_123456_0_0_987654. Neste caso seriam 8 diferentes informações contidas num único QR Code onde cada informação poderá ser definida para um respectivo índice. No exemplo exposto, o código 87 corresponde ao tipo de documento, por isso na configuração Posição no QR Code o usuário deverá informar o valor 1, considerando que a primeira informação encontrada corresponde ao código do tipo de documento, neste momento ele seria automaticamente selecionado e o preenchimento dos índices aconteceria, levando em consideração o separador das informações e a qual índice os valores estão associados.
Posição no QR Code: Informar em qual posição dentro do QR Code encontrado deve-se buscar o código do Tipo de Documento. Por padrão este campo somente receberá números inteiros maiores que zero.
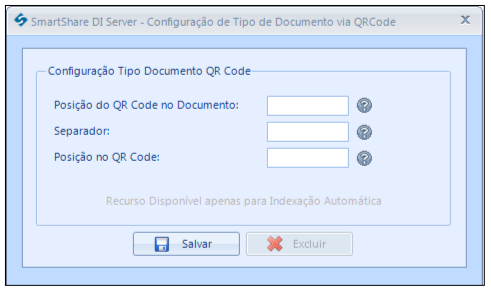
Para obter mais informações referente a indexação de documentos, leia Manual Instalação e Funcional – Módulo DI Client.
Segue abaixo, o detalhamento das funcionalidades dos botões apresentados nas telas de template:

Ao selecionar o ícone Testar, será apresentado ao usuário à tela Teste de Template (Figura abaixo). Nesta tela informar o Diretório, onde os arquivos de teste estão armazenados (Figura abaixo, Passo 1). Com o diretório definido, o usuário deverá INICIAR o serviço, para que o teste seja aplicado. Lembrando que, o serviço de teste poderá ser iniciado ou parado em qualquer momento do processo, basta clicar sobre os botões dispostos no painel Ações (Figura abaixo, Passo 2).
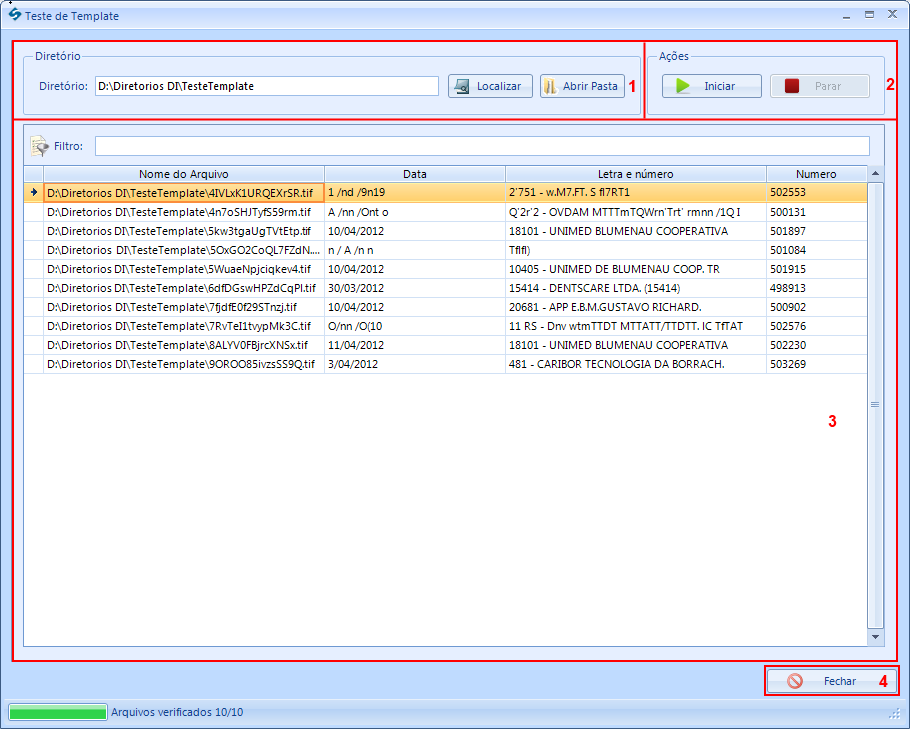
Para sair da tela Teste de Template, o usuário deverá clicar no botão FECHAR (Figura acima, Passo 4).
Tipo de Documento: A configuração do Tipo de Documento é um recurso utilizado apenas para Indexação Automática. Quando selecionado um Tipo de Documento disponível no dropdown (Figura abaixo, passo 1), o usuário poderá clicar no botão SALVAR (Figura abaixo, passo 2) para que o esse tipo de documento fique fixo para o Cliente selecionado. Também é possível clicar no botão EXCLUIR (Figura abaixo, passo 3) para que não seja informado um Tipo de Documento fixo. Caso queira trocar o tipo, o usuário poderá selecionar outra opção disponibilizada no dropdown.
Obs: Caso seja selecionado um tipo de documento, mesmo que outras opções estejam configuradas, ela será a opção com prioridade na digitalização automática.
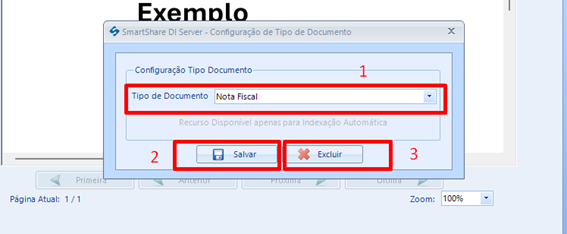
Para obter mais informações referente a indexação automática, leia DI Client – Indexação – Publicação com indexação automática via “Tipo de Documento”.

