Configurações de Grupos de Trabalho
No menu Configurações de Grupos de Trabalho o usuário deverá cadastrar os grupos de trabalho que irão atuar no sistema, realizando a indexação, digitalização e conferência de documentos, ou seja, realizando todas as atividades disponíveis no SmartShare DI Client, pois somente com este menu configurado será permitido executar qualquer ação no DI Client. Além disso, este menu dispõe ao usuário a possibilidade de realizar configurações utilizando um mesmo tipo de documento para vários grupos de trabalho, mas com propriedades diferentes umas das outras.
Para acessar o configurador, o usuário deverá acessar o menu Configurações e selecionar a opção Grupos de Trabalho. Ao selecionar esta opção, será apresentada a tela Gerenciamento de Grupos de Trabalho, nela acessar a aba DADOS e clicar no botão NOVO (Figura abaixo, Passo 7) para realizar a inclusão do grupo SmartShare DI, os campos que serão habilitados deverão ser preenchidos da seguinte forma (Figura abaixo, Passo 1):
Descrição: Informar o nome do grupo de trabalho.
Caminho WebService: Informar o endereço HTTP do aplicativo WebService Client (IIS). Ao lado desse campo é disponibilizado ao usuário o botão para testar o caminho informado, garantindo assim, que problemas decorrentes de configuração inválida ocorram.
Utilizar Proxy: Caso a opção de utilizar proxy for sinalada na aba Proxy do menu Gerais, sinalar esta opção para utilizar as mesmas informações cadastradas na mesma.
Ativo: Sinalar para indicar que o grupo de documento está ativo no sistema, isso significa que, se essa opção não estiver sinalada o grupo estará inativo, e a execução das funcionalidades do DI Client (Indexação, Digitalização e Conferência) não poderá ser realizada, pois o serviço do DI não encontrará o grupo de trabalho do cliente.
Painel Usuários do Grupo de Trabalho: Neste painel será definido para quais clientes o usuário selecionado poderá realizar indexação e/ou conferência (Figura abaixo, passo 2). No campo Usuários Não Associados estará a listagem de usuários cadastrados que não estão associados a nenhum grupo de trabalho. Para associar um usuário ao grupo, será preciso selecionar e arrastar o mesmo para o painel de Usuários Associados. Caso queira associar todos os usuários listados, clicar no botão ADICIONAR TODOS, e para desassociar os usuários, basta clicar no botão REMOVER TODOS.
Painel Clientes do Grupo de Trabalho: Este painel dispõe uma listagem com todos os clientes cadastrados no SmartShare DI Server, onde o usuário deverá localizar o cliente na qual o grupo de trabalho está sendo criado, informar no campo Caminho Físico, o diretório de pastas do cliente e validar a pasta no grupo de trabalho (Figura abaixo, passo 3).
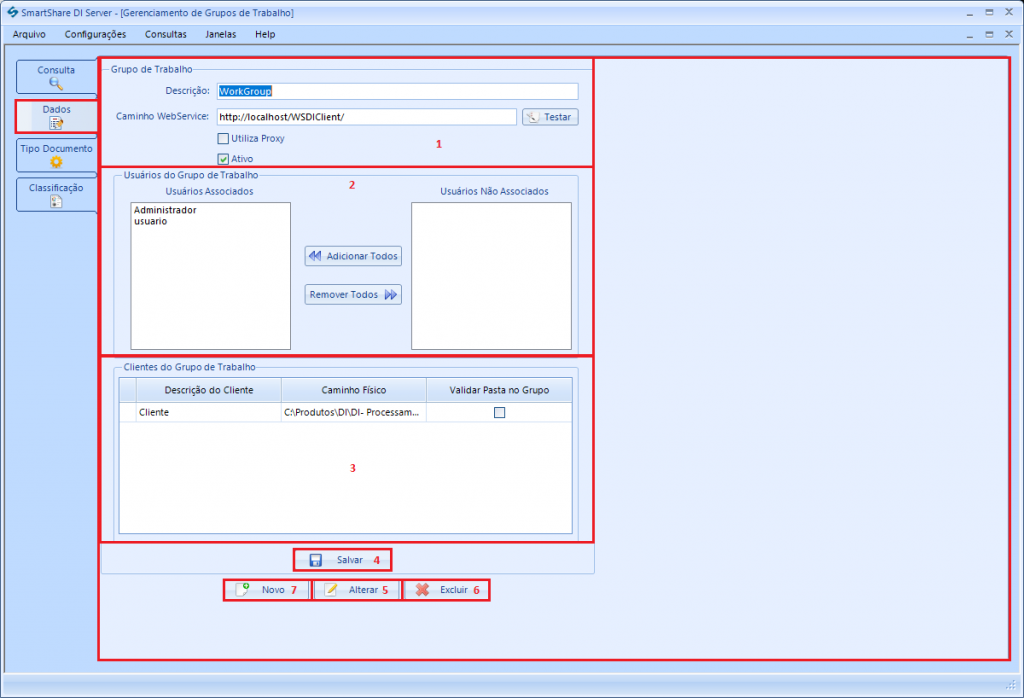
Para alterar informações do registro de algum grupo de documento ou realizar a exclusão do mesmo, é preciso localiza-lo na listagem de grupos, clicar duas vezes sobre o registro para acessar a aba Dados, onde será disponibilizado os botões ALTERAR e EXCLUIR (Figura acima, Passos 5 e 6).
Todos os grupos de trabalho ficarão dispostos para o usuário na aba Consulta (Figura abaixo, Passo 1). Nesta aba os registros de grupos listados poderão ser ordenados em sequência alfabética ou por grupos ativos e inativos, para isso, clicar sobre a descrição desejada. Além da ordenação, o usuário poderá realizar consultas por registros de grupos, se utilizar o campo Filtro e nele informar o nome do grupo que deseja localizar ou parte do mesmo.
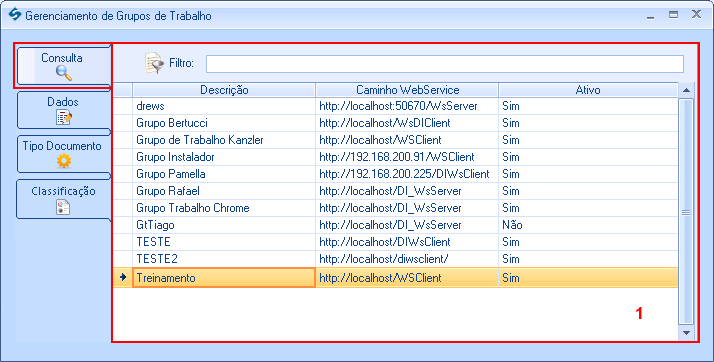
Na aba Tipo Documento, o usuário terá a opção de configurar os mesmos tipos de documentos para diferentes grupos de trabalho e com configuração específica para cada um (Figura abaixo, Passo 1). Para isso, localizar o tipo de documento listado nesta aba, e selecionar o ícone Detalhes, disposto ao lado de cada tipo de documento no painel Configurações de Tipo de Documento (Figura abaixo, Passo 2). Após selecionar o ícone, será apresentada ao usuário a tela para a configuração do tipo de documento para o grupo de trabalho selecionado.
Para obter mais informações sobre a configuração de tipo de documento, leia Configuração de Tipo de Documento.
Além dessas configurações, nesta aba o usuário poderá definir a visibilidade dos índices pertencentes ao tipo de documento e se os mesmos serão fixos ou não. Para definir a visibilidade do índice durante a digitalização e indexação do documento, o usuário deverá expandir as informações do tipo de documento, clicando no ícone com o formato (+), na qual serão apresentados todos os índices pertencentes ao tipo selecionado, ao lado de cada índice serão disponibilizados os campos:
Valor: Se o índice for fixo, o usuário poderá informar nesse campo o valor correspondente ao índice.
Índice Fixo: Irá definir se o índice selecionado será fixo ou não.
Oculto: Se sinalado, o índice ficará oculto para os usuários indexadores, conferentes e digitalizadores. Por padrão esta opção somente poderá ser utilizada, caso a opção de índice fixo for selecionada.
Aparecer na Crítica: Se sinalado, o índice e o valor relacionado ao mesmo será apresentado junta a lista de documentos em crítica quando houver.
Consulta WebService: Deve ser inserido o código de um Web Service cadastrado no Gerenciamento de Consulta Web Service do SmartShare. Esse Web Service será responsável por retornar o valor que irá preencher o índice.
Desabilitado: Se selecionado, desabilitará a edição do campo índice na indexação.
Importante ressaltar que, se o índice for sinalado com fixo o valor inserido para o mesmo não poderá ser alterado durante todo o processo de indexação e publicação do documento.
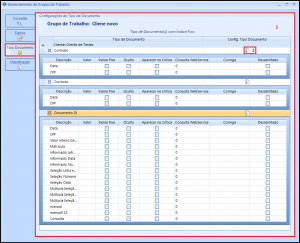
Na aba Classificação será possível definir qual é a classificação padrão para o grupo de trabalho em questão, de forma que este valor sempre venha marcado ao acessar o sistema ou realizar uma digitalização no DI Client sem manter o registro no cadeado. Ao acessar esta aba, caso exista índices de classificação previamente configurados, será apresentado o campo Definir Classificação Padrão para marcação. Inicialmente este campo estará desmarcado e com os índices bloqueados para seleção, somente quando o campo Definir Classificação Padrão for marcado, os índices de classificação serão disponíveis para marcação (Figura abaixo, Passo 1).
Para obter mais informações sobre a configuração de classificação, leia Gerenciamento de Classificação.

Após definir as configurações de classificação padrão de índices, o usuário deverá clicar no botão SALVAR da tela para efetivar as configurações realizadas (Figura acima, Passo 2).

