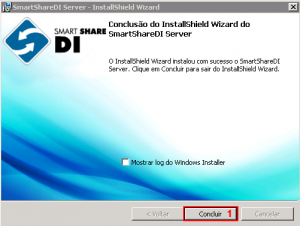Como instalar o DI Server
A implantação desse módulo é realizada ao executar o instalador do SmartShare DI Server que é disponibilizado pelo consultor responsável ou no canal de revendas do SmartShare: http://smartsoftwares.selbetti.com.br/smartshare/. Esse procedimento é realizado em apenas um servidor, não sendo recomendado instalar o mesmo em todas as estações de trabalho, pois o SmartShare interage com o DI Server, sendo assim se existir mais de um Server para o mesmo SmartShare pode ocorrer divergências de informações. Importante ressaltar que, um único DI Server pode ser utilizado para diversos Client.
Para iniciar a instalação do sistema SmartShare DI certifique-se que os seguintes dados estejam prontos para serem utilizados, são eles:
- Ter no mínimo 6GB de espaço livre no disco rígido do servidor onde o DI será instalado;
- Ter no servidor de instalação o IIS (Internet Information Services) nas versões 8.0 ou superior com APS;
- Ter previamente configurado no IIS os pools de aplicação que serão utilizados para criar o diretório virtual dos Web Services do sistema;
- Possuir o Microsoft .NET Framework na versão 4.0 instalado no servidor;
- Ter definido ou criada as pastas (Diretórios) que os arquivos de instalação serão direcionados;
Ao iniciar a execução do instalador, a seguinte tela será apresentada (Figura abaixo). Nesta tela, o usuário deverá clicar no botão AVANÇAR (Figura abaixo, Passo 1), para assim iniciar a instalação.
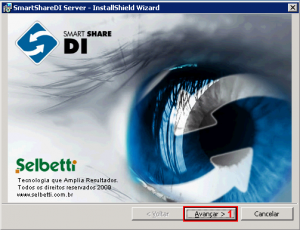
Após clicar no botão AVANÇAR, será apresentada ao usuário a tela para configurar o diretório da instalação, ou seja, em qual pasta do servidor os arquivos da instalação serão direcionados. Por padrão, esta tela já vem com os dados preenchidos, mas nada impede que os mesmos sejam alterados.
Para alterar a pasta de instalação, o usuário deverá clicar no botão ALTERAR, como mostrado no passo 1 da figura abaixo:
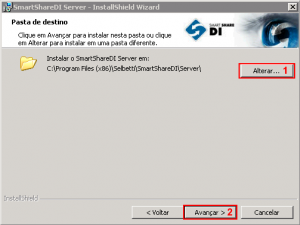
Ao selecionar a opção para alterar a pasta de destino da instalação, a seguinte tela será apresentada (Figura abaixo). A tela de alteração virá com as configurações padrões, onde o usuário poderá navegar entre as pastas do servidor, se acessar o campo Examinar, ou voltar uma pasta acima da que está selecionada (Figura abaixo, Passo 2). O novo diretório será automaticamente alterado no campo Nome da Pasta.
Nesta tela será possível também, criar uma nova pasta destino (Diretório), para isso o usuário deverá clicar no ícone Novo (Figura abaixo, Passo 3), que no painel central será acrescentada uma pasta onde o usuário deverá informar o nome da mesma (Passo 01, Figura abaixo). Para confirmar a alteração de pasta, o usuário terá que clicar no botão OK (Figura abaixo,
Passo 4), do contrário, clicar no botão CANCELAR para sair da tela sem salvar as alterações realizadas na mesma (Figura abaixo, Passo 5).
Importante ressaltar que, ao alterar o diretório padrão, o usuário deverá certificar–se de que o mesmo possui permissão a pasta de destino.
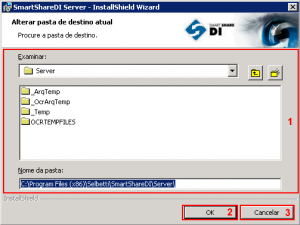
Com as configurações de instalação definidas, clicar no botão AVANÇAR para continuar com a instalação do produto, na qual será apresentada ao
usuário a tela Tipo de Banco, nela o mesmo deverá informar o tipo de banco de dados na qual os scripts do sistema serão instalados, podendo ser um banco novo ou um existente (Figura abaixo, Passo 1). Com o tipo de banco definido, o usuário deverá clicar no botão AVANÇAR (Figura abaixo, Passo 2), para acessar a tela de configuração do banco e continuar com a instalação do sistema.

Ao avançar a configuração de tipo de banco de dados, será apresentada ao usuário a tela Banco de Dados, nela o usuário poderá alterar o diretório físico na qual os dados do banco serão instalados (Figura abaixo, Passo 1). Caso achar necessário alterar o diretório padrão, clicar no botão ALTERAR, na qual será apresentado a tela Alterar Pasta de Destino Atual. Após definir o diretório dos dados, avançar a instalação clicando no botão correspondente com a ação (Figura abaixo, Passo 2).
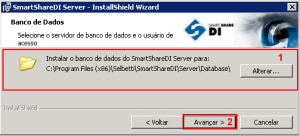
A tela seguinte (Figura abaixo) será apresentada para todos os tipos de banco (Novo e/ou Existente), a única diferença será no campo Nome do Catálogo de Banco de Dados, pois ao criar um novo banco o botão PROCURAR estará desabilitado, já que o usuário deverá informar manualmente o nome do banco que está sendo criado, caso a opção informada no Tipo de Banco, seja de utilizar um banco existente, o mesmo botão estará habilitado para o usuário localizar o banco pertencente ao servidor informado. Os campos apresentados nesta tela deverão estar preenchidos da seguinte forma (Figura abaixo, Passo 1):
Servidor de banco de dados: Informar o nome do servidor de banco de dados que os scripts do SmartShare DI Server serão instalados. Este pode ser manualmente, ou utilizando o botão PROCURAR dispostos ao lado do campo, que trará todos os servidores de banco disponíveis;
Usuário: Informar o nome do usuário de acesso ao banco de dados com permissão para executar scripts no mesmo e autenticado no SQL Server;
Senha: Informar a senha de acesso do usuário com autenticação do SQL Server;
Nome do catálogo de banco de dados: Informar o nome do banco que está sendo criado, ou localizar entre os existentes o banco que receberá os scripts;
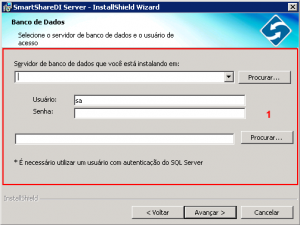
Após avançar a instalação, será apresentada ao usuário a tela Configuração de Usuário Padrão, o mesmo deverá informar um usuário com permissão para acessar o banco de dados da aplicação (Figura abaixo, Passo 1). Para isso, nos campos Usuário, Senha e Conf. Senha, o usuário deverá informar os dados de acordo com os campos e em seguida clicar no botão AVANÇAR para continuar a instalação do sistema (Figura abaixo, Passo 2).
Caso a senha do usuário informado em tela, estiverem divergentes uma da outra, o instalador irá emitir um alerta ao usuário informando que as senhas não conferem.

Após configurar todas as etapas da instalação, será apresentada ao usuário a tela Pronto para Instalar o Programa, onde o mesmo terá que clicar no botão INSTALAR (Figura abaixo, Passo 1) e assim definitivamente iniciar a instalação do módulo SmartShare DI Server
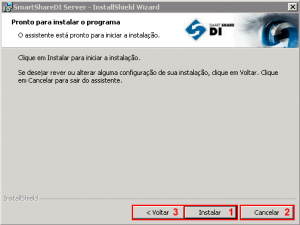
Após confirmar a instalação do módulo SmartShare DI Server, o usuário terá que aguardar alguns minutos até que todos os arquivos sejam instalados no diretório informado, para assim usufruir das funcionalidades disponibilizadas pelo mesmo. Caso queira cancelar a instalação, clicar no botão CANCELAR, como mostrado na figura acima o passo 2. Para retornar
a tela de instalação, o usuário deverá clicar no botão VOLTAR (Figura acima, Passo 3). Importante ressaltar que, as opções de Cancelar e Voltar à instalação, somente poderá ser realizado nas etapas que possuem este botão habilitado.
Com a instalação completa, na tela que será apresentada (Figura abaixo), o usuário deverá clicar no botão CONCLUIR (Figura abaixo, Passo 1) para sair da instalação e acessar as configurações do módulo.