Digitalização de documentos
Neste menu, o usuário poderá realizar a digitalização em massa dos arquivos que serão publicados no sistema SmartShare. Para acessar o menu Digitalização, o usuário deverá clicar no ícone do SmartShare DI Client, localizado ao lado no relógio, na barra de ferramentas do servidor e selecionar o menu desejado, como mostrado na figura 3.10, passo 1.
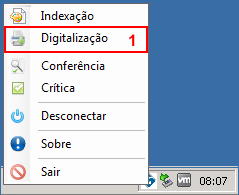
Após selecionar o ícone de Digitalização, os campos apresentados em tela deverão ser configurados corretamente, para assim iniciar a digitalização de documentos. Segue o detalhamento dos campos de configuração (Figura abaixo):
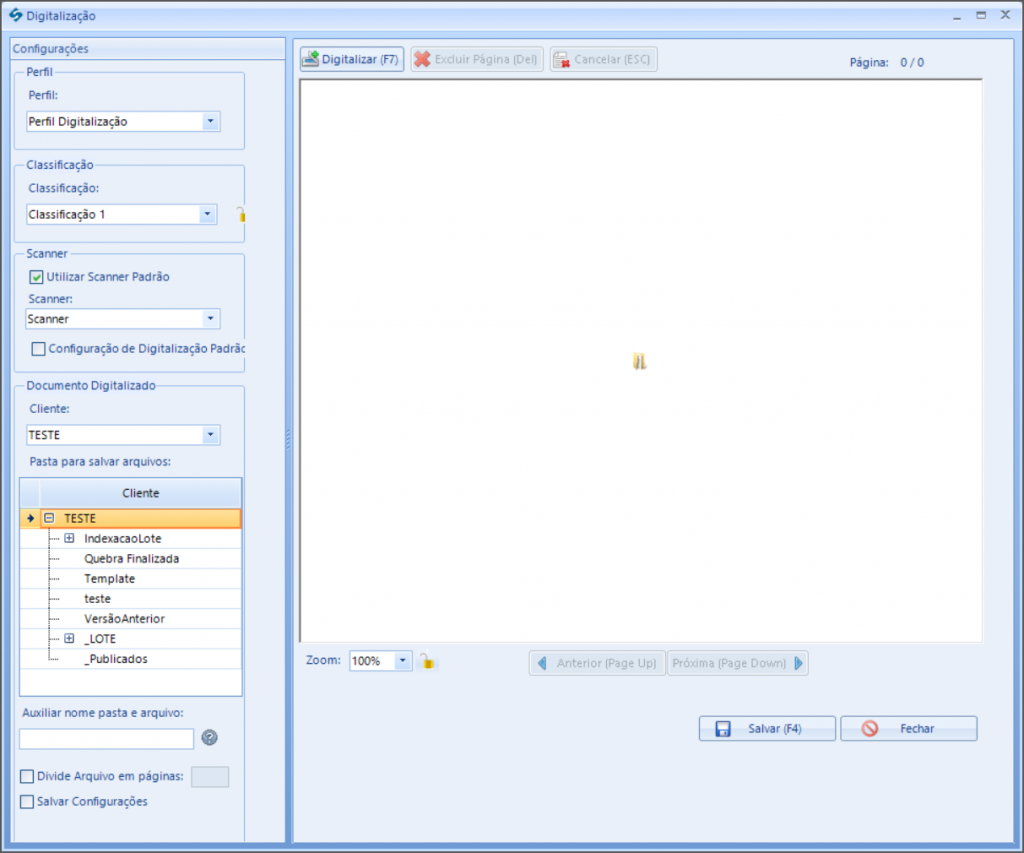
Painel Perfil
- Perfil: Neste campo deve ser definido o perfil responsável pela digitalização dos documentos. Esse perfil é previamente no DI server e aplicará automaticamente as definições de formato, resolução, rotação e qualidade da digitalização.
Painel Classificação
- Classificação: Este campo será apresentado preenchido com o valor previamente configurado no Gerenciamento de Classificação e definido como padrão para o grupo de trabalho do cliente na qual o documento está sendo digitalizado. Caso exista apenas classificações configuradas, mas nenhuma definida como padrão para o cliente, o campo será apresentado vazio, cabendo ao usuário selecionar o índice desejado, pois a mesma será de preenchimento obrigatório se alguma opção de classificação for configurada;
Durante a digitalização se o usuário não clicar no cadeado para manter a opção selecionada, após finalizar a mesma o campo de classificação deverá retornar ao seu estado inicial independentemente se existe valor padrão ou não. O nome do documento gerado após a digitalização é uma palavra com caracteres aleatórios, sendo que a classificação selecionada será salva após o caractere “_” e a palavra aleatória, ficando com o seguinte formato por exemplo: Ama9s9Ms9sjdjk_3.tif, onde o “3” representa o valor da classificação.
A informação da classificação estará presente no nome do arquivo vide que no momento da digitalização, o arquivo ainda não foi processado pelo DI e consequentemente não é um documento ainda, portanto para conseguir realizar a indexação de acordo com o que foi classificado na digitalização será necessário ler o nome do arquivo.
Painel Scanner
- Utilizar Scanner Padrão: Se sinalado, irá habilitar o campo Scanner, para a seleção de um scanner previamente cadastrado no SmartShare DI Server, onde os arquivos serão digitalizados;
- Scanner: Selecionar qual scanner o usuário irá utilizar na digitalização de documentos;
- Configuração de Digitalização Padrão: Com esta opção, o scanner irá utilizar a última configuração utilizada, ou seja, se na última digitalização utilizou-se a opção colorida, frente e verso, irá seguir esse padrão de configuração nas próximas digitalizações, sem mostrar a tela de opções para o usuário;
Painel Documento Digitalizado
- Cliente: Selecionar um cliente e uma subpasta pertencente ao mesmo, na qual os documentos digitalizados serão inseridos. Este campo irá listar os clientes que estão cadastrados para o grupo de trabalho do usuário logado, e no painel abaixo estarão listadas as subpastas do cliente selecionado;
- Auxiliar nome pasta e arquivo: Informar o nome que será adicionado ao salvar o arquivo ou pasta lote. Este nome será posicionado ao final da descrição da pasta e arquivos lotes, sempre que utilizada a opção Dividir arquivo por capa, no gerenciador de perfil de digitalização do DI Server.
- Pasta para Salvar Arquivos: Informar a pasta para onde os arquivos digitalizados serão direcionados. É importante selecionar a pasta correta, pois após a digitalização o serviço do SmartShare DI buscará os arquivos para indexação (Tópico anterior);
Divide Arquivo por Página: Se sinalado, irá dividir os arquivos digitalizados em várias páginas, em quantidade pré-definidas;
EXEMPLO 01: DIVIDINDO ARQUIVOS POR PÁGINA Se usuário digitalizar quatro contratos, sendo que cada contrato possui cinco páginas, totalizando assim vinte páginas. Se a opção de dividir arquivo por página for utilizada, com a quantidade de cinco páginas por divisão. O sistema gerará a cada quantidade atingida (Cinco Páginas) um único arquivo, que ao final da digitalização somará quatro arquivos, contendo cinco páginas cada um.
- Divide arquivo em páginas: O campo Dividir arquivos, quebra por páginas de acordo com o valor informado. Exemplo: Um arquivo que contém 20 páginas, dividido por 5, resultará em 4 arquivos de 5 páginas.
- Salvar Configurações: Se sinalado, irá manter para as próximas digitalizações as configurações realizadas no painel, trazendo assim maior agilidade durante a digitalização;
Painel de Digitalização

- Digitalizar: Com todas as configurações devidamente realizadas, o usuário poderá iniciar o processo de digitalização de documentos, onde o mesmo terá que inserir o material a ser digitalizado no scanner configurado e clicar no botão DIGITALIZAR (F7), passo 1.
- Excluir: Para excluir a página em evidência, ou seja, a página digitalizada, o usuário deverá clicar no botão EXCLUIR PÁGINA (Del), passo 2.
- Cancelar: Para cancelar o processo de digitalização, o usuário deverá clicar no botão correspondente com a ação, passo 3.
- Zoom: Nesta tela também é possível fixar um zoom para visualização do documento digitalizado. Após fixar este zoom, utilizando o cadeado ao lado do campo, este valor fixado permanecerá para o usuário mesmo após fechar a abrir novamente o DI Client para digitalização, podendo ser alterado a qualquer momento pelo usuário, passo 4.
- Salvar: Após a digitalização de todos os documentos, o aplicativo já está apto para salvar as páginas digitalizadas na pasta configurada. Para isso, o usuário terá que clicar no botão correspondente com a ação, disposto no rodapé da tela. Caso queira salvar os arquivos separadamente, o usuário deverá digitalizar cada página individualmente e salvar em seguida, passo 5 .
- Fechar: Caso queira sair da tela de Digitalização, clicar no botão FECHAR, passo 6.
Importante ressaltar que, no menu Digitalização todas as páginas digitalizadas serão salvas em um único arquivo, ou seja, se páginas de documentos forem digitalizadas em sequência, no momento de salvar será gerado um arquivo único, e não um arquivo para cada página.
Além disso, no momento da digitalização o sistema irá pegar a informação de resolução de DPI selecionada no painel do scanner e adicionará ao final do nome do arquivo digitalizado. Sendo que, se houver várias páginas digitalizadas para o tipo de documento, o sistema irá pegar a maior resolução selecionada e aplicar no nome do arquivo quando o mesmo for salvo.

