Instalando o SmartShare
A instalação do sistema SmartShare é realizada ao executar o instalador que é disponibilizado pelo consultor responsável ou no canal de revendas do SmartShare: http://www.selbetti.com.br/smartsoftwares/.
Antes de iniciar a instalação do sistema certifique-se que os seguintes dados estejam prontos para serem utilizados, são eles:
- Possuir espaço o suficiente no disco rígido do servidor em que o sistema será instalado, podendo ser entre 1500MB e 2000MB.
- Possuir no servidor de instalação o IIS na versão 7.5 ou superior.
- Possuir previamente configurado no IIS os pools de aplicação que serão utilizados para criar o diretório virtual do sistema.
- O Application Pool do SmartShare Web deve ser configurado na versão .NET Framework 4.5, com a opção Habilitar Aplicativos de 32 bits = false (desabilitado) e no modo de pipeline integrado;
- O Application Pool da API do Motor do BPM, deve ser configurado na versão .NET CLR Sem Código Gerenciado e também deve estar com a opção Habilitar Aplicativos de 32 bits = false (desabilitado);
- Possuir o .NET Framework 4.8 ou superior instalado no servidor onde o sistema irá rodar.
- Possuir o .NET 8 Hosting Bundle (.NET Runtime + Módulo IIS). Observação: o .NET Hosting Bundle é necessário somente no servidor onde a aplicação web será instalada.
- As pastas (Diretórios) que os arquivos de instalação serão direcionados devem estar definidas e/ou criadas.
- Definir se o sistema será instalado sobre um banco de dados novo ou um existente. Lembrando que, se o banco de dados utilizado for um banco existente, verificar a data limite para suporte disponibilizada na licença do produto.
- Possuir a relação de usuários com permissão para executar scripts e permissão de acesso ao servidor do banco de dados.
- Possuir os dados para a configuração de e-mail, como: SMTP, Porta, Remetente, Usuário e Senha.
- Possuir o URL Rewriter 2.0 instalado.
- Certificar-se de que, em Ativar ou desativar recursos do Windows, todas as pastas e subpastas do Serviço de Informações da Internet (IIS) estejam habilitadas
Ao iniciar a execução do instalador, a tela de preparação da instalação será apresentada.

Seguidamente, na tela de boas-vindas o usuário deverá clicar no botão AVANÇAR, para assim seguir com a instalação.
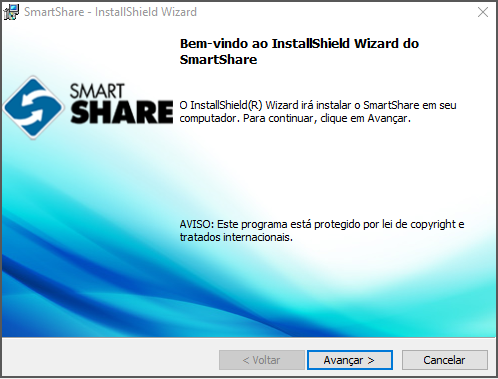
Após clicar no botão AVANÇAR, será apresentada ao usuário a tela para configurar o tipo de instalação que melhor atenda às necessidades de sua empresa, tendo as seguintes opções:
- Completa: Se sinalada, irá instalar todos os recursos do programa SmartShare, por esse motivo, será necessário possuir o máximo de espaço do disco do servidor na qual o mesmo será instalado.
- Personalizada: Ao sinalar esta opção, somente serão instalados os recursos escolhidos pelo usuário, podendo escolher onde os mesmos serão instalados.
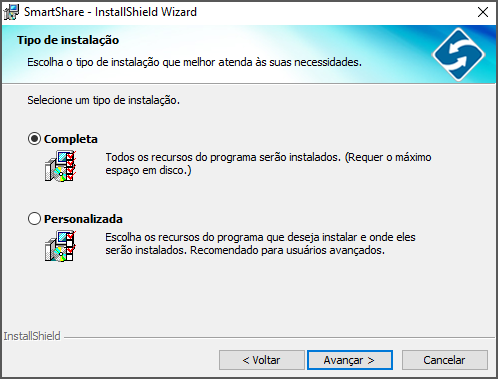
Caso o tipo de instalação escolhido for Personalizada, a seguinte tela será apresentada ao usuário.
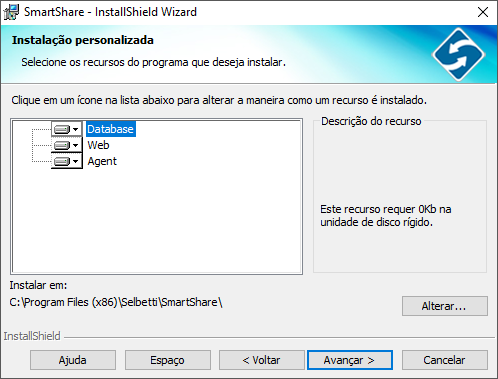
Nesta o usuário, poderá selecionar somente os recursos que deseja instalar, bem como, configurar a pasta de instalação, acessar qual espaço que cada recurso necessita para ser instalado, a quantidade total de espaço para a instalação dos itens selecionados e um menu de ajuda.
O SmartShare dispõe dos seguintes recursos, Database, Web e Agent, onde o usuário poderá escolher qual dos recursos do programa deseja instalar. Ao clicar sobre algum dos recursos disponíveis pelo SmartShare no painel Descrição do Recurso, será apresentado ao usuário a quantidade de espaço na unidade de disco rígido o mesmo precisa para ser instalado. Cada recurso de personalização do SmartShare dispõe ao usuário um ícone próximo ao nome que indica o estado de instalação do mesmo, ao clicar sobre o ícone será apresentado o menu com os tipos de estado de instalação disponíveis.

No menu com os tipos de estado de instalação, o usuário visualizará as seguintes opções:
Passo 01: Se sinalado, o recurso será completamente instalado na unidade de disco.
Passo 02: Se sinalado, irá instalar na unidade de disco o recurso e seus sub-recursos se possuir os mesmos. Por padrão, esta opção somente estará disponível se o recurso possuir sub-recursos.
Passo 03: O recurso somente será instalado na primeira utilização do mesmo. Por padrão, esta opção somente estará disponível se o recurso tiver suporte para tal.
Passo 04: Se sinalado, o recurso não será instalado.
Os recursos sinalados serão instalados em uma pasta padrão que vem pré-configurada pelo instalador, mas nada impede que a mesma seja alterada. Para isso o usuário deverá clicar no botão ALTERAR, na qual será apresentada ao mesmo a tela de alteração.
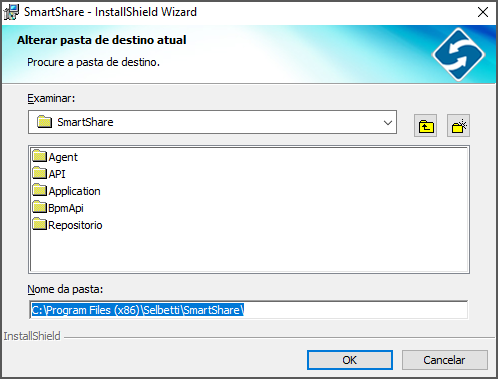
Para verificar o espaço necessário para a instalação dos recursos selecionados, o usuário deverá clicar no botão ESPAÇO, e a seguinte tela será apresentada.
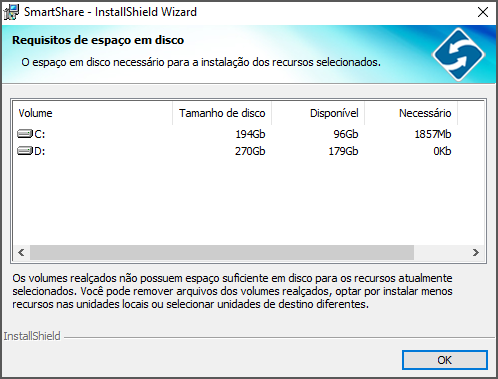
Nesta tela, o usuário visualizará o espaço disponível e o espaço necessário para instalar o sistema SmartShare no volume selecionado (Drive). Por padrão, os volumes que ficarem realçados não possuem espaço suficiente em disco para instalar os recursos selecionados, caso queira utilizar o volume, o usuário terá que remover arquivos dos volumes realçados ou optar por instalar os mesmos em unidades diferentes. Após verificar o espaço que o mesmo requer e solucionar o problema de falta de espaço no servidor que o SmartShare está sendo instalado, caso isso for apontado, clicar no botão OK, para voltar à tela Instalação Personalizada.
Para obter mais informações sobre a configuração personalizada da instalação, o usuário deverá clicar no botão AJUDA. Neste menu, o usuário terá acesso a dicas de instalação, que facilitarão a configuração personalizada.
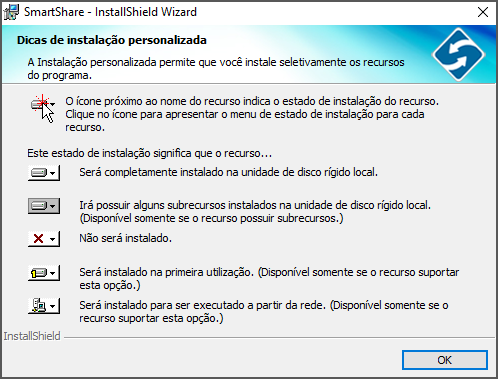
Com todas as configurações realizadas na tela Instalação Personalizada, o usuário deverá clicar no botão AVANÇAR, para continuar a configuração de instalação.
Após avançar com a instalação, a tela Tipo de Banco será apresentada ao usuário, nela o mesmo deverá informar o banco de dados na qual os scripts do sistema SmartShare serão instalados, podendo ser um banco novo ou um existente. Importante ressaltar que, esta tela será apresentada independentemente no tipo de instalação.
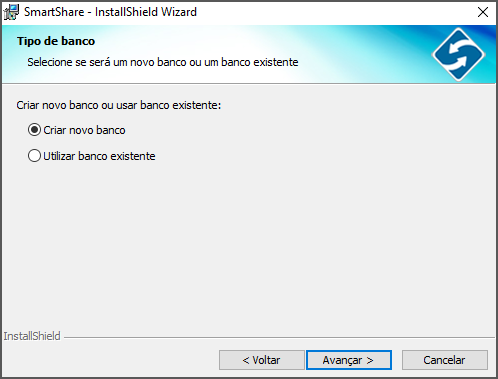
Com o tipo de banco definido, o usuário deverá clicar no botão AVANÇAR, para acessar a tela de configuração do banco e continuar com a instalação do sistema.
A tela seguinte será apresentada para todos os tipos de banco, a única diferença será no campo Nome do Catálogo de Banco de Dados, pois ao criar um novo banco o botão PROCURAR estará desabilitado, já que o usuário deverá informar manualmente o nome do banco que está sendo criado, caso a opção informada no Tipo de Banco, seja de utilizar um banco existente, o mesmo botão estará habilitado para o usuário localizar o banco pertencente ao servidor informado.
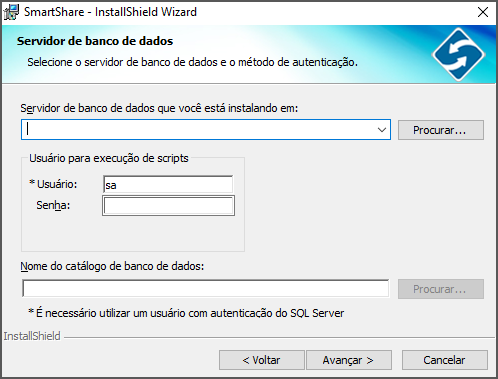
Os campos apresentados nesta tela deverão estar preenchidos da seguinte forma:
Servidor de banco de dados: Informar o nome do servidor de banco de dados que os scripts no SmartShare serão instalados. Este pode ser manualmente, ou utilizando o botão PROCURAR dispostos ao lado do campo, que trará todos os servidores de banco disponíveis.
Usuário: Informar o nome do usuário de acesso ao banco de dados com permissão para executar scripts no mesmo e autenticado no SQL Server.
Senha: Informar a senha de acesso do usuário com autenticação do SQL Server.
Nome do catálogo de banco de dados: Informar o nome do banco que está sendo criado, ou localizar entre os existentes o banco que receberá os scripts do SmartShare.
Importante ressaltar que, se o banco informado na tela Servidor de Banco de Dados for um banco existente, antes de realizar o avanço da instalação, o sistema fará uma verificação na licença do SmartShare vinculado ao banco informado, a fim de, certificar se o mesmo possui permissão de suporte, ou seja, se a data limite para receber suporte do produto não expirou, do contrário, o avanço da instalação será bloqueada. Caso o bloqueio da instalação ocorra, o usuário deverá contatar o suporte do produto através de e-mail solicitando a liberação de uma nova licença.
Quando selecionada a criação de um novo banco de dados e avançar a configuração do Servidor de Banco de Dados, será apresentada ao usuário a tela Pasta do Banco de Dados.
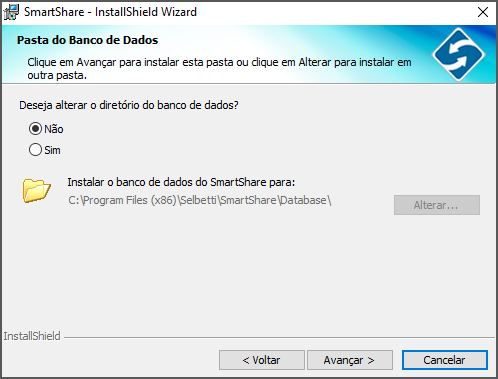
Esta tela se apresenta com configurações padrões da instalação, caso o usuário achar necessário alterar o diretório físico na qual os dados do banco serão instalados, o mesmo deverá selecionar a opção Sim no campo Deseja Alterar o Diretório? e assim, habilitar o botão ALTERAR, onde será possível informar o novo diretório de instalação do banco de dados. Ao clicar em alterar da pasta de destino do banco de dados, a seguinte tela será apresentada.
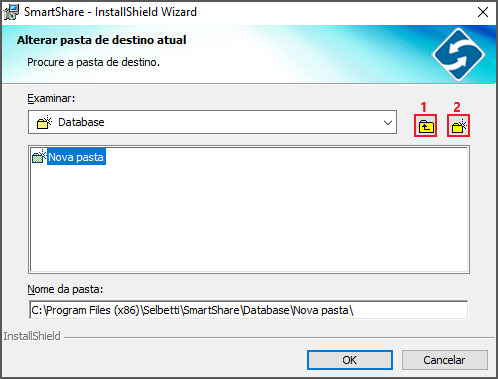
A tela de alteração apresentará as configurações padrões, onde o usuário poderá navegar entre as pastas do servidor, se acessar o campo Examinar, ou voltar uma pasta acima da que está selecionada clicando no passo 1 da figura acima. O novo diretório será automaticamente alterado no campo Nome da Pasta. Nesta tela será possível também, criar uma nova pasta destino (Diretório), para isso o usuário deverá clicar no ícone Novo (Passo 02), que no painel central será acrescentada uma pasta onde o usuário deverá informar o nome da mesma. Para confirmar a alteração de pasta, o usuário terá que clicar no botão OK, do contrário, clicar no botão CANCELAR para sair da tela sem salvar a alterar de diretório.
Importante ressaltar que, ao alterar o diretório padrão, o usuário deverá certificar–se de que o mesmo possui permissão à pasta de destino do bando de dados. Esta alteração somente será válida se a instalação ocorrer no mesmo local que o servidor de banco de dados escolhido.
Após avançar a instalação, será apresentada ao usuário a tela Configuração de Usuário Padrão, onde poderá selecionar uma das opções de usuário que terá permissão para acessar o banco de dados da aplicação, tendo as seguintes opções:
- Criar Novo Usuário: Quando selecionada esta opção, o sistema validará se o usuário informado na tela Servidor de Banco de Dados é um usuário administrador (SA). Se não for usuário administrador, o cliente deverá retornar para a tela Servidor de Banco de Dados e alterar o usuário ou selecionar a opção de usuário existente.
- Utilizar Usuário Existente: Informar um usuário com permissão para acessar o banco de dados da aplicação.

Nos campos Usuário, Senha e Conf. Senha, o usuário deverá informar os dados de acordo com os campos e em seguida clicar no botão AVANÇAR para continuar a instalação do sistema. Caso a senha do usuário informado em tela, estiverem divergentes uma da outra, o instalador irá emitir um alerta ao usuário informando que as senhas não conferem.
Na tela seguinte, o usuário deverá informar as configurações para o IIS.
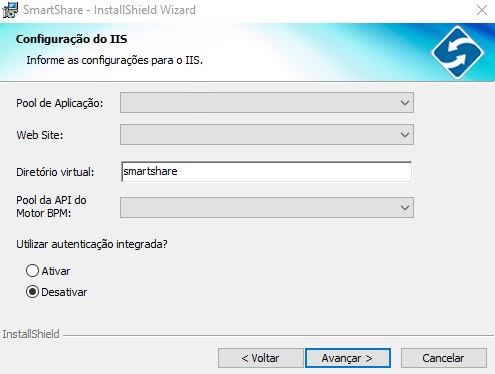
Segue abaixo informações para o correto preenchimento dos campos apresentados:
Pool de Aplicação: Selecionar sobre qual pool de aplicação o sistema irá rodar, sendo listado apenas os pools configurados no IIS na versão .NET Framework 4.5, em x64 e no modo de pipeline integrado, que serão utilizados tanto pela aplicação Web quando pela API do clássico.
Web Site: Selecionar qual será o Web Site do sistema. Por padrão, o mesmo deverá ser previamente cadastrado no IIS que a aplicação SmartShare ficará hospedada.
Diretório Virtual: Informar o nome do diretório virtual do SmartShare, ou seja, como o mesmo será identificado na web. Por Padrão, este campo virá preenchido como smartshare.
Pool da API do Motor do BMP: Selecionar o Pool que será associado ao aplicativo da nova API, sendo listados apenas pools Sem Código de Gerenciamento e em x64.
Além dessas configurações, o usuário poderá decidir se irá ativar ou não a autenticação integrada, ou seja, após a instalação do sistema quando o usuário acessar a interface web do SmartShare pelo navegador e a autenticação estiver ativa, o login ao sistema será realizado automaticamente utilizando o usuário logado no servidor, portanto, é necessário para esse tipo de acesso que, os usuários cadastrados no SmartShare sejam integrados com o AD.
Após avançar a instalação do produto, será apresentada ao usuário a tela Pasta de Destino, onde o mesmo poderá alterar a pasta física em que os arquivos do SmartShare serão instalados.
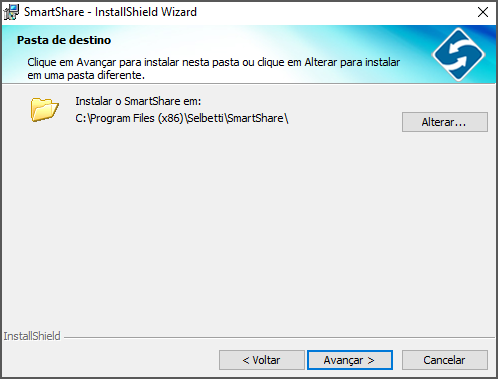
A alteração de diretório é opcional, caso achar necessária essa alteração, o usuário deverá clicar no botão ALTERAR, onde poderá selecionar a pasta onde serão instalados os arquivos ou criar uma pasta nova.
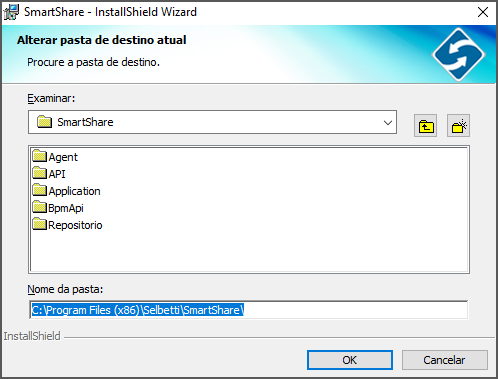
A seguinte tela a ser apresentada será à tela Configuração do Repositório, onde o usuário deverá configurar as propriedades do diretório virtual do SmartShare.
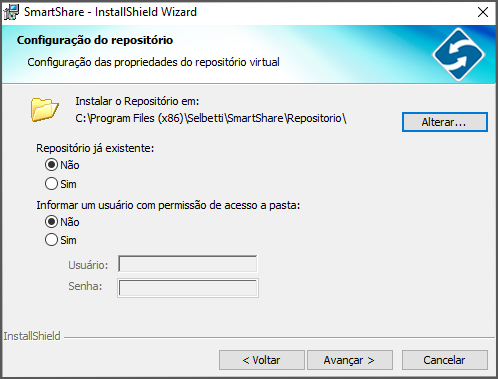
Esta tela virá com informações padrões da instalação, mas nada impede que o usuário faça à alteração desses dados. Dos dados pode-se alterar o repositório virtual, utilizar um repositório já existente e/ou cadastrar um usuário que terá permissão de acesso a pasta do repositório virtual SmartShare. Importante ressaltar que, o usuário deverá certificar se a pasta de destino do repositório possui permissão para Usuários Autenticados.
Na tela Configuração de E-mail, que será apresentada após avançar a configuração de instalação, o usuário deverá preencher os campos apresentados da seguinte maneira:
STMP: Informar a URL do e-mail, o servidor onde o e-mail está cadastrado.
Porta: Informar o número da porta. Por padrão, utilizar a porta (25).
Remetente: Informar o e-mail do usuário que será remetente de notificações.
Usuário: Informar o login de acesso ao SmartShare da conta configurada.
Senha: Informar a senha de acesso ao SmartShare da conta configurada.
Ativar Autenticação SSL: Informar se o e-mail terá ou não um certificado de segurança.

Após configurar os dados da conta, clicar em AVANÇAR, para salvar as informações inseridas no instalador e seguir com a instalação.
Após configurar todas as etapas da instalação, será apresentada ao usuário a tela Pronto para Instalar o Programa, onde o mesmo terá que clicar no botão INSTALAR e assim definitivamente iniciar a instalação do sistema SmartShare.

Ao confirmar a instalação do sistema SmartShare, o usuário terá que aguardar alguns minutos até que todos os recursos e arquivos sejam instalados nos diretórios informados, e assim usufruir das funcionalidades disponibilizadas pelo sistema.
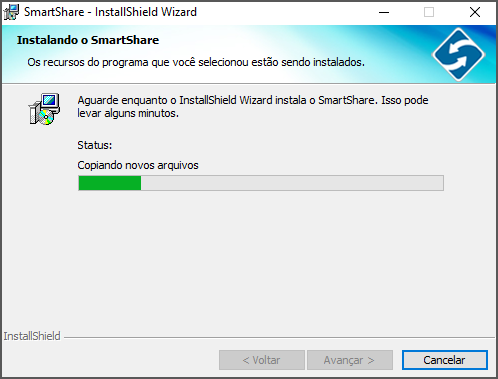
Com a instalação completa, na tela que será apresentada, o usuário deverá clicar no botão CONCLUIR para sair da instalação e acessar as configurações do serviço SmartShare, consequentemente acessar a interface web do produto.
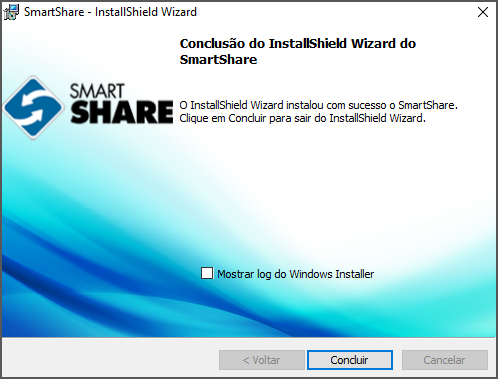
Importante sinalar que nas telas apresentadas pelo instalador, todas possuem as opções: Voltar e Cancelar. Sendo que, ao selecionar a opção Voltar, o instalador irá retroceder uma tela, e a opção Cancelar, irá encerrar a instalação do produto SmartShare.

