Como solicitar material de consumo?
Para solicitar materiais de consumo, siga os passos abaixo:
1 Clique no botão “Abrir chamado”, localizado na lateral esquerda de tela do menu “Chamados abertos”;
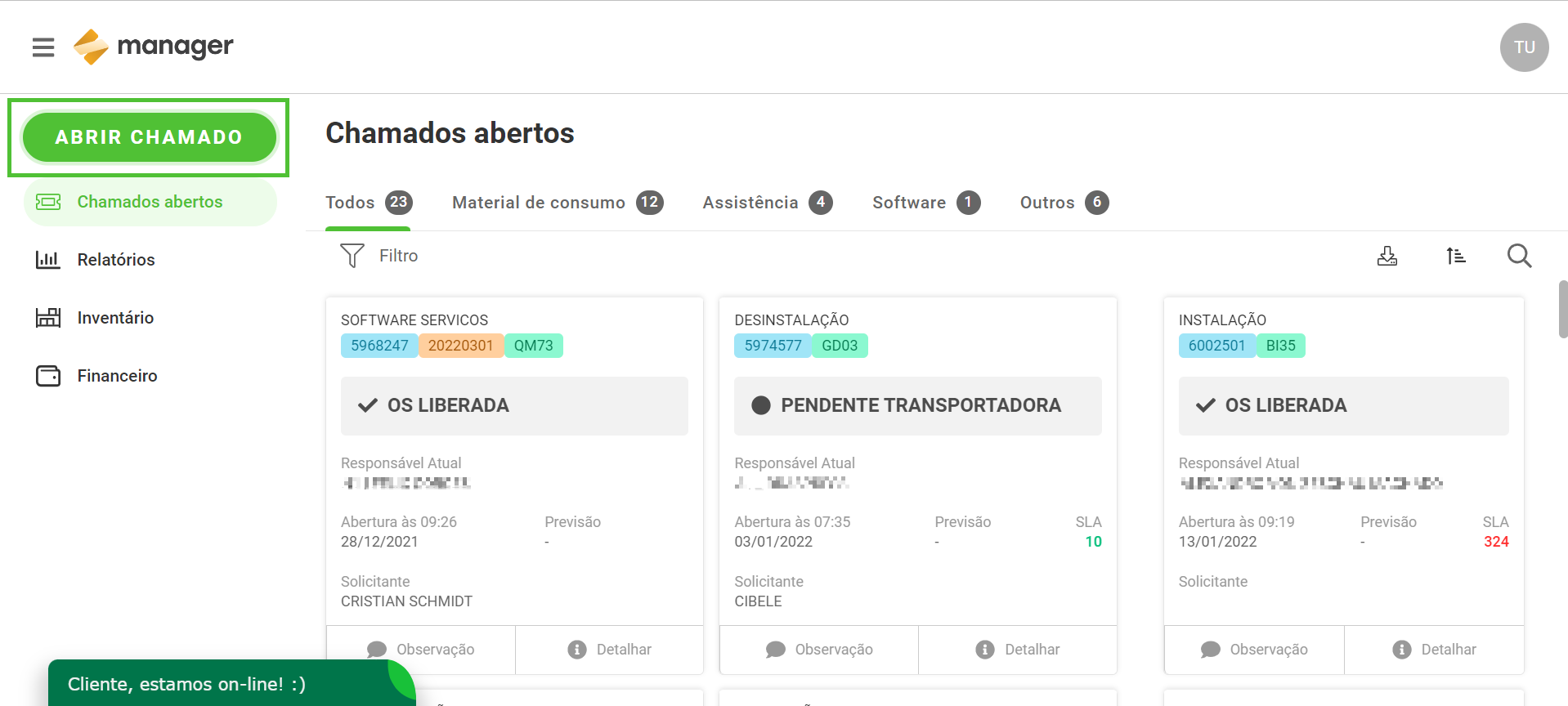
2 Será direcionado para a tela de abertura de chamado; selecione o tipo “Material de consumo”;
3 Clique no botão “Iniciar abertura de chamado”;
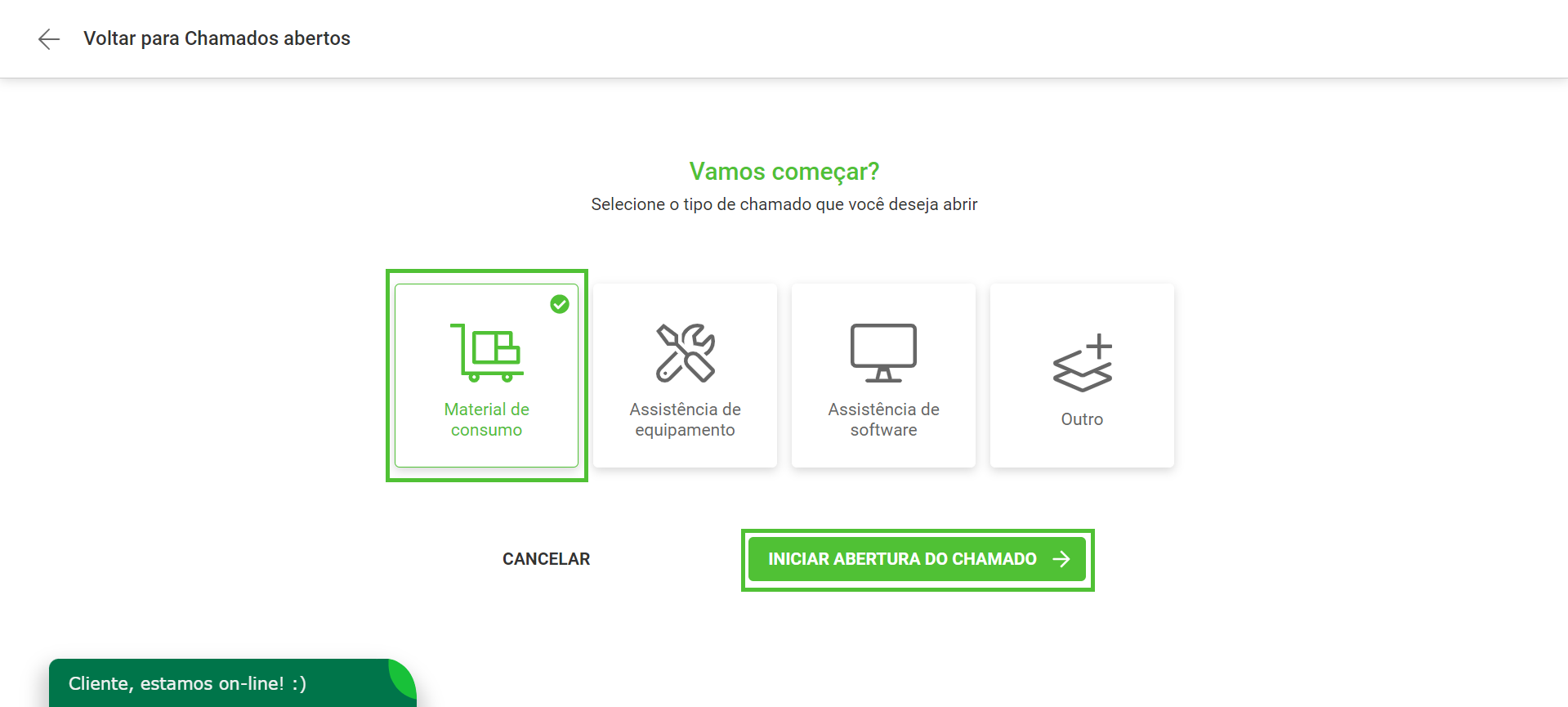
4 Será direcionado para a etapa “Equipamento”; preencha os dados solicitados:
- ID Secundário: caso possua, informe o ID secundário do equipamento (número do patrimônio registrado na empresa). Ao preencher, automaticamente o Selb e nº de série serão preenchidos;
- Selb: informe o código Selb do equipamento (número do patrimônio registrado na Selbetti, que pode estar ou não vinculado a um ID Secundário). Caso não lembre o código, clique em “Esqueci meu Selb” para localizar todos os equipamentos cadastrados na empresa filtrando por nome da empresa, cidade ou local. Ao preencher o código Selb automaticamente o ID secundário e nº de Série serão preenchidos;
- Nº de série: informe o nº de série do equipamento. Ao preencher, automaticamente o Selb e ID secundário serão preenchidos;
- Prioridade: clique na caixa suspensa para definir a prioridade da solicitação.
5 Após preencher as informações, clique no botão “Próximo”;
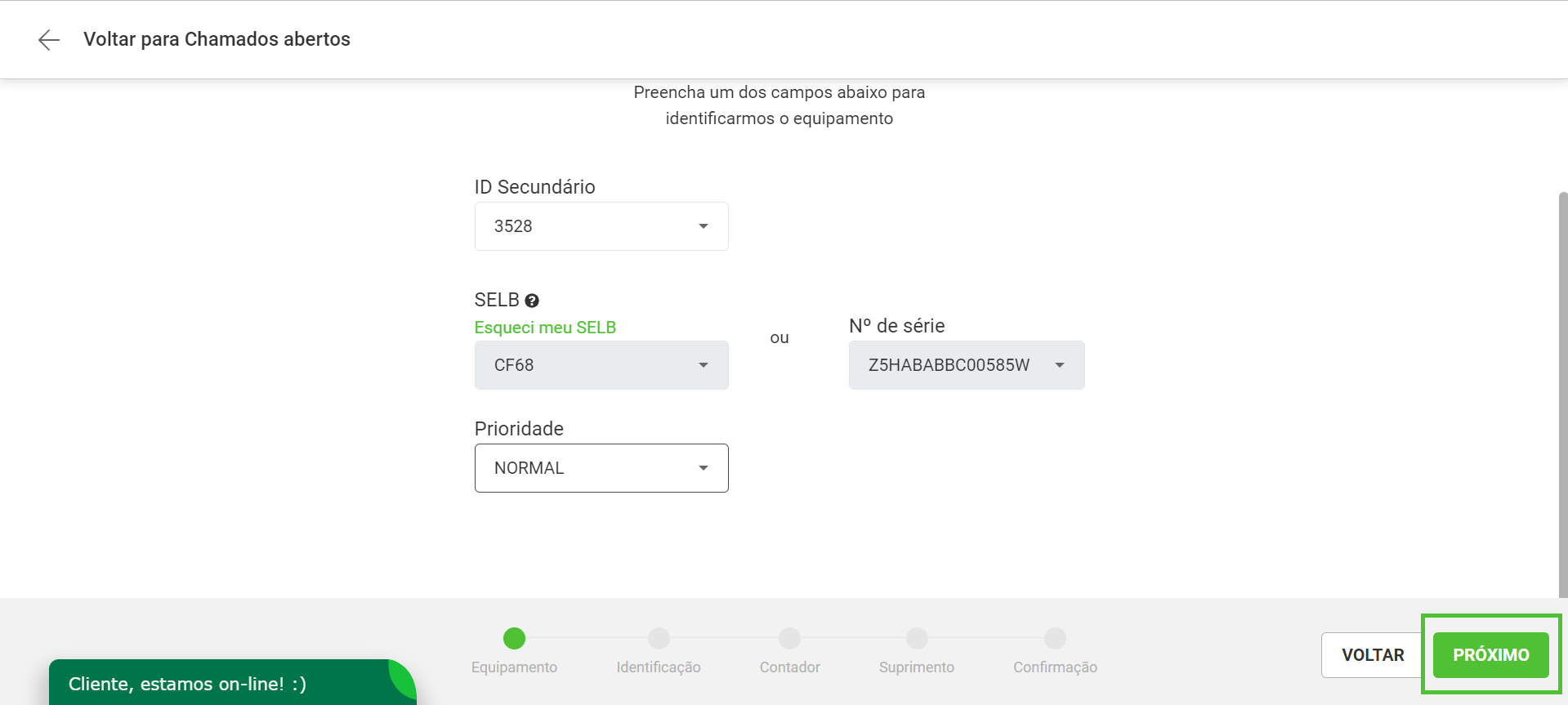
6 Será direcionado para a etapa “Identificação”; preencha as informações solicitadas;
6.1 Caso já tenha sido aberta alguma OS para o equipamento, clique no botão “Dados Últimas OS”. Abrirá uma modal com os dados dos últimos solicitantes; selecione os dados desejados e clique no botão “Confirmar” para preenchimento automático;
- Nome: nome do solicitante;
- Telefone: telefone para contato;
- E-mail: endereço de e-mail para contato;
- Preferência de atendimento: clique no botão que corresponde ao canal de preferência para o atendimento;
- Número chamado cliente: essa opção irá aparecer para as revendas, neste campo, preencha o número do chamado que o cliente abriu e que está sendo direcionado à Selbetti;
- Adicionar e-mails para acompanhar OS: caso desejar, informe e-mail para acompanhar as atualizações da OS. Para isso, clique na checkbox. Irá abrir uma caixa de texto para informar os e-mails desejados, que deverão ser separados com vírgulas.
7 Após preencher as informações, clique no botão “Próximo”;
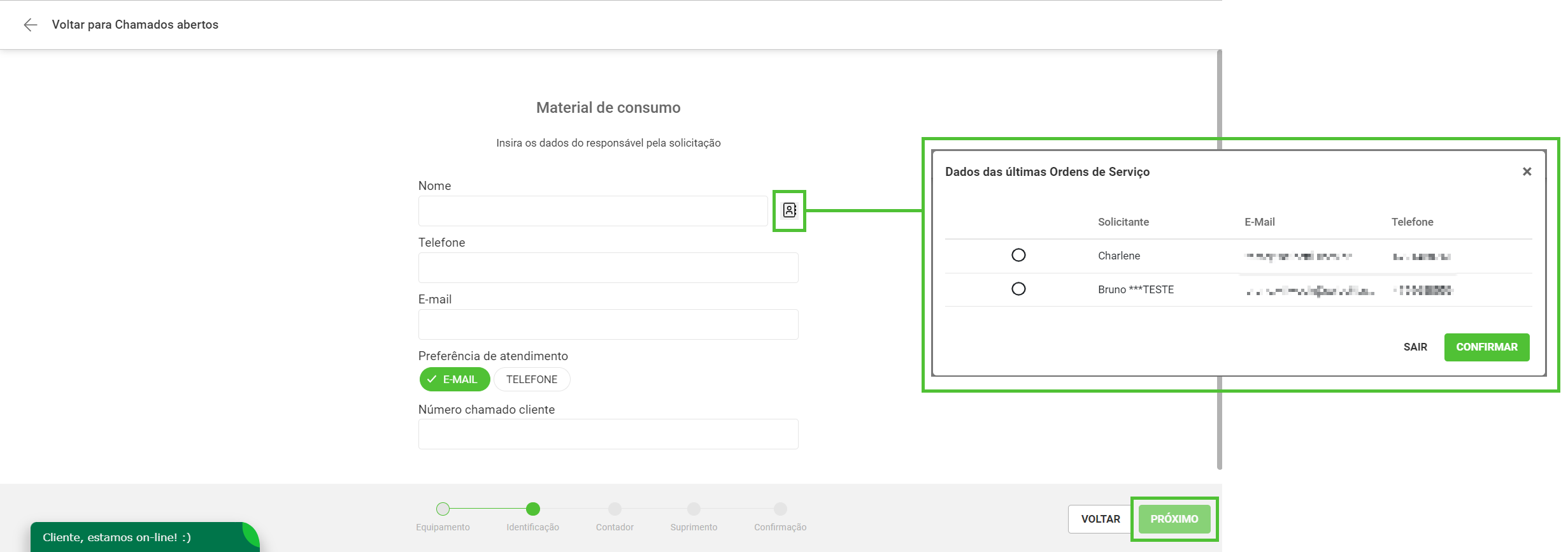
8 Será direcionado para a etapa “Contador”; o contador tem integração com o software de bilhetagem instalado nas impressoras e essa informação é preenchida automaticamente, porém é possível alterar. Caso a empresa não possua nenhum software de bilhetagem instalado, preencha manualmente, conforme abaixo:
- Preto e Branco: contador de páginas P&B impressas no equipamento;
- Colorido: aparecerá apenas para os equipamentos que imprimem colorido. Informar a quantidade de páginas coloridas impressas.
9 Após preencher as informações, clique no botão “Próximo”;
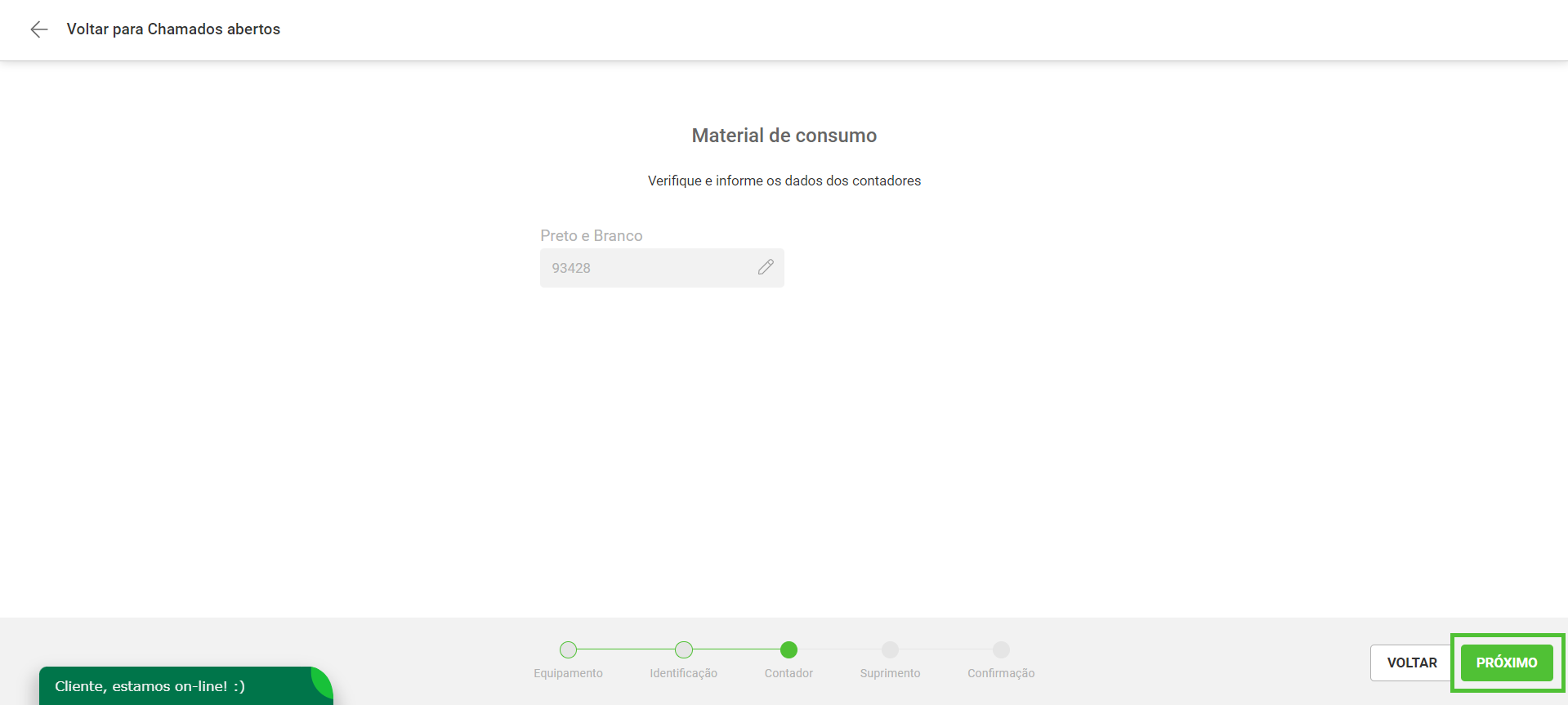
10 Será direcionado para a etapa “Suprimento”; preencha as informações solicitadas:
- Tipo de Suprimento: clique na caixa suspensa para selecionar o tipo de suprimento a ser solicitado;
- Anexar arquivos (opcional): se desejar, será possível anexar arquivos.
10.1 Ao selecionar “Toner/Cartucho”, informe a quantidade de toner/cartucho a serem enviadas em P&B e Color (caso o equipamento possua essa opção). Caso desejar inserir observações complementares, marque a flag “Informar uma instrução para este chamado”;
10.2 Ao selecionar “Grampo” ou “Papel”, informe a quantidade desejada;
10.3 Ao selecionar “Outros”, informe o suprimento desejado em “Outro suprimento”, e a quantidade desejada.
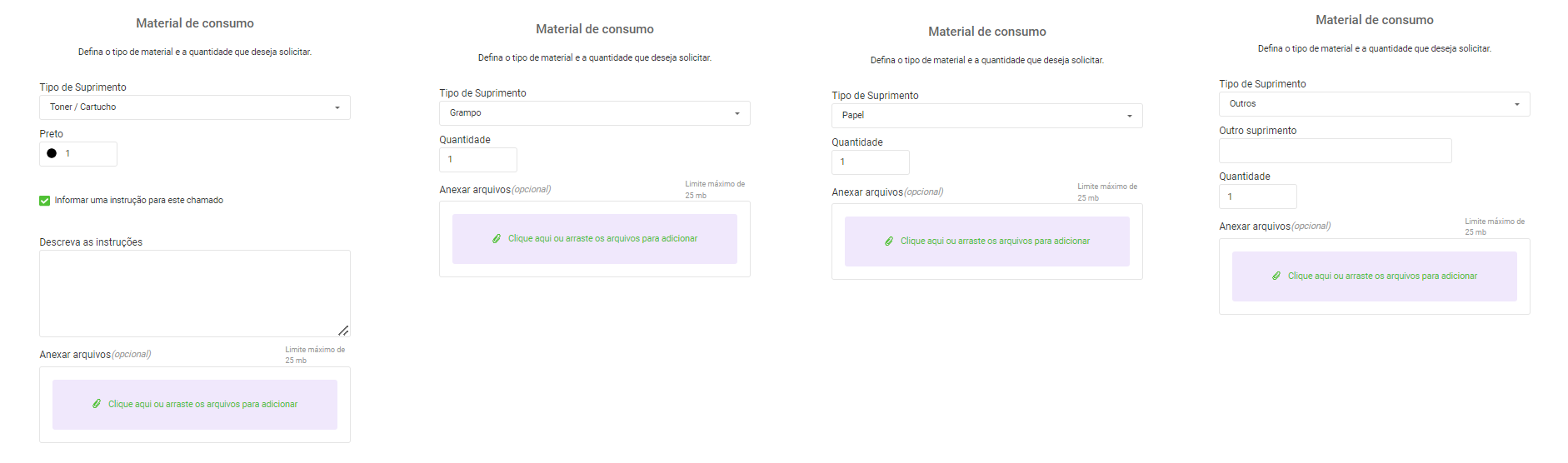
11 Após preencher os dados solicitados, clique no botão “Próximo”;

12 Caso o produto a ser substituído não tenha sido consumido em sua totalidade, será direcionado para a etapa “Análise”; informe o motivo da solicitação e clique no botão “Próximo”;
13 Será direcionado para a etapa “Confirmação”; valide os dados informados e clique no botão “Próximo”;
13.1 Ao lado de etapa haverá um botão de edição. Caso necessário, clique no botão para retornar à etapa desejada;
13.2 Também é possível utilizar o botão “Voltar” e “Próximo” para navegar entre as etapas;

14 Será enviado um e-mail ao solicitante e e-mails cadastrados na etapa “Identificação” informando abertura do chamado. Aguarde contato da equipe com a devolutiva;
14.1 Caso já tenha sido aberta uma OS/Chamado para o equipamento selecionado, o sistema apresentará uma mensagem de erro, informando o número do chamado já gerado.

