Novo Pedido de Compra
Para criar novo pedido de compra, siga os passos abaixo:
1 Acesse o SmartManager;
2 Clique no menu “Fiscal”;
3 Clique em “Pedido de Compra”;
4 Abrirá a tela “Pedido de Compra”;
5 Clique no botão “Novo Pedido”;
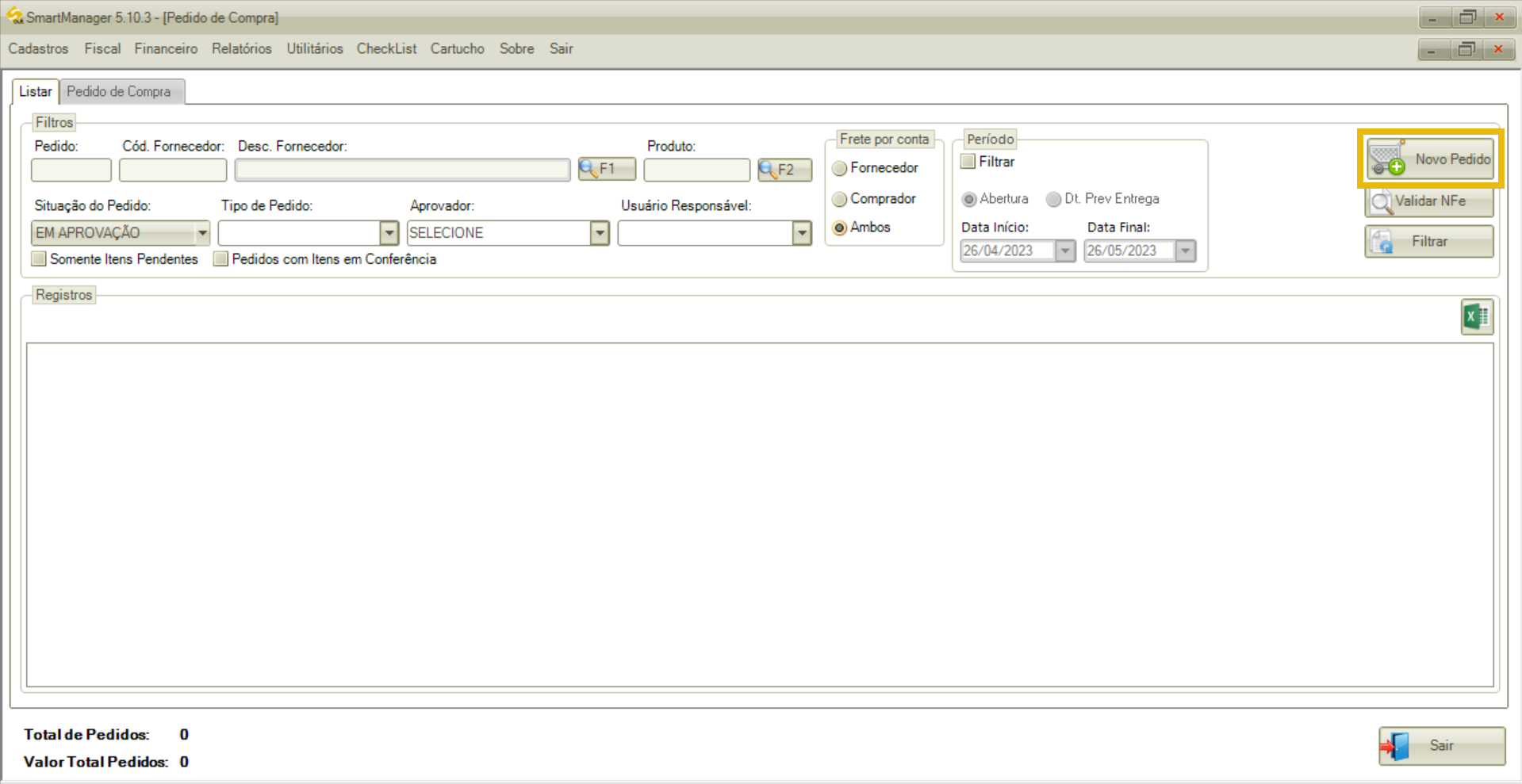
6 Será habilitada a direcionado para a aba “Pedido de Compra”;
7 No quadro “Fornecedor” preencha as informações solicitadas, sendo elas:
- Código: informe o código do fornecedor para qual o pedido de compra está sendo gerado; clique no botão “F1” para abrir o “Zoom de Empresas” e utilizar filtros de busca;
- Descrição: será preenchido automaticamente ao informar o código do fornecedor;
- CPF/CNPJ: será preenchido automaticamente ao informar o código do fornecedor;
- Tipo de Pedido: selecione o tipo da transação referente ao pedido de compra, por exemplo, se o pedido se trata de uma compra, locação, leasing, etc.;
- Data `Previsão Entrega Pedido: informe a data de previsão para entrega do pedido;
- % Desconto Pedido: informe o % de desconto negociado.

8 No quadro “Itens” preencha as informações solicitadas, sendo elas:
- Código Produto: informe o código do produto para qual o pedido de compra está sendo gerado; clique no botão “F2” para abrir o “Zoom de Produtos” e utilizar filtros de busca;
- Descrição: será preenchido automaticamente ao informar o código do produto;
- Un: selecione o tipo de unidade do produto, por exemplo, Peça (PC), Caixa (CX), Litro (LT), etc.;
- Qtd.: informe a quantidade do produto a ser comprada;
- Valor Unitário: preencha o valor unitário do produto;
- % IPI: informe a porcentagem de IPI aplicada sobre o valor do produto;
- % Desconto Item: informe a porcentagem de desconto aplicada sobre o valor do produto;
- Valor Total: o sistema exibirá o valor total da compra para o produto; este campo não poderá ser alterado;
- Dt. Prev. Entrega Item: informe a data de previsão para entrega do item. A data de previsão de entrega dos itens não precisa ser igual a data de previsão de entrega do pedido de compra;
- Qtd. Enviada:
- Observação Item: se necessário, insira uma observação que complemente os dados do produto em relação ao pedido.
9 Após preencher as informações dos itens, clique no botão “Adicionar”;
9.1 Para limpar as informações inseridas, clique no botão “Limpar”;
9.2 Clique no botão “Importar” caso desejar importar os itens para o pedido;
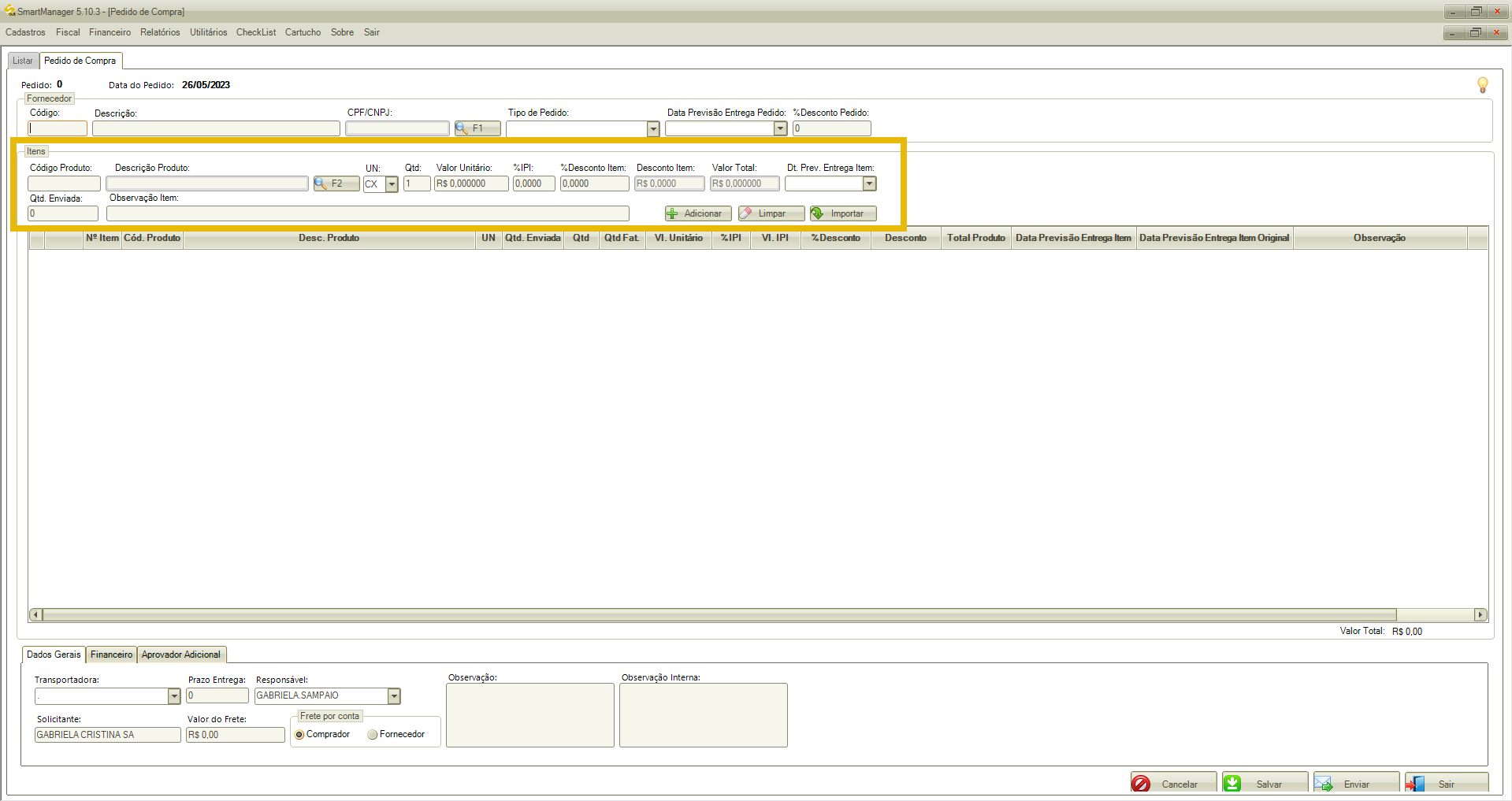
10 Os itens inseridos serão exibidos na grid, apresentando as seguintes informações:
- Nº Item;
- Cód. Produto;
- Desc. Produto;
- Un;
- Qtd. Fat.;
- Vl. Unitário;
- % IPI;
- Vl. IPI;
- % Desconto;
- Desconto;
- Total Produto;
- Data Previsão Entrega Item;
- Data Previsão Entrega Item Original;
- Observação;
- Status.
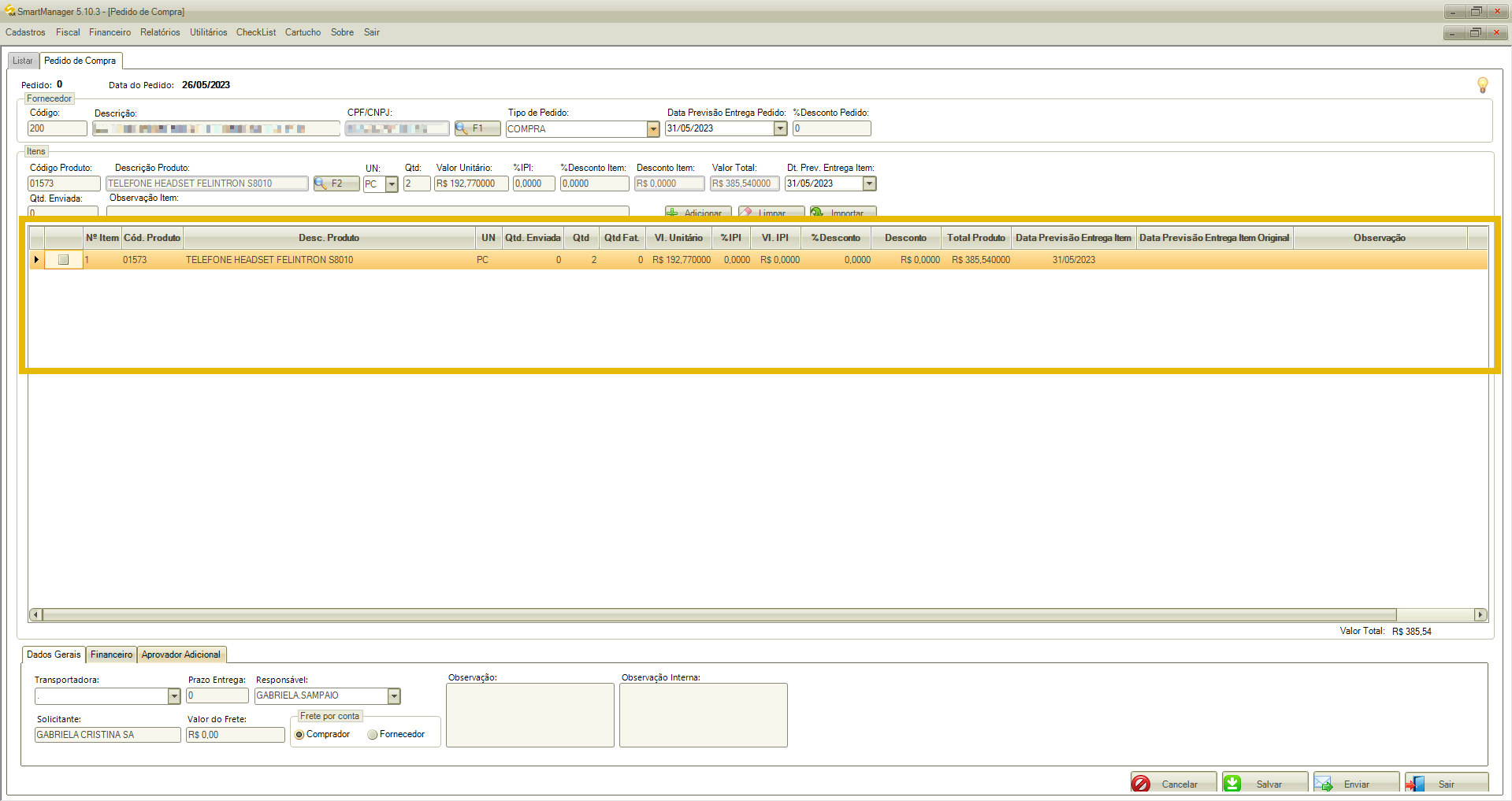
11 No quadro abaixo, na aba “Dados Gerais”; preencha as informações solicitadas, sendo elas:
- Transportadora: selecione a transportadora que efetuará o transporte do produto até seu destino;
- Prazo Entrga: defina o Prazo de Entrega;
- Responsável: selecione o Responsável que fará a entrega do pedido;
- Solicitante: informe o nome do solicitante do pedido;
- Valor do Frete: informe o valor cobrado pelo frete do produto até o destino;
- Frete por Conta: selecione se o valor do frete será cobrado do Comprador ou do Fornecedor;
- Observação: insira informações que auxiliem no pedido de compra realizado, que serão exibidas na nota fiscal;
- Observação Interna: insira informações que auxiliem no pedido de compra realizado, que serão exibidas para consulta no SmartManager na tela Log Pedido de Compra.
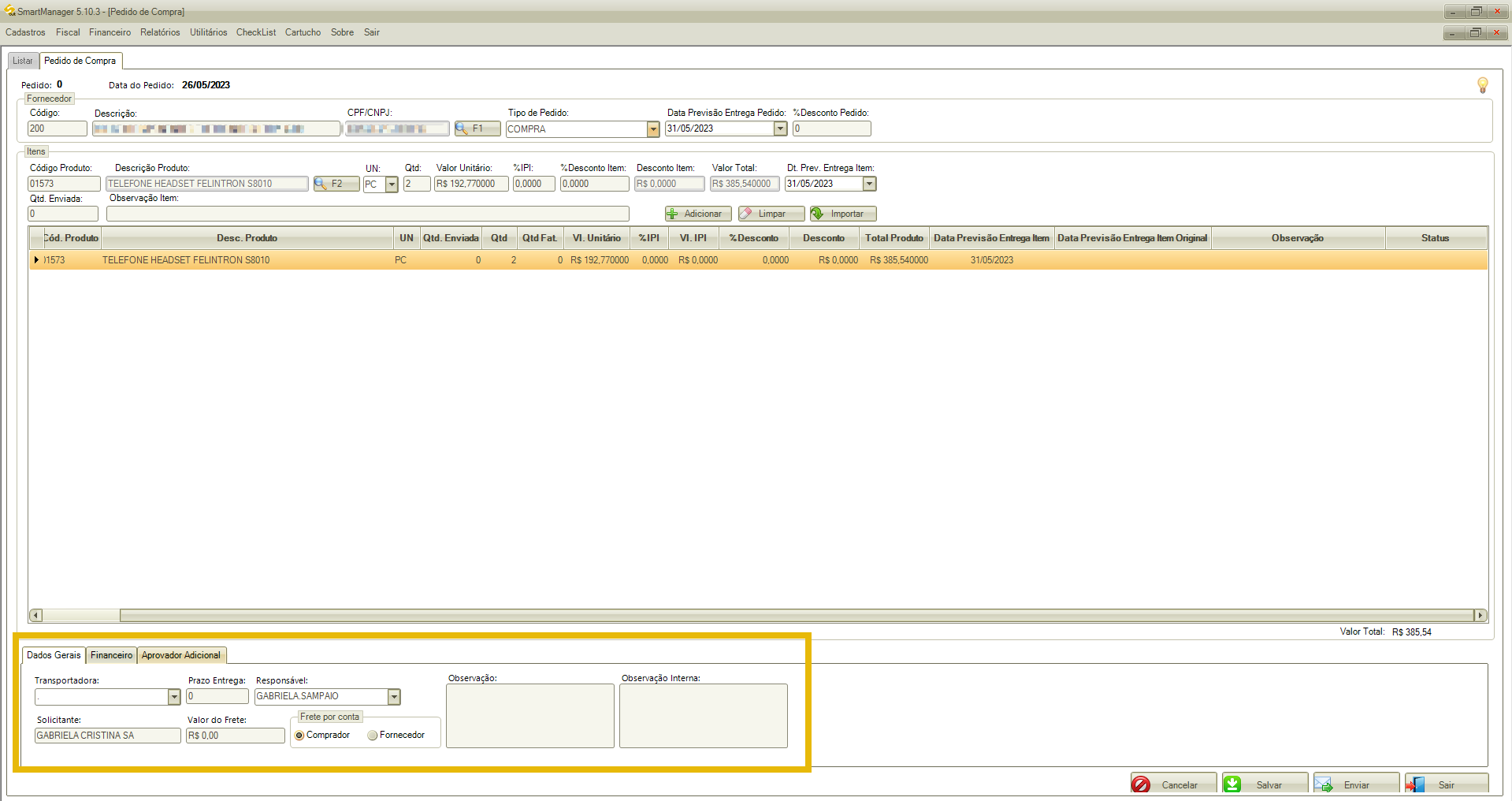
12 Na aba “Financeiro” preencha as informações solicitadas, sendo elas:
- Forma de Pagamento: selecione a forma de pagamento desejada; após selecionar, na grid ao lado serão exibidos os números de parcelas, data de vencimento e valor, que poderão ser alterados. É possível gerar um pedido de compra com a forma de pagamento sem parcela. Nos casos em que a forma de pagamento for diferente de SEM FINANCEIRO e SEM FINANCEIRO, e o prazo for cadastrado com quantidade de parcela 0 e todos os campos do grupo Dia entre Parcela forem todos iguais a 0.
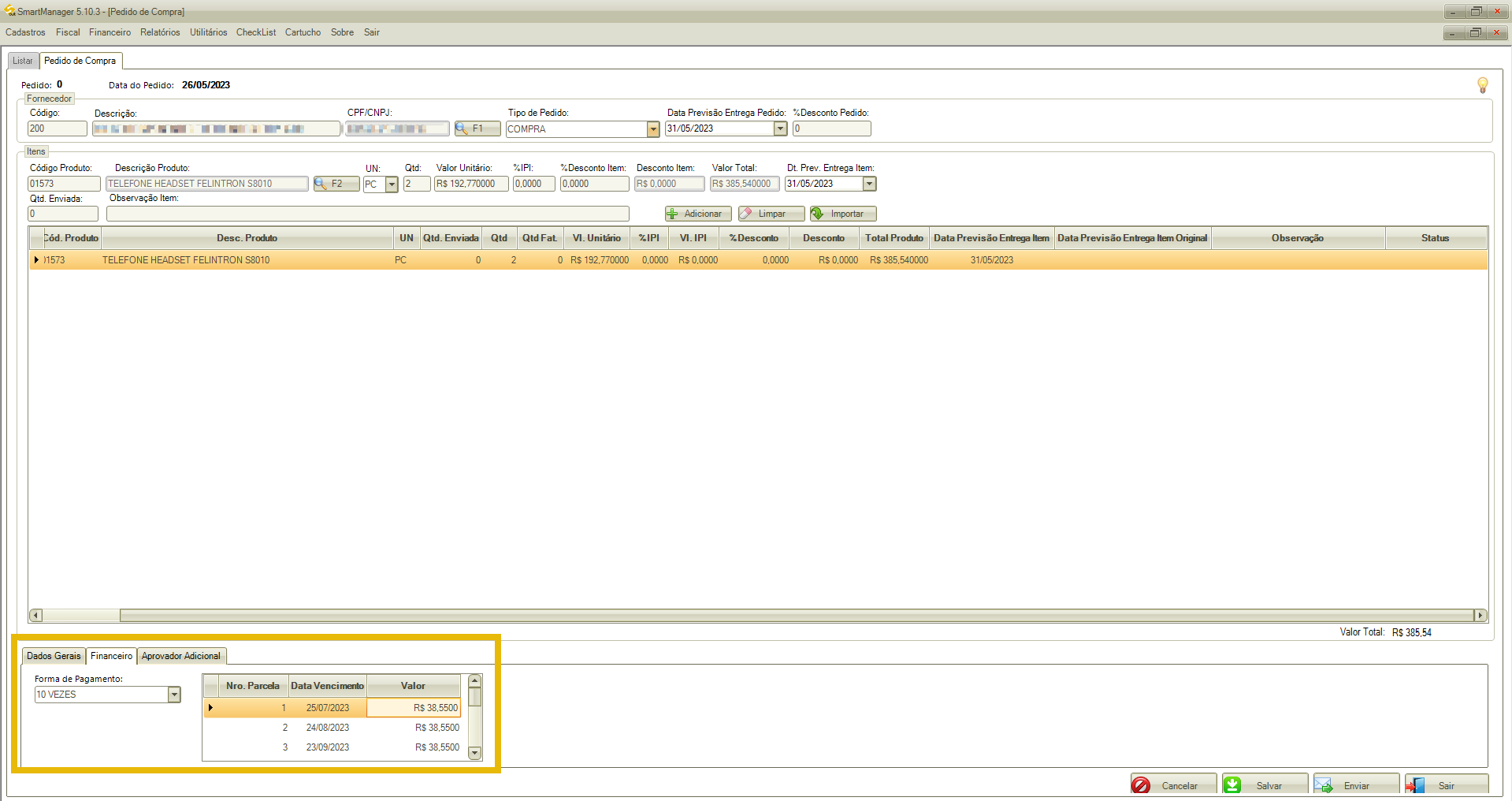
13 Após salvar a forma de pagamento, o pedido de compra é gerado no sistema e fica aguardando aprovação de um aprovador fixo no SmartManager, porém, se desejar adicionar mais aprovadores para o pedido de compra, abra a aba “Aprovador Adicional” e marque a flag dos aprovadores desejados;
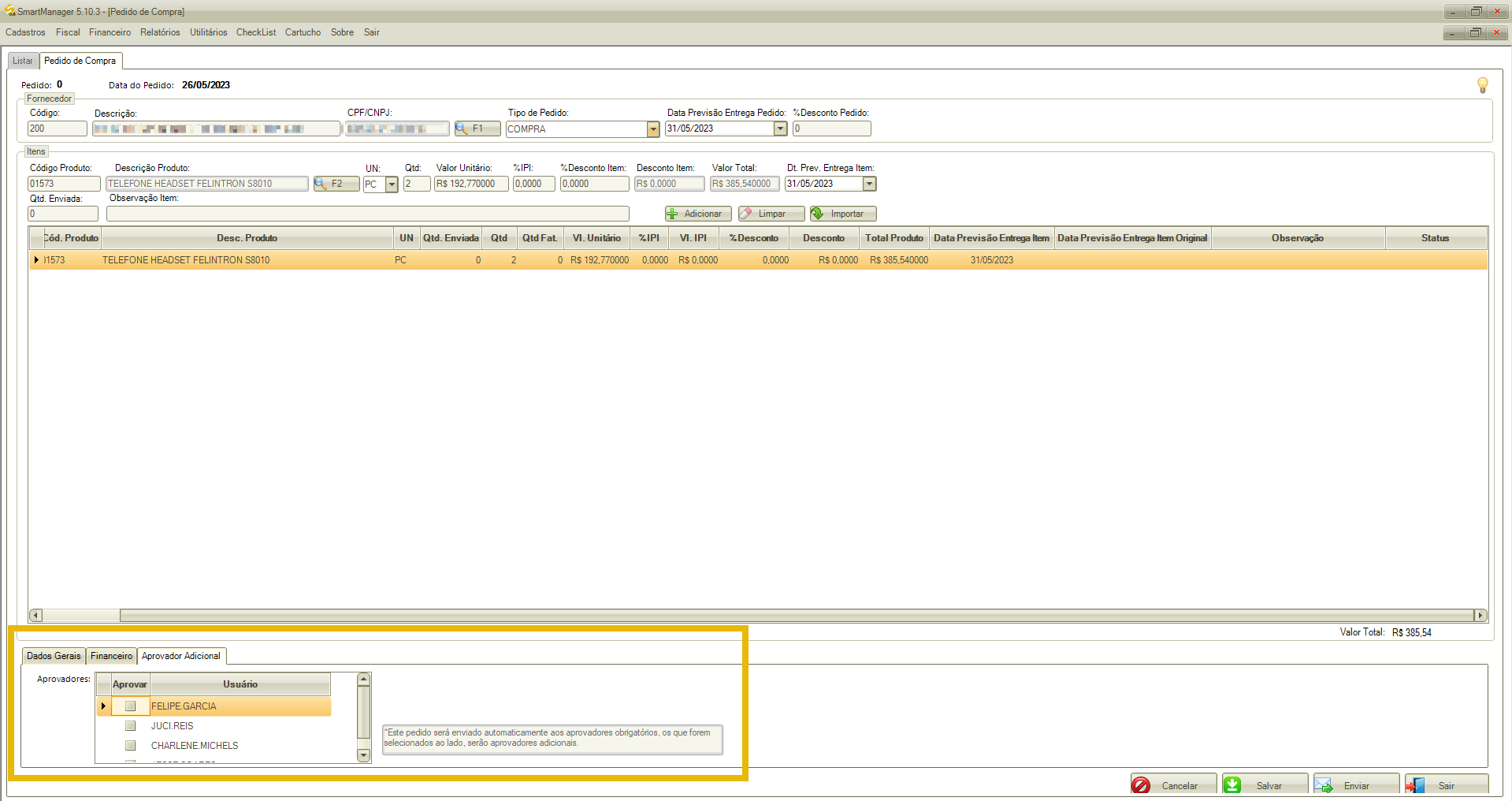
14 Para cancelar a abertura do pedido de compra, clique no botão “Cancelar”;
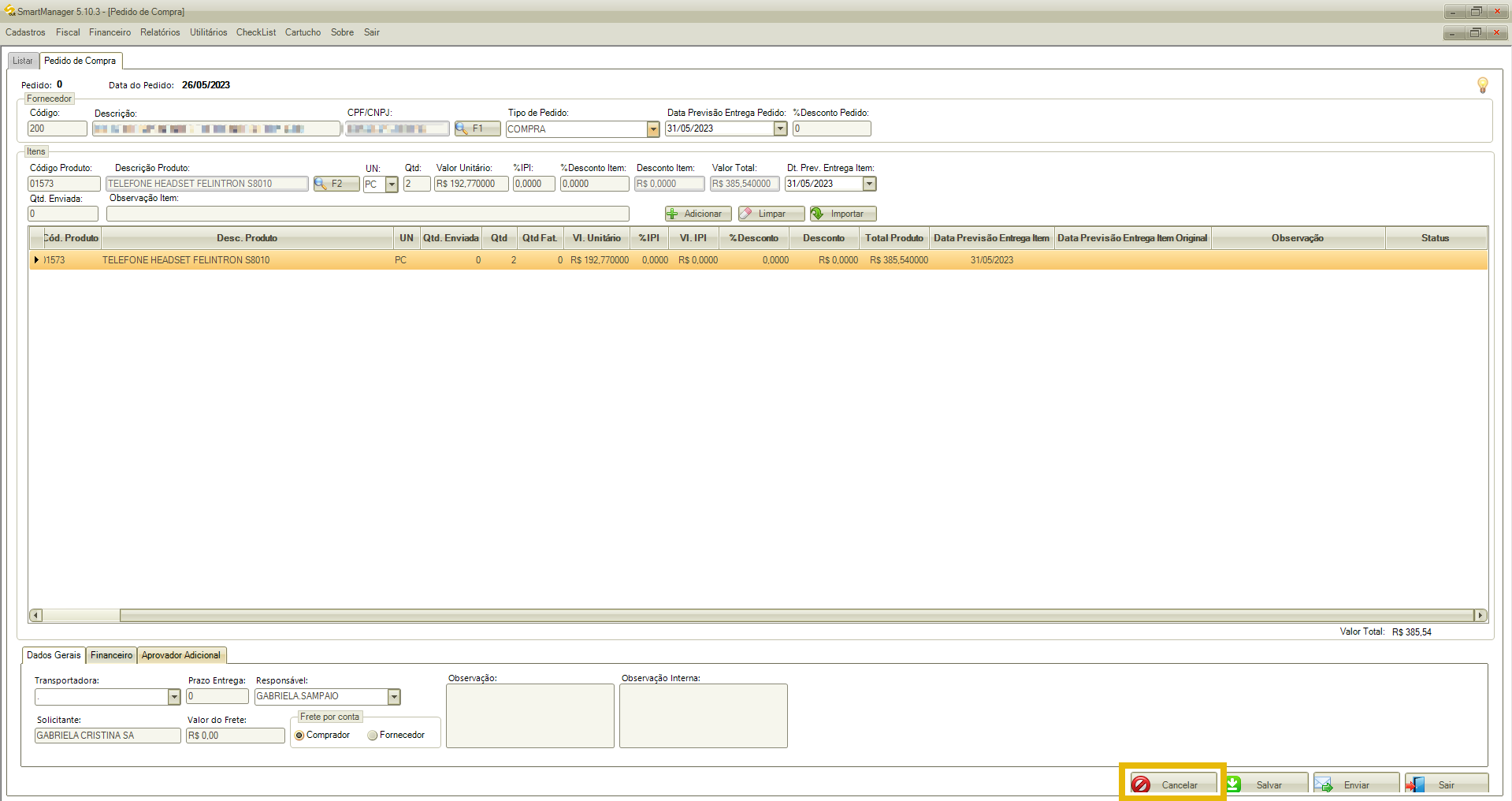
15 Para salvar o pedido de compra, clique no botão “Salvar”;
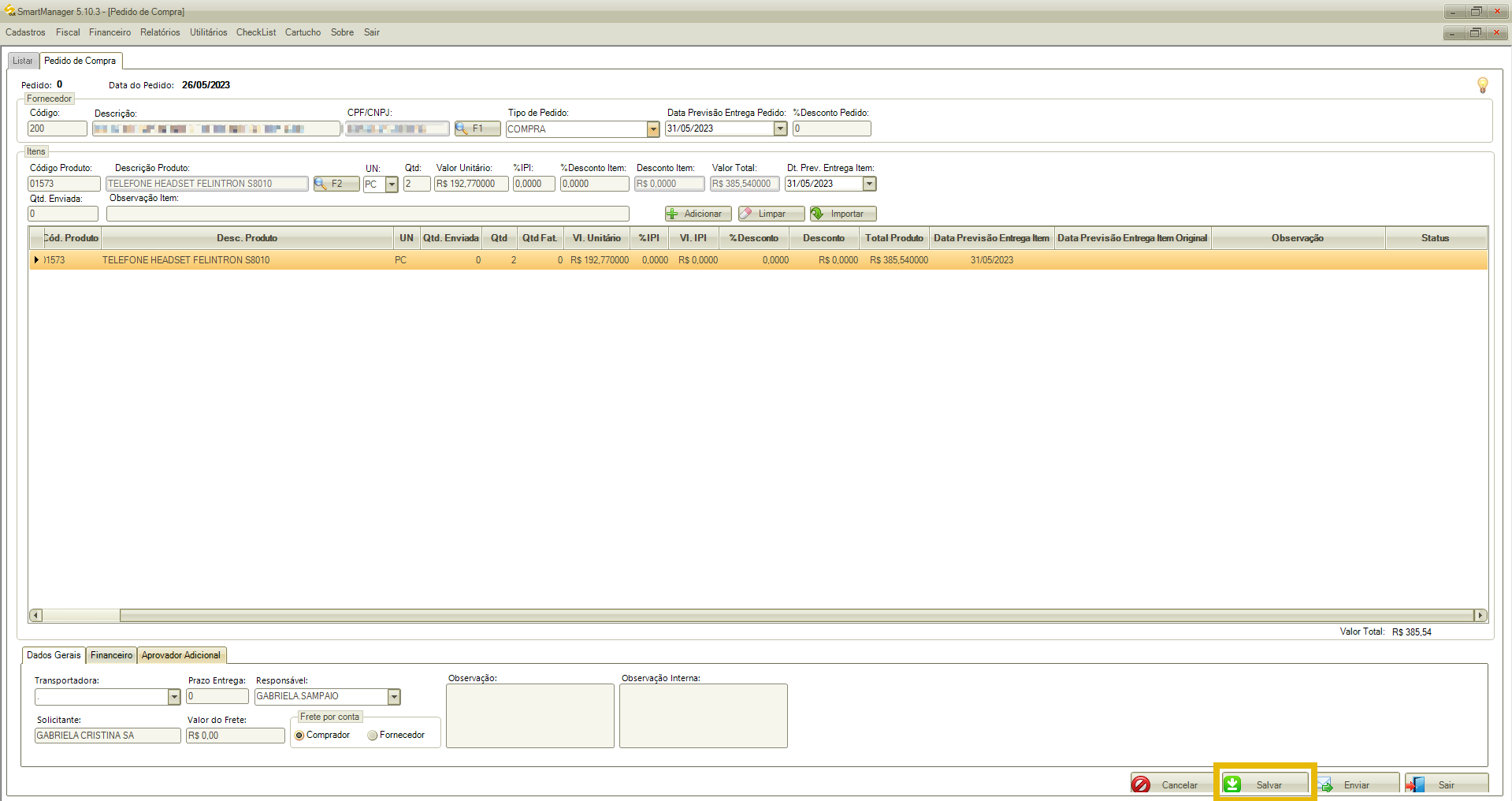
16 Clique no botão “Enviar” para enviar o pedido de compra por e-mail aos aprovadores;
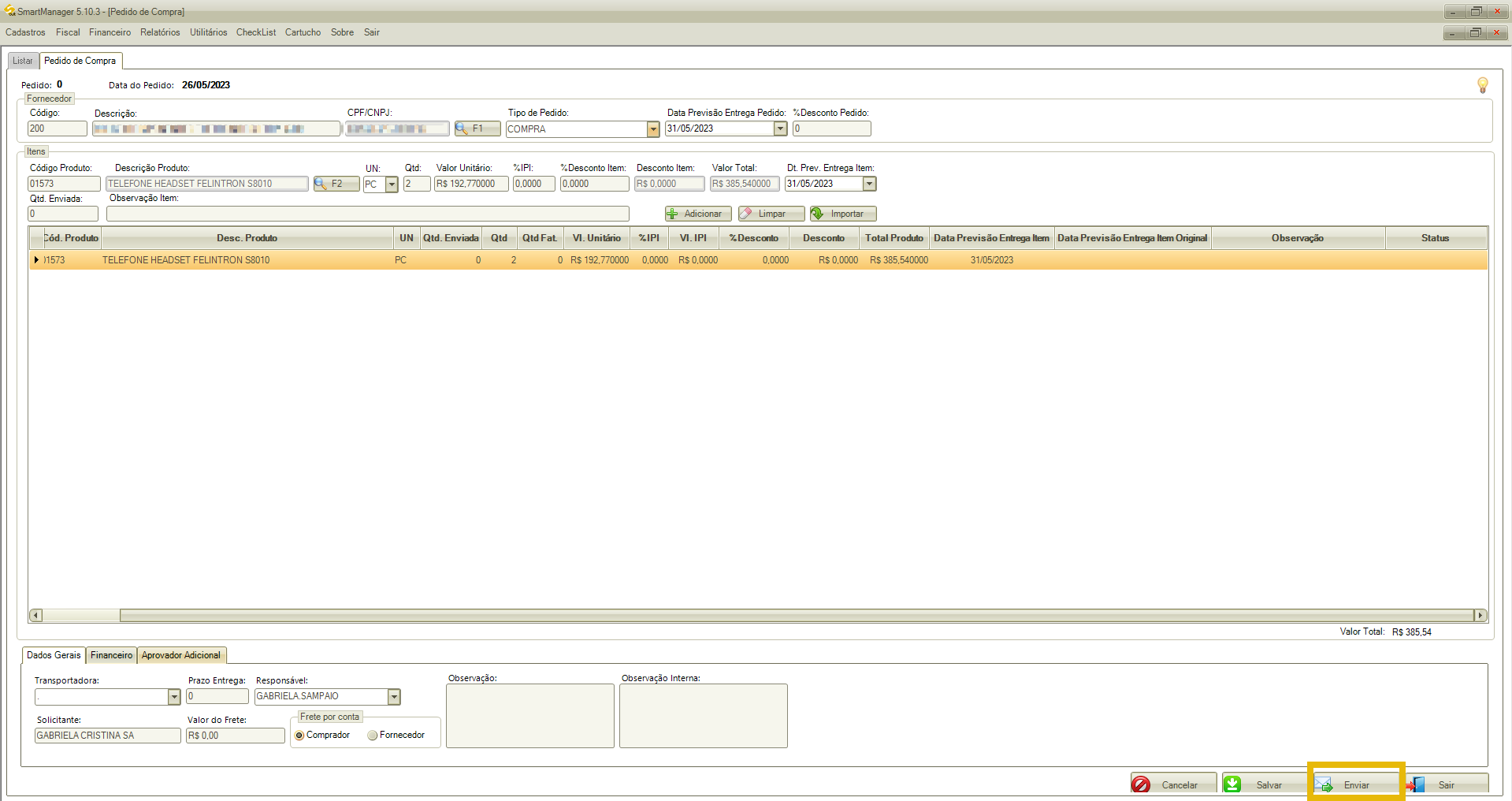
17 Para sair da tela de abertura de pedido de compra, clique no botão “Sair”.
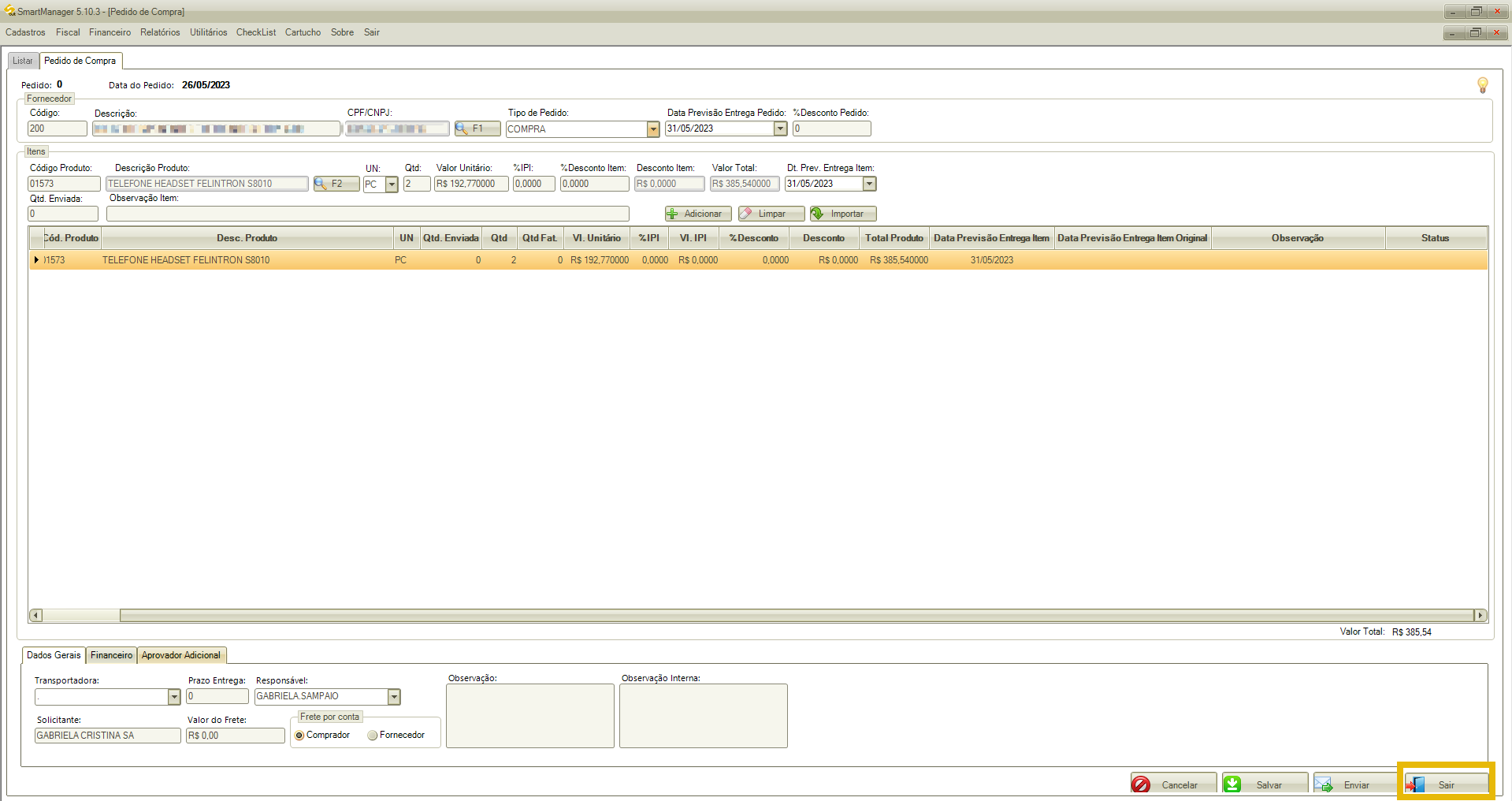
18 Ao salvar o pedido de compra, será gerada uma solicitação de aprovação para o aprovador responsável pelos pedidos de compra no sistema. Essa aprovação poderá ser feita de duas maneiras:
18.1 A primeira é através do pedido gerado na tela Pedido de Compra, onde ao clicar sobre o pedido aparecerão as opções para Aprovar, Reprovar, Cancelar, Editar, Imprimir e Visualizar Log;
18.2 A segunda opção para aprovar ou reprovar pedidos é através do E-mail que é disparado para os aprovadores no momento em que o pedido de compra é finalizado. O aprovador recebe um e-mail onde são apresentados todos os detalhes do pedido de compra realizado pelo usuário, com as funções de “Aprovar” ou “Reprovar” o pedido pelo e-mail. Assim que o pedido de compra é aprovado, poderá ser faturado na tela Entrada de Nota Fiscal.

