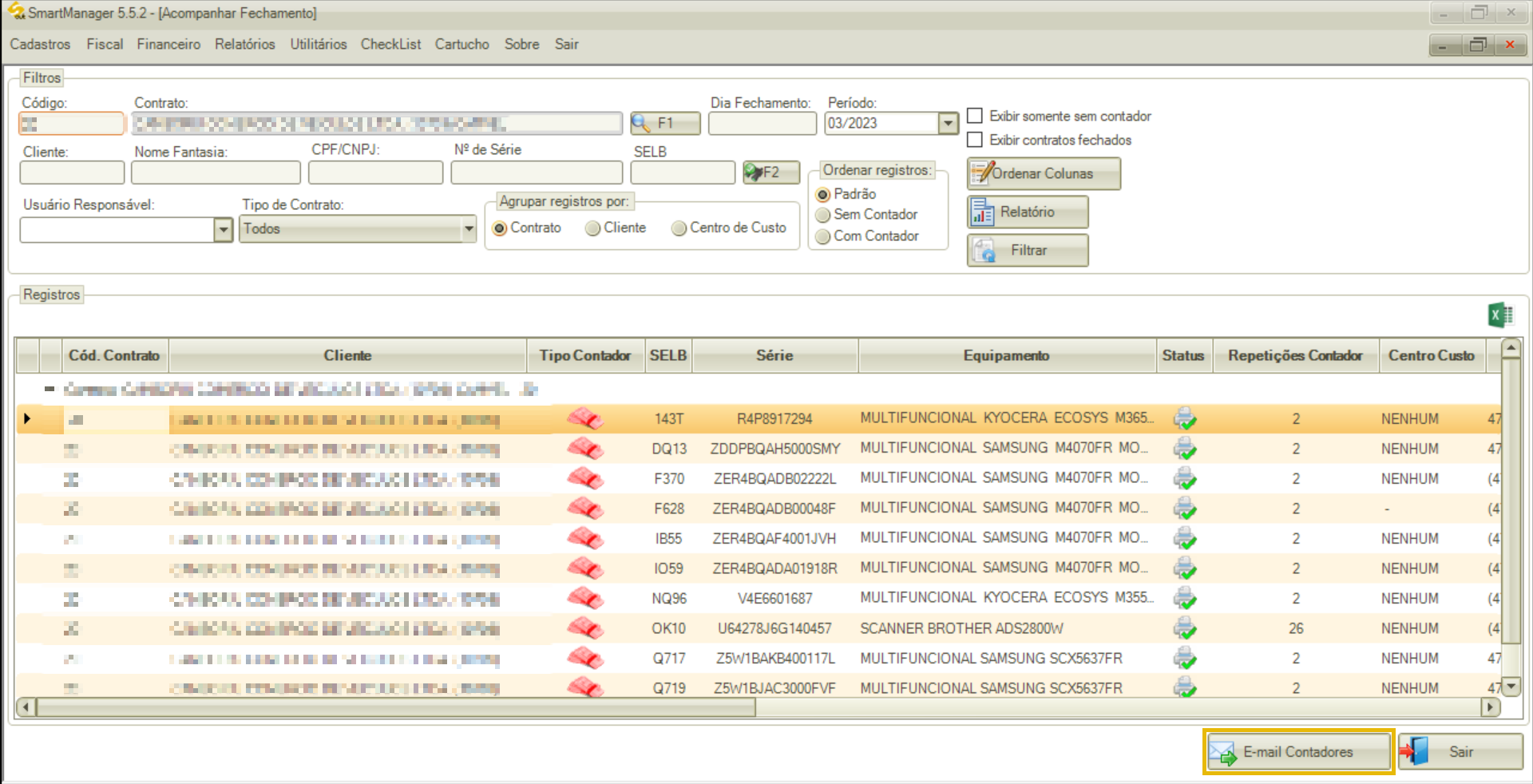Acompanhar Fechamento de Contrato | Navegação da tela
A tela Acompanhar Fechamento permite a visualização dos contratos cadastrados no SmartManager de acordo com os filtros selecionados. A finalidade dessa tela é permitir ao usuário o uso das funcionalidades de fechamento mensal de contratos em um único lugar.
Para acessar a tela “Acompanhar de Fechamento”, seguir os passos abaixo:
1 No SmartManager, acessar o menu “Utilitários”;
2 Clicar em “Acompanhar Fechamento”;
3 Abrirá a tela “Acompanhar Fechamento”;
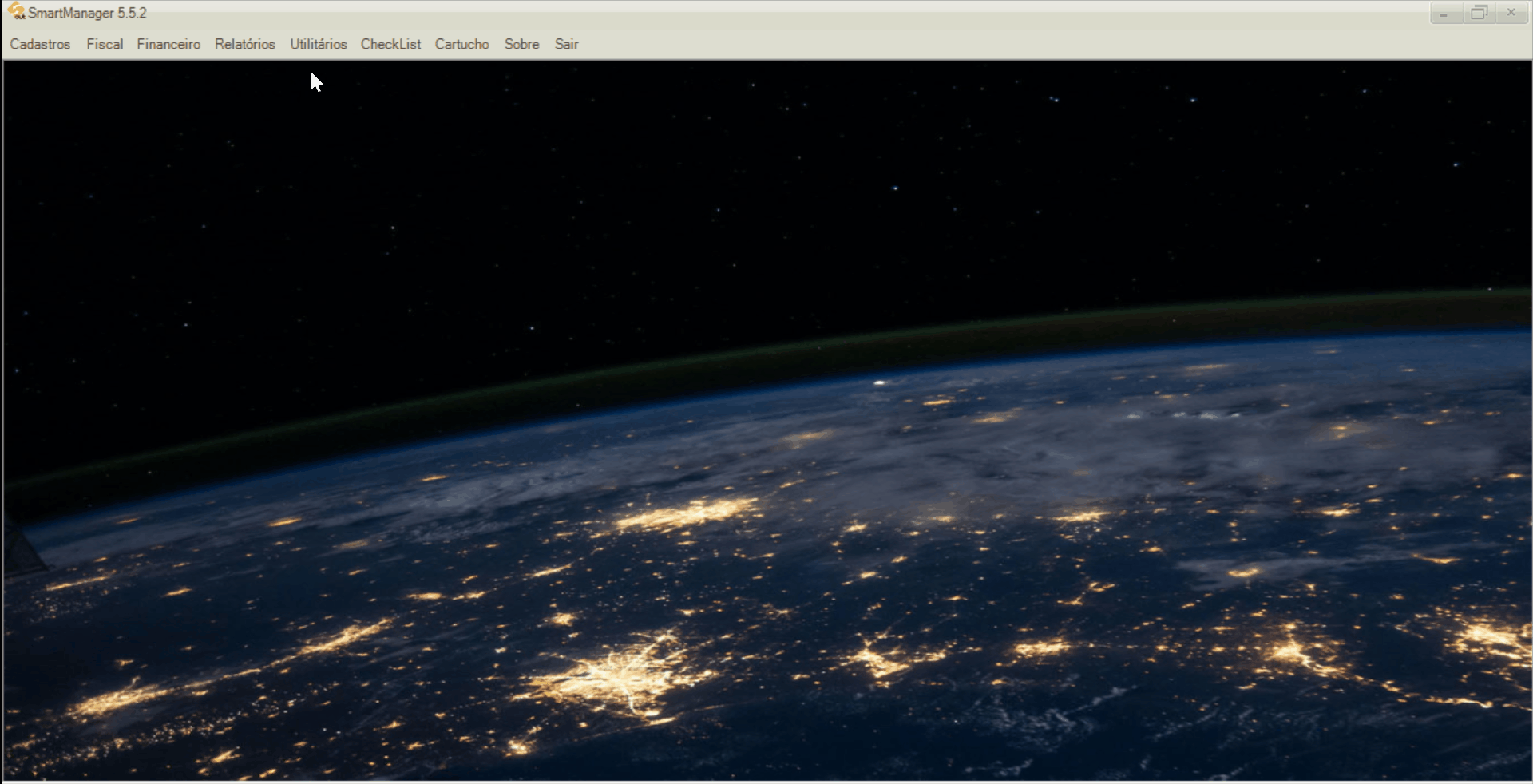
4 São disponibilizados filtros de busca, sendo eles:
– Código: código do contrato;
– Contrato: ao preencher o código do contrato, o nome do contrato será preenchido automaticamente;
– F1: ao clicar no botão, será aberto o “Zoom de Contrato” para utilização filtros de busca para localização do contrato desejado;
– Dia Fechamento: data do fechamento do contrato;
– Perído: período de fechamento do contrato;
– Cliente: código do cliente vinculado ao contrato;
– Nome Fantasia: nome fantasia do cliente vinculado ao contrato;
– CPF/CNPJ: CPF/CNPJ do cliente vinculado ao contrato;
– Nº de Série: número de série do equipamento vinculado ao contrato;
– SELB: identificador SELB do equipamento vinculado ao contrato;
– F2: após utilizar os filtros disponíveis, os registros serão exibidas na grid. Ao preencher o SELB e clicar no botão F2, o SELB será localizado na grid de resultados;
– Usuário Responsável: usuário responsável pelo contrato;
– Tipo de Contrato: tipo de contrato;
– Agrupar registros por: selecionar se os registros serão agrupados por contrato, cliente ou centro de custo;
– Ordenar Registros: selecionar se os registros serão ordenados seguindo o padrão do sistema, sem contador ou com contador;
– Exibir contratos fechados: também exibir no relatório os contratos que já foram faturados.

5 Ao clicar no botão “Ordenar Colunas”, abrirá a tela “Ordenar Colunas Acompanhar Fechamento”, onde é possível configurar dinamicamente a apresentação das colunas que serão exibidas no resultado da busca (conforme permissões do usuário), conforme orientado abaixo:
– Em “Campos Disponíveis” selecionar os campos que deverão aparecer no relatório e clicar no botão “>” para transferir para a coluna “Campos Selecionados”. Também é possível clicar no botão “>>” para transferir todos os campos;
– Em “Campos Selecionados” é possível ordenar a apresentação dos campos, utilizando os botões representados por uma seta. Também é possível utilizar os botões “<” e “<<” pra retornar os campos;
– Clicar no botão representado por uma seta na cor verde para que as configurações retornarem ao padrão do sistema.
6 Após configurar as colunas, clicar no botão “Salvar” para salvar a ordenação definida;
6.1 Para cancelar, clicar no botão “Sair”;

7 Clicar no botão “Filtrar” para apresentação do resultado da busca;
8 Clicar no botão “Relatório” para abrir a tela “Acompanhamento de Fechamento”, onde será possível imprimir ou salvar o relatório no diretório;
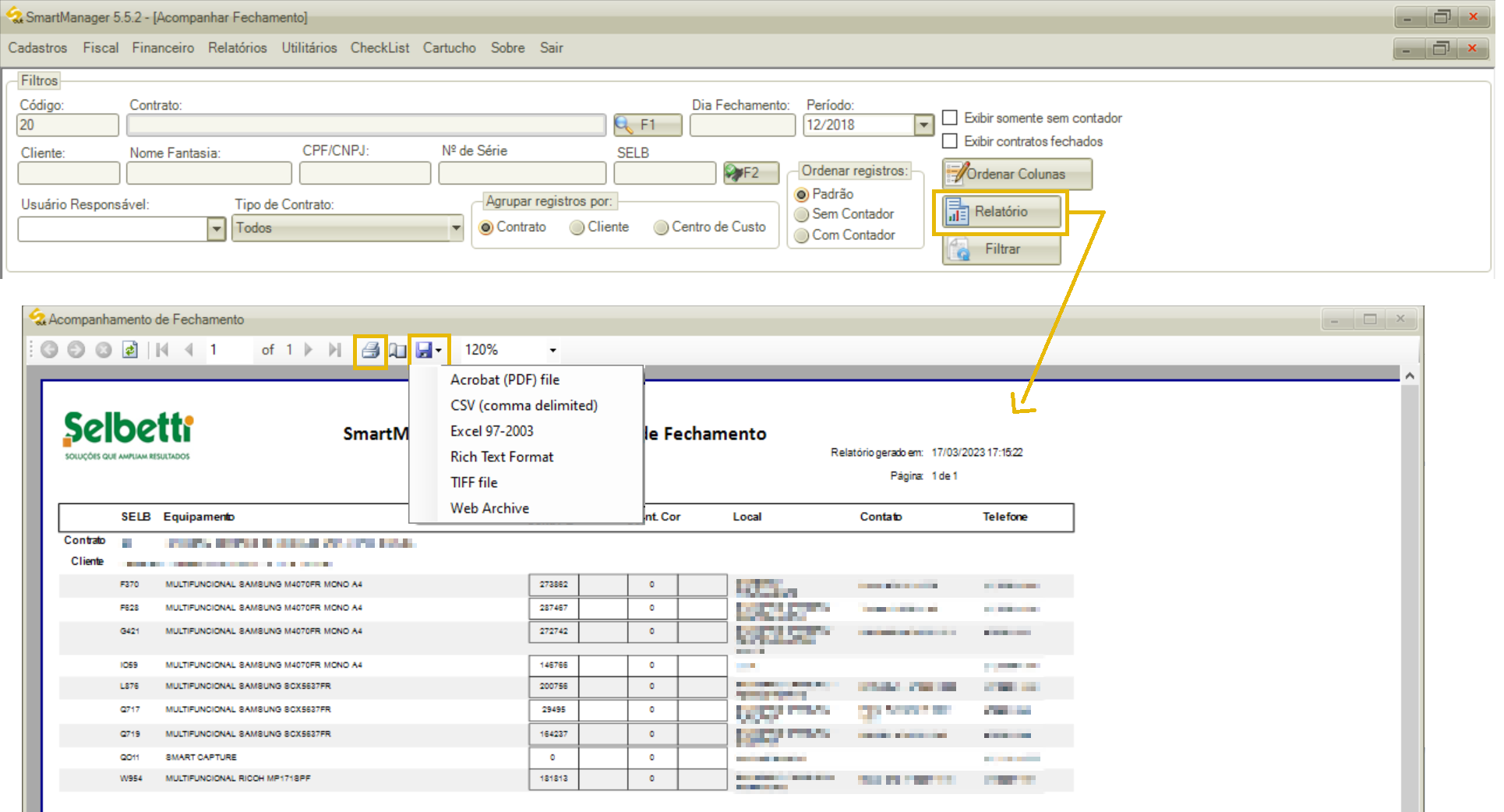
10 Em “Registros”, clicar no ícone de Excel para exportar o arquivo em Excel para o diretório;
11 Ainda em “Registros”, as informações serão listadas apresentando por padrão as colunas abaixo:
10.1 Caso tenha sido configurada a ordenação de colunas, o resultado será exibido conforme configuração;
– Cód. Contrato: código do contrato;
– Cliente: nome do cliente;
– Tipo Contador: serão exibidos ícones coloridos para identificar se um equipamento possui contadores lançados ou está corretamente faturado. Quando um equipamento possuir o ícone “Falta Contador”, significa que dentro do período informado nos filtros de pesquisa, o equipamento não possui contadores de impressão lançados, o que o torna impossível de ser faturado. Se o equipamento possuir o ícone “Pronto para Faturar”, significa que o contador foi devidamente lançado dentro do período informado, e, portanto, poderá ser realizado o fechamento do contrato e então o faturamento do mesmo. Porém, para que isto ocorra com sucesso, é necessário que todos os equipamentos do contrato possuam seus contadores lançados. Caso um equipamento não possua o contador lançado e os demais sim, será necessário lançar o contador deste único equipamento para então fechar o contrato. Assim que o equipamento possuir o ícone “Faturado”, significará que seu contador foi lançado corretamente dentro do período informado, foi efetuado o fechamento de todos os equipamentos do contrato e o faturamento do mesmo.
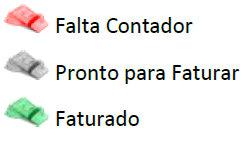
– SELB: código de identificação do equipamento vinculado ao contrato;
– Série: série do equipamento vinculado ao contrato;
– Equipamento: equipamento vinculado ao contrato;
– Status: serão exibidos ícones coloridos para identificar o status do produto, que poderá ser: “a instalar”, “a retirar”, “instalado”, “em demonstração”, “desinstalado”, “não faturar”, “troca técnica”;
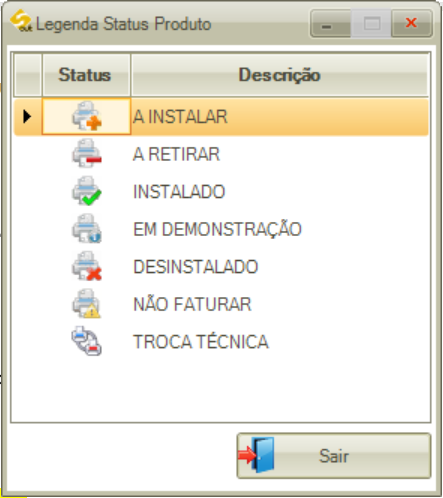
– Repetições Contador: quantidade que o contador repetiu para o equipamento;
– Centro Custo: centro de custo vinculado ao contrato;
– Telefone: telefone para contato;
– Data Contador: data da última coleta efetuar pelo contador;
– Contato: contato responsável pelo contrato;
– Cont. PB: último contador de impressões em preto e branco;
– Cont. Cor: último contador de impressões coloridas;
– Cont. Dig. PB: último contador de digitalizações em preto e branco;
– Cont. Dig. Cor: último contador de digitalizações coloridas;
– Cont. A3 PB: último contador de impressões em preto e branco em páginas A3;
– Cont. A3 Cor: último contador de impressões coloridas em páginas A3;
– Contador Origem: última forma de coleta do contador de uma máquina (E-mail, Excel, Telefone, Capture, etc.) durante o fechamento do contrato. Para o mês em que o contrato está fechado, irá trazer a origem do contador correspondente do mês que foi listado. Para o mês em que o contrato está aberto, irá trazer a origem do contador do último contador que foi lançado;
– Local: local onde o equipamento está instalado;
– Responsável: responsável pelo contrato;
– Dia Fechamento: dia de fechamento do contrato.
12 Ao clicar com o botão direito do mouse em um registro da grid, será aberto o menu de contexto com as opções:
– F3 – Dados do Equipamento;
– F4 – Endereço Equipamento;
– F5 – Produção Equipamento;
– F7 – Lançar Contador;
– F8 – Histórico do SELB;
– F9 – Email Contador;
– F10 – Coleta Capture;
– F11 – Fechar Contrato;
– Legenda;
– Excluir Contadores Contrato;
– Lançar Contador – Buscar da OS;
– Repetir Contadores;
– Alterar Data Contadores.
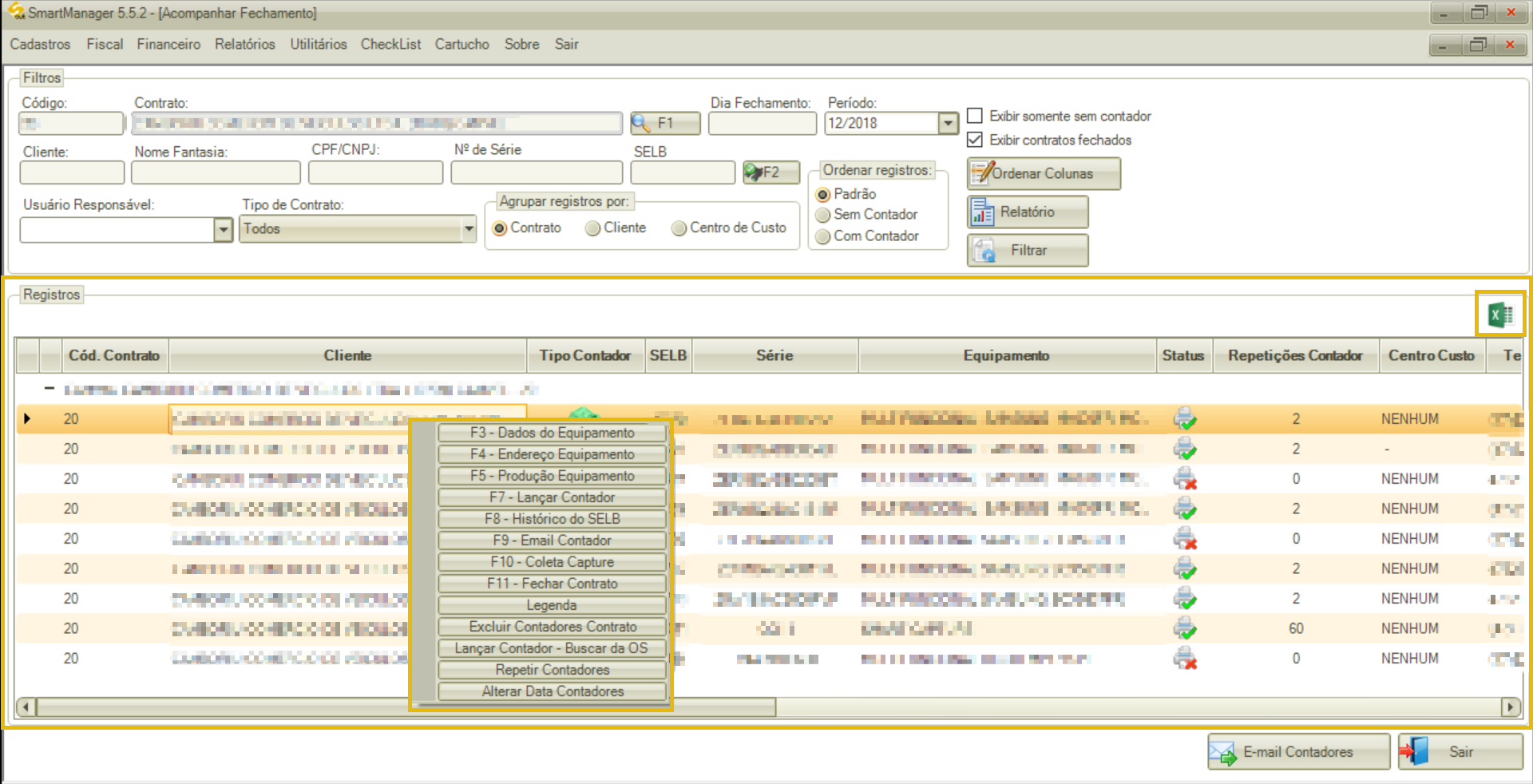
13 Clicar no botão “E-mail Contadores” para que seja enviado aos clientes responsáveis pelos contratos que não possuem os contadores lançados, um e-mail solicitando as informações de contadores pendentes dos equipamentos dentro do período informado. Assim que o cliente retornar o E-mail com as informações dos contadores, será possível lançar estas informações no sistema dentro do período informado, e então efetuar fechamento do contrato e o faturamento dos equipamentos no mês selecionado.