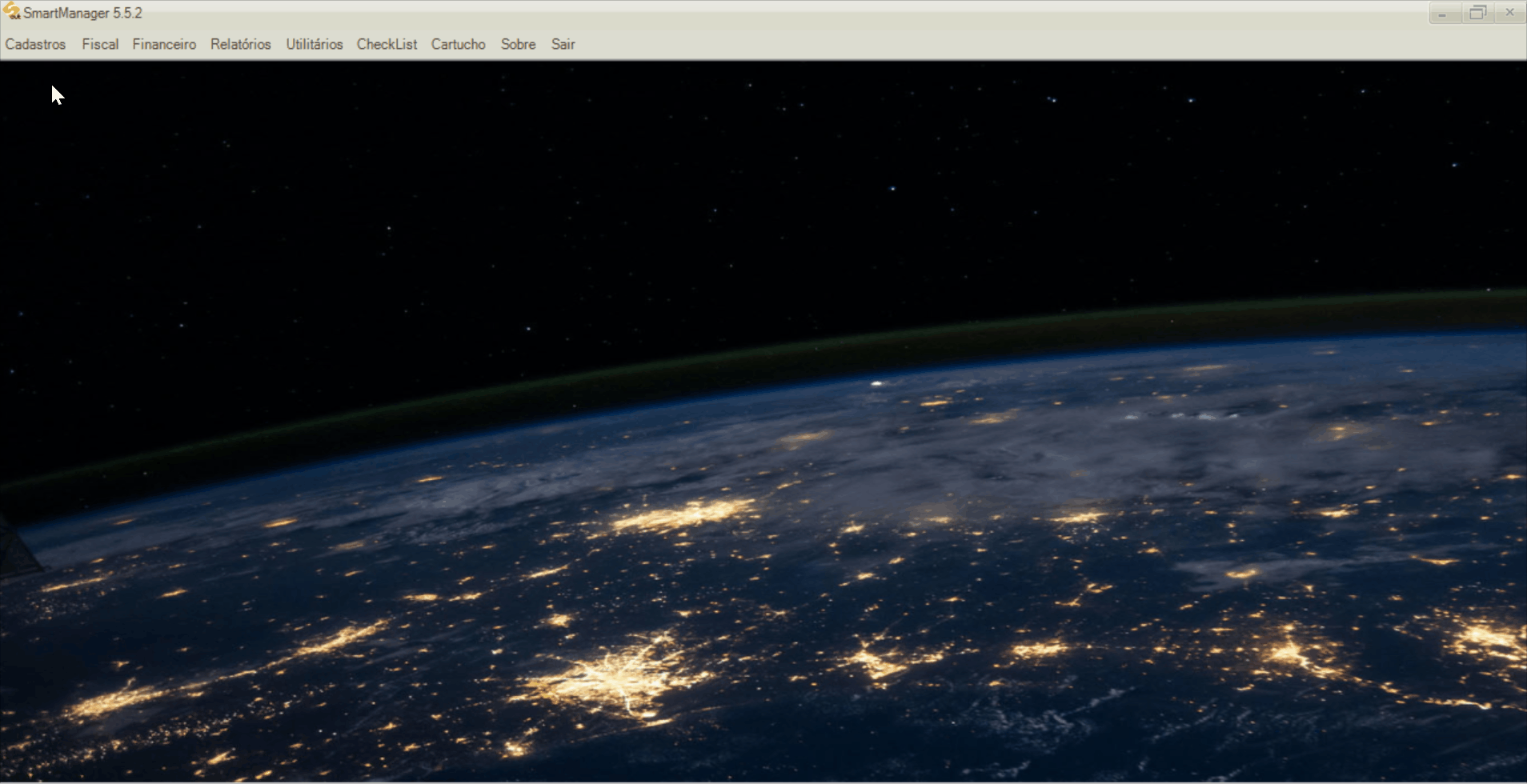Adicionar Equipamento a Contrato
Para adicionar um novo equipamento em um contrato, siga os passos abaixo:
1 No SmartManager, acesse o menu “Cadastros”;
2 Clique em “Contratos”;
3 Abrirá a tela “Gerenciamento de Contrato”; localize o contrato desejado informando o código de contrato ou razão social e acione a tecla “Enter” do teclado;
3.1 Clique no botão “F1” para abrir o “Zoom de Contrato” e utilizar mais filtros de busca;
4 Em “Detalhes Contrato” serão exibidos os dados do contrato; selecione a aba “Ações”;
5 Clique no botão “Adicionar Equipamento”;
6 Abrirá a tela “Adicionar Equipamento CheckList”; onde será iniciado o processo de solicitação de instalação de equipamentos nos contratos;
7 Na aba “Cliente” preencha os dados solicitados, sendo eles:
- Código: preencha o código do cliente que será relacionado ao contrato e acione o botão “Enter” do teclado. Para um contrato podem existir vários clientes/empresas cadastrados, portanto, ao informar o código do cliente, verifique se a empresa informada já faz parte do contrato, e caso não faça, será permitido inserir novas empresas que ainda não fazem parte do contrato. Esse tipo de caso ocorre quando, por exemplo, uma empresa possui várias filiais, e não há a necessidade de criar contratos para cada filial existente;
- Razão Social: ao preencher o código do cliente, essa informação será preenchida automaticamente;
- F2: clique no botão “F1” para abrir o “Zoom de Empresas” e utilizar mais filtros de busca;
- Fluxo: preencha um código para identificar a abertura dessa checklist;
- Responsável Projeto: selecione o responsável pelo projeto;
- CheckList Não Emitirá NFe: marque a flag para determinar que para a instalação efetuada não será necessário emitir Nota Fiscal. A emissão de nota fiscal possui o intuito de documentar para fins fiscais, a circulação de mercadorias ocorrida entre uma empresa e uma pessoa física ou outra empresa;
- Tipo CheckList: selecione o tipo de atendimento da checklist para definir se trata-se de uma instalação ou de uma demonstração. Por exemplo, se o CheckList se tratar de uma Instalação, o equipamento ficará instalado permanentemente no cliente, até que seja solicitada troca técnica ou desinstalação. Se o CheckList se tratar de uma Demonstração, o equipamento poderá ser instalado no cliente como uma demonstração, sendo que a produção das impressões não será cobrada. A demonstração de equipamento ocorre apenas enquanto a ordem de serviço de instalação estiver aberta, pois durante esse período o cliente pode avaliar se o equipamento atende suas necessidades ou não. Se a ordem de serviço de instalação for concluída, significa que o equipamento deixou de ser uma demonstração, e passa a estar instalado permanentemente no cliente para que possa ter seus contadores faturados como os demais equipamentos já instalados.
7 Em “Equipamento”; preencha no campo “Instalação” o código referente a instalação que será realizada;
7.1 Clique no botão “F3” para abrir o “Zoom Serviço de Instalação” e utilizar mais filtros de busca;
8 Ao informar o código da instalação que será realizada, serão exibidos todos os produtos que fazem parte da instalação, contendo um equipamento principal que pode possuir acessórios que fazem parte de sua instalação e são necessários para o correto funcionamento do equipamento. Na exibição dos itens da estrutura da instalação será possível conferir os dados de cada item, como o código, descrição e a informação se o item fatura ou não;
8.1 Ao exibir os itens que fazem parte da instalação, selecione os itens que serão instalados, não sendo necessária a seleção de todos os itens. Obrigatoriamente apenas o equipamento principal deve ser mantido selecionado para instalação;
9 Na aba “Endereço Equipamento” serão informados os dados de onde o equipamento será instalado. Para inserir o local na tela, aperte a tecla “Insert”; os dados disponíveis são:
- Local Instalação Equipamento;
- Unidade Instalação Equipamento;
- Contato;
- E-mail;
- Centro de Custo;
- Informações para Operação (será exibida no campo “Descrição do Serviço” da tela Gerenciamento de Ordem de Serviço, e em na tela de Acompanhamento de OS);
- CEP;
- UF;
- Cidade;
- Logradouro;
- Bairro;
- Número;
- Complemento;
- Ponto de referência;
- Telefone;
- FAX.
10 Irá gerar uma linha para inserir as informações; clique sobre a linha gerada, onde será possível verificar que para cada coluna exibida é possível inserir dados;
11 Informe os dados do local da primeira linha gerada e aperte “Insert” novamente;
11.1 Será possível verificar que uma nova linha será gerada, portanto, para cada novo local informado, será aberto um processo de instalação novo, permitindo a cada equipamento ser instalado em local diferente dos demais informados;
12 Após preencher todas as informações solicitadas, clique no botão “Confirmar” para finalizar o cadastro;
12.1 Para cancelar o cadastro, clique no botão “Cancelar” ou “Sair”;
13 Será gerado o checklist de instalação.