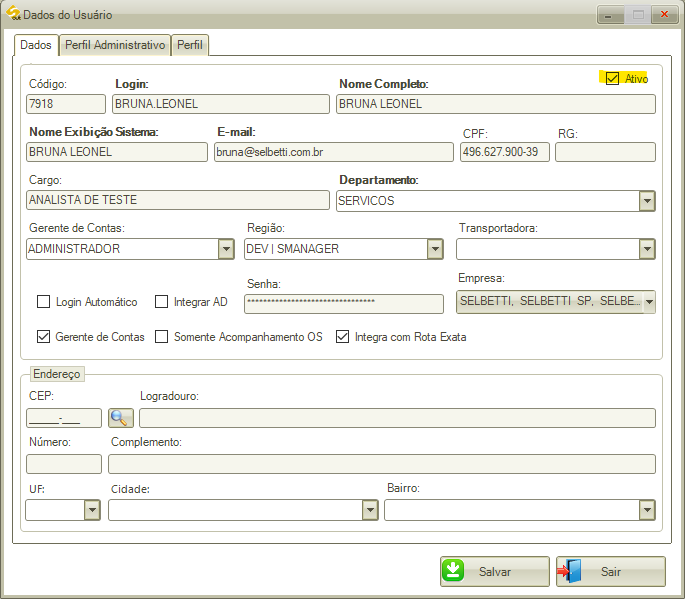Cadastro de Usuário
A importância de cadastrar usuários no SmartManager se dá pelo fato de que é através do cadastro que o usuário obterá o login, senha e o perfil de acesso necessário para acessar as funcionalidades do sistema.
Para cadastrar um novo usuário do SmartManager, siga os passos abaixo:
1 No SmartManager, acesse o menu “Cadastros”;
2 Clique em “Usuário”;
3 Abrirá a tela “Gerenciamento de Usuários”, clique no botão “F2 – Novo Usuário”;
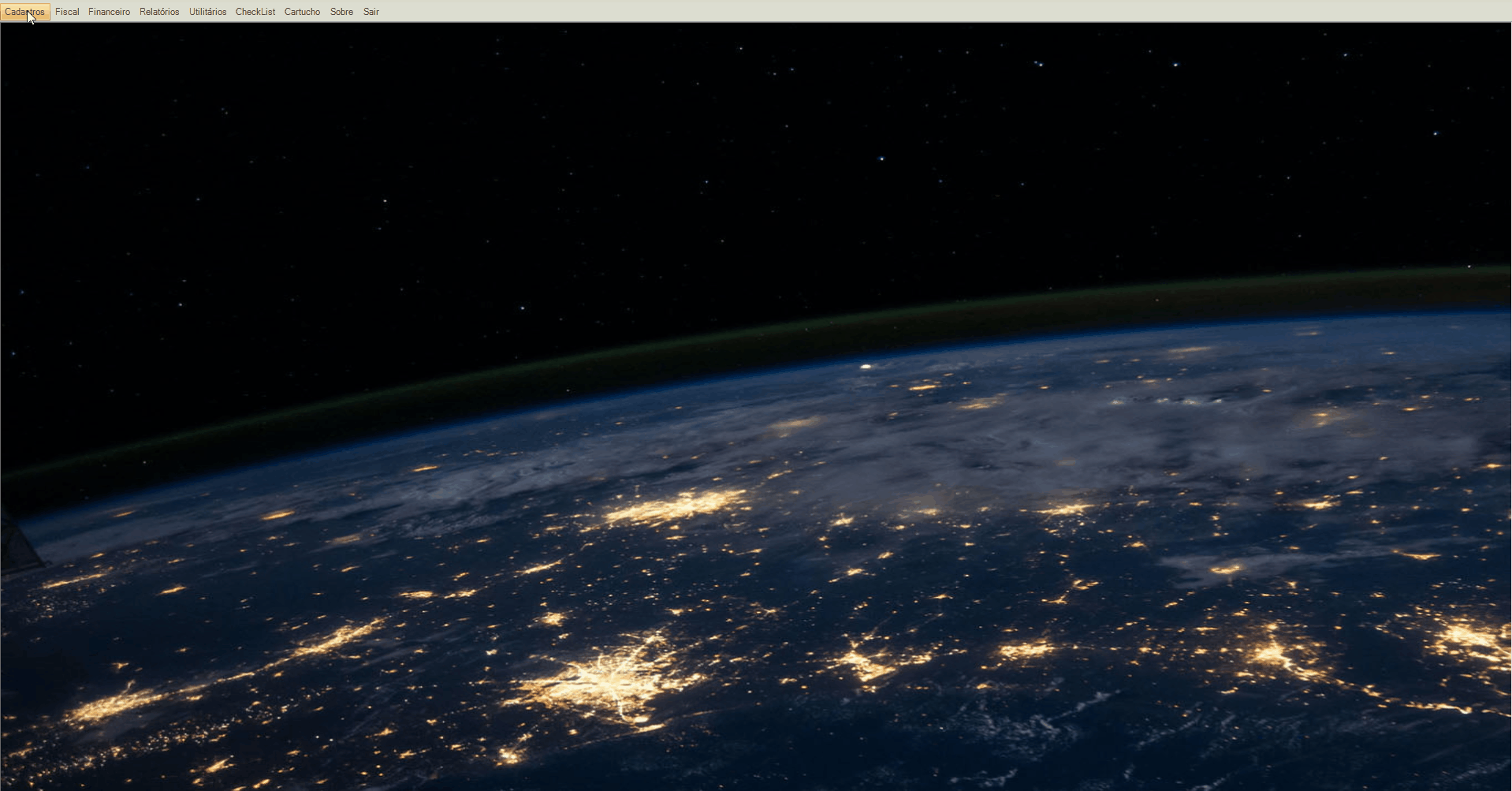
4 Abrirá a tela “Dados do Usuário”; na aba “Dados”, preencha os dados solicitados, sendo eles:
4.1 Os campos destacados em negrito são de preenchimento obrigatório;
- Código: o código do usuário será gerado automaticamente pelo sistema após salvar os dados;
- Login: preencha o nome de utilizador que o usuário irá usar para efetuar autenticação no sistema;
- Nome Completo: preencha o nome completo do usuário;
- Ativo: marque a flag para que o cadastro do usuário esteja ativo para utilização dentro do sistema;
- Nome Exibição Sistema: preencha o nome que será mostrado no sistema quando o usuário executar alguma ação;
- E-mail: preencha o e-mail do usuário;
- CPF/RG: preencha os dados do usuário;
- Cargo: preencha o cargo do usuário;
- Departamento: selecione o departamento em que o usuário exerce suas funções. Cada departamento tem suas regras cadastradas, determinando os acessos que os usuários terão liberação para utilizar;
- Gerente de Contas: selecione o gerente de contas responsável pelas liberações das OS abertas pelo usuário do tipo Vendedor;
- Região: selecione a região em que o usuário é cadastrado;
- Transportadora: selecione a transportadora padrão que será vinculada as OS na qual o usuário com perfil de técnico irá atuar;
- Senha: caso a flag “Integrar AD” não seja marcada, informe a senha que o usuário utilizará para efetuar autenticação no sistema;
- Empresa: selecione a empresa em que o usuário atua;
- Login automático: marque a flag para que o login e senha do usuário sejam gravados após o primeiro login no sistema. A partir do segundo login no sistema as credenciais de acesso não serão solicitadas;
- Integrar AD: marque a flag para que o login do usuário faça autenticação no sistema de acordo com a senha de acesso ao computador do usuário;
- Gerente de Contas: marque a flag para determinar se o usuário será do tipo “Gerente de Contas”, responsável por aprovações de OS’s e demais telas da área Comercial;
- Somente Acompanhamento OS: marque a flag para determinar que o usuário terá a permissão somente de acompanhar a OS. Quando esta opção é marcada os botões de “Login Automático” e “Gerente de Contas” ficam desabilitados.
- Integra com Rota Exata: marque a falg para determinar que o usuário (que será usado como técnico) tenha permissão para realizar a integração com a rota exata (usado na tela de Acompanhamento OS).
Seção Endereço:
A seção “Endereço” destina-se à integração da Rota Exata, permitindo a definição da origem do técnico a ser roteirizado.
Instruções:
- CEP: Insira o CEP da origem do técnico para configurar a roteirização.
- Lupa: Clique no ícone da lupa (ou pressione Enter) para o preenchimento automático de Logradouro, UF, Cidade e Bairro.
- Logradouro: O sistema preencherá automaticamente o nome da rua associada ao CEP. Preenchimento manual também é possível.
- Número: Informe o número da casa ou estabelecimento de origem.
- Complemento: Adicione informações complementares, como bloco, número do apartamento, etc.
- UF: O sistema selecionará automaticamente o Estado associado ao CEP, mas também pode ser preenchido manualmente.
- Cidade: O sistema selecionará automaticamente a Cidade associada ao CEP, mas também pode ser preenchida manualmente.
- Bairro: O sistema selecionará automaticamente o Bairro associado ao CEP, mas também pode ser preenchido manualmente.
Observação:
Se esta seção não estiver preenchida, a roteirização de Ordens de Serviço não será realizada na tela de Acompanhamento de OS (menu Utilitários).
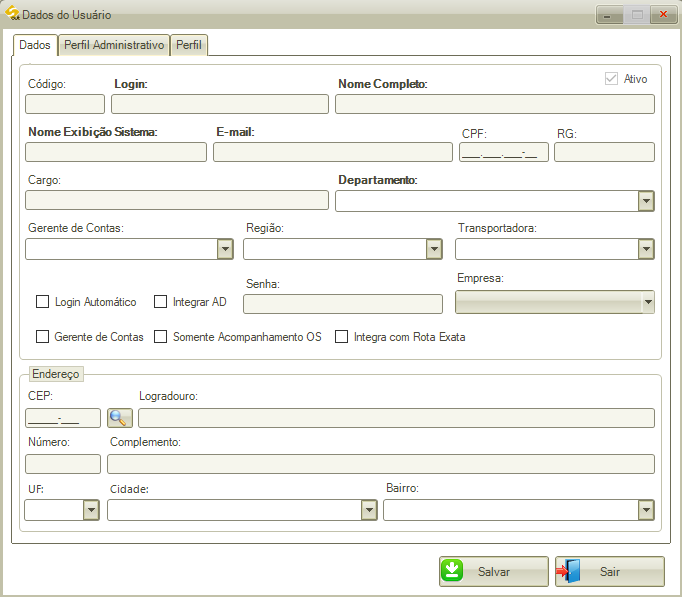
5 Preencha os dados da aba “Perfil Administrativo”, sendo eles:
- Administrador: marque a flag para determinar que o usuário tenha acesso de administrador no sistema;
- Liberar Senha: marque a flag para permitir que o usuário altere senha de outros usuários;
- Alterar Controle: marque a flag para que o usuário possa alterar o motivo de ausência na tela “Acompanhamento de OS”;
- Tela: localize as telas que o usuário terá acesso dentro do sistema e selecionar se o acesso será para gerenciamento ou consulta. Para inserir as telas, clique no botão “Adicionar Tela”. Para remover uma tela adicionada, selecione na grid e acione a tecla “Delete” no teclado. O botão “Copiar de outro usuário” possibilita replicar as telas habilitadas de um usuário específico. Para isso, clique no botão, localize o usuário desejado e clique no botão “Copiar”.
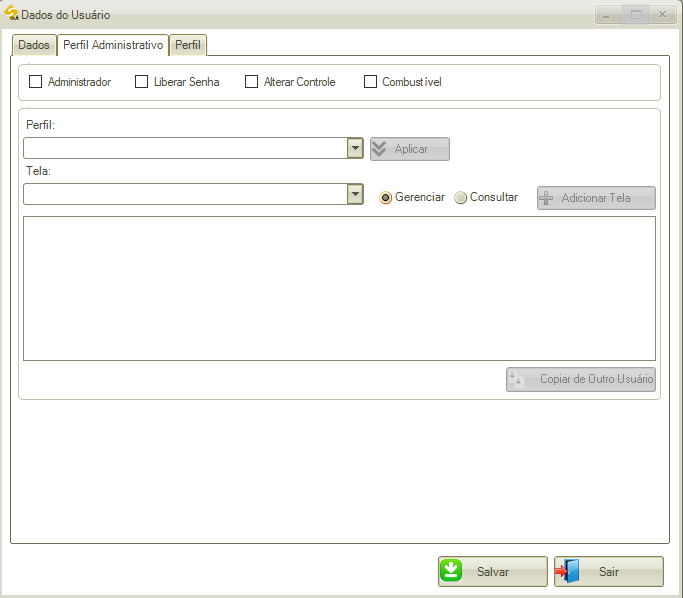
6 Preencha os dados da aba “Perfil”, sendo eles:
Seção Analistas:
- Analista de Serviços: marque essa flag para determinar que o usuário terá autonomia para analisar OS’s abertas para produtos que não atingiram a durabilidade esperada, produtos que ultrapassaram o limite de produção estabelecido, produtos que ultrapassaram o limite de preço e quando as OS’s não possuírem contadores;
- Analista de Consumo: marque essa flag para determinar que o usuário terá autonomia para analisar OS’s cujo o produto não atingiu os níveis de contadores, durabilidade e já foi solicitado assistência anteriormente;
- Analista Valor de Assistência: marque essa flag para determinar que o usuário terá autonomia para analisar OS’s que excederam o valor limite configurado;
- Analista HelpDesk de Consumo: marque essa flag para determinar que o usuário terá autonomia para analisar OS’s rejeitadas na tela de liberação de OS;
- Analista Financeiro: marque essa flag para determinar que o usuário terá autonomia para fazer análise financeira das OS’s abertas por um cliente que possui contas à pagar em aberto.
Seção Perfil:
- Concluir OS Desinstalação: marque essa flag para determinar que o usuário terá autonomia para concluir OS’s de desinstalação;
- Alterar Dados – Canal do Técnico: marque essa flag para determinar que o usuário terá autonomia para alterar dados das OS’s no Canal do Técnico;
- Editar Contadores de OS Concluídas: marque essa flag para determinar a autonomia ao usuário para editar o contador de OS concluídas.
- Não Concluir OS EDI: marque essa flag para determinar que o usuário não terá autonomia para concluir OS’s de EDI (processo de integração de transporte);
- Trocar Técnico – Canal do Técnico: marque essa flag para determinar que o usuário terá autonomia para trocar o técnico responsável no Canal do Técnico;
- Adicionar Produto na OS: marque essa flag para determinar que o usuário terá autonomia para adicionar produtos nas OS’s;
- Movimentar Estoque Fábrica: permite movimentar estoque de fábrica (exclusivo Selbetti).
Seção Perfil Financeiro:
- Aprovador Confirmação Contas Pagar: marque essa flag para determinar que o usuário terá autonomia para aprovar lançamentos no Contas à Pagar;
- Aprovador Confirmação Contas Pagar 2ª Alçada: marque essa flag para determinar que o usuário terá autonomia para aprovar lançamentos no Contas à Pagar, após aprovador de 1ª alçada;
- Aprovador Alteração Contas Pagar: marque essa flag para determinar que o usuário terá autonomia para aprovar alterações de lançamentos no Contas à Pagar;
- Aprovador Contar Receber: marque essa flag para determinar que o usuário terá autonomia para aprovar lançamentos no Contas à Receber;
- Cancelar Notas Prefeitura: marque essa flag para determinar que o usuário terá autonomia para cancelar Notas Fiscais Eletrônicas integradas com a Prefeitura;
- Pagamento Via Integ. Banco: marque essa flag para determinar a autonomia ao usuário para realizar pagamentos via integração com o Banco do Brasil.
Seção Permissão Tipo de Estoque:
- Tipo de Estoque Permitido: selecione os tipos de estoque que o usuário poderá visualizar nos relatórios e ajustes de estoque;
Seção Permissão Pedido de Compra:
- Tipo Pedido de Compra: selecione os tipos de pedido de compra que o usuário poderá visualizar na tela de pedido de compra.
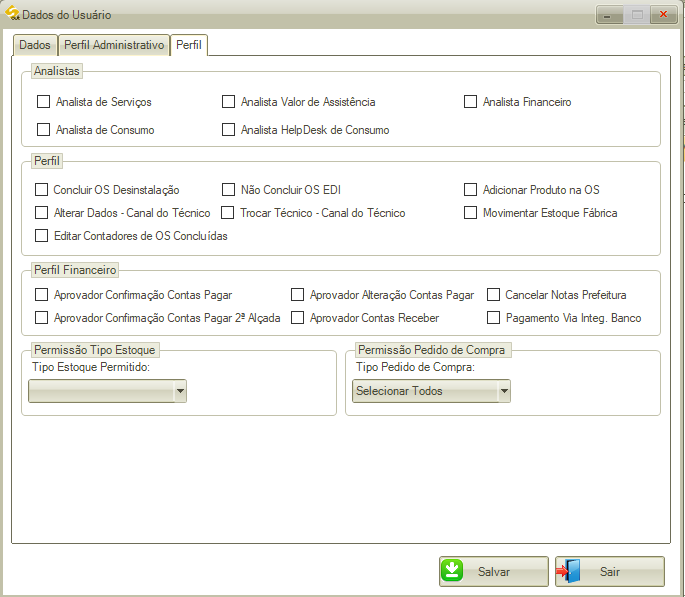
7 Após preencher as informações solicitadas, clique no botão “Salvar” para finalizar o cadastro;
7.1 Para cancelar o cadastro, clique no botão “Sair”.
Para editar usuário do SmartManager, siga os passos abaixo:
1 No SmartManager, acesse o menu “Cadastros”;
2 Clique em “Usuário”;
3 Abrirá a tela “Gerenciamento de Usuários”; localize o usuário desejado informando código, login ou nome do usuário e acione o botão “Enter” do teclado;
3.1 É possível clicar no botão “F1” para abrir o “Zoom de Usuários” e utilizar mais filtros de busca;
4 Localize o usuário desejado na grid e acione duplo clique com o mouse;
5 Abrirá a tela “Dados de usuário”; edite as informações desejadas;
6 Após editar as informações desejadas, clique no botão “Salvar” para finalizar a edição;
6.1 Para cancelar a edição, clique no botão “Sair”.
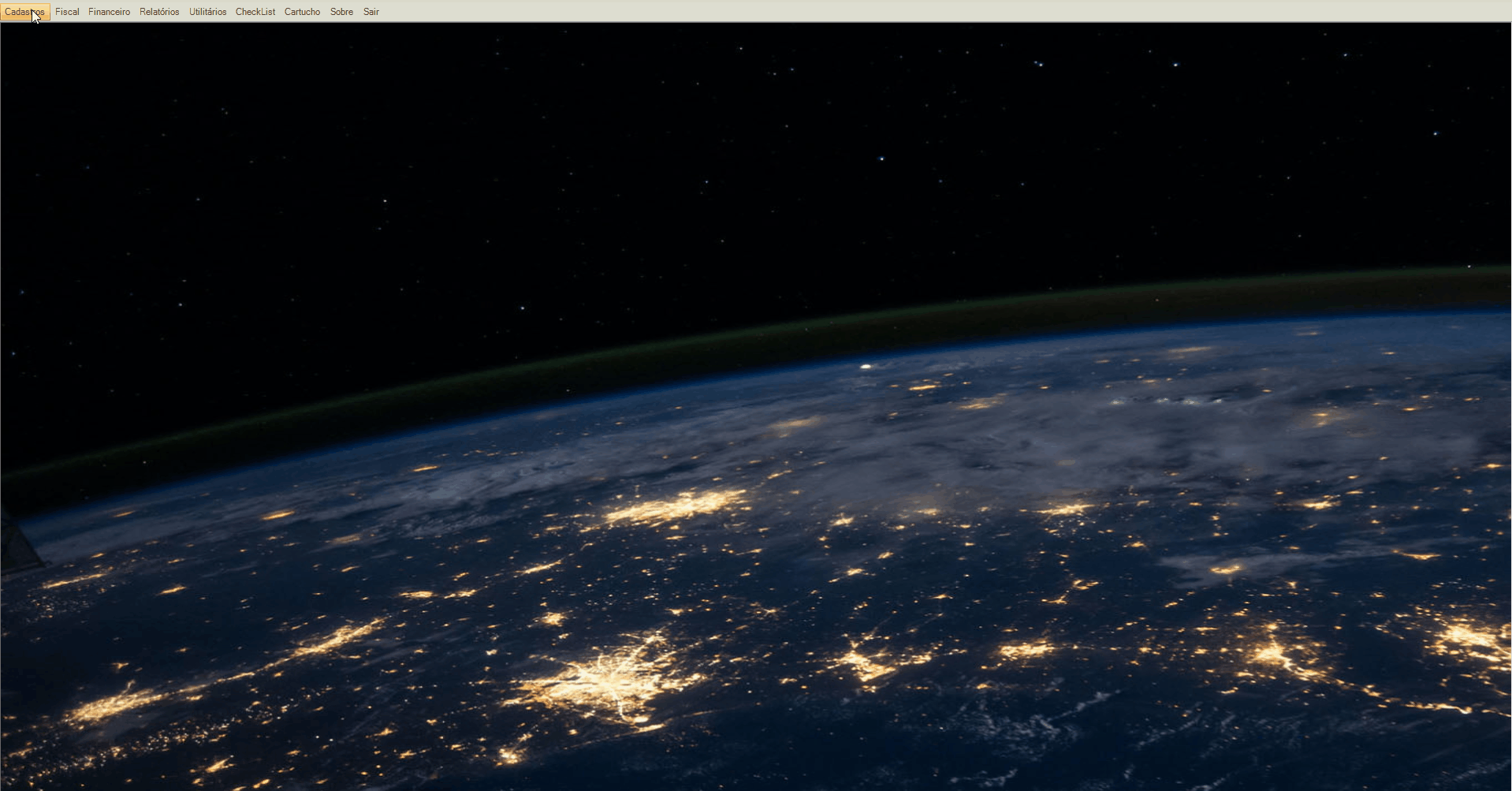
Não é possível excluir o cadastro de usuário, somente inativá-lo.
Para isso, siga os passos orientados acima e desmarque a flag “Ativo” da aba “Dados”.