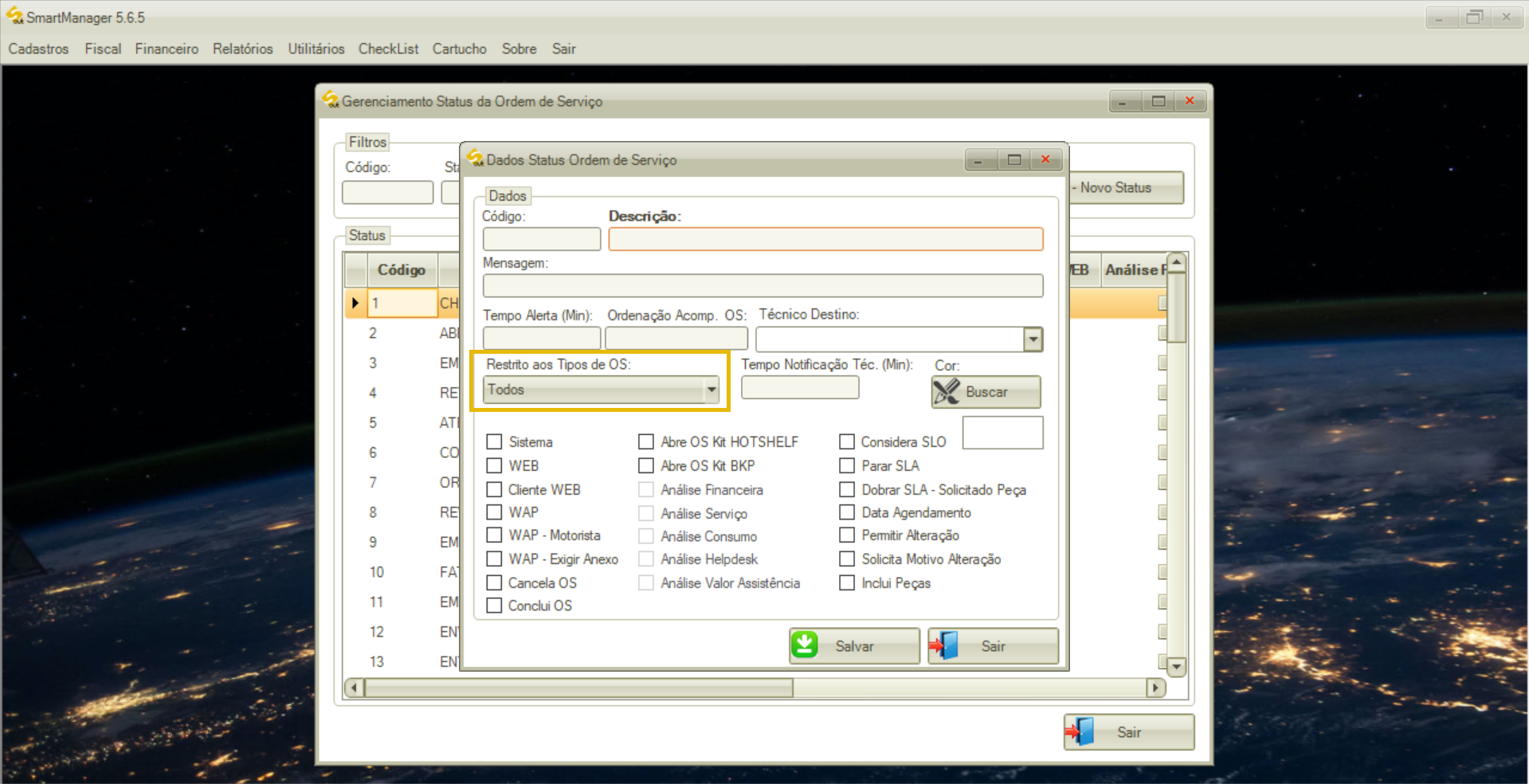Cadastro dos Status de Ordem de Serviço
Para cadastrar um status de Ordem de Serviço, siga os passos abaixo:
1 No SmartManager, acesse o menu “Cadastros”;
2 Clique em “Status Ordem de Serviço”;
3 Abrirá a tela “Gerenciamento Status de Ordem de Serviço”, clique no botão “F2 – Novo Status”;
4 Abrirá a tela “Dados Status Ordem de Serviço”, preencha os dados solicitados, sendo eles:
4.1 Todos os campos em negrito são de preenchimento obrigatório;
- Código: o código do status será gerado automaticamente pelo sistema;
- Descrição: preencha a descrição do status;
- Mensagem: preencha a mensagem que aparecerá ao alterar o status de uma ordem de serviço, por exemplo, ao trocar o status de ordem serviço para “Atendimento Concluído”, aparecerá a mensagem de confirmação: “Deseja confirmar o atendimento?”;
- Tempo Alerta (Min): preencha o tempo que será alertado o responsável da OS em quanto tempo a OS está no status atual;
- Ordenação Acomp. OS: preencha a ordenação que serão listadas as OS no acompanhamento de OS;
- Técnico Destino: selecione o técnico que irá atender a OS quando estiver nesse status;
- Restrito aos Tipos de OS: selecione os tipos de OS que poderão utilizar esse status;
- Tempo Notificação Téc. (Min): marque a flag para que o sistema notifique o técnico quando atinge esse tempo de permanência do status;
- Cor: selecione a cor que será utilizada para o status;
- Sistema: marque a flag para permitir que OS possam ser atribuídas a esse status. Nesse caso, não é necessário atribuir um status a uma OS, ela possuirá esse status automaticamente ao ser aberta;
- WEB: marque a flag para permitir que OS possam ter seus status alterados no site do Canal do Técnico;
- Cliente WEB: marque a flag para disponibilizar todas as alterações de status que a OS possuiu até o momento da consulta na tela “Acompanhamento de OS” (disponível na tela “Ordem de Serviço” do menu “Utilitários”);
- WAP: marque a flag para permitir que o status seja usado na WAP;
- WAP – Motorista: marque a flag para que o status da OS seja exibido na WAP do motorista vinculado a OS;
- WAP – Exigir Anexo: marque a flag para que o técnico seja obrigado a incluir um anexo na OS ao alterar para o status na WAP;
- Cancela OS: marque a flag para permitir o status possibilite cancelamento da OS;
- Conclui OS: marque a flag para permitir que o status possibilite conclusão da OS;
- Abre OS Kit HOTSHELF: marque a flag para que seja aberta OS do tipo “Kit HotShelph” ao alterar para este status;
- Abre OS Kit BKP: marque a flag para que seja aberta OS do tipo “Kit BKP” ao alterar para este status;
- Análise Financeira: marque a flag para que o status seja identificado como “Análise Financeira”, sendo que nesse caso, o status cadastrado é para uso exclusivo da tela “Liberação de Ordem de Serviço”. OS’s que vão para análise são avaliadas para serem liberadas ou rejeitadas na tela “Liberação de Ordem de Serviço” do menu “Utilitários”;
- Análise Serviço: marque a flag para que o status seja identificado como “Análise de Serviço”, sendo que nesse caso, o status cadastrado é para uso exclusivo da tela “Liberação de Ordem de Serviço”. OS que vão para análise são avaliadas para serem liberadas ou rejeitadas na tela “Liberação de Ordem de Serviço” do menu “Utilitários”;
- Análise Consumo: marque a flag para que o status seja identificado como “Análise de Consumo”, sendo que nesse caso, o status cadastrado é para uso exclusivo da tela “Liberação de Ordem de Serviço”. OS que vão para análise são avaliadas para serem liberadas ou rejeitadas na tela “Liberação de Ordem de Serviço” do menu “Utilitários”;
- Análise Helpdesk: marque a flag para que o status seja identificado como “Análise de Helpdesk”. Assim, as OS que vão para análise poderão ser avaliadas para serem liberadas ou rejeitadas na tela “Liberação de Ordem de Serviço” do menu “Utilitários”, utilizando o botão “Análise de Helpdesk”;
- Análise Valor Assistência: marque a flag para que o status seja identificado como “Análise de Helpdesk Assistência”, sendo que nesse caso, o status cadastrado é para uso exclusivo da tela Liberação de Ordem de Serviço. OS que vão para análise, são avaliados para serem liberadas ou rejeitadas na tela “Liberação de Ordem de Serviço” do menu “Utilitários”;
- Data Agendamento: marque a flag para solicitar data de agendamento para atendimento da OS;
- Considera SLO: marque a flag para considerar o cálculo SLO da OS;
- Parar SLA: marque a flag para parar a contagem do SLA da OS quando está no status;
- Dobrar SLA – Solicitado Peça: marque a flag para dobrar o prazo SLA quando houver solicitação de peça(s);
- Permitir Alteração: marque a flag para permitir que o usuário confirme atendimento na tela “Ordem de Serviço”;
- Solicita Motivo Alteração: marque a flag para que seja necessário informar o motivo da alteração para o status selecionado;
- Inclui Peças: marque a flag para permitir inclusão de peças na OS;
- Alerta Status: marque a flag para que seja apresentado um alerta: “Favor validar o checklist de atendimento para o cliente.”;
- Checklist Atendimento: marque a flag para que abra a tela com o checklist para o usuário preencher;
- Obrigatório Checklist: marque a flag para que abra a tela com o checklist para o usuário preencher, e não permita concluir a alteração do status da OS sem o preenchimento do checklist.
5 Após preencher as informações solicitadas, clicar no botão “Salvar” para finalizar o cadastro;
5.1 Para cancelar o cadastro, clicar no botão “Sair”.
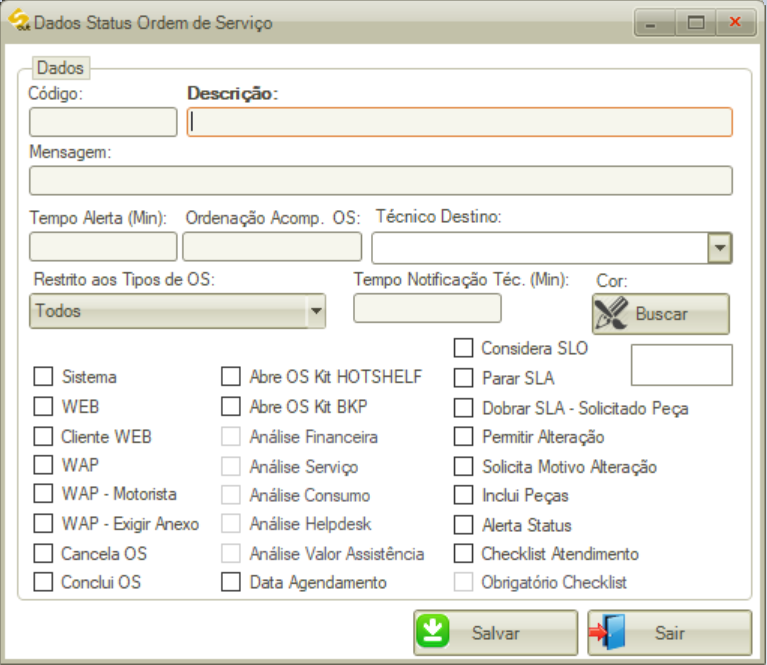
Para editar o cadastro de um status das Ordens de Serviços, siga os passos abaixo:
1 No SmartManager, acesse o menu “Cadastros”;
2 Clique em “Status Ordem de Serviço”;
3 Abrirá a tela “Gerenciamento Status de Ordem de Serviço”; localize o status desejado informando o código de status ou descrição;
4 Clique no botão “Buscar”;
5 Localize o status desejado na grid e acione duplo clique com o mouse;
6 Abrirá a tela “Dados de Status Ordem de Serviço”; edite as informações desejadas;
7 Após editar as informações desejadas, clique no botão “Salvar” para finalizar a edição;
6.1 Para cancelar a edição, clique no botão “Sair”.
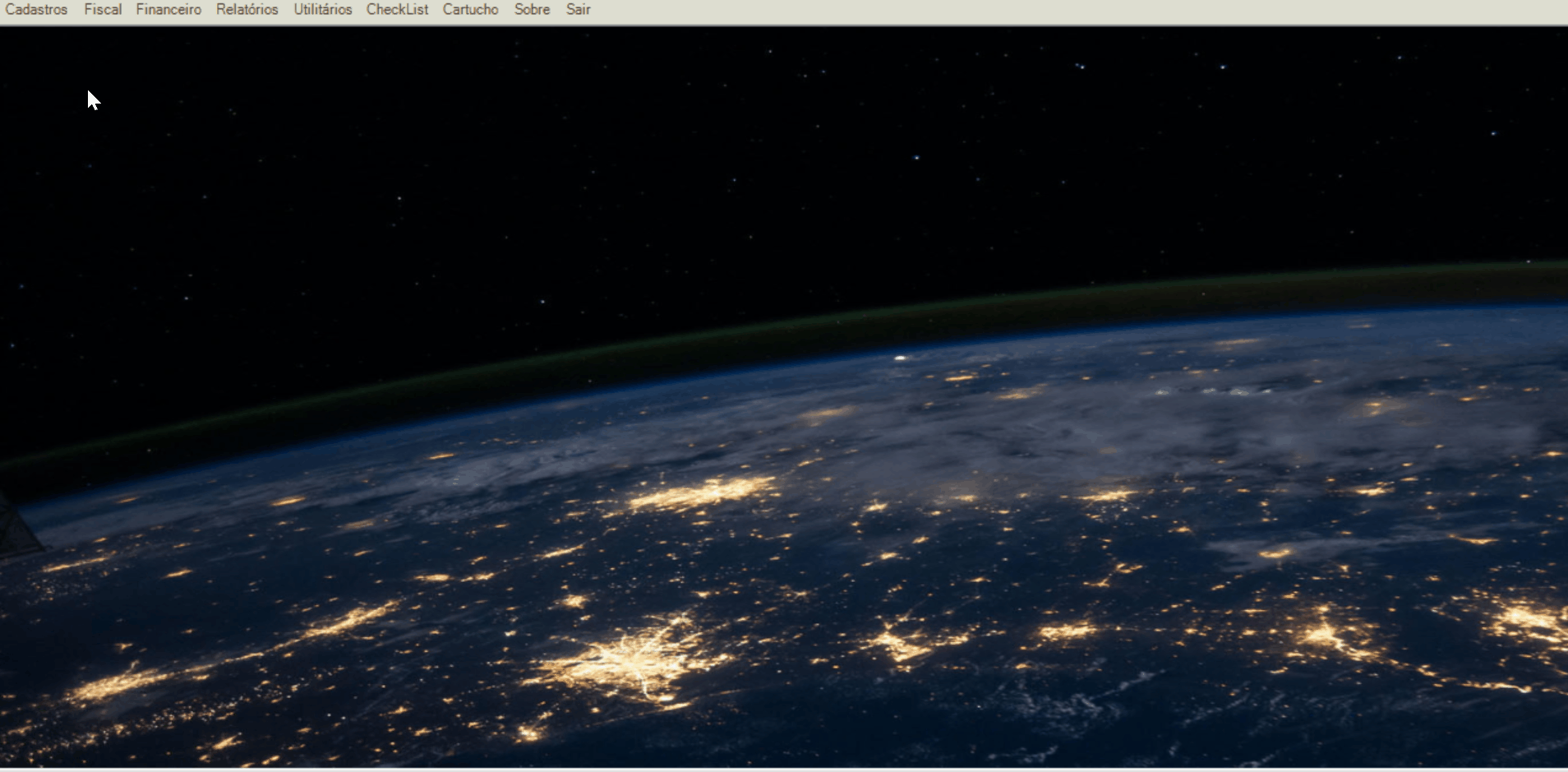
Não é possível excluir o cadastro de um status, somente configurá-lo para que não apareça.
Para isso, siga os passos orientados acima e na tela de edição, desmarque todas as flags em “Restrito aos Tipos de OS”.