Cadastro de Região para Atendimento dos Técnicos
Através do cadastro de Regiões é possível unir localidades dentro de um determinado perímetro geográfico que fazem parte de regiões dos estados. Por exemplo, região norte de Santa Catarina possui cidades como Joinville, Garuva, Campo Alegre.
Ao formar regiões dentro do SmartManager facilita ao usuário saber em qual região de cidades estão instalados ou devem ser instalados determinados equipamentos.
Para cadastrar uma nova região para atendimento dos técnicos, seguir os passos abaixo:
1 No SmartManager, acessar o menu “Cadastros”;
2 Clicar em “Região”;
3 Abrirá a tela “Gerenciamento de Regiões”, clicar no botão “F2 – Nova Região”;
4 Abrirá a tela “Dados da Região”, preencher os dados solicitados, sendo eles:
4.1 Todos os campos em negrito são de preenchimento obrigatório;
– Código: o código será gerado automaticamente pelo sistema;
– Descrição: preencher o nome da região;
– Exibir no Acompanhamento de OS: marcar a flag para que a região seja exibida na tela Acompanhamento de OS, para efetuar atendimento de Ordens de Serviços nas cidades cadastradas dentro da região;
– Rota Automática: marcar a flag para que após vinculada a uma rota, a região entre no processo de definição automática de rota. O sistema irá utilizar o técnico da rota, desde que o cliente esteja marcado para não ser atendido pelo ServiceDesk (configurado no cadastro do cliente);
– Fechamento Estado: marcar a flag para o sistema considerar a região como governamental apenas para o estado em que foi criada;
– Mapa: marcar a flag para que o técnico efetue o atendimento apenas em determinada região do mapa do estado selecionado, por exemplo, regiões Norte, Leste, Oeste e Sul;
– Técnico Retorno Cliente: selecionar o técnico responsável pelo retorno ao cliente sempre que o status de uma OS desta região for alterado para “Retorno ao Cliente”;
– Analista de Serviço: selecionar o usuário responsável pela liberação de OS desta região que estão em análise;
– Técnico Instalação: selecionar o técnico responsável pelos atendimentos de OS de instalação desta região, após geração do Romaneio;
– Analista de Consumo: selecionar o usuário responsável pela liberação de OS desta região que estão em análise de consumo;
– Técnico HelpDesk: selecionar o técnico responsável pelos atendimentos via HelpDesk desta região;
5 Após preencher as informações solicitadas, clicar no botão “Salvar” para continuar o cadastro;
6 Após salvar o cadastro, vincular as cidades que irão compor a região. Para isso, clicar no botão “Relacionar Cidade”;
7 Abrirá a tela “Zoom de Cidade”. Localizar a cidade desejada e clicar no botão “Confirmar”;
7.1 Para excluir uma cidade relacionada, selecionar o registro na grid e clicar no botão “Excluir Cidade”;
8 Após preencher as informações solicitadas, clicar no botão “Salvar” para finalizar o cadastro.
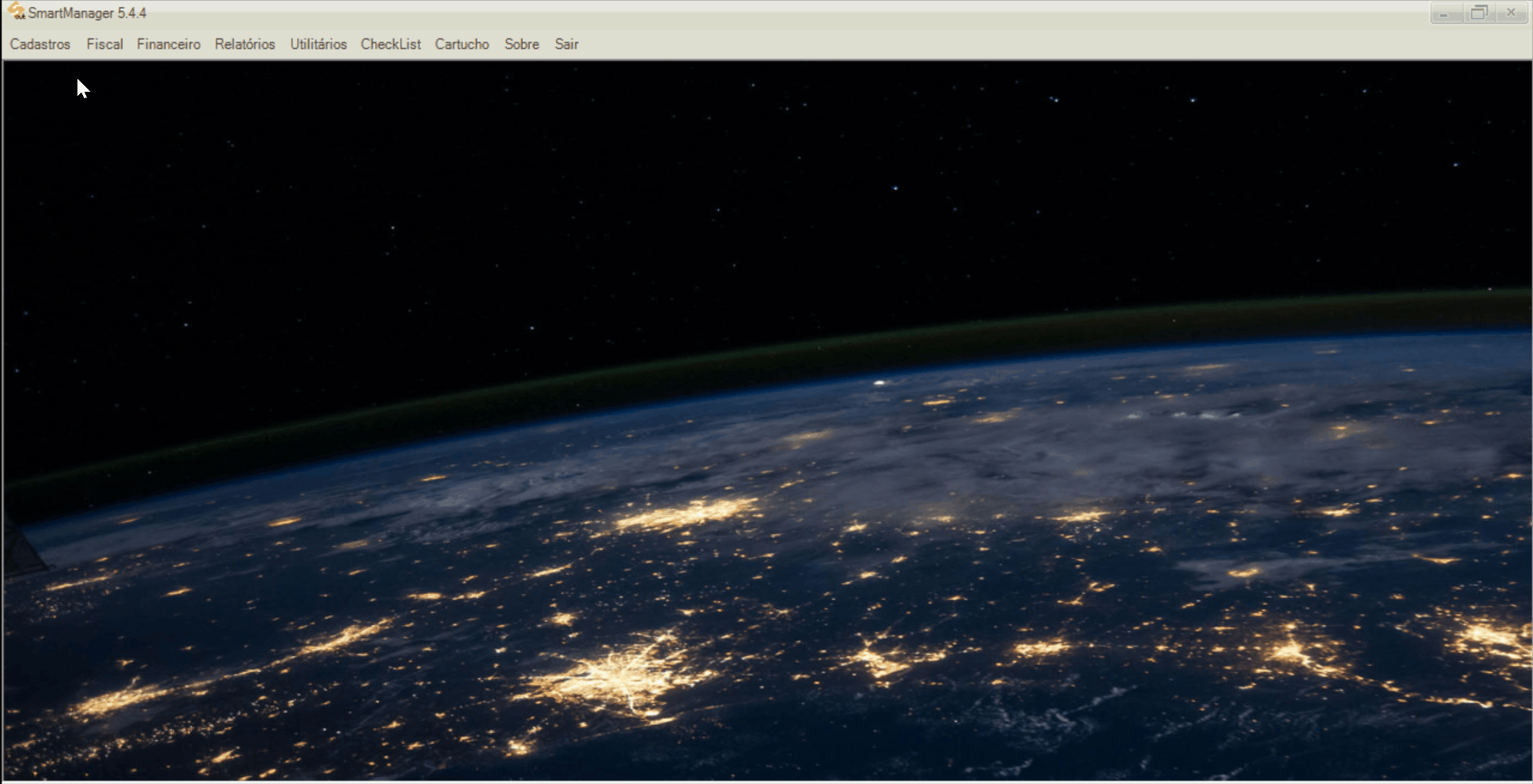
Para editar o cadastro de uma região para atendimento dos técnicos, seguir os passos abaixo:
1 No SmartManager, acessar o menu “Cadastros”;
2 Clicar em “Região”;
3 Abrirá a tela “Gerenciamento de Regiões”, localizar o cadastro desejado utilizando os filtros disponíveis e acionando a tecla “Enter” do teclado;
3.1 É possível clicar no botão “F1” para abrir o “Zoom de Região” e utilizar mais filtros para auxiliar na identificação do cadastro desejado;
4 Abrirá a tela “Dados da Região”. Editar as informações desejadas;
5 Após editar as informações desejadas, clicar no botão “Salvar” para finalizar a edição;
5.1 Para cancelar a edição, clicar no botão “Sair”.
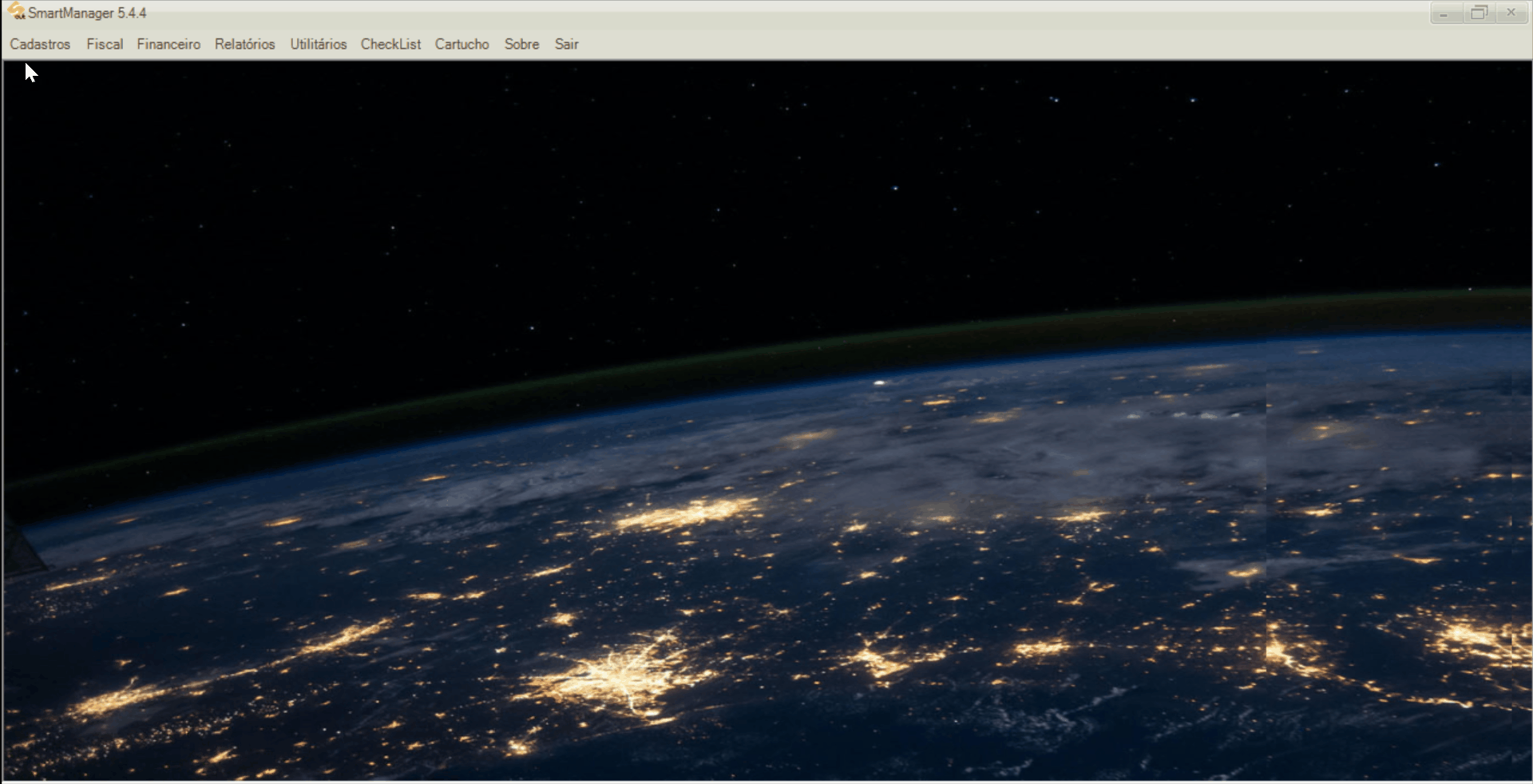
Para excluir o cadastro de uma região para atendimento dos técnicos, seguir os passos abaixo:
1 No SmartManager, acessar o menu “Cadastros”;
2 Clicar em “Região”;
3 Abrirá a tela “Gerenciamento de Regiões”, localizar o cadastro desejado utilizando os filtros disponíveis e acionando a tecla “Enter” do teclado;
3.1 É possível clicar no botão “F1” para abrir o “Zoom de Região” e utilizar mais filtros para auxiliar na identificação do cadastro desejado;
4 Abrirá a tela “Dados da Região”. Clicar no botão “Excluir”;
5.1 Para cancelar a exclusão, clicar no botão “Sair”;
5.2 Ao clicar no botão “Excluir”, abrirá uma modal solicitando confirmação para a exclusão. Clicar no botão “Sim” para confirmar ou no botão “Não” para cancelar.

