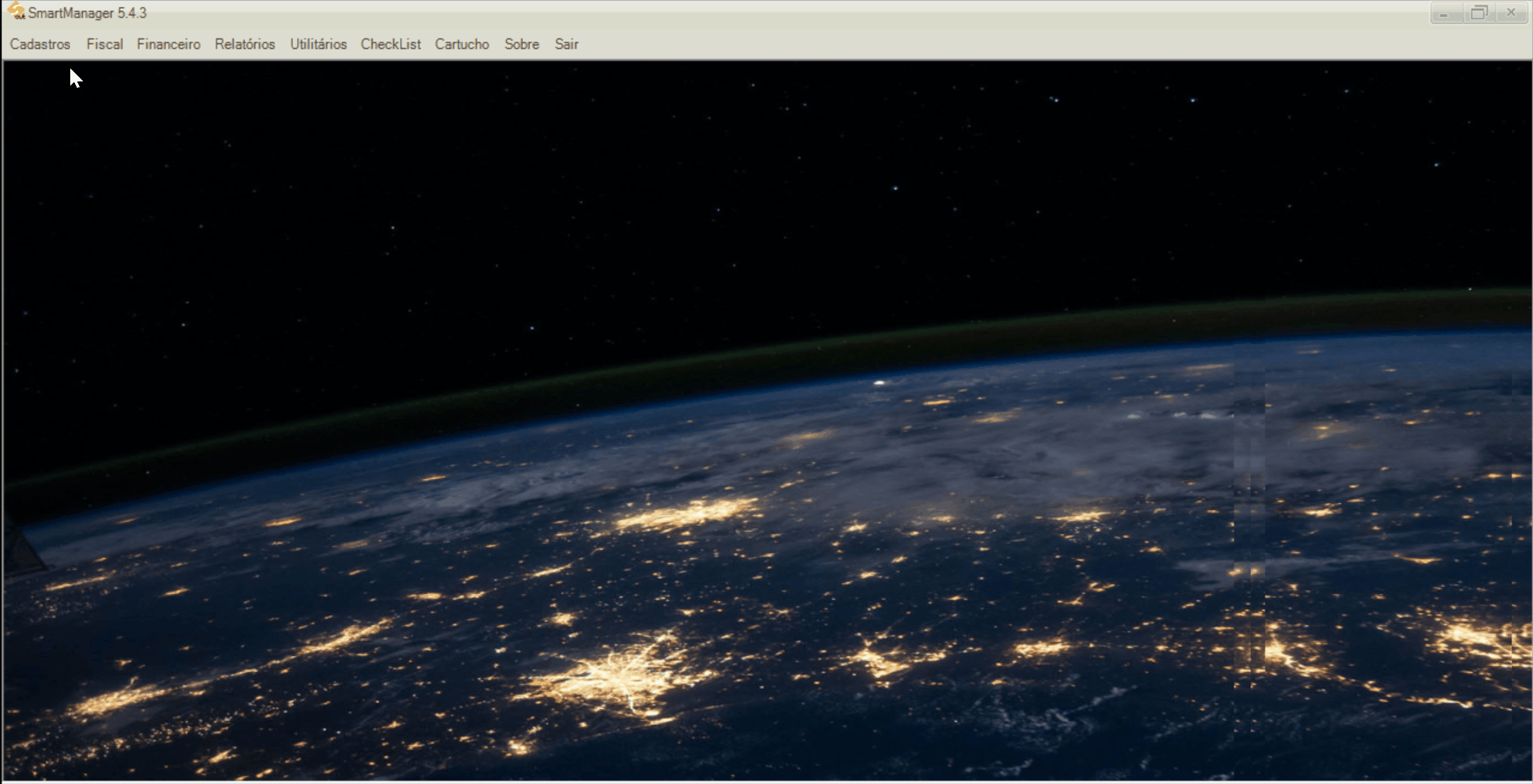Cadastro de Natureza de Operação
A Natureza de Operação é um código utilizado no Brasil para classificar legalmente os itens da nota fiscal, em relação ao tipo de operação que está sendo realizada.
Para cadastrar uma nova natureza de operação, seguir os passos abaixo:
1 No SmartManager, acessar o menu “Cadastros”;
2 Clicar em “Natureza de Operação”;
3 Abrirá a tela “Gerenciamento de Natureza de Operação”, clicar no botão “F2 – Nova Natureza de Operação”;
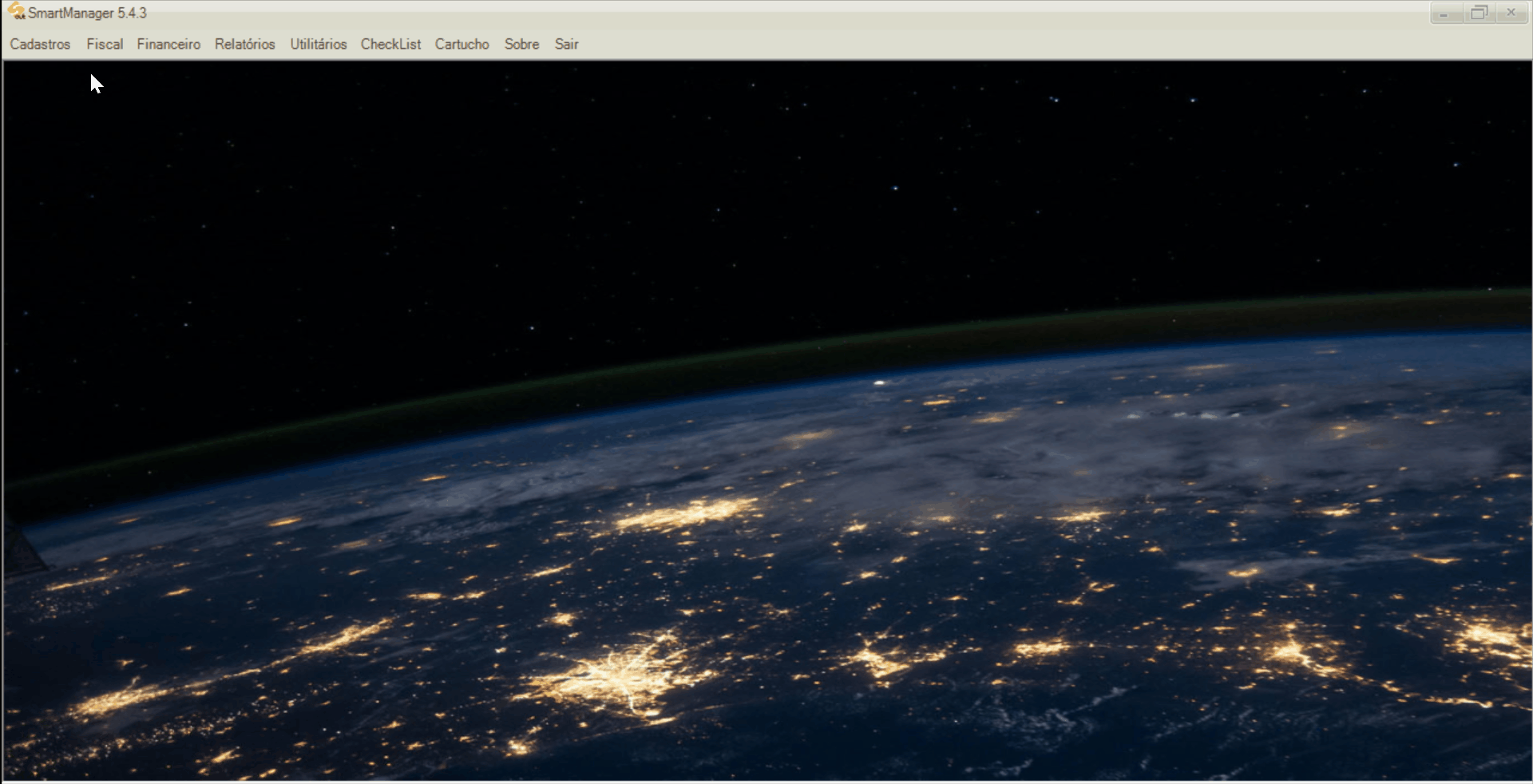
4 Abrirá a tela “Dados da Natureza de Operação”, preencher os dados solicitados, sendo eles:
4.1 Todos os campos em negrito são de preenchimento obrigatório;
a) Aba “Dados”
– Código: o código será preenchido automaticamente pelo sistema;
– Natureza Fiscal: preencher o código identificador da Natureza de Operação composto por quatro dígitos, que identificam: natureza de circulação das mercadorias, prestação de serviços de transporte intermunicipal e interestadual, e serviços de comunicação. O primeiro dígito do CFOP indica o fluxo e a origem da operação por mercadoria e prestação por serviço. O segundo dígito indica o grupo ou tipo da operação ou prestação. O terceiro e quarto digito detalham a operação ou prestação propriamente dita;
– Natureza de Operação: preencher a descrição referente a natureza fiscal informada;
– Inativa: ao marcar essa flag, a Natureza de Operação cadastrada estará desativada para uso em outras transações dentro do SmartManager;
– Dentro do Estado: ao marcar essa flag, a natureza de operação será identificado como estadual;
– Nota Fiscal de Saída: ao marcar essa flag, a natureza de operação cadastrada será utilizada apenas em emissão de notas fiscais de saída;
– Nota Fiscal de Importação/Exportação: ao marcar essa flag, estará permitindo a emissão de nota fiscal de entrada, que dá entrada formal das mercadorias em uma empresa em um processo de importação;
– Finalidade de Emissão Nfe: selecionar o tipo da NFe que estará emitindo (NFe Normal, NFe Ajuste ou NFe Complementar);
– Origem da Mercadoria Nfe: selecionar se a mercadoria adquirida é nacional ou do exterior;
– Tipo de Estoque: selecionar o tipo de estoque, que define a disponibilidade e localização dos produtos, por exemplo, se o tipo de estoque de produtos está disponível, reservado, em oficina, etc;
– Código do Acumulador: preencher o código do acumulador referente à natureza de operação cadastrada. Este código é utilizado pela Domínio Sistemas, empresa que possui integração contábil com o SmartManager;
– Código DIEF: campo destinado a contribuintes do ICMS. Preencher o código do documento de informações econômico fiscais;
– Série: selecionar a série referente a natureza de operação cadastrada;
– Observação: preencher qualquer informação que possa ser útil no entendimento da Natureza de Operação cadastrada.
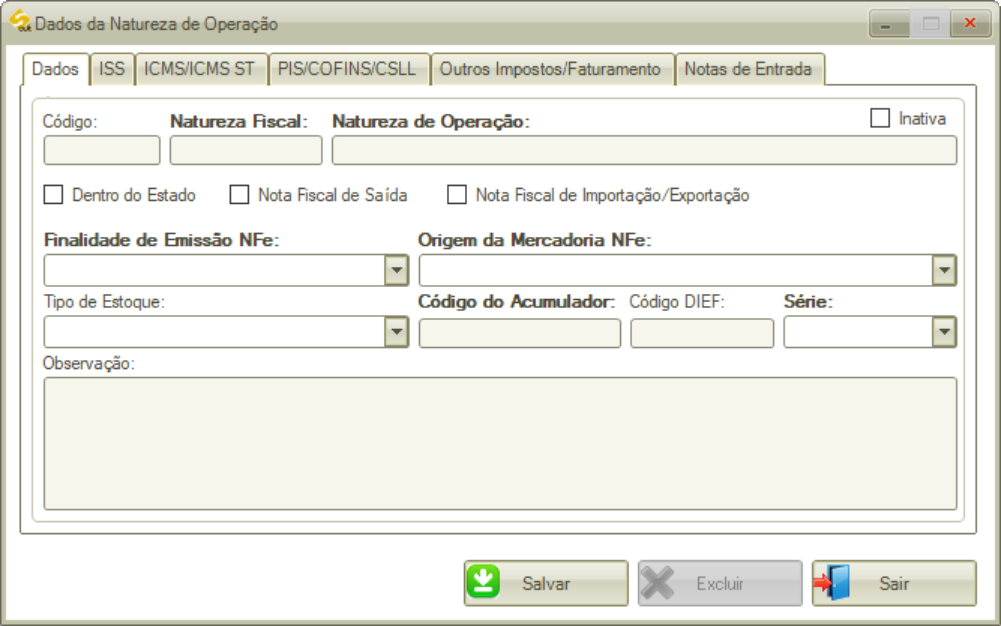
b) Aba “ISS” (Imposto Sobre Serviço):
– Código do ISS: preencher o código referente ao ISS que está sendo cadastrado;
– Alíquota ISS: preencher o percentual que será aplicado sobre a base de cálculo do valor do ISS;
– Valor Mínimo Reter: preencher o valor mínimo a ser cobrado de retenção do ISS;
– Acumulador: preencher o acumulador referente ao imposto cadastrado. Este código é utilizado pelo sistema da Domínio Sistemas, empresa que faz integração contábil com o SmartManager;
– Mensagem ISS: preencher informações que auxiliem o motivo da cobrança do ISS;
– Reter ISS apenas para cidade selecionada abaixo: ao marcar essa flag, o ISS cadastrado será retido apenas para cidade selecionada no filtro “Cidade”. Através da seleção desse campo, o ISS cadastrado passa a ser considerado como regional, isto é, poderá ser usado apenas dentro do estado e cidade selecionados nos próximos passos;
– UF: caso a flag “Reter ISS apenas para cidade selecionada abaixo” seja marcada, selecionar o UF referente ao estado da cidade que será selecionada;
– Cidade: caso a flag “Reter ISS apenas para cidade selecionada abaixo” seja marcada, selecionar a cidade que será retido o ISS;
– Botão “Adicionar ISS”: após inserir todas as informações, o usuário deverá clicar sobre o botão para confirmar os dados da inserção;
– Alíq. Federal: preencher o percentual da alíquota federal;
– Alíq. Estadual: preencher o percentual da alíquota estadual;
– Alíq. Municipal: preencher o percentual da alíquota municipal;
– Alíquota ISS: preencher o percentual que será aplicado sobre a base de cálculo do valor do ISS;
– ISS Municipal: marcar a flag para definir se haverá incidência ISS Municipal;
– Calcular ISS: marcar a flag para definir se será calculado o ISS ao emitir notas com a natureza;
– Mensagem ISS: preencher a mensagem referente ao ISS que será mostrada na nota.
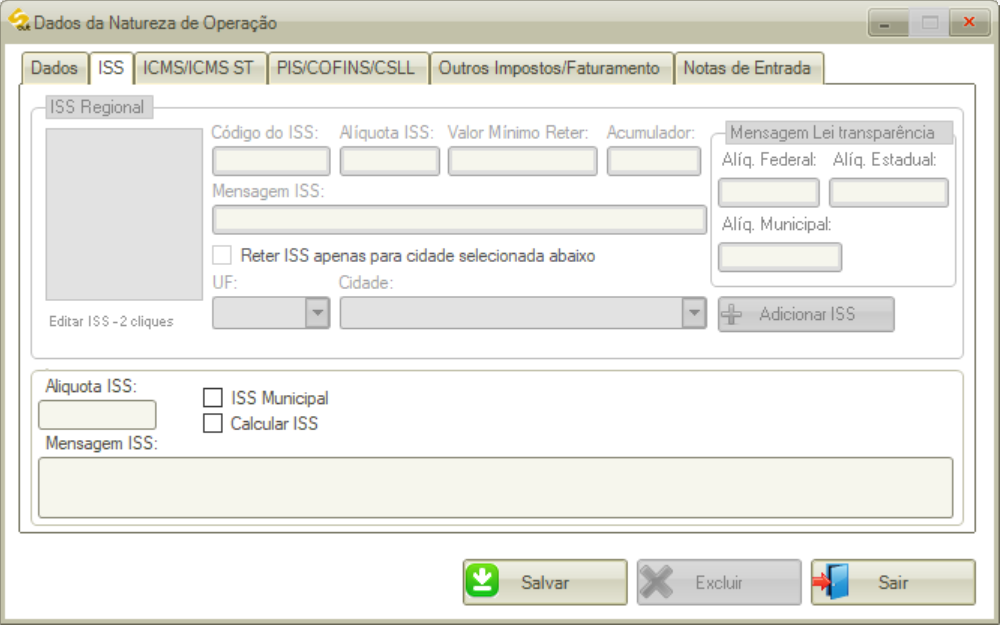
c) Aba “ICMS/ICMS/ST” (Imposto Sobre Circulação de Mercadorias e Serviços):
– Alíquota ICMS: preencher o percentual que será aplicado sobre a base de cálculo do valor do ICMS;
– CST ICMS: preencher o código de situação tributária referente ao ICMS;
– Alíquota Diferimento: preencher o percentual de alíquota que será aplicado sobre a base de cálculo do valor do imposto;
– Red. BC ICMS %: preencher o percentual que será aplicado sobre a redução da base de cálculo do valor do ICMS;
– Somar IPI no ICMS: marcar a flag para que o montante do IPI seja integrado sobre a base de cálculo do ICMS quando o produto for destinado a uso e consumo ou ingressar ao ativo imobilizado da empresa adquirente independente de o destinatário ser ou não contribuinte do ICMS;
– Calcular Base ICMS com IPI: para selecionar esta opção é necessário que o destino da mercadoria seja para Consumo próprio/Ativo;
– Calcular Base ICMS com Frete: a base de cálculo do ICMS com frete é o preço total do serviço integrando o valor correspondente ao seguro, juros e quaisquer importâncias pagas, recebidas ou debitadas ao tomador do serviço, bem como os descontos condicionais;
– Mensagem para não incidência do ICMS: a não incidência do ICMS configura-se como não ocorrência do tributo sobre determinada operação ou prestação, por força de norma superior (Constituição Federal, por exemplo) que impeça sua incidência;
– Calcular ICMS ST: marcar a flag para que no campo Alíquota ICMS ST deva ser inserido o valor base para cálculo para substituição tributária do ICMS;
– Alíquota ICMS ST: preencher o percentual que será aplicado sobre a base de cálculo do valor do ICMS ST;
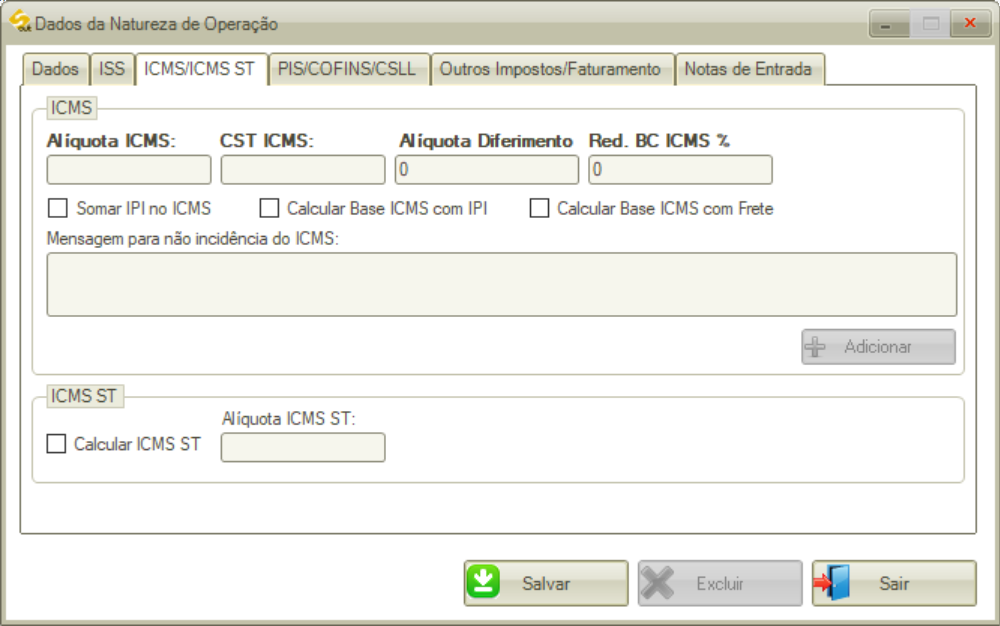
d) Aba “PIS/COFINS/CSLL” (Programa de Integração Social / Contribuição para Financiamento da Seguridade Social / Contribuição Social sobre o Lucro Líquido):
– Calcular PIS/COFINS/CSLL: ao marcar essa flag serão calculadas as alíquotas do PIS/COFINS/CSLL informados nos próximos campos;
– Alíquota PIS: preencher o percentual que será aplicado sobre a base de cálculo do valor do PIS;
– CST PIS: preencher o código de situação tributária referente ao PIS;
– Alíquota COFINS: preencher o percentual que será aplicado sobre a base de cálculo do valor do COFINS;
– CST COFINS: preencher o código de situação tributária referente ao COFINS.
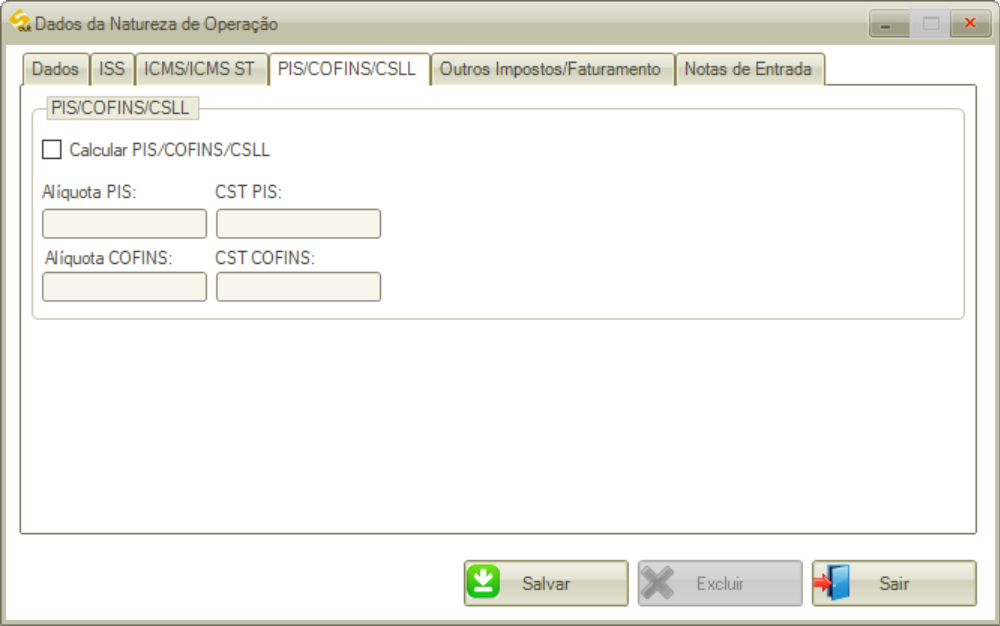
e) Outros “Impostos/Faturamento”:
– Calcular IPI: ao marcar essa flag será calculado o IPI sobre a natureza de operação cadastrada;
– Calcular IPI sobre Frete: ao marcar essa flag as despesas de transporte dos produtos serão incluídas no valor da operação para que incida o IPI;
– Clalcular DIFA: ao marcar esta flag será recolhido o ICMS relativo à diferença existente entre a alíquota interna e a alíquota interestadual. Somente existirá diferencial de alíquotas a ser recolhido caso o percentual da alíquota interna ser superior ao da alíquota interestadual;
– Alíquota IRRF: preencher o percentual que será aplicado sobre a base de cálculo do valor do IRRF;
– IRRF acima de: acima do valor informado nesse campo será aplicado o percentual sobre a base de cálculo do IRRF;
– Alíquota INSS: preencher o percentual que será aplicado sobre a base de cálculo do valor do INSS;
– INSS acima de: acima do valor informado nesse campo será aplicado o percentual sobre a base de cálculo do INSS;
– Somar Faturamento: ao marcar essa flag, os valores faturados para esta natureza de operação são considerados como faturamento dentro dos relatórios gerenciais, mesmo que este o faturamento não esteja configurado na tela de contratos e que não seja lançada nota externa;
– Exigir NF de Retorno: ao marcar essa flag, ao emitir uma nota fiscal na tela Entrada de Nota Fiscal (Módulo Fiscal) irá exigir a emissão de notas de retorno, por exemplo, para a saída de um produto do fornecedor é emitido uma nota fiscal de saída, e quando este produto retornar, é emitido uma nota fiscal de retorno para fins de conferência;
– Movimenta Oficina
– Faturar por Preço de Custo: ao marcar essa flag, o faturamento irá considerar o valor de preço de custo cadastrado na tela de produtos;
– Não Baixar Estoque: ao marcar essa flag, não haverá movimentação dos produtos do estoque;
– Produtos sem Retorno
– Tirar do Total
– Faturar por Custo Médio: ao marcar essa flag, o faturamento irá considerar o custo médio do produto.
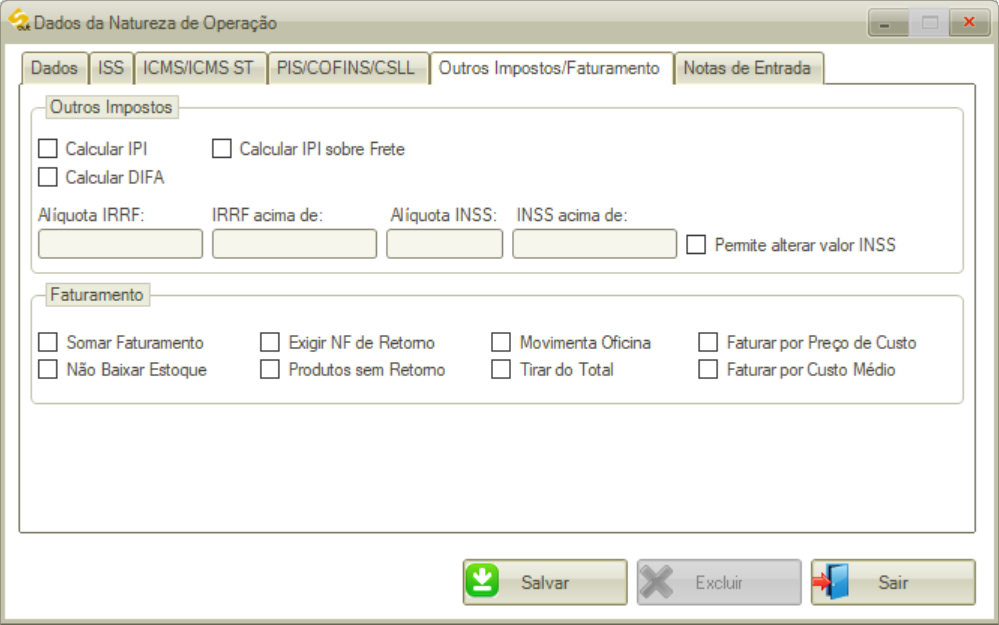
f) Notas de Entrada
– Solicitar Número de Série: ao marcar essa flag, será necessário cadastrar um número de série para o produto cadastrado no sistema relacionado a natureza de operação cadastrada;
– Movimentar Estoque: ao marcar essa flag, ao emitir a nota fiscal do produto, automaticamente faz a movimentação do produto que está entrando ou saindo do estoque;
– Alocar Despesa ao Cliente
– Retorno/Devolução de Produtos: ao marcar essa flag, será possível emitir nota fiscal para retorno de produtos ao estoque;
– Faturar Pedido de Compra: ao marcar essa flag, será possível faturar pedidos de compra existentes na tela Entrada de Nota Fiscal (Módulo Fiscal);
– Atualizar Preço de Custo/Preço: ao marcar essa flag, o preço de custo do produto será atualizado conforme valor informado na nota de entrada;
– Imposto: selecionar o imposto que será efetuada cobrança;
– Alíquota: preencher o percentual que será aplicado sobre a base de cálculo do imposto selecionado no campo Imposto;
– Crédito ICMS
– Tributos Recuperáveis
– Alíquota: preencher o percentual que será aplicado sobre a base de cálculo do imposto selecionado.
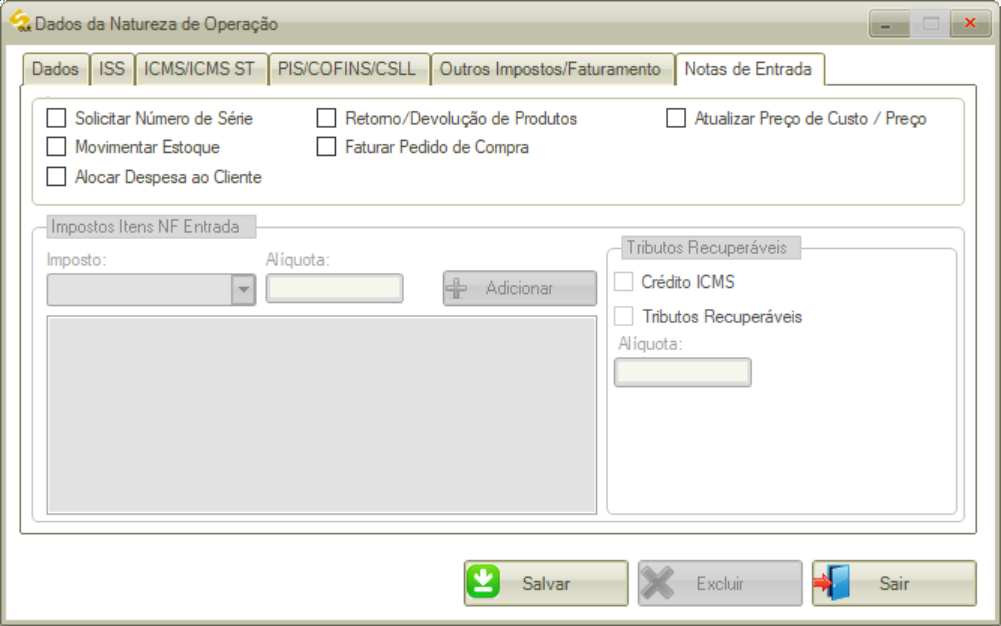
5 Após preencher as informações solicitadas, clicar no botão “Salvar” para finalizar o cadastro;
5.1 Para cancelar o cadastro, clicar no botão “Sair”.
Para editar o cadastro de uma natureza de operação, seguir os passos abaixo:
1 No SmartManager, acessar o menu “Cadastros”;
2 Clicar em “Natureza de Operação”;
3 Abrirá a tela “Gerenciamento de Natureza de Operação”, localizar o status desejado informando o código ou descrição e acionando o botão “enter” do teclado;
3.1 É possível clicar no botão “F1” para abrir o Zoom Natureza de Operação e utilizar mais filtros de busca;
4 Localizar o status desejado na grid e acionar duplo clique com o mouse;
5 Abrirá a tela “Dados da Natureza de Operação”. Editar as informações desejadas;
5 Após editar as informações desejadas, clicar no botão “Salvar” para finalizar a edição;
6.1 Para cancelar a edição, clicar no botão “Sair”.
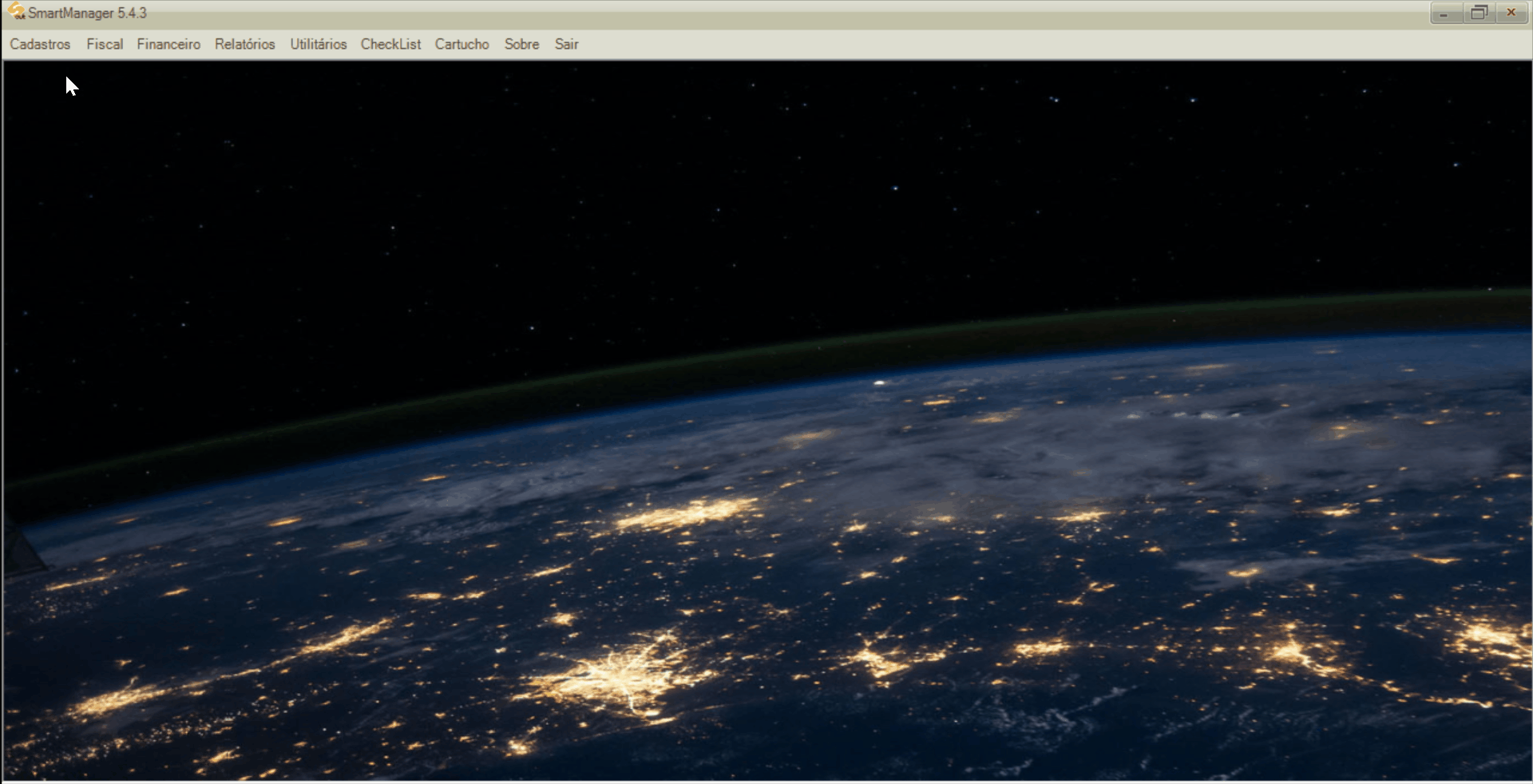
Não é possível excluir o cadastro de um status, somente configurá-lo para que não apareça .
Para isso, seguir os passos orientados acima e na tela de edição, marcar a flag em “Inativa”.