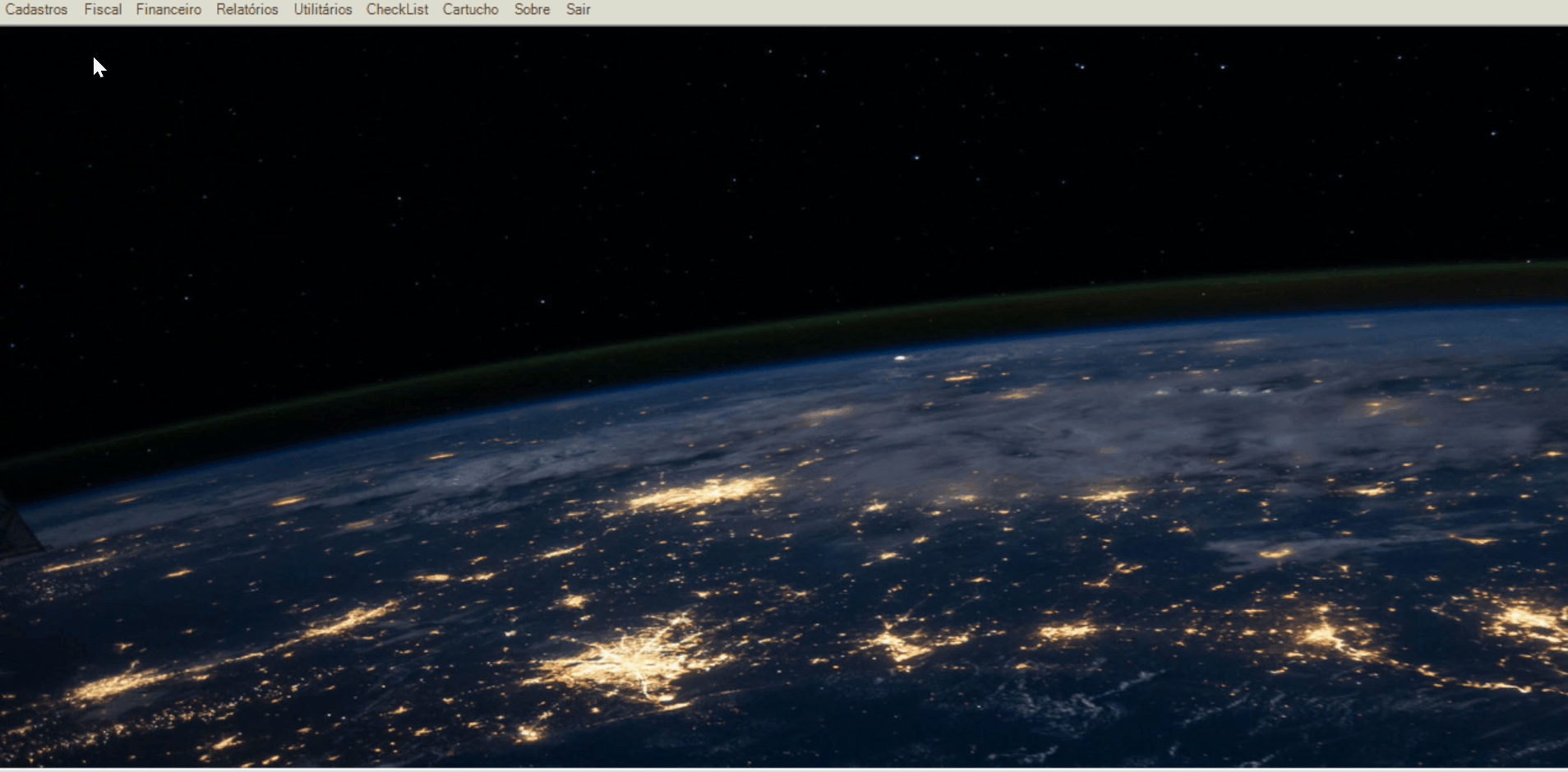Cadastro de Orçamento
Este cadastro é utilizado para efetuar o orçamento de produtos diversos e com a quantidade que desejar, sendo que este orçamento pode ser consultado e alterado dentro de um período de tempo estipulado pelo usuário.
Para cadastrar um orçamento, seguir os passos abaixo:
1 No SmartManager, acessar o menu “Cadastros”;
2 Clicar em “Orçamento”;
3 Abrirá a tela “Gerenciamento de Orçamento”, clicar no botão “F2 – Novo Orçamento”;
4 Abrirá a tela “Dados Orçamento”, preencher os dados solicitados, sendo eles:
4.1 Todos os campos em negrito são de preenchimento obrigatório;
a) Dados Cliente
– Código: o código do orçamento será gerado automaticamente pelo sistema;
– OS: preencher o número da OS que será vinculada a este orçamento;
– Tipo Orçamento: selecionar o tipo de orçamento;
– Dados da empresa: os dados da empresa serão preenchidos automaticamente ao informar o código da empresa em “Empresa” e acionar o botão “Enter” do teclado. Também é possível clicar no botão “F1” para abrir o “Zoom de Empresas” e utilizar mais filtros de busca.
b) Dados Adicionais
– Data: informar a data em que o orçamento tomará validade;
– Mão de Obra: preencher o valor da mão de obra;
– Desconto: preencher o valor do desconto, se concedido;
– Forma de Pagamento: selecionar a forma de pagamento;
– Vendedor: selecionar o vendedor responsável pelo orçamento;
– Proposta Válida Por: preencher a quantidade de dias em que o orçamento terá validade;
– Prazo de Execução: preencher a quantidade de dias em que a entrega das demandas do orçamento deverá ser realizada;
– Observação: preencher observações adicionais.
c) Produtos
– Produto/descrição: em “Produto”, preencher o código do produto desejado e acionar a tecla “Enter” do teclado. É possível clicar no botão “F2” para abrir o “Zoom de Produtos” e utilizar mais filtros de busca;
– Quantidade: preencher a quantidade;
– Valor Unitário: preencher o valor unitário;
– Desconto: preencher o valor do desconto concedido (por unidade), se houver.
Após localizar o produto desejado e informar quantidade e valores, clicar no botão “Adicionar” para inserir o produto no orçamento. O botão “Limpar” serve para limpar as informações que foram preenchidas. Para excluir o produto, selecionar o produto adicionado e acionar o botão “delete” do teclado.
5 Após preencher as informações solicitadas, clicar no botão “Salvar” para finalizar o cadastro;
5.1 Para cancelar o cadastro do orçamento, clicar no botão “Sair” ou “Cancelar”;
5.2 É possível clicar no botão “Imprimir” para imprimir o orçamento.

Para editar o cadastro de um orçamento, seguir os passos abaixo:
1 No SmartManager, acessar o menu “Cadastros”;
2 Clicar em “Orçamentos”;
3 Abrirá a tela “Gerenciamento de Orçamento”, localizar o cadastro desejado utilizando os filtros disponíveis;
3.1 Também é possível clicar no botão “F1” para abrir o “Zoom de Empresas” e utilizar mais filtros de busca;
4 Clicar no botão “Buscar”;
5 Localizar o orçamento desejado na grid e acionar duplo clique com o mouse;
6 Abrirá a tela “Dados Orçamento”. Editar as informações desejadas;
7 Após editar as informações desejadas, clicar no botão “Salvar” para finalizar a edição;
7.1 Para cancelar a edição, clicar no botão “Sair”.
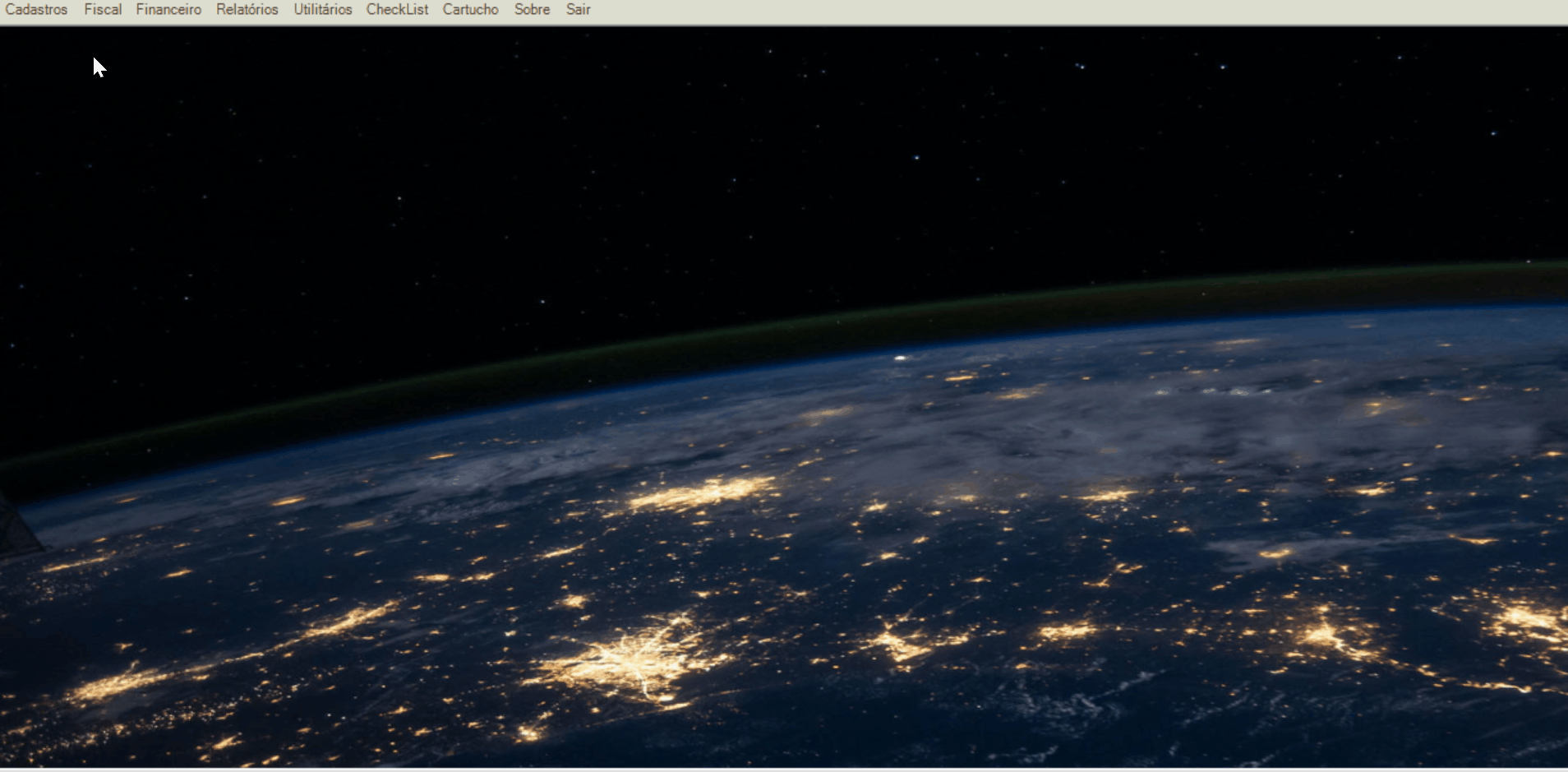
Para excluir o cadastro de um orçamento, seguir os passos abaixo:
1 No SmartManager, acessar o menu “Cadastros”;
2 Clicar em “Orçamentos”;
3 Abrirá a tela “Gerenciamento de Orçamento”, localizar o cadastro desejado utilizando os filtros disponíveis;
3.1 Também é possível clicar no botão “F1” para abrir o “Zoom de Empresas” e utilizar mais filtros de busca;
4 Clicar no botão “Buscar”;
5 Localizar o orçamento desejado na grid e acionar duplo clique com o mouse;
6 Abrirá a tela “Dados Orçamento”. Clicar no botão “Excluir” para excluir o orçamento;
6.1 Para cancelar a exclusão, clicar no botão “Sair”.