Como realizar publicações ECM?
A partir da versão 4.6.0 do SmartShare 4, o usuário tem a possibilidade de realizar publicações de documentos unicamente na opção Pasta Principal do menu lateral esquerdo, ficando disponível o ícone de publicar, em pastas onde o usuário tem permissão de Publicadores.
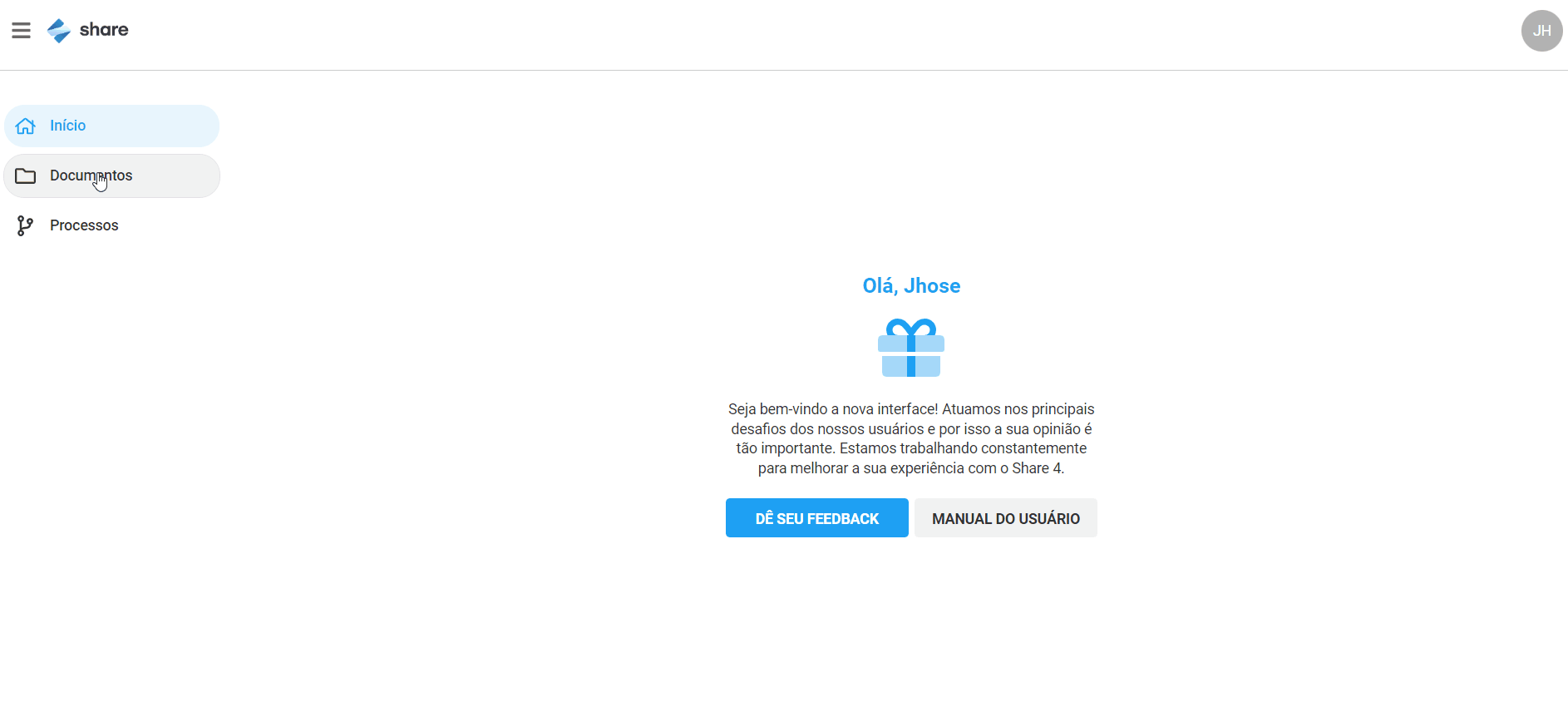
Saiba como realizar a configuração de permissões na pasta, através do link Criar Pastas.
Para realizar a publicação de um documento basta clicar no ícone Publicar. A modal de publicação será aberta na etapa Informações, sendo necessário selecionar o tipo de documento e informar as propriedades do documento que será publicado.
Informações
A etapa Informações possui as seguintes propriedades:
Selecione onde sua pasta será salva: Este campo é preenchido automaticamente pelo sistema através da identificação da pasta onde iniciada a publicação. Esta opção não pode ser alterada manualmente, em caso de erro de pasta, basta clicar no X ou fora da modal que o sistema fechará a modal imediatamente. Caso selecionado algum documento, o sistema exibirá uma mensagem alertando sobre a perda das informações já inseridas.
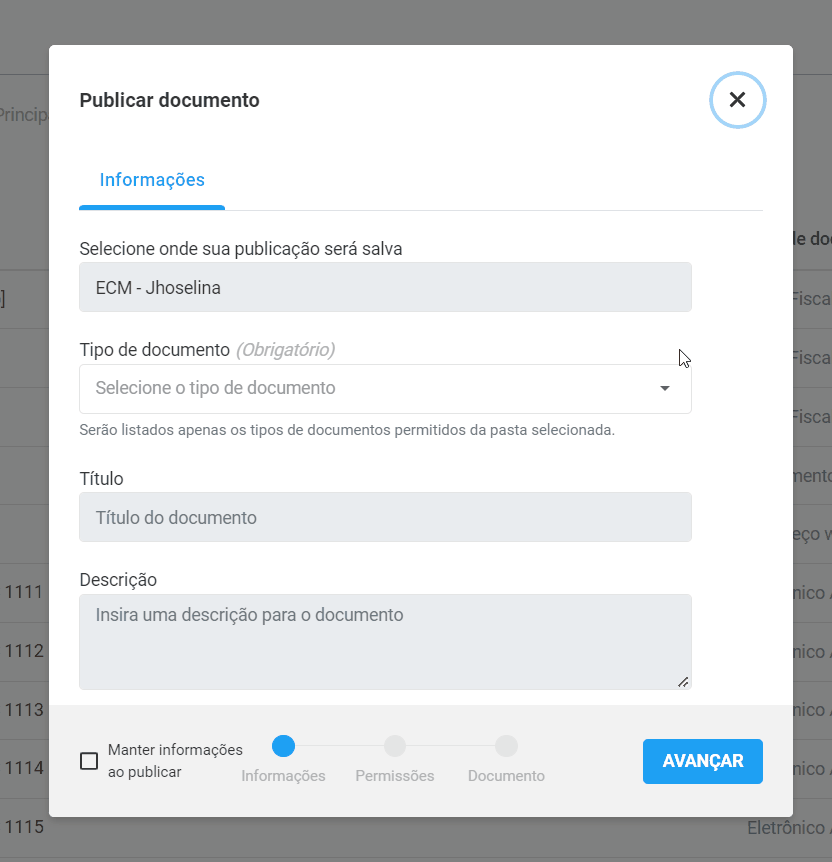
Tipo de documento: Este campo é obrigatório. Ao clicar nele, o sistema exibe uma listagem com os tipos de documentos que o usuário tem permissão de publicação. Também, tem um campo de busca que permite filtrar o documento através da descrição. É importante mencionar que, os tipos de documentos que serão exibidos na listagem são: Documentos Eletrônicos, Endereço Web, Arquivo físico e Documento On-Line. Demais tipos de documentos não serão exibidos.

Para saber como realizar a configuração dos tipos de documentos, clique no link Gerenciamento de tipo de documento.
Título: Este campo é obrigatório e será habilitado, quando não seja configurada máscara do título no gerenciamento de tipo de documento, pemritindo ao usuário informar o nome com o qual será publicado o documento.
Em caso de configurada máscara do título, este campo será bloqueado informado que o tipo de documento já possui um título automático. Uma vez configurada a máscara, as publicações realizadas com esse tipo de documento serão padronizadas conforme acontece hoje no SmartShare Clássico.
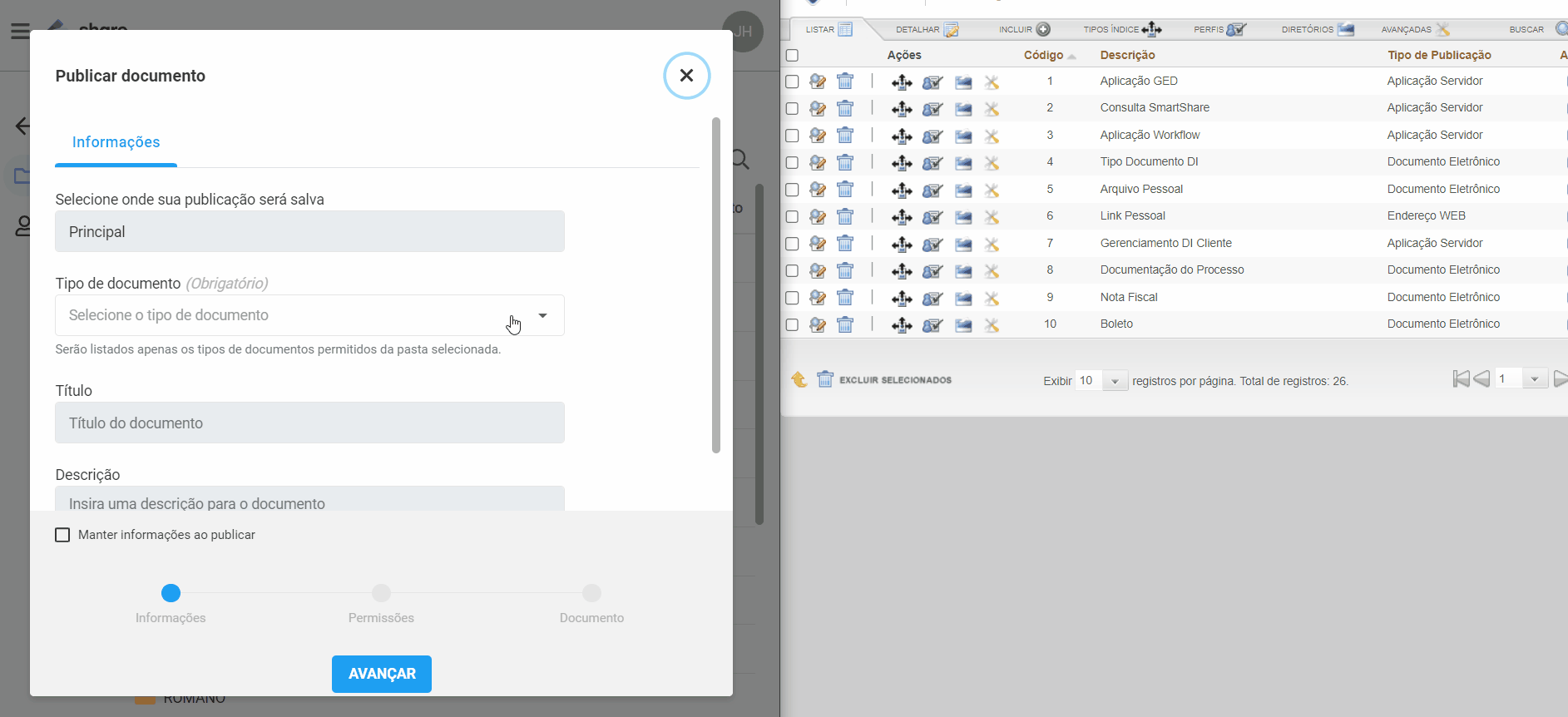
Descrição: Assim como no título, quando configurada a descrição na tela de gerenciamento de tipo de documento, este campo será bloqueado informando que já existe uma descrição automática para esse tipo de documento. Agora, caso não seja realizada essa configuração, o campo estará habilitado permitindo ao usuário digitar uma descrição ao documento. Cabe mencionar que, este campo não é obrigatório, caso não preenchido, ao detalhar as informações do documento a parte de Descrição estará vazia.
Datas: Dentro das configurações de validação do documento, temos a Data de efetivação e Data de validade.
- Data de efetivação: Por padrão, este campo vem preenchido automaticamente pelo sistema com a data em que está sendo realizada a publicação, porém, nada impede de o usuário alterá-la selecionando uma data maior que a atual no calendário, não sendo mais possível selecionar datas anteriores a data atual da publicação. Cabe mencionar que, a efetivação da publicação do documento corresponderá a data informada, pelo que, quando inserida uma data maior da atual, o documento ficará disponível no sistema conforme o dia selecionado.
- Data de validade: Este campo pode ser preenchido selecionando uma data maior à data de efetivação através do calendário ou clicando no botão Data máxima. Quando configurado o limite de validade mínima e/ou máxima de meses na tela de gerenciamento de tipo de documento, o calendário da data de validade permitirá ao usuário selecionar unicamente uma data valida entre a data de efetivação e a configuração de meses realizadas pelo administrador. Caso o limite de validade máximo de meses não seja configurado no tipo de documento, o sistema considera a data máxima de validação de 31/12/2099. Assim que o documento for publicado, quando a data de validade for atingida, o documento não estará mais disponível no SmartShare.

Índices: O sistema listará todos os índices associados ao tipo de documento identificando com a palavra (Obrigatórios) aqueles índices que são de preenchimento obrigatório para a publicação. Caso o tipo de documento não possua índices associados, este nível de configuração não será exibido.
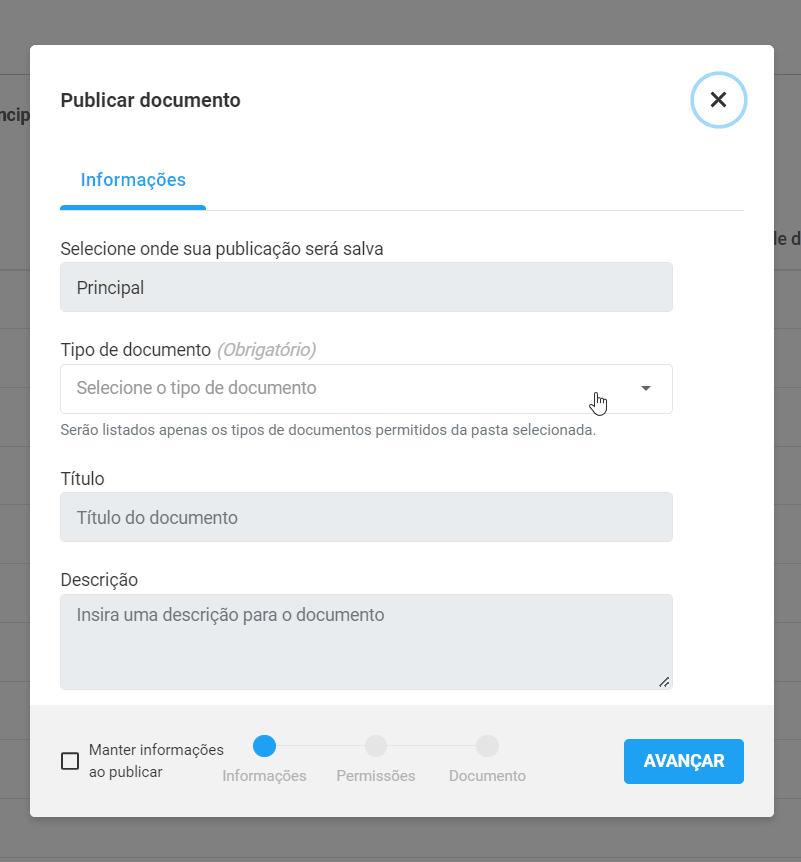
Conheça os tipos de índices e sua configuração clicando no link Gerenciamento de tipo de índice.
Em índices do tipo consulta, recomenda-se ter a boa prática de clicar no botão de busca (ícone em formato de lupa situado ao lado do campo), isto para garantir que o valor inserido no campo, quando digitado, seja correto.
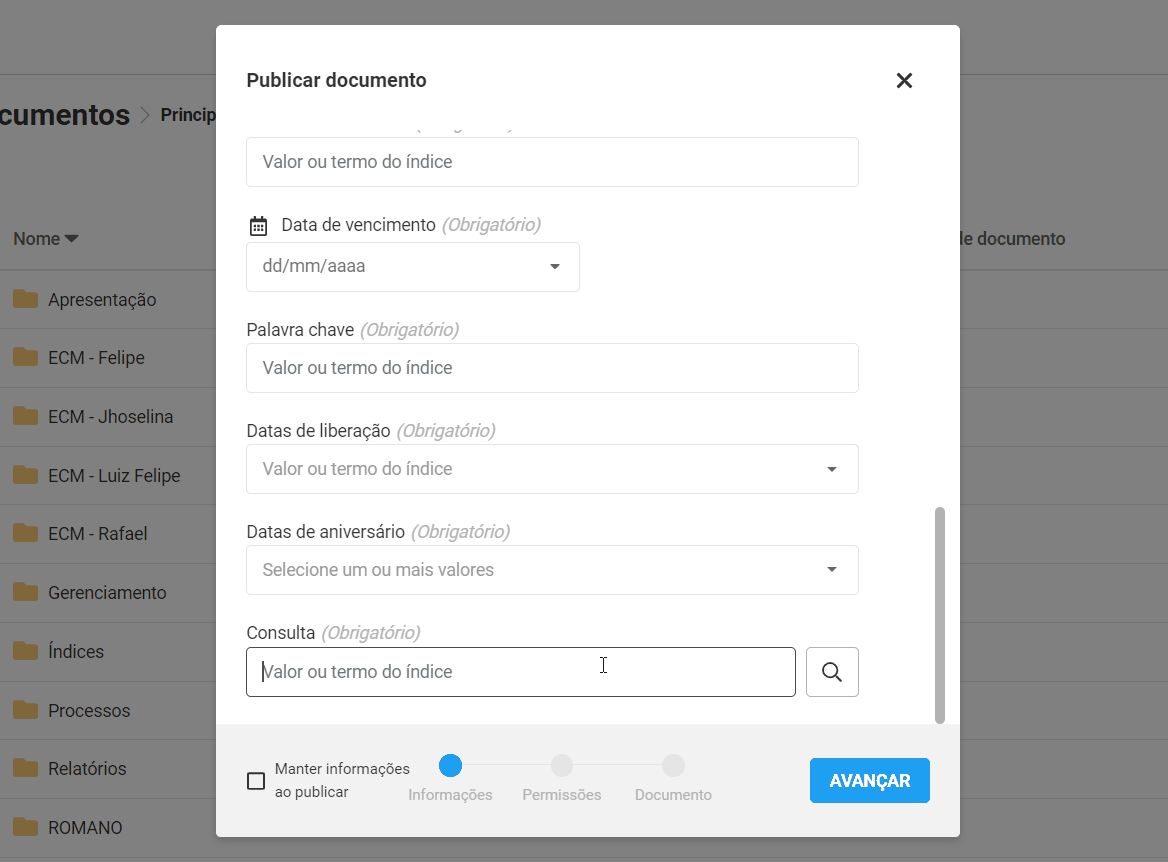
No exemplo acima se tem os seguintes cenários:
- Quando inserido um valor no campo e clicado na lupa, se na consulta existe unicamente esse valor, o sistema faz a validação e em caso de correta mantem a informação.
- Quando inserido um valor no campo e clicado na lupa, se na consulta existe mais de um valor igual, o sistema abrirá a modal de consulta listando todos os valores relacionados.
- Quando o valor inserido no campo não seja valido, ao clicar na lupa, o sistema abrirá a modal informando que não foi encontrado nenhum valor, pelo que o usuário deve verificar a informação e realizar a busca novamente.
- Ao clicar na lupa sem inserir valor no campo, o sistema abrirá a modal de consulta listando todos os valores existentes na consulta configurada.
Modal de consulta: A modal consulta possui um filtro dinâmico o qual varia de acordo com o comando SQL configurado para a consulta. O objetivo do filtro dentro da consulta é ajudar a localizar de forma mais rápida os valores necessários para o preenchimento dos campos.

Assim como acontece hoje no SmartShare Clássico, os valores de uma consulta podem ser retornados para outros índices existentes no tipo de documento. Para conhecer mais sobre esta configuração clique no link Construção de SQL para índice consulta.

Após preenchidos todos os campos obrigatórios na etapa Informações, o usuário deve clicar no botão Avançar para poder ser direcionado a etapa Permissões. Caso algum campo obrigatório esteja faltando, o sistema destacará este em vermelho impedindo a publicação do documento até que o campo seja informado.
Permissões
Nesta nova versão do SmartShare, ficou ainda mais simples selecionar os perfis com permissão à publicação.
A opção Tipo de revisor, da versão antiga, foi simplificada e os perfis para impressão e download formam unificados, existindo até agora 3 tipos de permissões que são; perfil Leitor, perfil Revisor, Baixar e imprimir. Sendo que, a coluna para seleção do perfil baixar e imprimir é exibida unicamente quando configuradas as opções Download/Enviar E-mail e Impressão no gerenciamento de tipo de documento. Mesmo uma destas opções Download/Enviar E-mail ou Impressão esteja selecionada não será mostrada a coluna na etapa de permissões, é necessário que as duas configurações estejam marcadas na configuração do tipo de documento para sua visualização. As colunas Leitor e Revisor sempre serão exibidas.
Por outro lado, todos os perfis serão listados respeitando a hierarquia de acordo com a estrutura existente no gerenciamento de perfil, expandido os centros de participação com suas respectivas áreas, mas para visualização de subáreas e perfis o usuário deve ir expandido um a um os níveis.

É importante mencionar que, o sistema listará os perfis em comuns configurados no Publicadores do gerenciamento de pasta e Grupos que podem publicar no gerenciamento de usuário, demais perfis não serão exibidos conforme mostrado na imagem abaixo.

Para publicação do documento, o usuário deve selecionar um ou mais perfis conforme as permissões.
É possível marcar e desmarcar todos os perfis da coluna simultaneamente ao clicar no nível Geral. Também, ao marcar um nível menor (filho), o sistema automaticamente marcará os níveis superiores (pais), e ao marcar um nível pai o sistema marcará automaticamente todos seus filhos. Vejamos um exemplo:

Quando selecionado um perfil Revisor, acontece o mesmo cenário na hora de marcar os níveis, porem desta vez o sistema seleciona também o mesmo perfil como leitor. Isto quer dizer que, o sistema dará permissões de leitura ao mesmo perfil marcado como revisor, já o contrário não acontece,
quando um perfil leitor é marcado o usuário é quem tem que selecionar o revisor se assim precisar. Outro cenário é que, ao desmarcar um perfil leitor o sistema desmarca automaticamente o revisor, isto porque não pode existir revisão de documentos sem permissão de leitura.
Importante, ao dar permissão de revisão para um perfil o sistema tornará a publicação compartilhada, isto quer dizer que, o perfil selecionado como revisor pode alterar ou excluir o documento. Quando não seja selecionado perfil revisor a publicação será restrita, portanto, só a pessoa que publicou pode revisar ou excluir o documento.
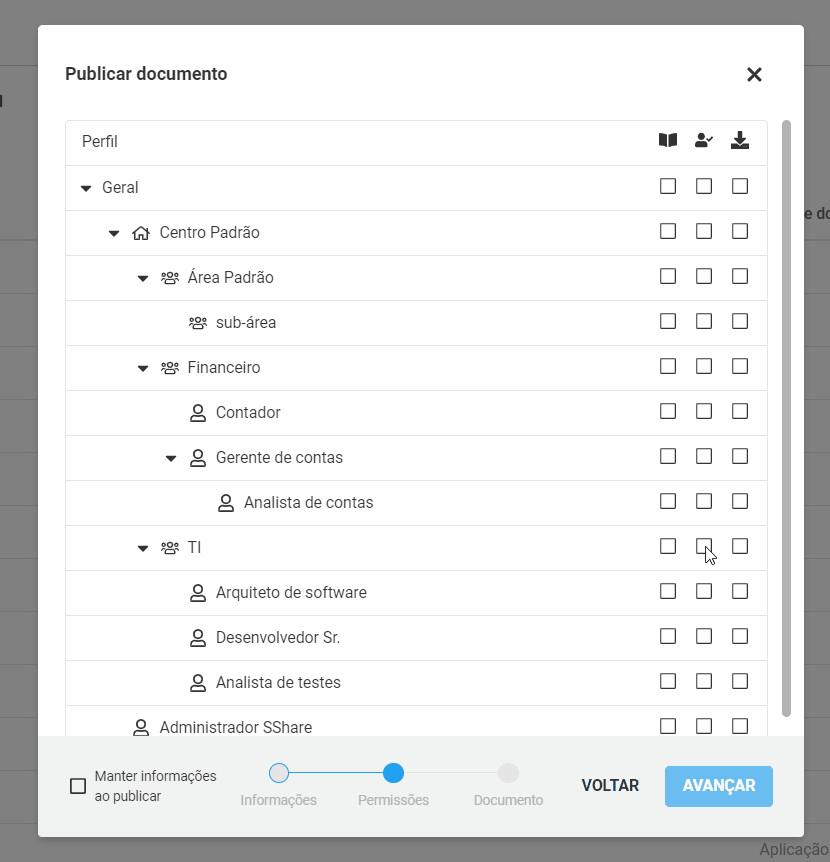
Igual que na seleção do revisor, quando marcado o perfil baixar e imprimir, o sistema também marcará o leitor, sem marcar o revisor, e ao desmarcar o leitor será desmarcado o baixar e imprimir.
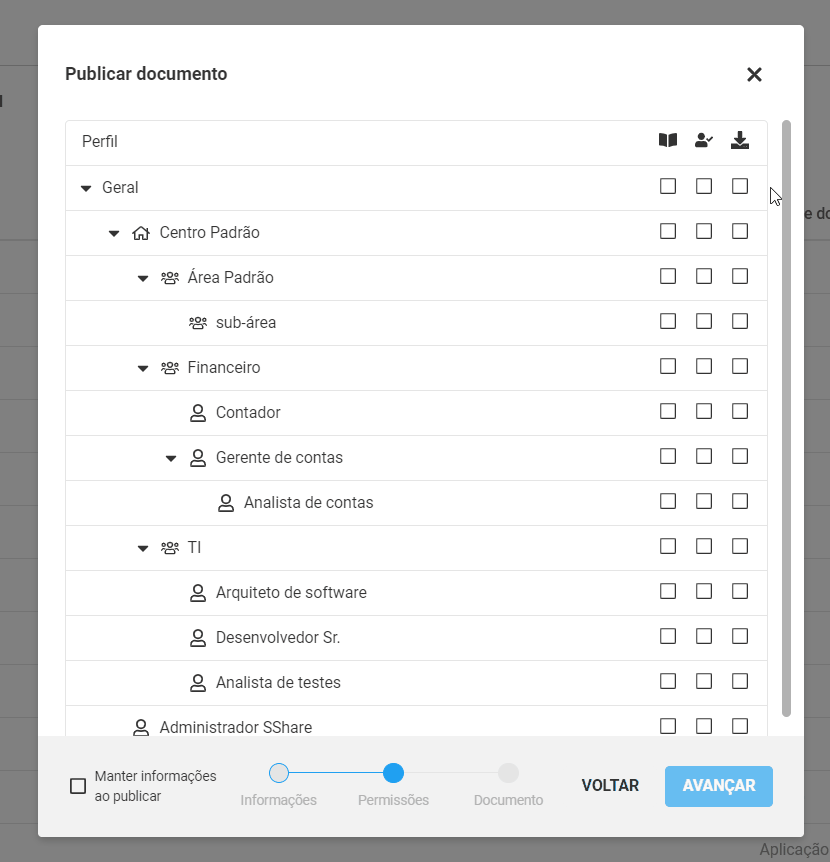
Os perfis marcados com baixar e imprimir serão os que terão permissão para essas funções. Demais perfis sem essas permissões não pode fazer download nem impressão do documento.
Após selecionadas as permissões da publicação o usuário deve clicar no botão Avançar.
Documento
Nesta nova versão é possível publicar tipos de documentos; Eletrônicos, On-line, Endereço web e Arquivo físico.
Documento eletrônico
Para publicação de documentos eletrônicos, é permitido o upload de apenas um arquivo por publicação, com um tamanho máximo de 286MB. O usuário pode arrastrar o documento para o painel de upload ou clicar nele e selecionar o arquivo.
É possível alterar o nome do arquivo clicando no Editar nome, e também excluí-lo clicando no ícone da lixeira.
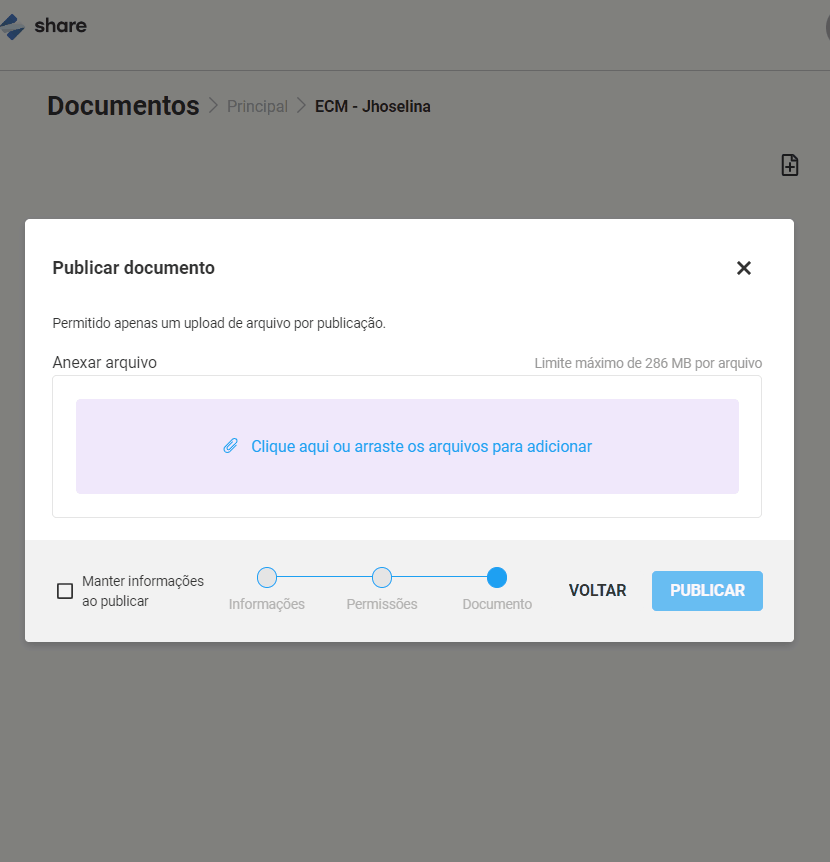
Importante, as extensões para upload aceitas pelo sistema são as configuradas no parâmetro 24. Caso necessário adicionar outras extensões, o administrador deve realizar essa configuração no gerenciamento de parâmetro.
Documento On-line
Para publicação de documentos on-line, o sistema exibirá o editor de texto próprio do SmartShare que permite ao usuário inserir textos e imagens de forma fácil e amigável providenciando as ferramentas básicas de um editor, contando com a facilidade de salvar automaticamente as informações da tela sem necessidade da interação com o usuário e sempre que esta esteja aberta.
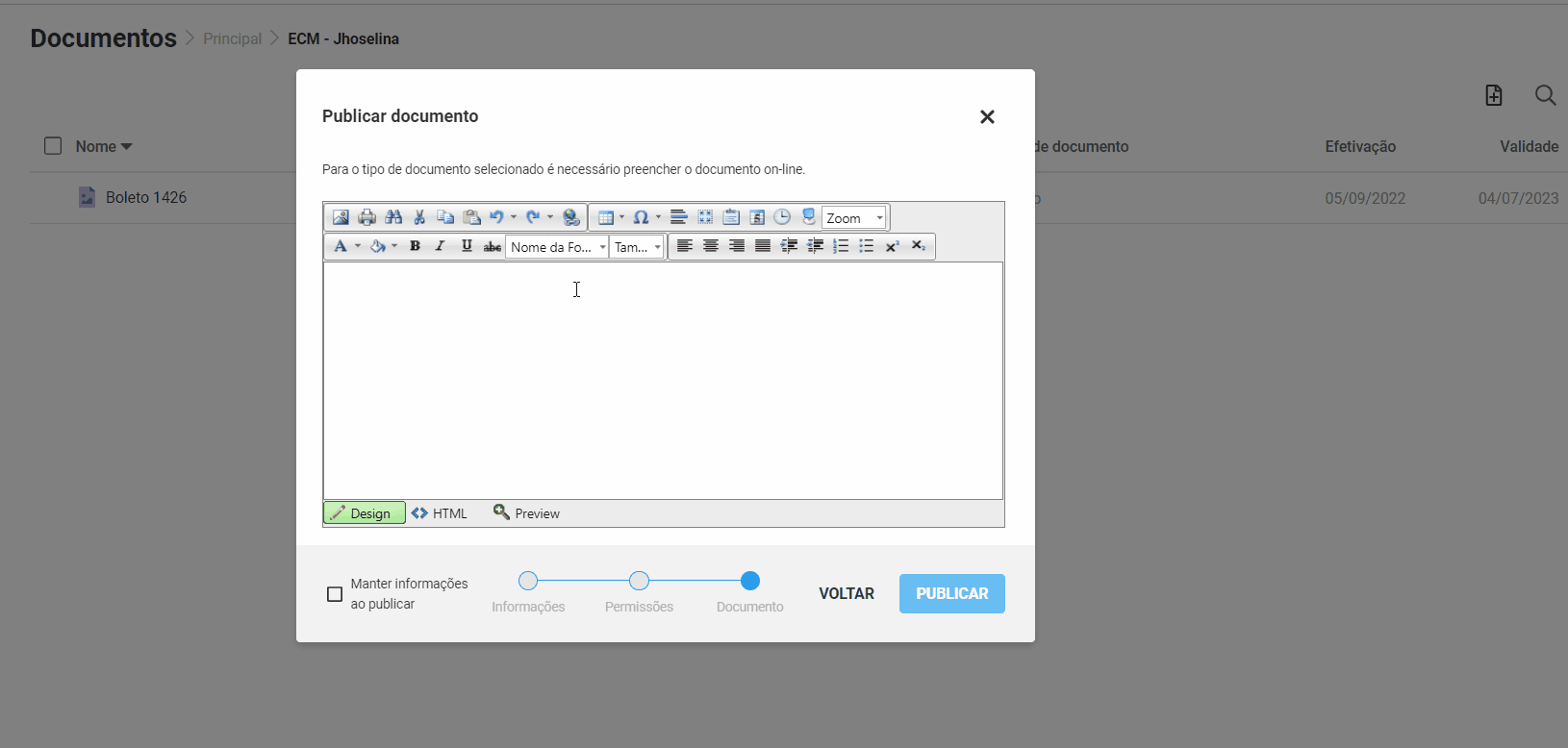
Para conhecer mais sobre o editor de texto, clique no link Gerenciamento de Edição On-Line.
Endereço Web
Para publicação de documentos Endereço Web, o sistema exibirá um campo de texto onde o usuário deve inserir a URL correspondente ao arquivo.
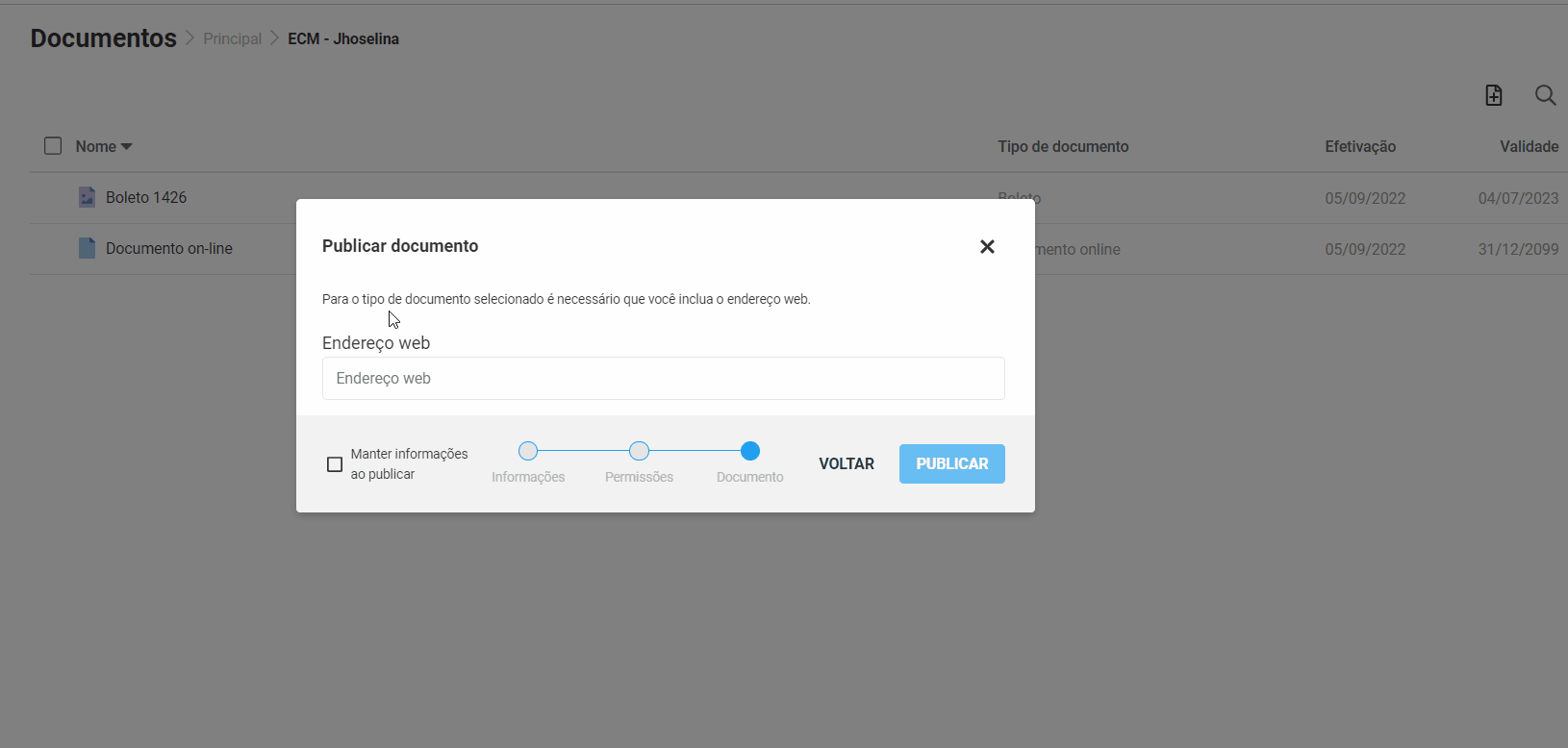
Arquivo Físico
Para tipos de documentos Arquivo Físico, o sistema não mostra a etapa Documentos. Após configuradas as informações e selecionados os perfis, o sistema habilita o botão de Publicar, já que, este tipo de documento não tem arquivos publicados no SmartShare, é utilizado apenas como uma referência para a localização de arquivos físicos.
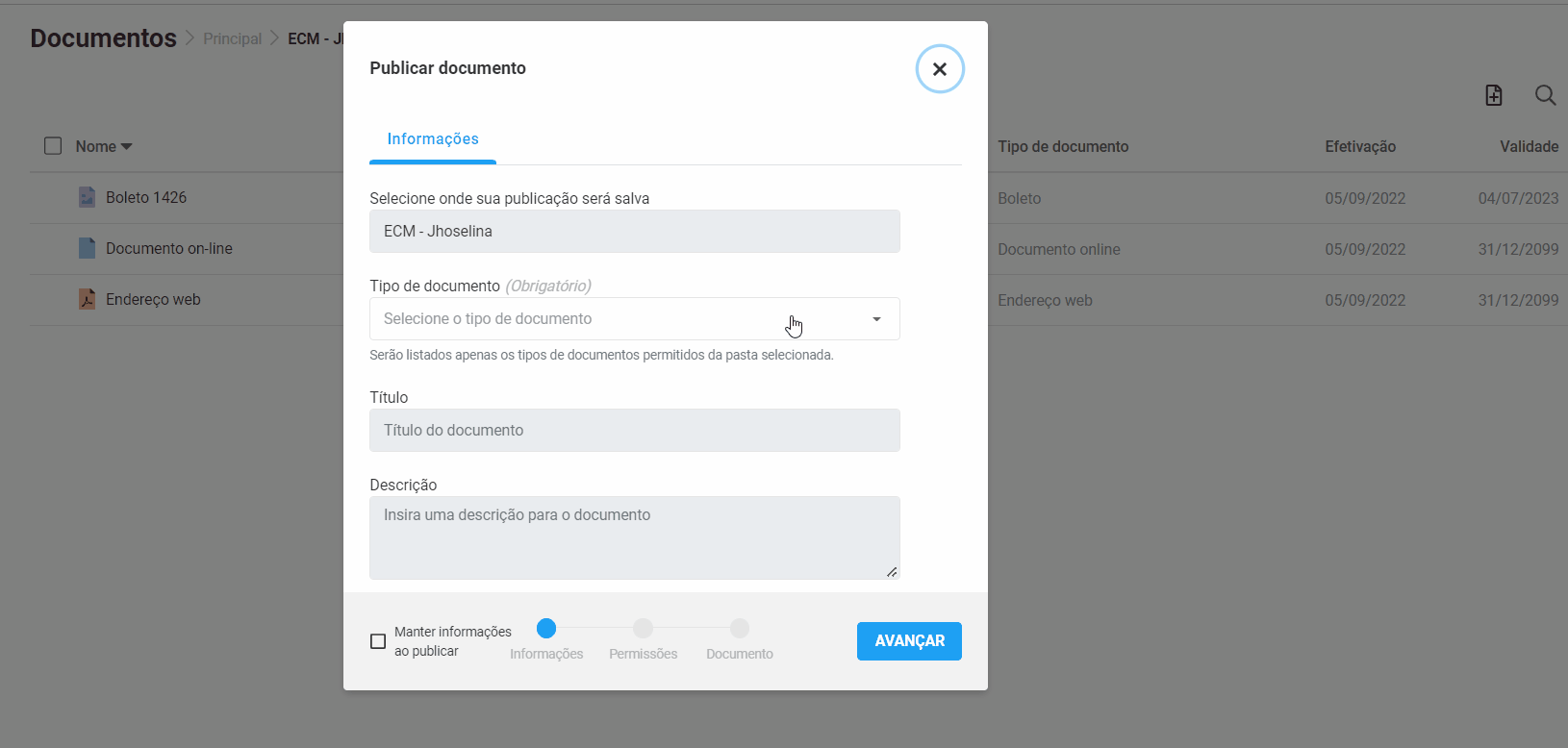
A tela de publicação tem a opção Manter as informações ao publicar. Quando marcada, após publicação do documento, o sistema retorna a etapa Informação permitindo ao usuário selecionar outro tipo de documento ou alterar as informações do documento selecionado e continuar as publicações na mesma pasta.

