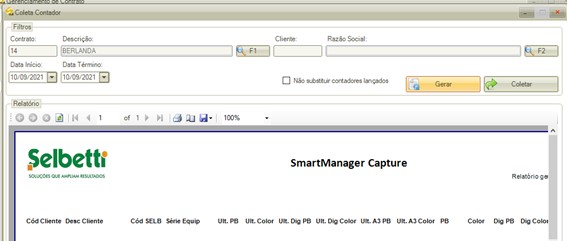Coleta contador
Através de alguma aplicação externa ao SmartManager, é realizada a captura dos contadores de impressão durante um determinado período de tempo do contrato selecionado (Ex: SmartCapture, NDD, PrintWay).
Para realizar a importação desses dados para o SmartManager, siga os passos abaixo:
1 No SmartManager, acesse o menu “Cadastros”;
2 Clique em “Contrato”;
3 Abrirá a tela “Gerenciamento de Contrato”; localize o contrato desejado informando o código de contrato ou razão social e acione a tecla “Enter” do teclado;
3.1 Para utilizar mais filtros de busca, clique no botão “F1”;
4 Em “Detalhes Contrato” serão exibidos os dados do contrato; selecione a aba “Ações”;
5 Clique no botão “Coletar Contador”;
6 Abrirá a tela “Coleta Contador”, onde será exibido automaticamente o contrato que está aberto na tela Gerenciamento de Contratos;
6.1 É possível alterar o código para outro contrato para realizar a coleta dos dados. Para isso, altere o código no campo “Contrato” e aperte a tecla “Enter”. Se desejar utilizar mais filtros de busca, clique no botão “F1” para abrir a tela “Zoom Contrato”;
6.1 Também é possível realizar a coleta dos contadores inserindo o código do cliente para qual será realizada a coleta. Para isso, informe o código do cliente no campo “Cliente” e aperte a tecla “Enter”. Ao clicar no botão “F2” abrirá a tela “Zoom de Empresas”, que disponibilizará mais filtros de busca;
7 Após informar o contrato ou cliente, preencha os campos “Data Início” e “Data Término” para determinar o intervalo que serão geradas as informações dos contadores de impressão;
8 Marque a flag “Não substituir contadores lançados” para os SELBs que já tenham data de fechamento não sejam coletados;
9 Assim que as datas forem informadas, clique no botão “Gerar”;
10 As informações do relatório serão divididas por colunas, sendo elas:
- Cód. Cliente: código do cliente;
- Desc. Cliente: descrição do cliente;
- Cód. SELB: código SELB de cada equipamento que está instalado no contrato e para qual foi realizado a captura dos contadores de impressão;
- Últ. PB: informações referente aos contadores de impressões Preto e Branco do último período de coleta. Para a integração com NDD, será considerado o último contador no período informado na “Data Início” e “Data Término”;
- Últ. Color: informações referente aos contadores de impressões Color do último período de coleta. Para a integração com NDD, será considerado o último contador no período informado na “Data Início” e “Data Término”;
- Últ. Dig. PB: informações referente aos contadores de digitalização Preto e Branco no último período de coleta;
- Últ. Dig. Color: informações referente aos contadores de digitalização Color no último período de coleta;
- Últ. A3 PB: informações referente aos contadores de impressões Preto e Branco em folha A3 no último período de coleta;
- Últ. A3 Color: informações referente aos contadores de impressões Color em folha A3 no último período de coleta;
- PB: informações referente aos contadores de impressões Preto e Branco realizadas no período atual (coluna “Últ. Coleta”);
- Color: informações referente aos contadores de impressões Color realizadas no período atual (coluna “Últ. Coleta”);
- Dig. PB: informações referente aos contadores de digitalização Preto e Branco realizadas no período atual (coluna “Últ. Coleta”);
- Dig. Color: informações referente aos contadores de digitalização Color realizadas no período atual (coluna “Últ. Coleta”);
- A3 PB: informações referente aos contadores de impressões Preto e Branco em folha A3 no período atual (coluna “Últ. Coleta”);
- A3 Color: informações referente aos contadores de impressões Color em folha A3 no período atual (coluna “Últ. Coleta”);
- Últ. Coleta: data do período atual em que foram gerados os dados de impressão na tela.
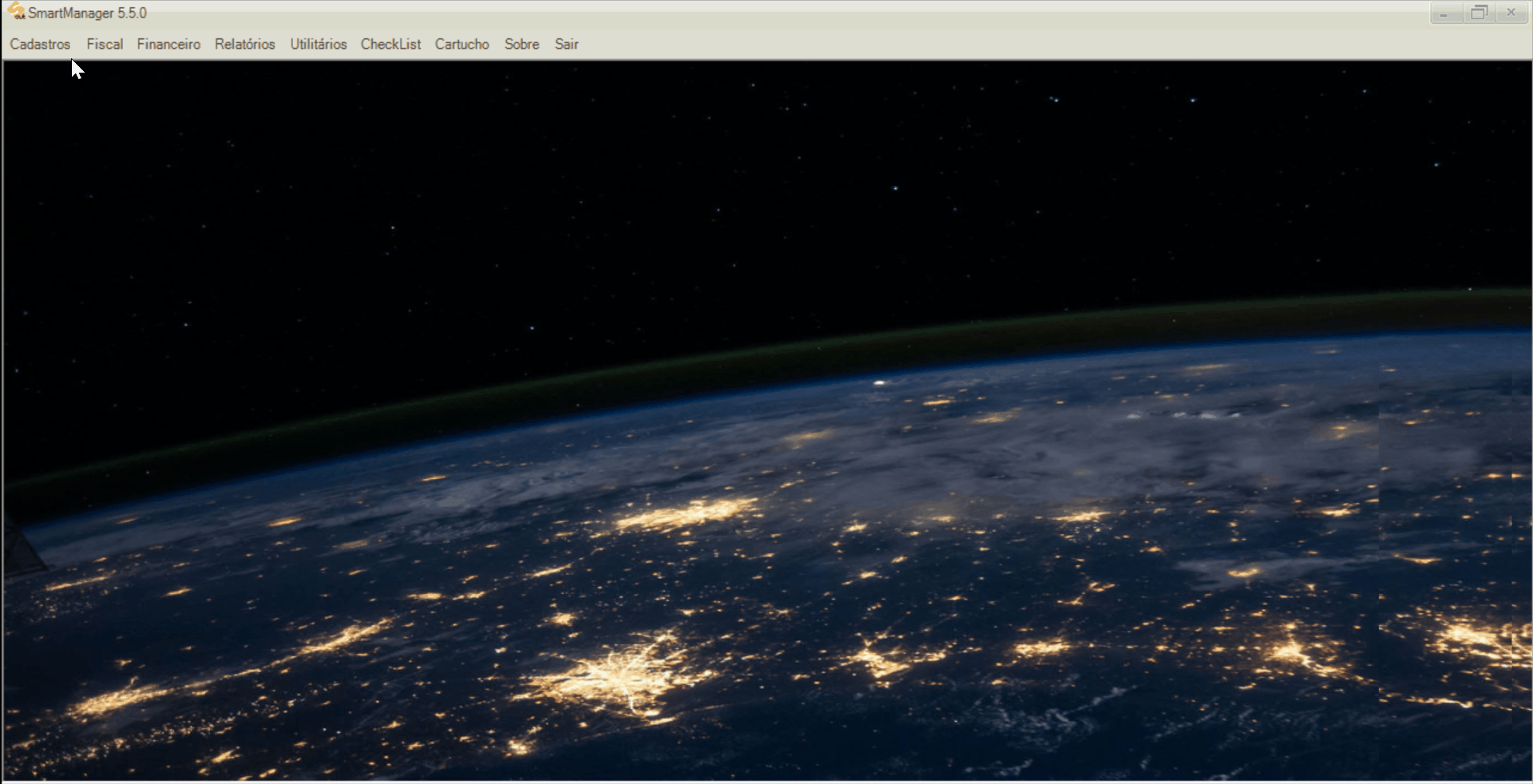
11 A tela de relatório disponibilizará algumas funções, como navegação entre as páginas, zoom para ampliar o relatório e atualizar os dados. Também é possível imprimir e salvar o relatório no diretório do computador;
12 Em “Informações” serão exibidos os códigos dos equipamentos para qual não foi possível coletar os contadores, devido a possibilidade de surgir problemas diversos ao efetuar a coleta dos contadores de impressão, como falta de energia elétrica ou a impressora para qual seria realizada a coleta está desligada;
13 Após ter gerado os dados na tela, clique no botão “Coletar” para que os dados da tela sejam enviados para a próxima tela, “Lançar Contador”;
13.1 Para cancelar os dados gerados no relatório e gerar consulta para outro contrato, clique no botão “Cancelar” e gere uma nova consulta informando os dados do contrato através dos campos de pesquisa;
13.2 Para sair da tela “Coleta Capture” e voltar para tela “Gerenciamento Contrato”, clique no botão “Sair”;
13.3 Ao efetuar a coleta dos dados será gerado corretamente a informação dos contadores, não sendo necessário efetuar o lançamento manual de contadores na tela “Lançar Contadores”;
14 Após coletados os dados, retorne para a tela de “Gerenciamento do Contrato”; em “Detalhes Clientes/Equipamentos” clique com o botão direito do mouse sobre o equipamento e selecione a opção “F7-Lançar Contador”.
14.1 Também é possível utilizar a tecla de atalho “F7”;
15 Abrirá a tela “Lançar Contador”, onde é possível identificar se o contador coletado foi salvo corretamente e se gravou a origem e descrição correta do contador lançado;
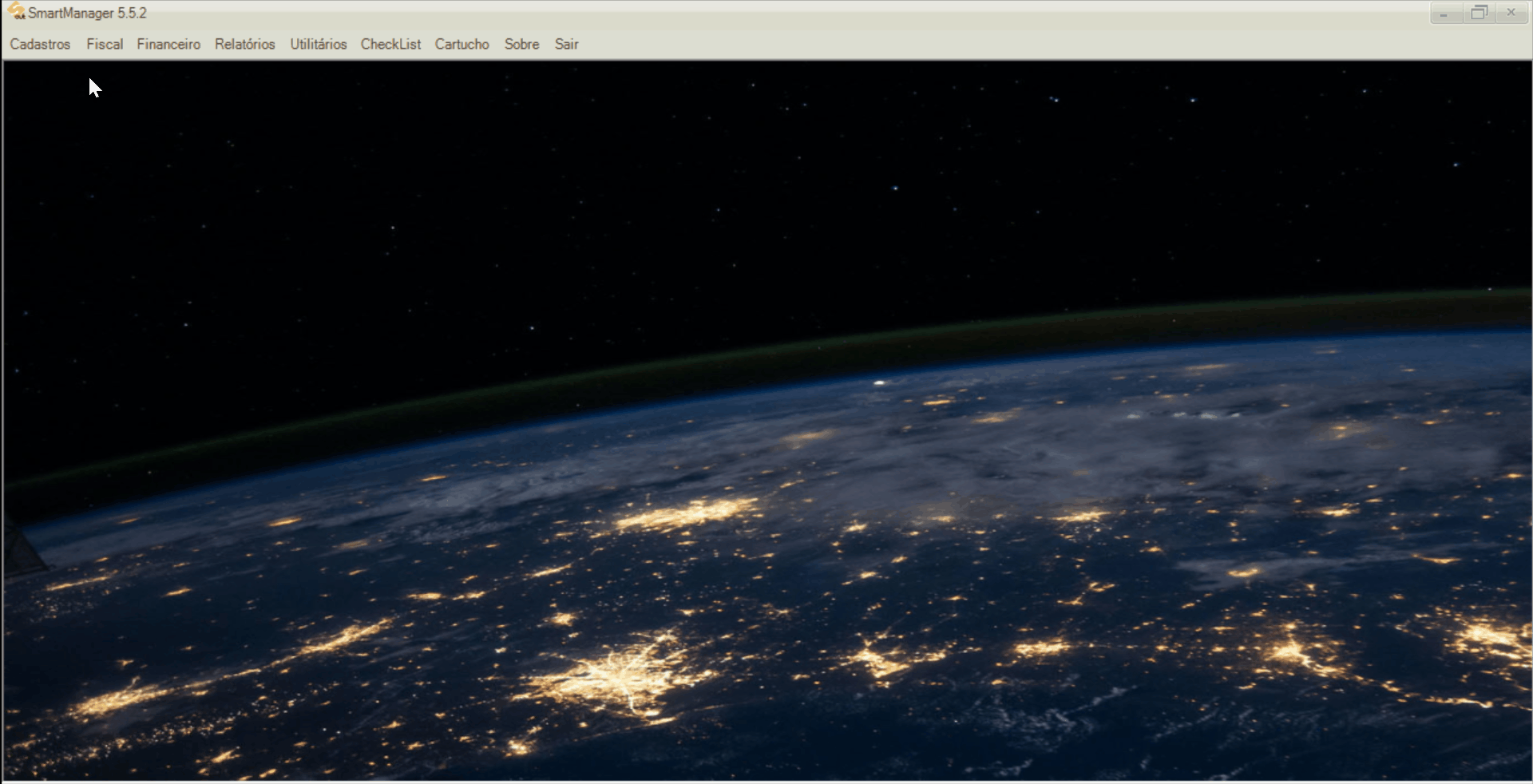
16 Ao realizar a Coleta do Contador, para os contratos que estão configurados para realizar a coleta pela integração CAPTURE, ao pressionar o botão do Coletar, o campo IP de todos os equipamentos que foi coletado o contador será atualizado de acordo com o IP retornado da consulta realizada ao pressionar o botão Gerar. Será atualizado diretamente no cadastro de Dados do Equipamento, porém, não será exibida nenhuma mensagem ao usuário.
Existem duas formas de conferir o status da coleta: pelo Gerenciamento de Ordem de Serviço (menu “Cadastro”) e Acompanhamento de Ordem de Serviço (menu “Utilitários”).
Para conferir o status da coleta pelo Gerenciamento de Ordem de Serviço, siga os passos abaixo:
1 No SmartManager, acesse o menu “Cadastros”;
2 Clique em “Ordem de Serviço”;
3 Abrirá a tela “Gerenciamento de Ordem de Serviço”; localize a OS desejada utilizando os filtros disponíveis;
4 Localize o equipamento desejado e clique com o botão esquerdo do mouse;
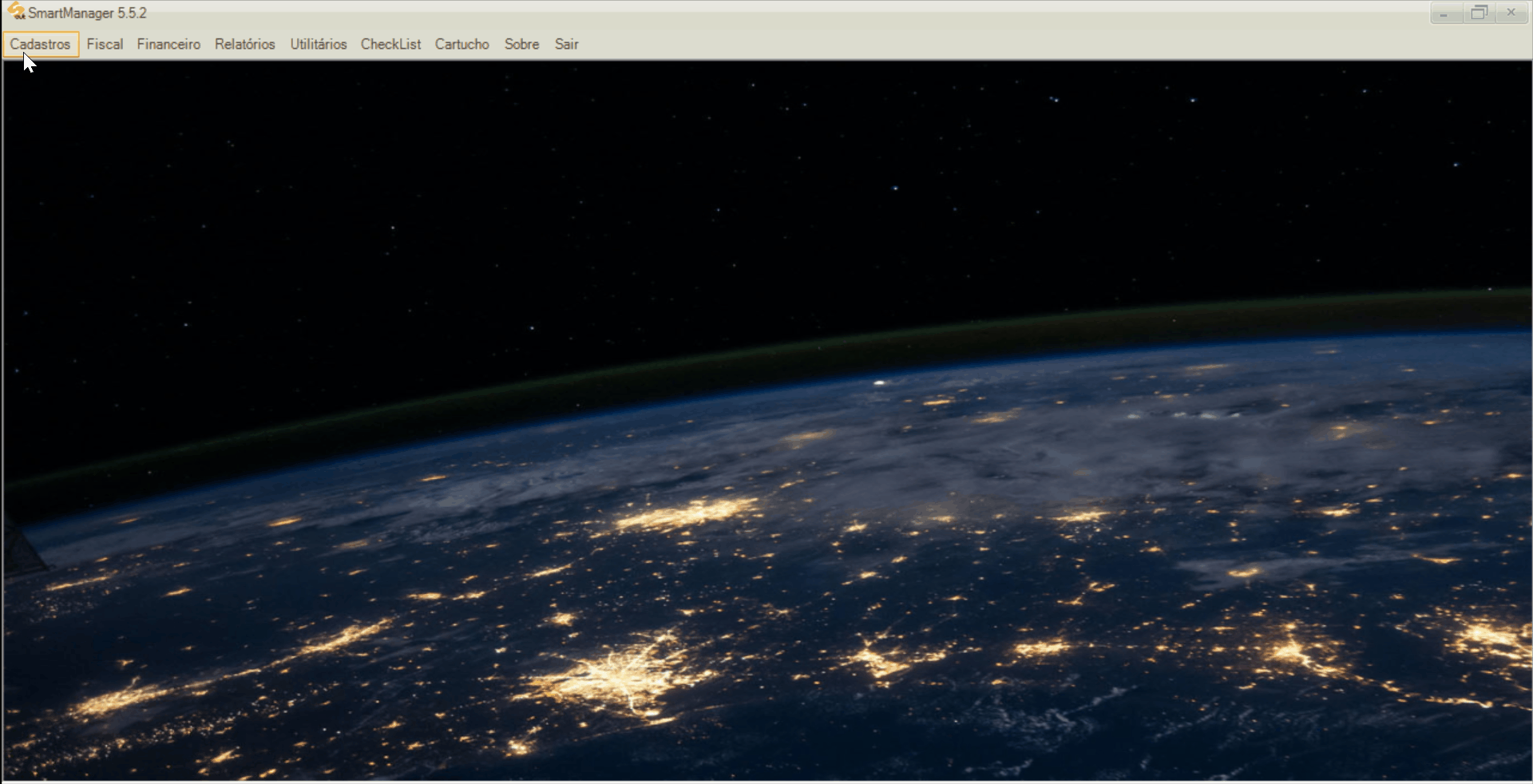
5 Ao lado esquerdo da tela serão exibidas informações sobre o equipamento; em “Equipamentos e OS” estará a informação sobre a integração;
5.1 Quando o equipamento relacionado estiver em um contrato com integração do tipo NDD, o campo será apresentado como “NDD”, apresentando os status da coleta conforme abaixo:
- Coletando: será exibido na cor verde;
- Não Coletando: será exibido na cor laranja;
- Não Instalado: será exibido na cor vermelha.
5.2 Quando o equipamento relacionado tiver integração com o Capture será apresentado como “SmartCapture” , apresentando os status da coleta conforme abaixo:
- Coletando: será exibido na cor verde;
- Não Coletando: será exibido na cor laranja;
- Não Instalado: será exibido na cor vermelha;
- Não Configurado: será exibido na cor vermelha;
- Vazio: será exibido em branco.
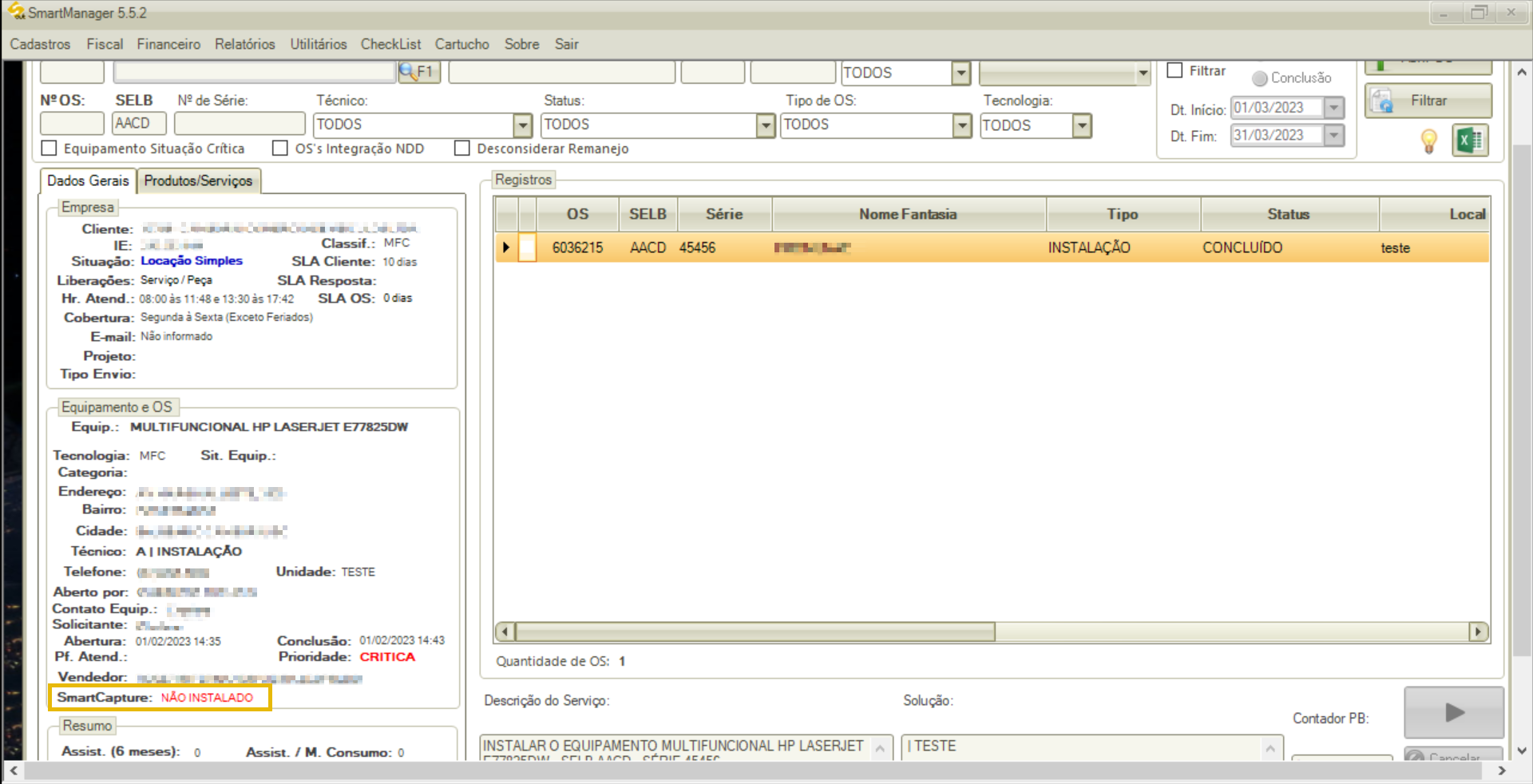
Para conferir o status da coleta pelo Acompanhamento de Ordem de Serviço, siga os passos abaixo:
1 No SmartManager, acesse o menu “Utilitários”;
2 Clique em “Acompanhamento de OS”;
3 Abrirá a tela “Acompanhamento de Ordem de Serviço | VISÃO STATUS”; localize a OS desejada utilizando os filtros disponíveis;
4 Clique na OS desejada com o botão esquerdo do mouse;
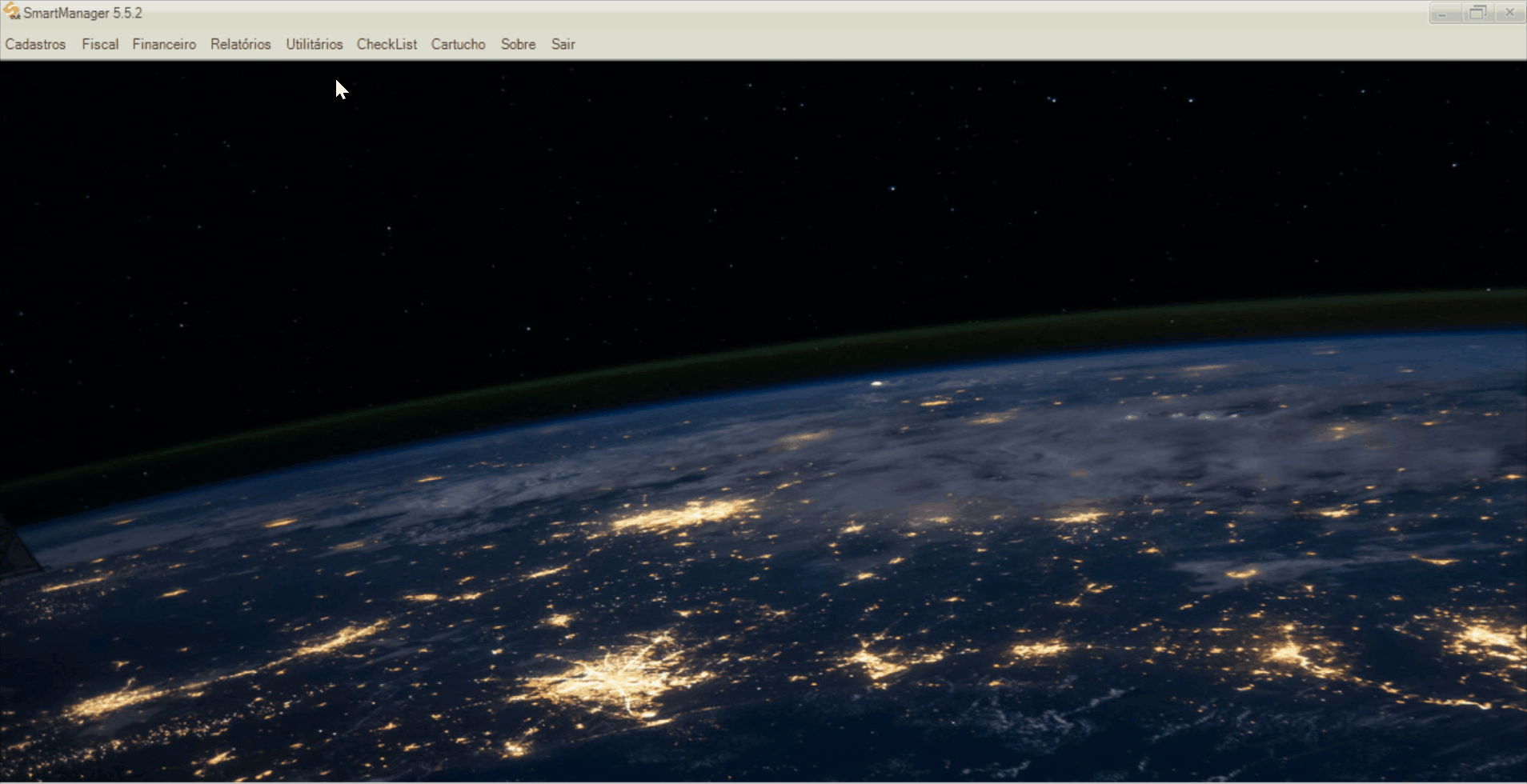
5 Ao lado esquerdo da tela serão exibidas informações sobre a OS; em “Dados da OS” estará a informação sobre a integração;
5.1 Quando o equipamento relacionado estiver em um contrato com integração do tipo NDD, o campo será apresentado como “NDD”, apresentando os status da coleta conforme abaixo:
- Coletando: será exibido na cor verde;
- Não Coletando: será exibido na cor laranja;
- Não Instalado: será exibido na cor vermelha.
5.2 Quando o equipamento relacionado tiver integração com o Capture será apresentado como “SmartCapture” , apresentando os status da coleta conforme abaixo:
- Coletando: será exibido na cor verde;
- Não Coletando: será exibido na cor laranja;
- Não Instalado: será exibido na cor vermelha;
- Não Configurado: será exibido na cor vermelha;
- Vazio: será exibido em branco.

A mesma informação é apresentada no Canal do Técnico e na WAP:
Canal do Técnico
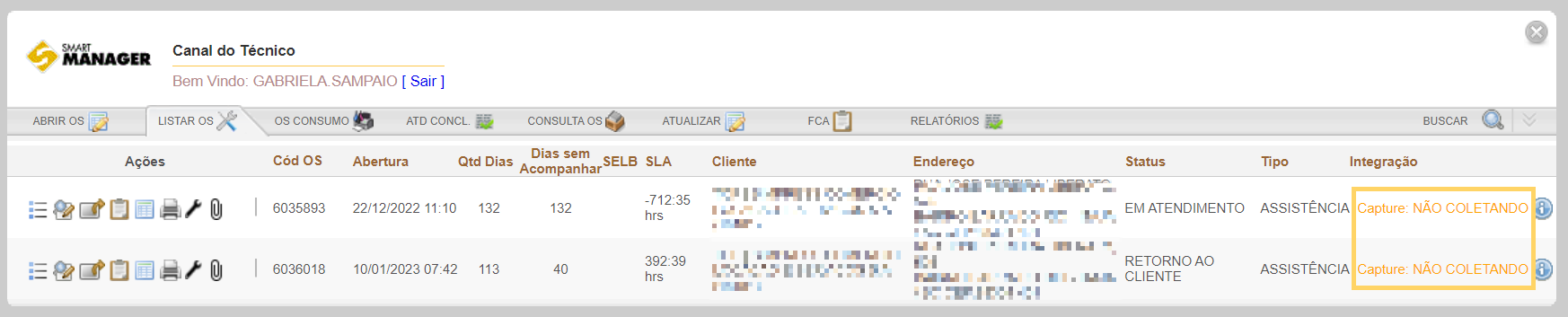
WAP
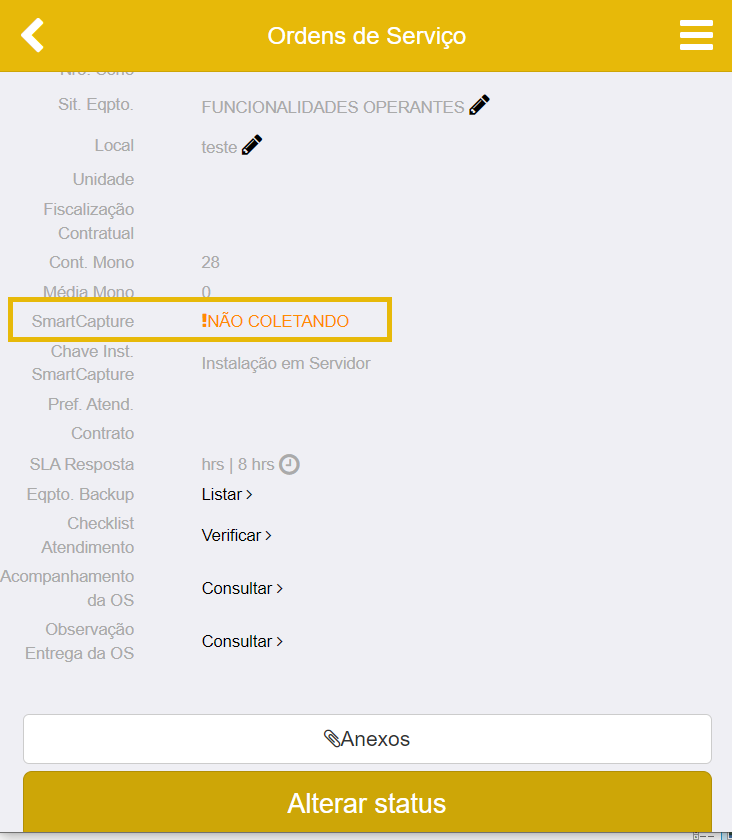
SATELLITI
Quando o status da coleta for:
– Coletando: será exibido na cor Verde
– Não Coletando: será exibido na cor Laranja
– Não Instalado: será exibido na cor Vermelha
* Quando a OS não tiver SELB ou o contrato da OS não tiver nenhuma integração: Não Instalado: será exibido na cor Vermelha