Avançado
Ao selecionar um campo durante a configuração do Formulário 2.0, a aba Avançado ficará disponível na lateral direita. As opções são diversas, de acordo com o tipo de campo que está selecionado.
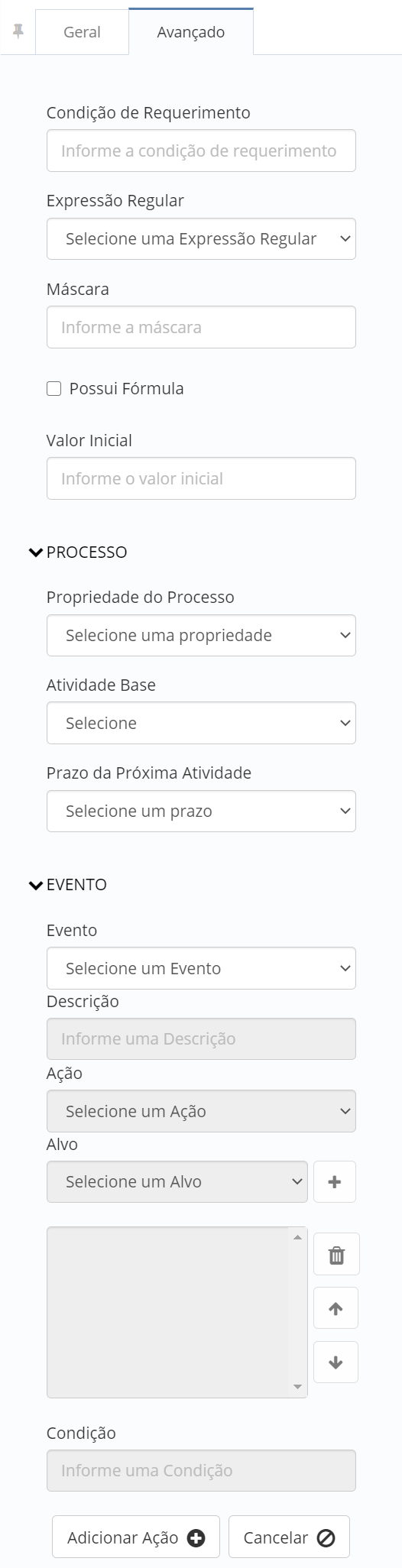
Condição de Requerimento
Essa configuração é utilizada para tornar o preenchimento do campo obrigatório, caso uma condição seja atendida.
Como exemplo, temos o cenário a seguir, onde a configuração foi definida no CAMPO_3.

Neste cenário, o preenchimento do campo correspondente a “Dados bancários para Transferência” será obrigatório, caso o CAMPO_2 esteja selecionado com a opção “02”, correspondente a “Transferência”.
As opções de seleção, podem ser configuradas de acordo com artigo Informar Dados. Para mais detalhes, clique aqui.
Expressão Regular
Está homologada a opção E-mail para o campo Caixa de Texto. Ao definir essa opção, será permitido o preenchimento do campo somente com os modelos aaaa@provedor.com ou aaaa@provedor.com.br
“aaaa” = caracteres alfanuméricos.
“provedor” = nome do provedor do e-mail (Gmail, Hotmail, Yahoo, Outlook, etc).
Máscara
Essa configuração é utilizada para definir um padrão de preenchimento no campo Caixa de Texto.
a = Caracteres alfanuméricos
# = Somente números
Como exemplo, podemos definir uma máscara para CPF
###.###.###-##
Ou para uma placa de automóvel (modelo antigo)
AAA-####
O preenchimento do campo será permitido somente conforme o padrão definido. Se o preenchimento estiver incorreto, os dados não ficarão salvos na atividade.
Valor Inicial
Essa configuração é utilizada nos campos tipo Texto, para definir o conteúdo que estará preenchido automaticamente ao iniciar a atividade.
Propriedade do Processo
Essa configuração é utilizada nos campos tipo Texto, para definir um dado que estará preenchido automaticamente ao iniciar a atividade. A seguir, estão os dados disponíveis para configuração:
- Usuário Solicitante: Será preenchido automaticamente com o nome do usuário que iniciar o fluxo;
- Usuário Corrente: Será preenchido automaticamente com o nome do usuário executor da atividade;
- Área Solicitante: Será preenchido automaticamente com a descrição da área principal vinculada ao usuário que iniciar o fluxo;
- Área Corrente: Será preenchido automaticamente com a descrição da área principal vinculada ao usuário que está executando a atividade no momento;
- Data de Início: Será preenchido com a data que o usuário solicitante iniciar o fluxo;
- E-mail do Solicitante: Será preenchido automaticamente com a descrição do e-mail vinculado ao usuário que iniciar o fluxo;
- E-mail do Corrente: Será preenchido automaticamente com a descrição do e-mail vinculado ao usuário que está executando a atividade no momento;
- Ramal do Solicitante: Será preenchido automaticamente com o número do ramal vinculado ao usuário solicitante;
- Ramal do Corrente: Irá adicionar no campo o número do ramal vinculado ao usuário que está executando a atividade com este campo no momento;
- Código do Fluxo: Será preenchido automaticamente com o número, correspondente ao código do fluxo que está sendo iniciado;
- Descrição do Fluxo: Será automaticamente preenchido com a descrição do fluxo, definida nas configurações do processo.
Evento
Essa configuração é utilizada para definir ações que serão executadas nos campos, durante o preenchimento do formulário.
Selecione um evento: Define o comportamento no campo, que iniciará a ação a ser executada. As opções variam de acordo com o tipo do campo.
Descrição: Define um nome ou palavra-chave.
Ação: Define a ação que será executada no Campo-Alvo
Ocultar: Campo-Alvo ficará invisível
Exibir: Campo-Alvo ficará visível
Desabilitar: Campo-Alvo ficará bloqueado
Habilitar: Campo-Alvo ficará habilitado
Recarregar Dados: Campo-Alvo terá opções de seleção atualizadas. Para configurar as opções, verifique o tópico Informar Dados
Calcular Fórmula: Campo-Alvo terá o resultado da fórmula configurada. Para configurar a fórmula, verifique o tópico Construção de Fórmulas
Alvo: Define qual será o Campo-Alvo.
Condição: Define uma condição para o evento ser executado. Não é obrigatório.
Após fazer as configurações acima, selecione o ícone ao lado do Alvo e em seguida, Adicionar Ação.
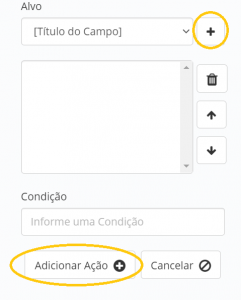
IMPORTANTE: A funcionalidade não está homologada para Tabela, Duas Colunas e Agrupador de Abas

