Como visualizar as tarefas?
As tarefas aparecem no menu superior. Lá, você define se quer ver todas as suas tarefas, apenas as que estão no prazo, as que estão em risco ou as atrasadas.
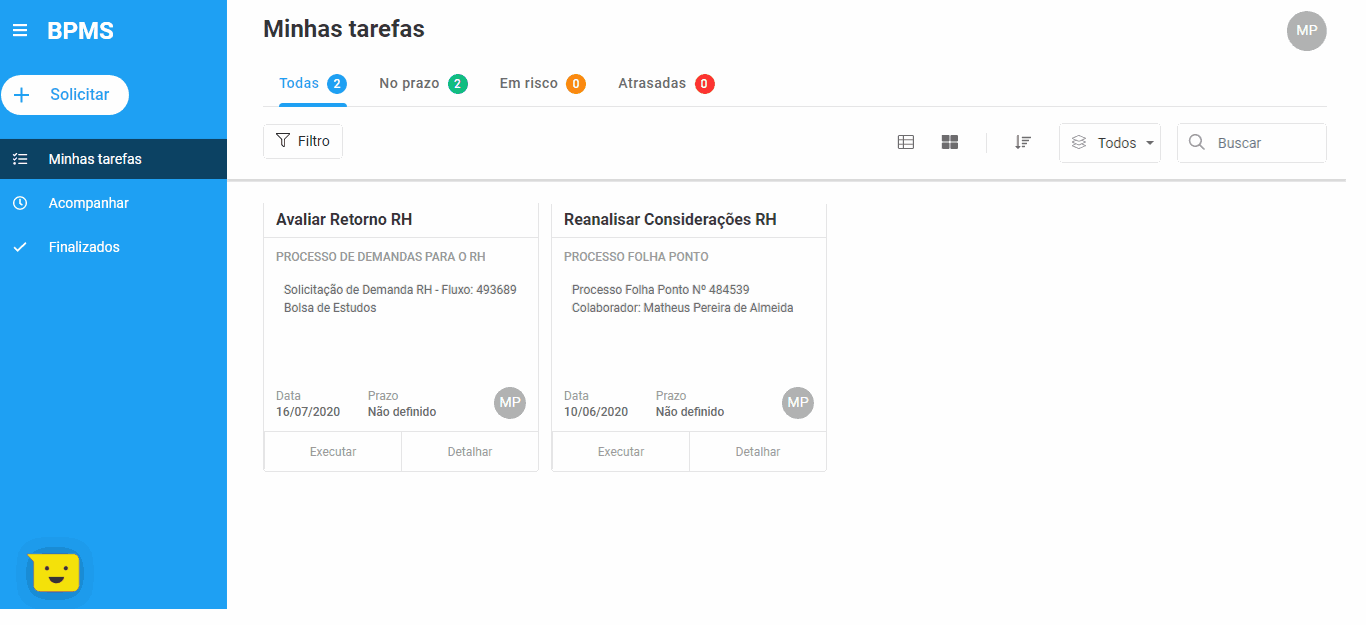
Além disso, você pode visualizar as tarefas de duas formas: em cards ou listas, e organizá-las por ordem da mais recente para a mais antiga, ou vice-versa.
Essas funções podem ser realizadas clicando nos botões que aparecem na parte superior direita da tela.
Vejamos no gif a seguir:
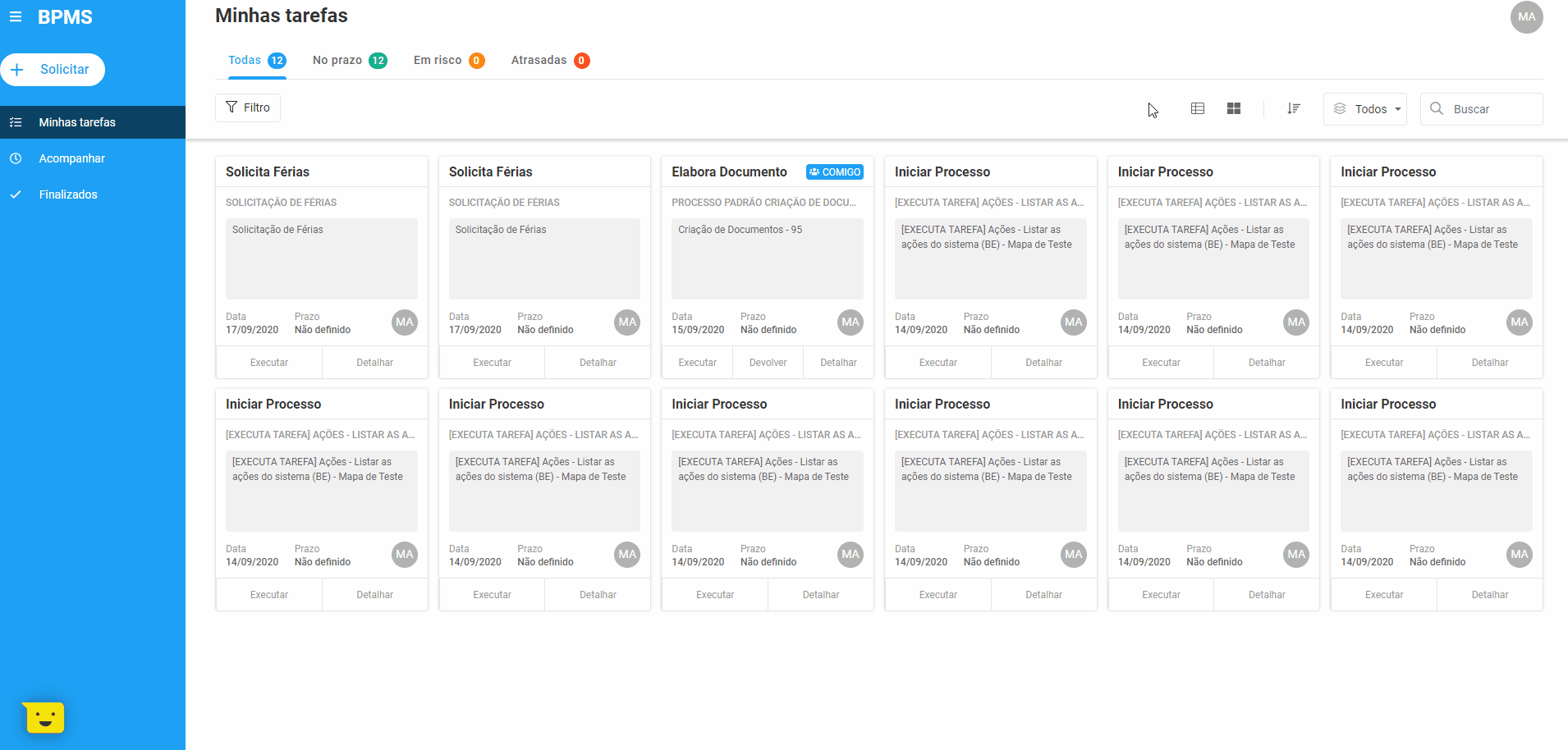
Cards
No formato cards, as suas tarefas serão apresentadas em blocos pequenos que se adequam ao tamanho da sua tela. Nelas, você encontrará algumas informações:
-
- No topo do card, temos o nome da tarefa e, abaixo dele, o nome do processo que essa tarefa pertence. Se o processo tiver prioridade alta, a tag vermelha alta aparecerá ao lado.
- Dentro da área cinza, você confere o título do fluxo;
- No topo do card, a indicação do status da tarefa. Se a tarefa estiver atrasada, você verá uma barrinha vermelha; se estiver em risco, ela será amarela e se estiver dentro do prazo, ela será branca, ou seja, sem indicação.
Além disso, você consegue conferir a data de início de uma tarefa, o prazo que ela possui, bem como o nome do solicitante ou responsável pela tarefa, porém isso depende da tela onde você visualiza.
Para entender melhor essas diferenças, confira em “Como usar o painel de tarefas”. 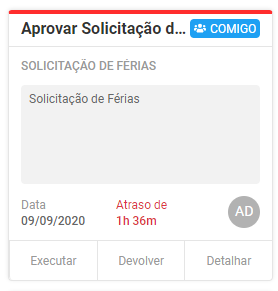
Botões de Interações
Por fim, temos os botões de interações:
Executar
Vamos começar pelo Executar. Esse botão permite que você execute a tarefa, acessando o executor de tarefas clássico diretamente do SmartShare 4.
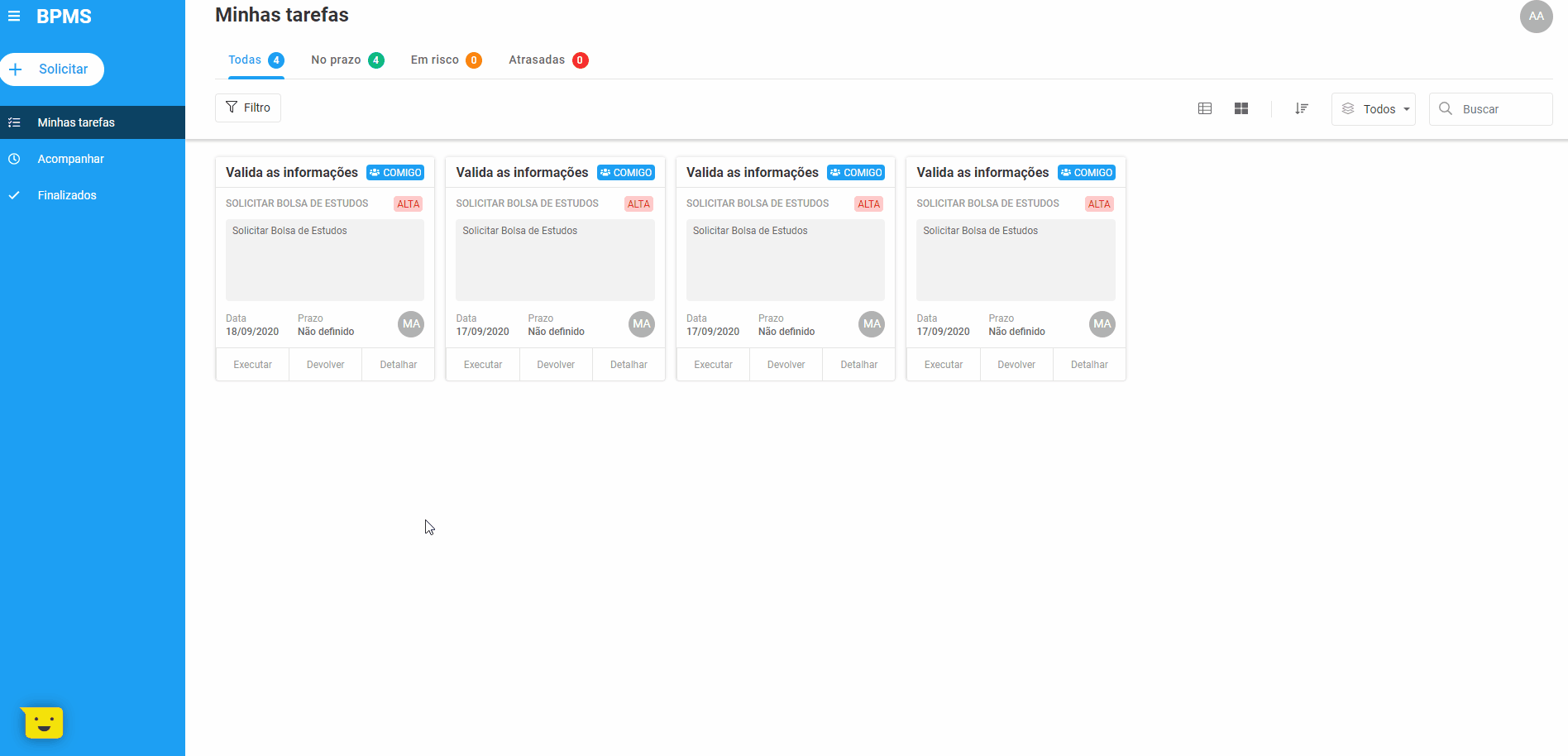
Detalhar
Já em “Detalhar”, você visualiza as informações da tarefa de maneira rápida, com os dados de quem solicitou, prazos, status, arquivos anexados e outras informações. Além disso você pode acessar o histórico e visualizar todos os status anteriores da tarefa.
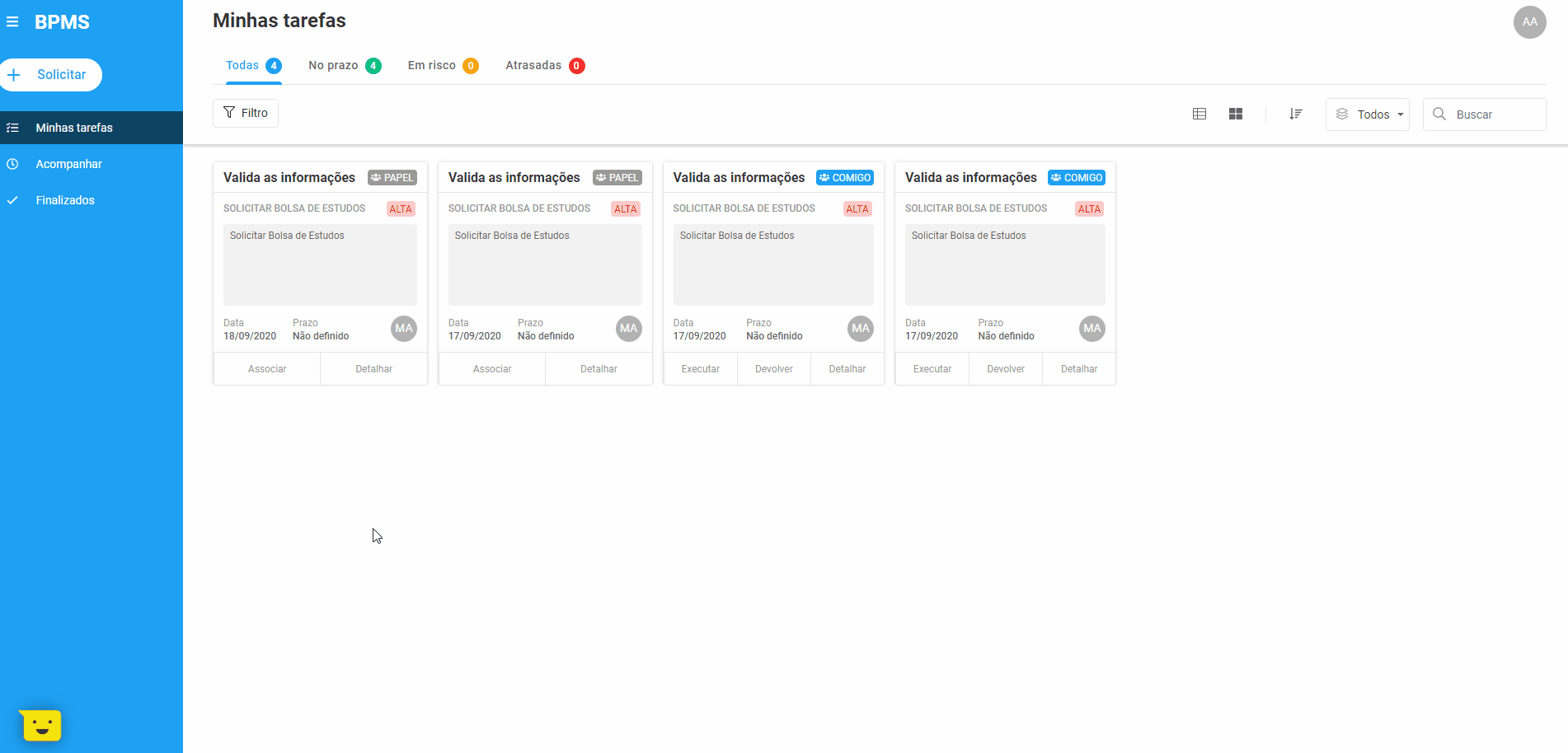
Associar
Por fim temos o Associar, que aparece apenas em tarefas de papel. Essas tarefas são indicadas com a tag PAPEL.
O botão Associar permite que você puxe essa atividade para o seu usuário realizar. Quando uma tarefa é associada ela não ficará mais disponível para outro usuário que possua o mesmo papel que você.
Caso você tenha associado uma tarefa de papel mas queira devolvê-la, basta clicar em Desassociar.
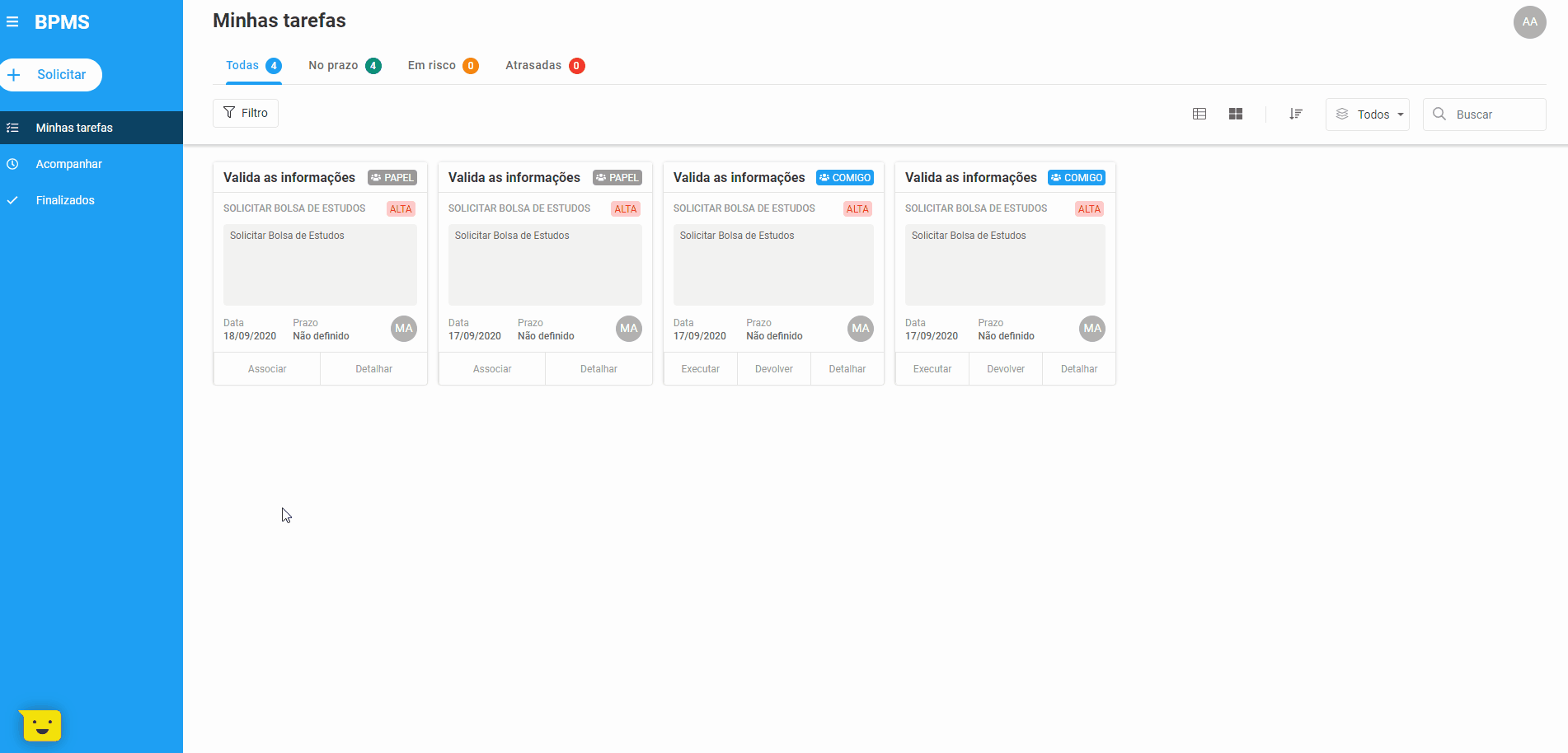
Lista
Agora, falando da visualização em lista, ela traz as mesmas informações que em cards, porém dispostas em um formato horizontal.
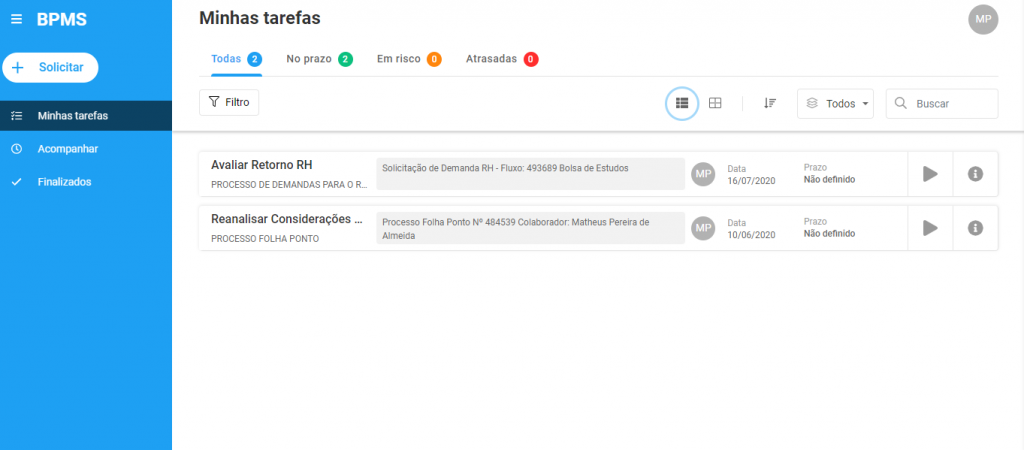
![]()

