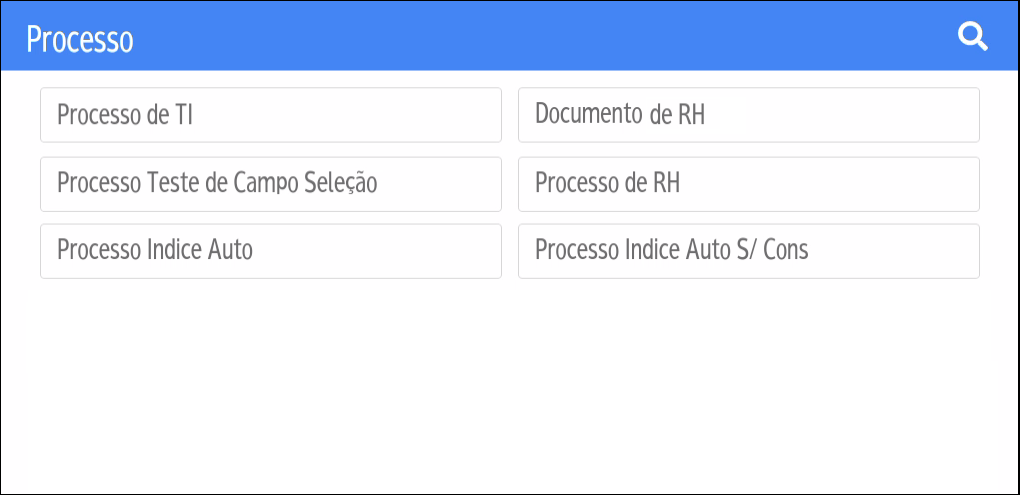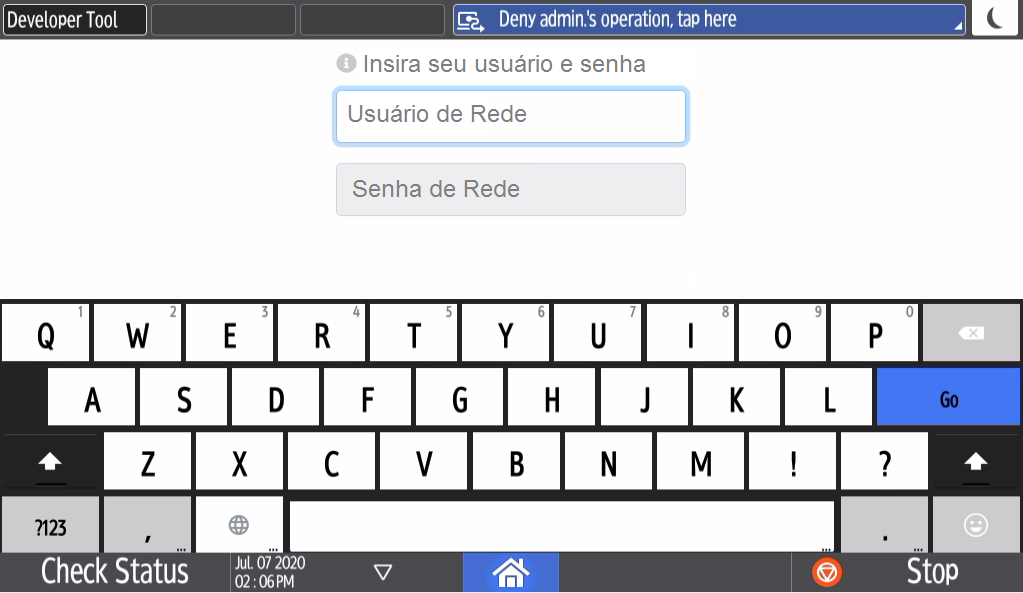Utilização do SmartShare Embarcado Ricoh Android
Para acessar a aplicação no equipamento, basta clicar sobre o ícone da aplicação do SmartShare.
![]()
Tela Processos
Ao acessar a aplicação, são dispostos alguns processos previamente configurados no ambiente. Para auxiliar, existe a opção de pesquisar o processo configurado utilizando a lupa.
Para continuar, basta clicar sobre o processo desejado.
Tela Autenticação
Caso o processo esteja configurado com a opção de login ou PIN, uma tela solicitando o login ou PIN será apresentada. Para continuar basta informar corretamente o usuário e senha ou PIN respectivamente.
Tela Índices
Nesta tela, é possível inserir índices que serão incorporados ao nome do documento do processo selecionado. Ao inserir as informações, basta clicar em Confirmar.
Caso queira retornar para tela anterior, basta clicar em voltar.
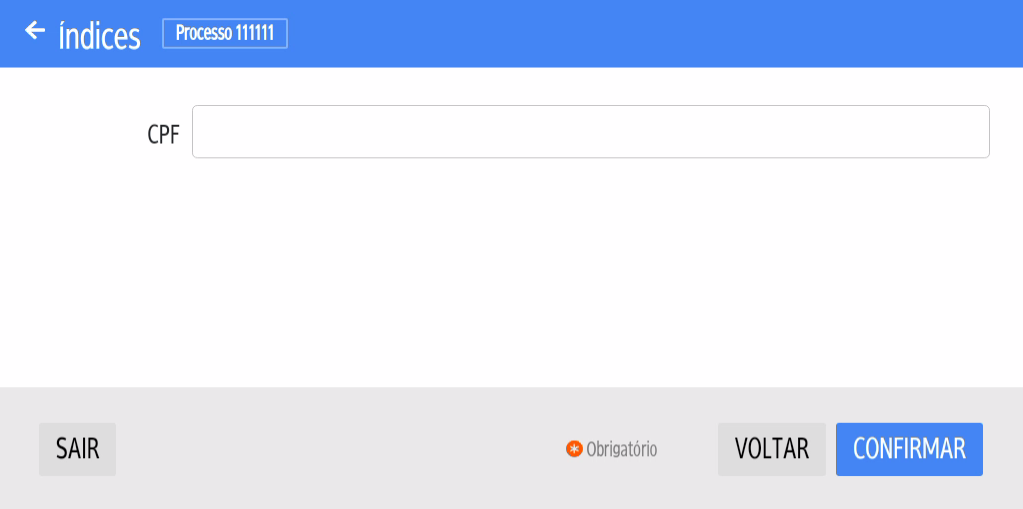
Consulta
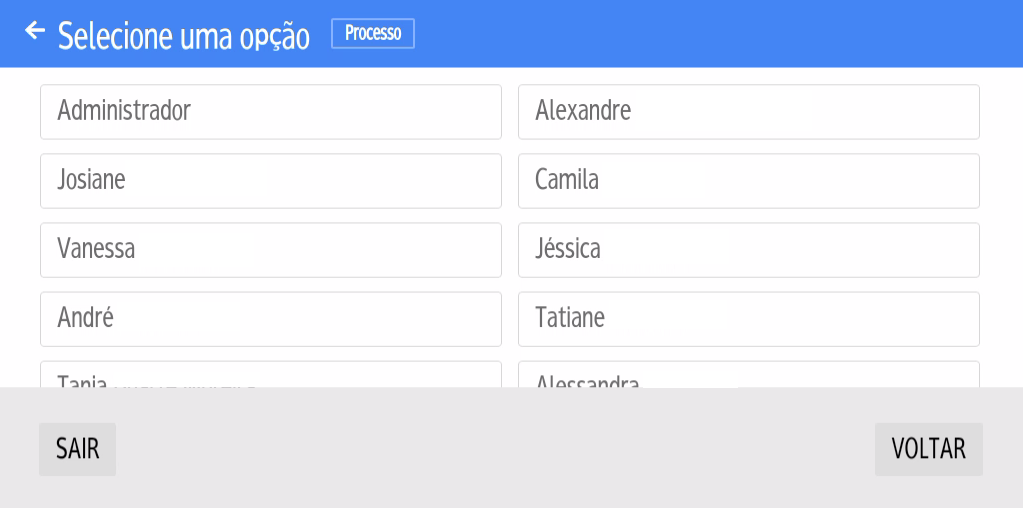
Tela Selecionar Tipo de Documento
Nesta tela, é disposto os tipos de documentos cadastrados no processo que podem ser utilizados para realizar a digitalização.
Podendo ser:
Obrigatório: Quando o documento não estiver publicado e for do tipo obrigatório, é necessário realizar a digitalização do documento para continuar o processo.
Digitalizado: Informa que o documento está digitalizado.
Publicado: Informa que o documento está publicado no SmartShare
Desatualizado: Informa que o documento está desatualizado/Expirado, sendo que é necessário digitalizar um novo arquivo para avançar o processo.

Filtros
É possível visualizar determinado tipo de documento através da função filtrar. Para realizar esta ação, basta clicar no ícone Filtro e marcar o(s) Status do documento que se deseja visualizar ao finalizar pressionar o botão Aplicar. Para remover os filtros, basta pressionar o botão Remover Filtro.
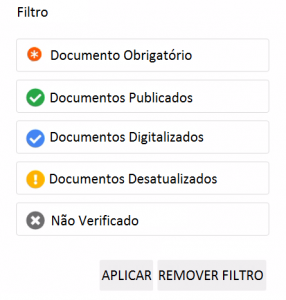
Quando possuir algum filtro ativo, o ícone ficará disposto na cor Amarela.
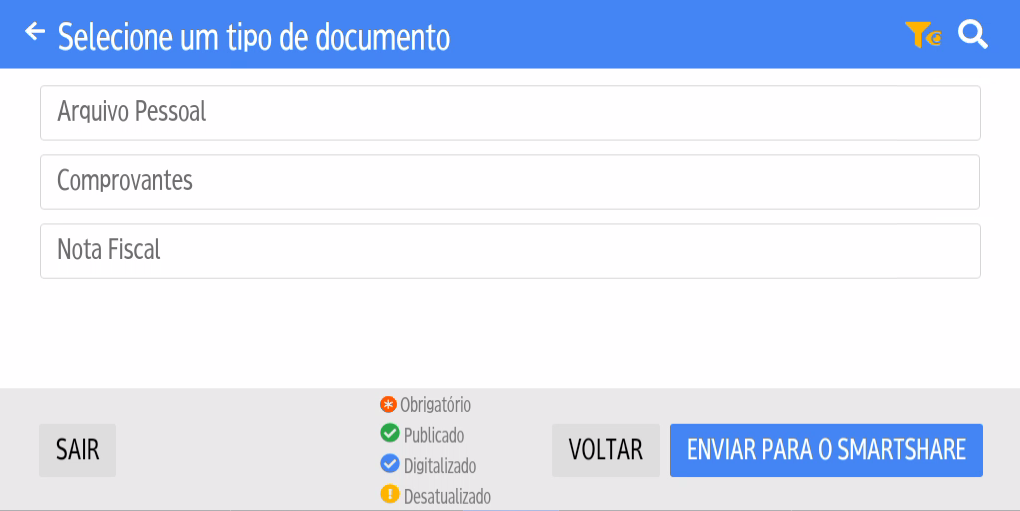
Lupa
Para auxiliar, utilizando a Lupa, é possível pesquisar o nome dos tipos de documentos disponíveis para realizar a digitalização. Para pesquisar basta inserir o nome do documento que se deseja digitalizar.
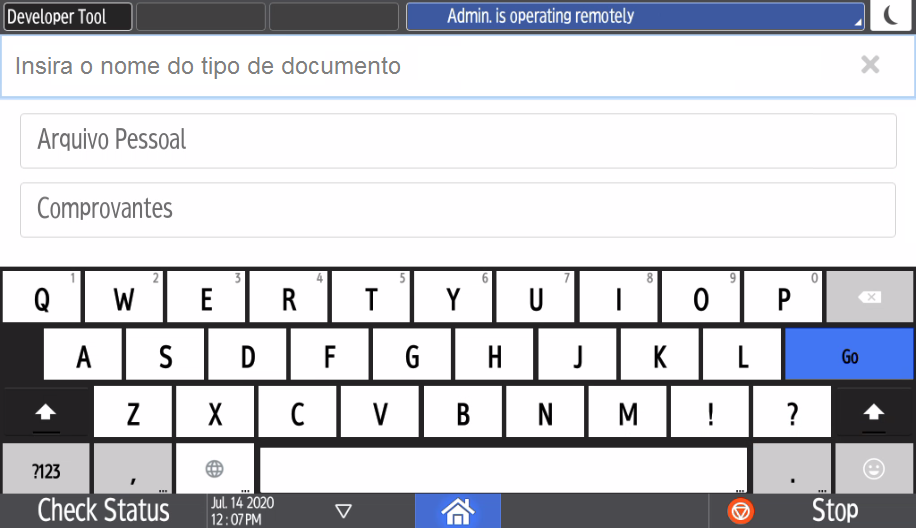
Digitalizar
Para efetuar o Scan, basta clicar sobre o documento para o qual deseja digitalizar.
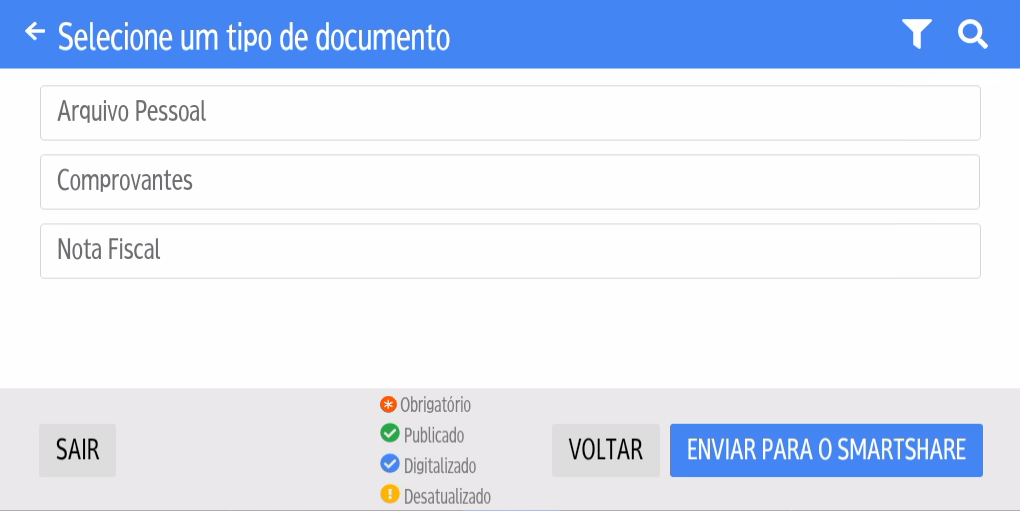
Tela Preferencias de Digitalização
Ao selecionar o documento desejado, serão dispostos as preferências de digitalização, onde é possível selecionar:
Frente e Verso: Sim para realizar o scan dos dois lados no ADF ou Não para realizar apenas em um lado da folha.
Tamanho do Papel: Automático, Letter, A4, Legal
Orientação: Retrato, Paisagem
DPI: 100, 200, 300, 400, 600 (Quanto maior for o DPI, maior será a qualidade da digitalização).
Color: Mono, Colorido, Escala de Cinza
Contraste: Mais Escuro, Escuro, Normal, Claro, Mais Claro.
Ao definir as preferências, colocar o documento que deseja digitalizar no ADF ou Vidro e pressionar o botão Digitalizar.

Ao iniciar o Processo, será informado que a impressora está realizando a digitalização.

Vidro
Quando o documento for digitalizado através do vidro, algumas opções serão dispostas.
Se clicar em Finalizar Digitalização, a digitalização será finalizada, e o usuário será direcionado para a tela Selecionar Tipo de Documento
Se clicar em Digitalizar Nova Página, o usuário será direcionado novamente para a tela digitalizando.
Se clicar em Cancelar Digitalização, o arquivo será cancelado e o usuário será direcionado novamente para a tela de preferências de digitalização.
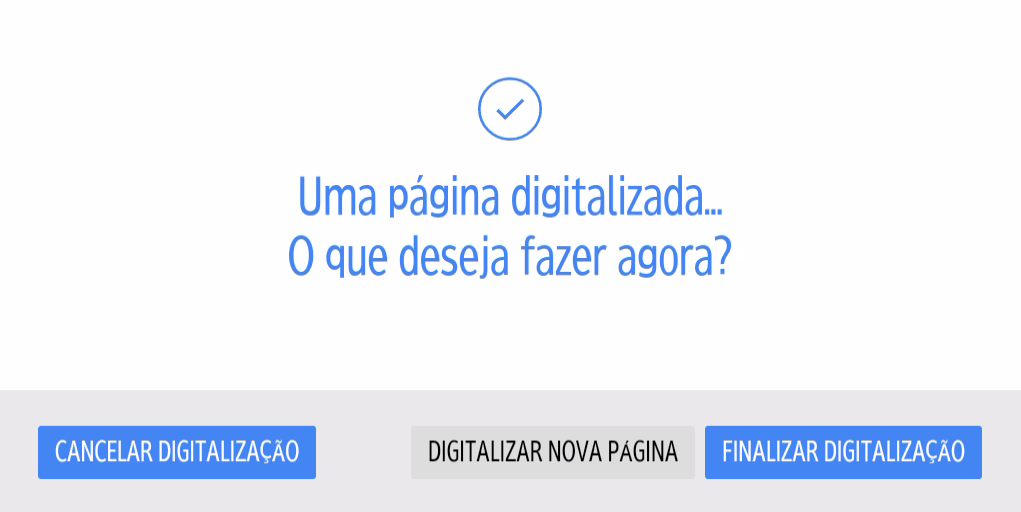
ADF
Se o documento for digitalizado utilizando o ADF (Automatic Document Feeder – Alimentador Automático de Documento), a digitalização será finalizada e o mesmo será direcionado automaticamente para a tela Selecionar Tipo de Documento.
Após Digitalizar
Ao clicar em Finalizar Digitalização, será redirecionado para tela Selecionar Tipo de Documento. Ao clicar no Menu do documento poderá realizar algumas ações, sendo elas Visualizar documento digitalizado (Ver Documento), realizar o scan novamente (Digitalizar Novamente), deletar os arquivos digitalizados (Excluir).
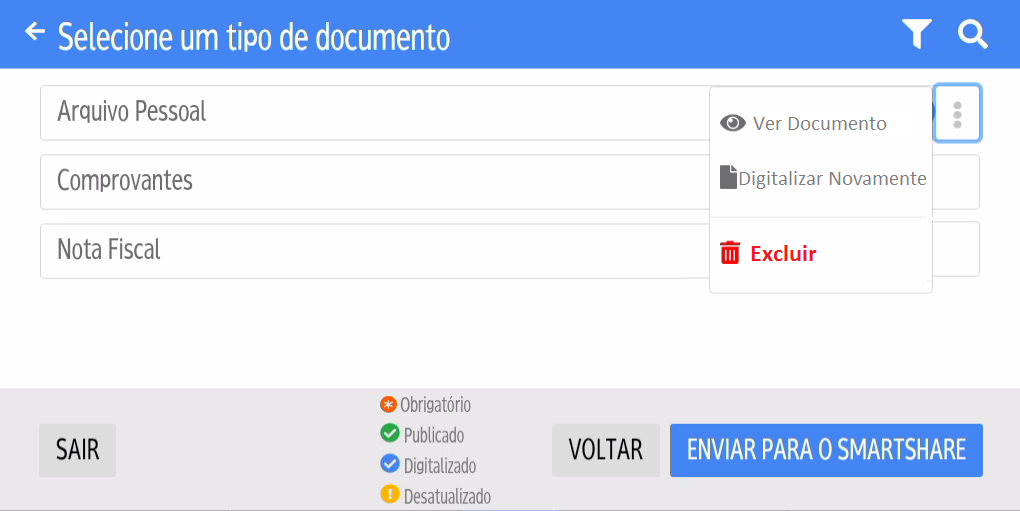
Visualizar Documento
Ao selecionar esta opção Ver Documento, é possível visualizar o documento digitalizado, navegar entre as páginas digitalizadas através das flechas e excluir uma página especifica. Para retornar a tela anterior, é necessário clicar na flecha no lado esquerdo de Ver Documento.
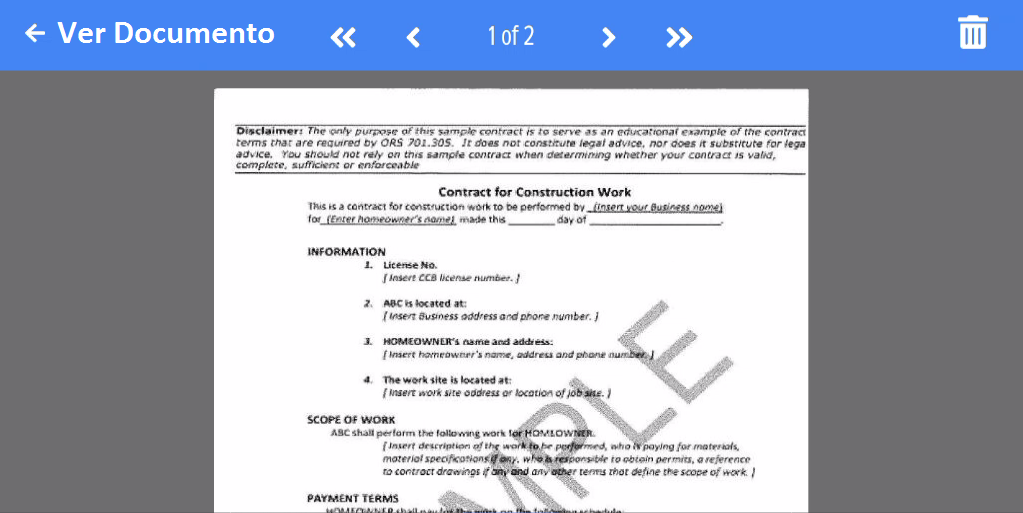
Digitalizar Novamente
Quando selecionado esta opção, é disposta a tela de preferências de digitalização, e ao realizar o scan, é acrescentando mais páginas ao documento já digitalizado.
Deletar
Ao clicar sobre o botão deletar, são excluídos todas as páginas digitalizadas para aquele documento.
Enviar
Após digitalizar, basta clicar em Enviar Para o SmartShare e assim gravar os arquivos digitalizados no servidor.
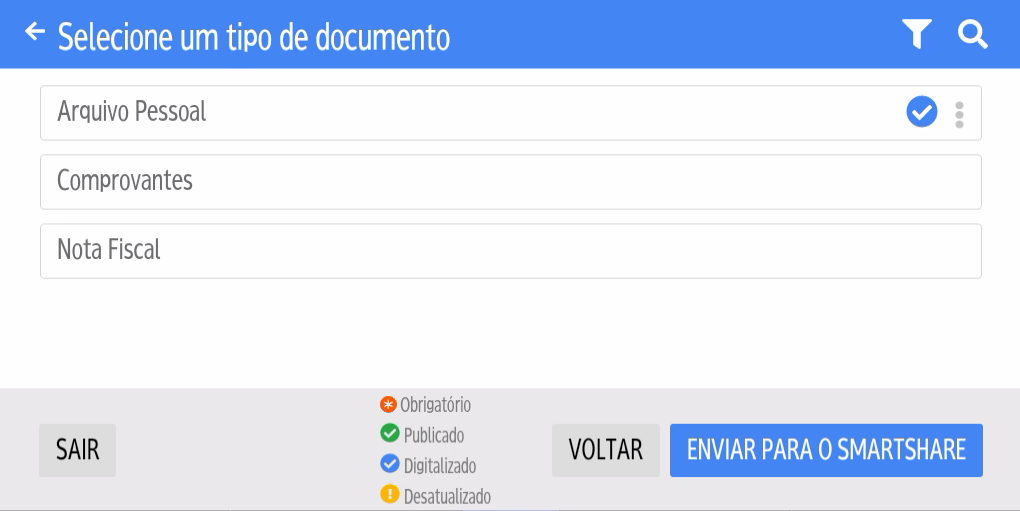
Ao clicar neste botão, é disposto uma modal confirmando a ação, para continuar basta clicar em Sim, Quero Enviar.
Para não enviar clicar em Cancelar.
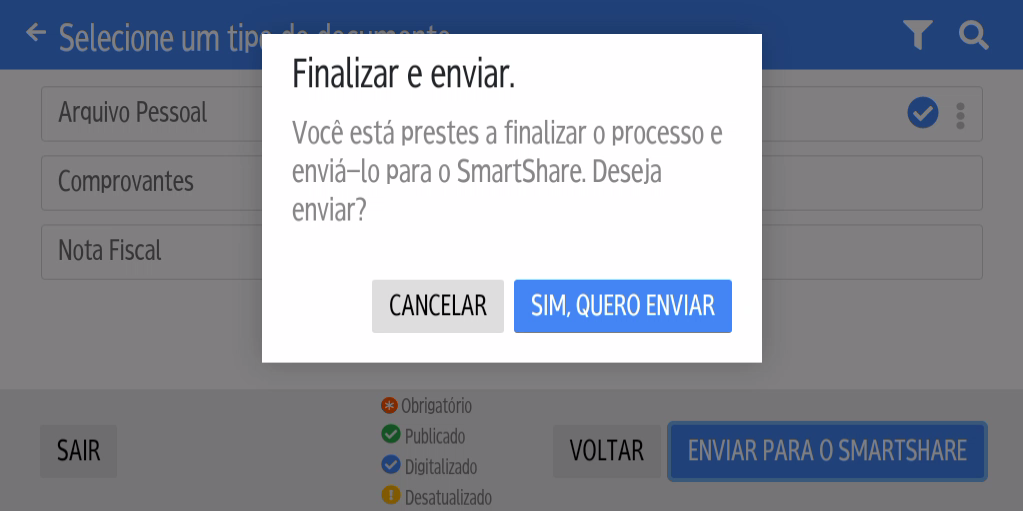
Ao confirmar o documento será enviado. Após o envio, é possível escolher se deseja continuar no mesmo processo clicando em Continuar ou ser direcionado para tela de processos, clicando em Selecionar outro processo.
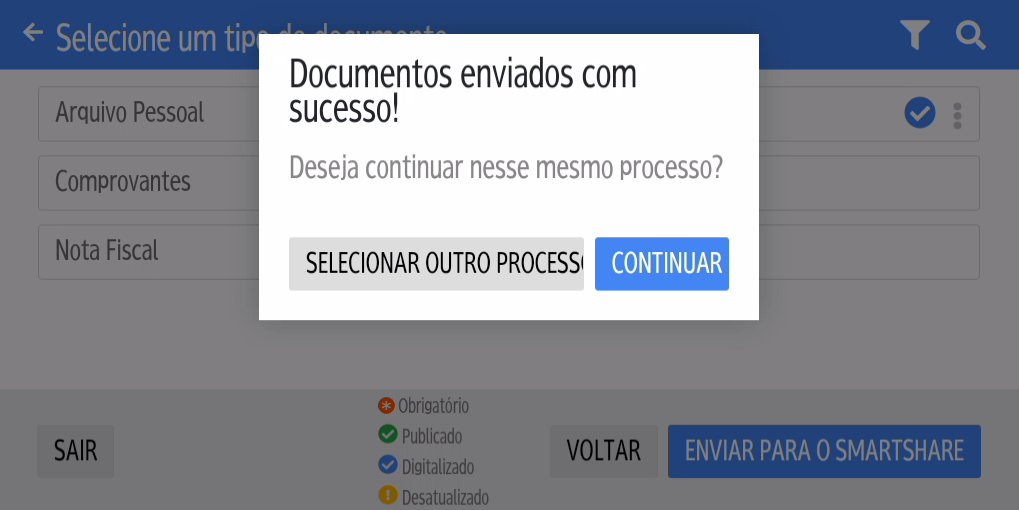
Pronto, você realizou o processo de digitalização de documentos no SmartShare Embarcado Ricoh Android.