Autorizar pedido de contrato
Essa tela será responsável por autorizar definitivamente o pedido de contrato, e ao autorizar, irá gerar as ordens de instalação ou desinstalação do equipamento solicitado no pedido de contrato.
Para autorizar pedido de contrato, siga os passos abaixo:
1 Acesse o SmartManager;
2 Clique no menu “Checklist”;
3 Clique em “Autorizar Pedido de Contrato”;
4 Abrirá a tela “Autorizar Pedido de Contrato”;
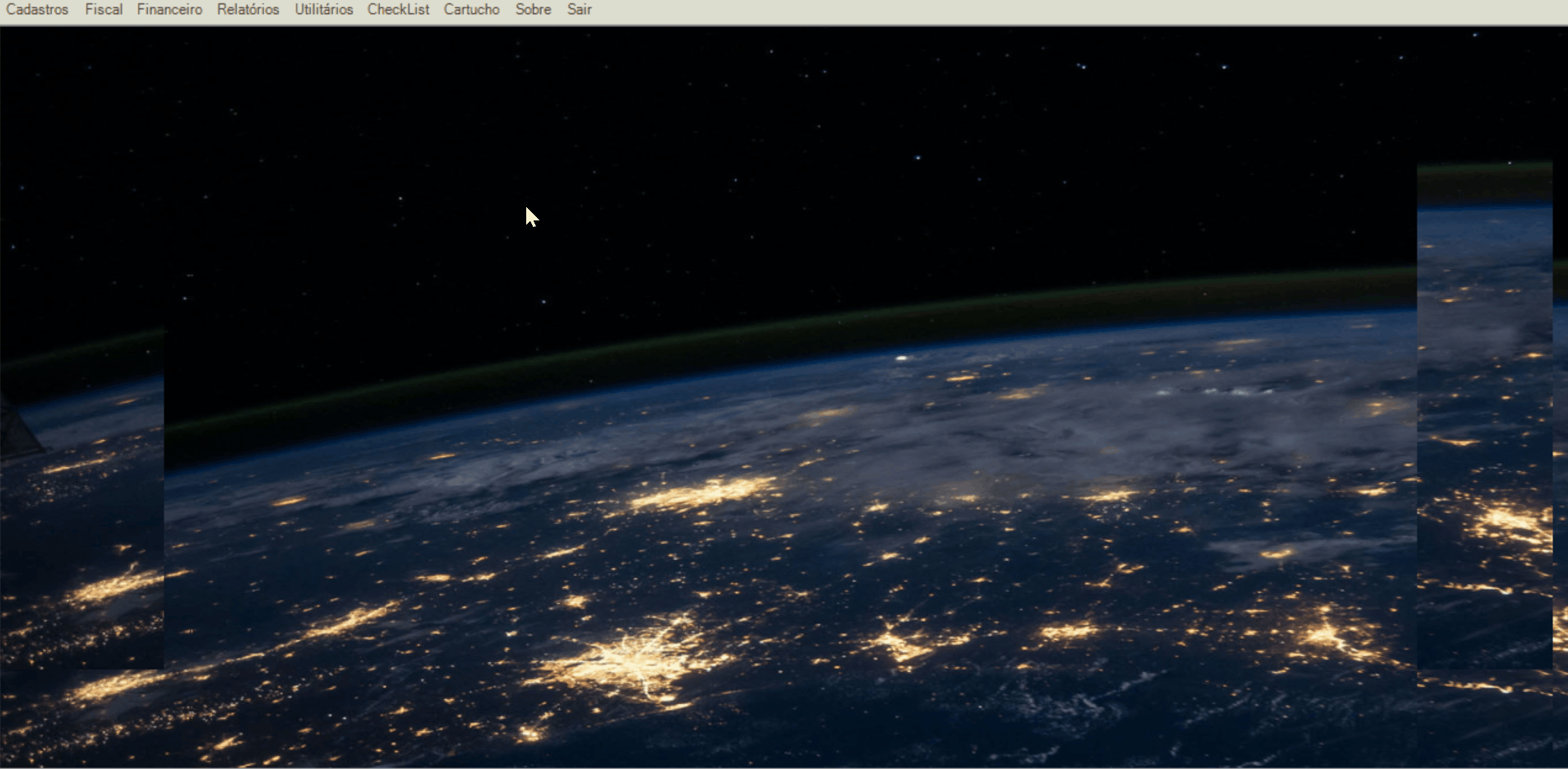
5 O quadro “Filtros” irá disponibilizar filtros para localização dos pedidos de contrato, sendo eles:
- Cód. Cliente: o sistema irá listar os pedidos de contrato do cliente cujo código foi informado;
- Descrição: o sistema irá listar os pedidos de contrato do cliente informado;
- Situação: o sistema irá listar os pedidos de contrato pela situação que se encontram na tela “Separar Pedido de Contrato”. Por exemplo, se na tela “Separar Pedido de Contrato” o checklist foi confirmado, a situação a ser filtrada será “Aguardando Aprovação”.
6 Clique no botão “Filtrar”;

7 O quadro “Registros” exibirá as informações dos pedidos de contrato, sendo elas:
- Contrato;
- Cliente;
- SELB;
- Produto;
- Status.
7.1 Ao clicar com o botão direito do mouse sobre um pedido, o sistema exibirá o menu de contexto, com a seguinte opção:
- F9 – Visualizar Histórico.
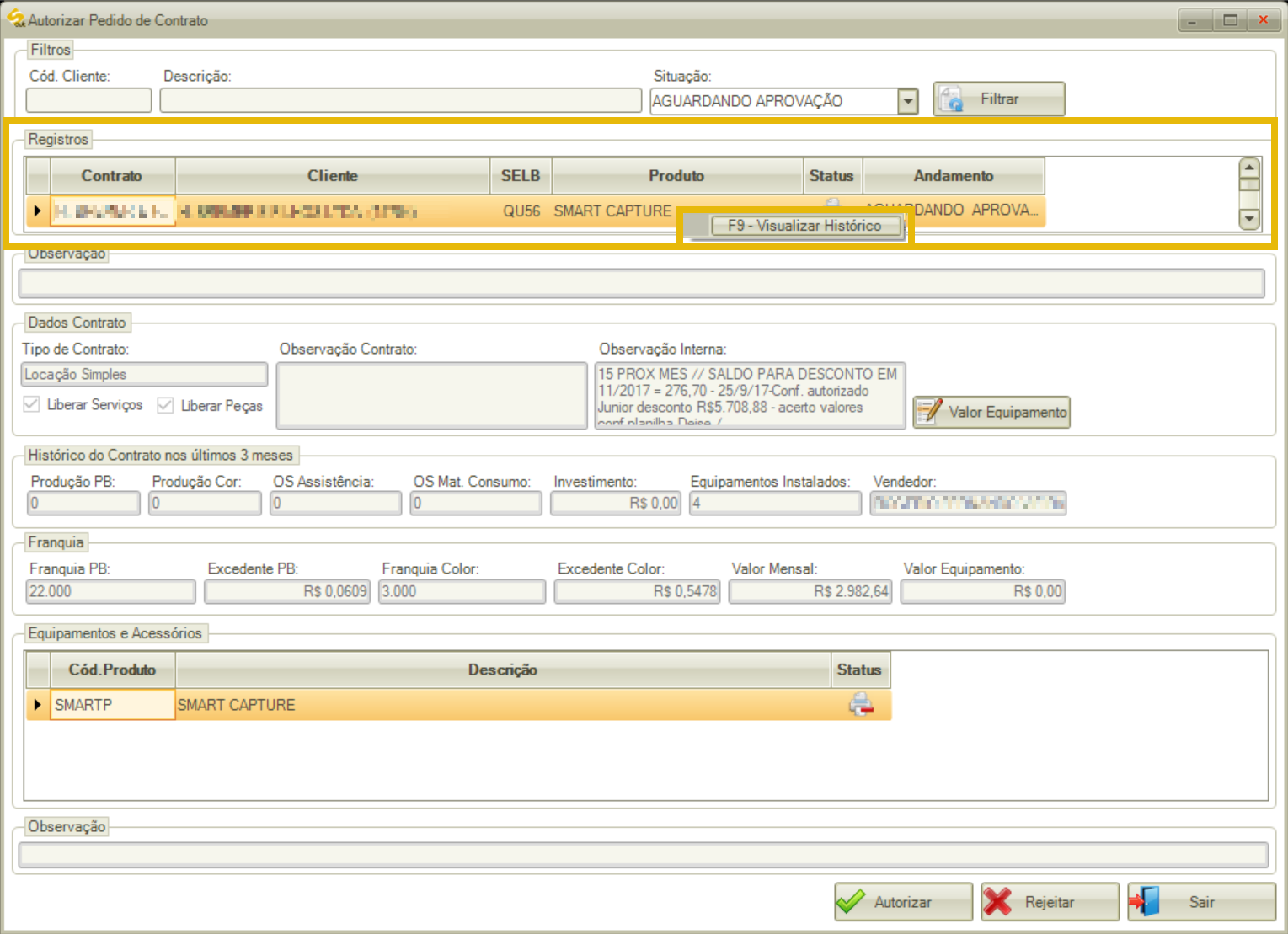
8 No quadro “Observação” serão exibidas as informações inseridas no campo “Observação” da tela “Separar Pedido de Contrato”;
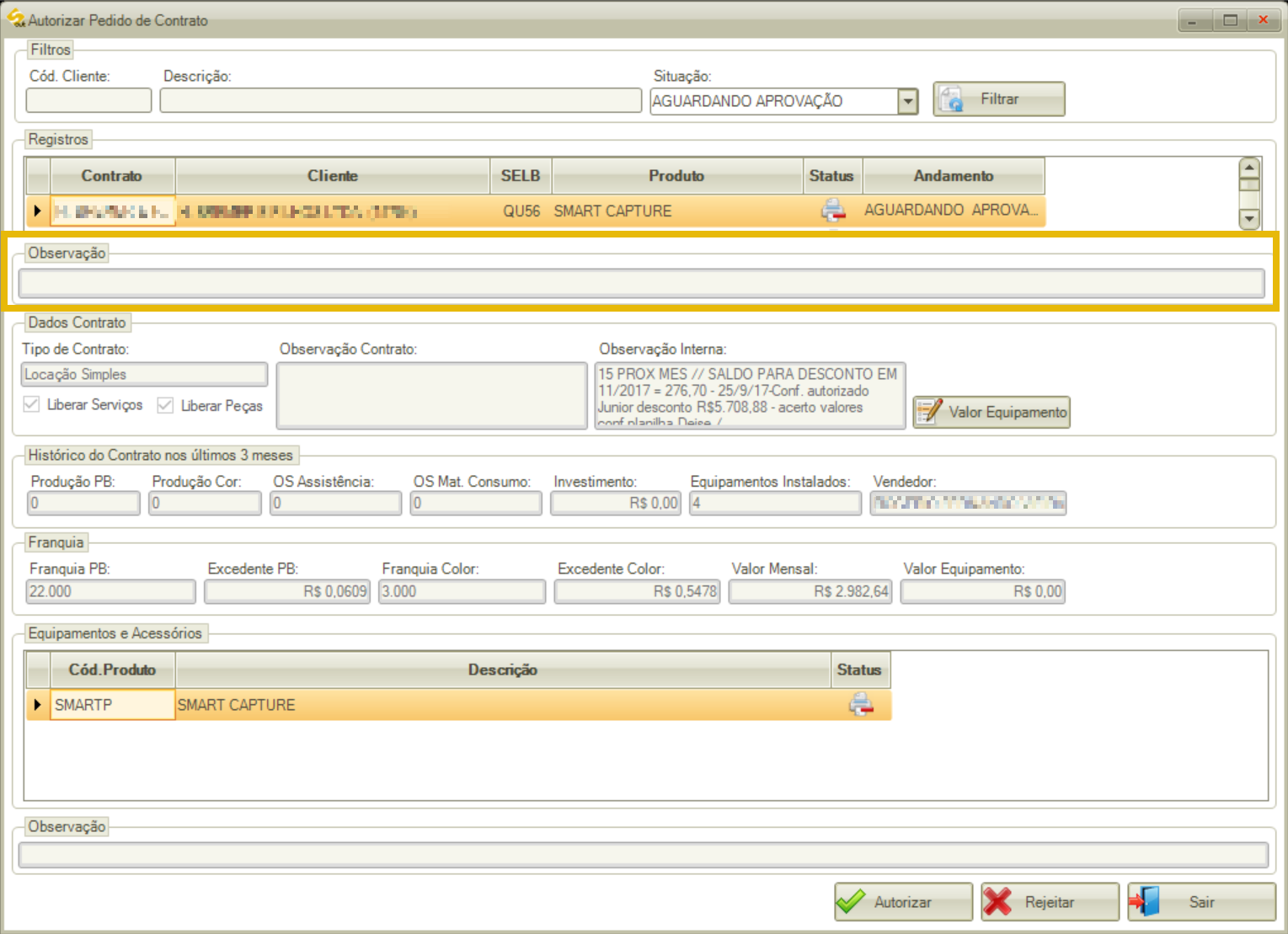
9 Ao selecionar contrato, no quadro “Dados Contrato” serão exibidas informações cadastradas no contrato onde o equipamento será instalado, sendo elas:
- Tipo do Contrato;
- Libera Serviços;
- Libera Peças;
- Observação Contrato;
- Observação Interna;
- Valor equipamento.
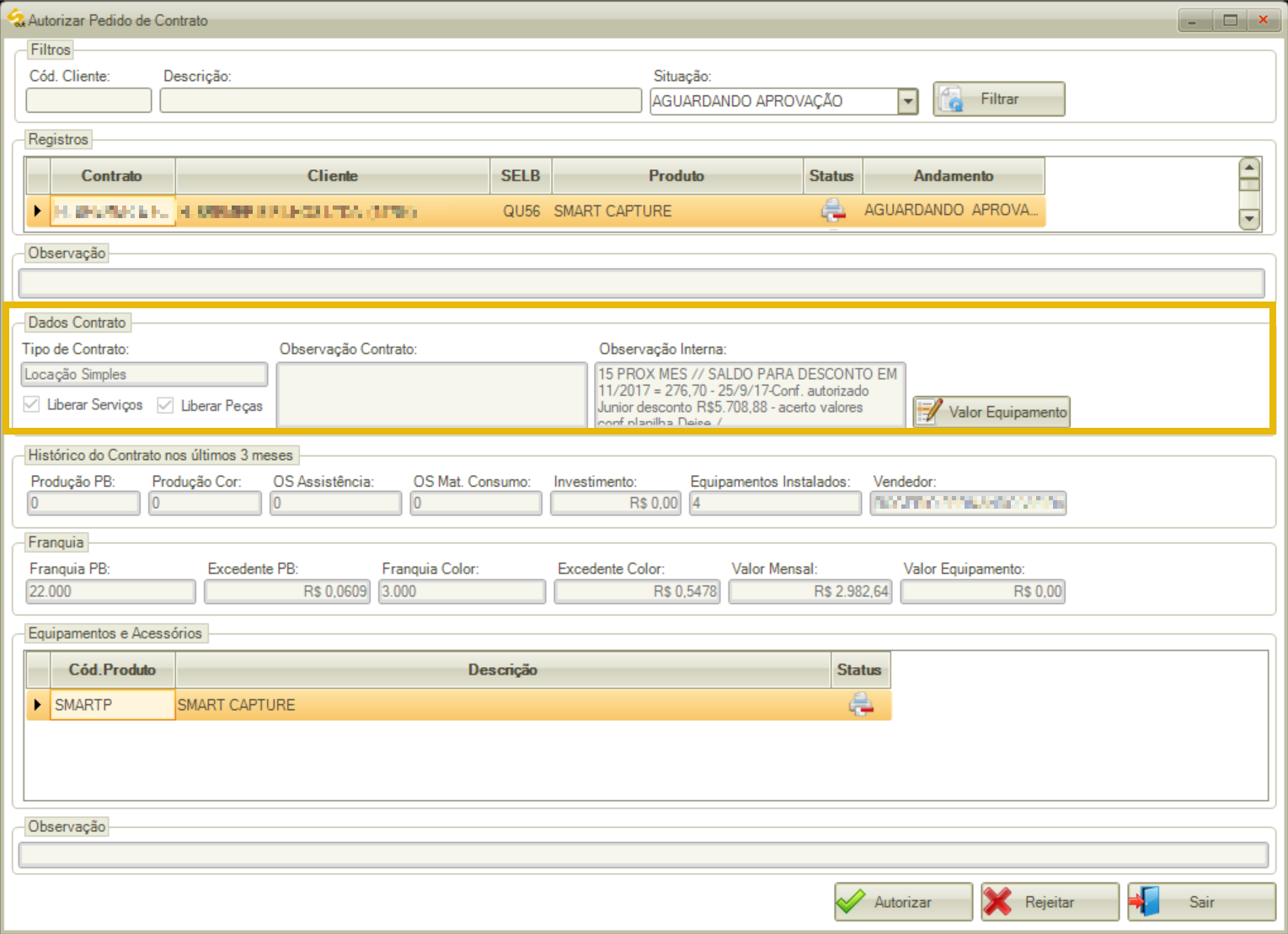
10 No quadro “Histórico do Contrato nos últimos 3 meses” será exibida uma média de produção dos equipamentos do contrato nos últimos três meses, sendo elas:
- Produção PB;
- Produção Cor;
- OS Assistência;
- OS Mat. Consumo;
- Investimento;
- Equipamentos Instalados;
- Vendedor.
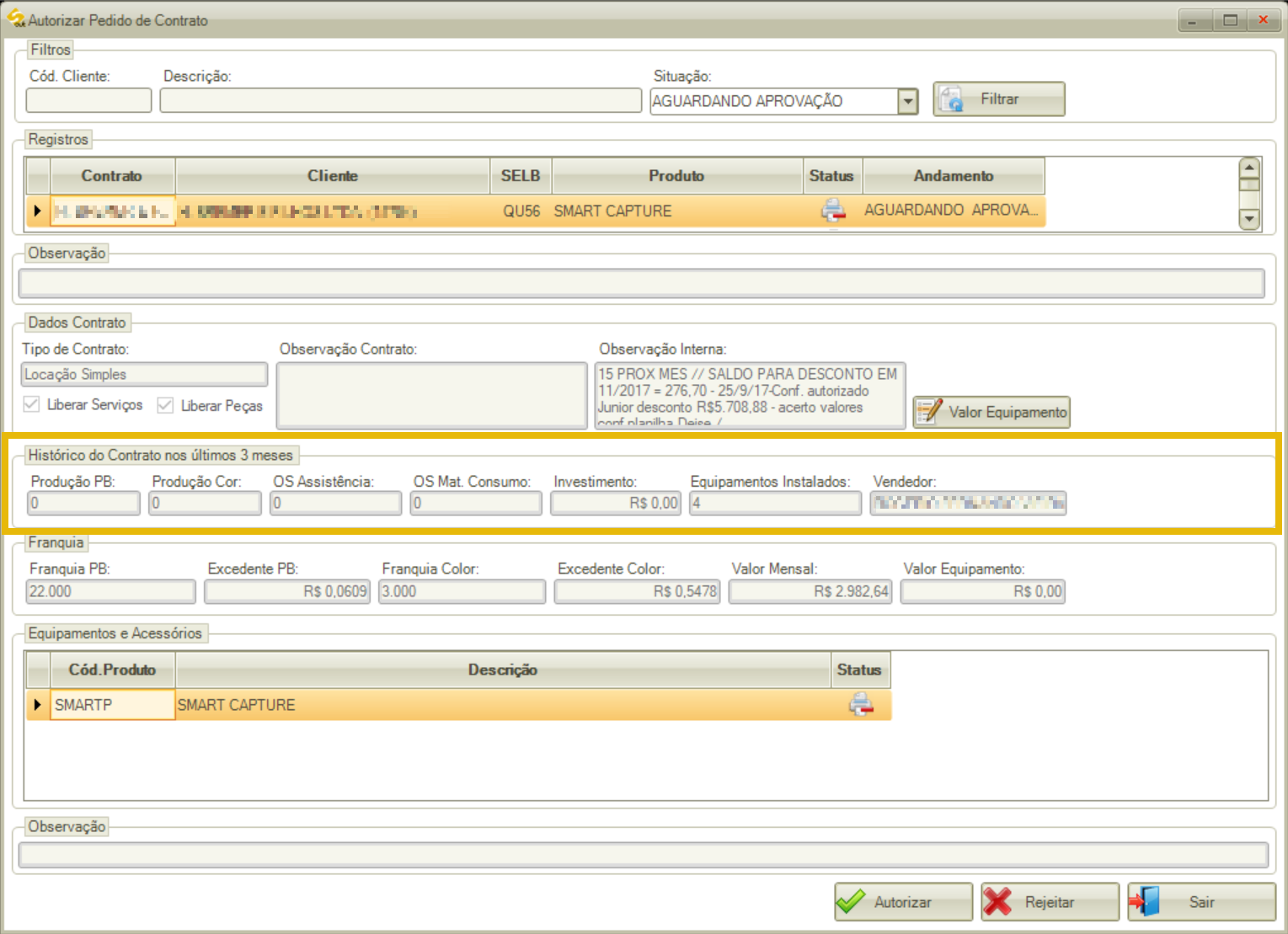
11 No quadro “Franquia” serão exibidos os dados cadastrados na franquia do contrato, sendo eles:
- Franquia PB;
- Excedente PB;
- Franquia Color;
- Excedente Color;
- Valor Mensal;
- Valor Equipamento.

12 No quadro “Equipamentos e Acessórios” serão exibidos os equipamentos solicitados para instalação na abertura do checklist, apresentando as seguintes informações:
- Cód. Produto;
- Descrição;
- Status.
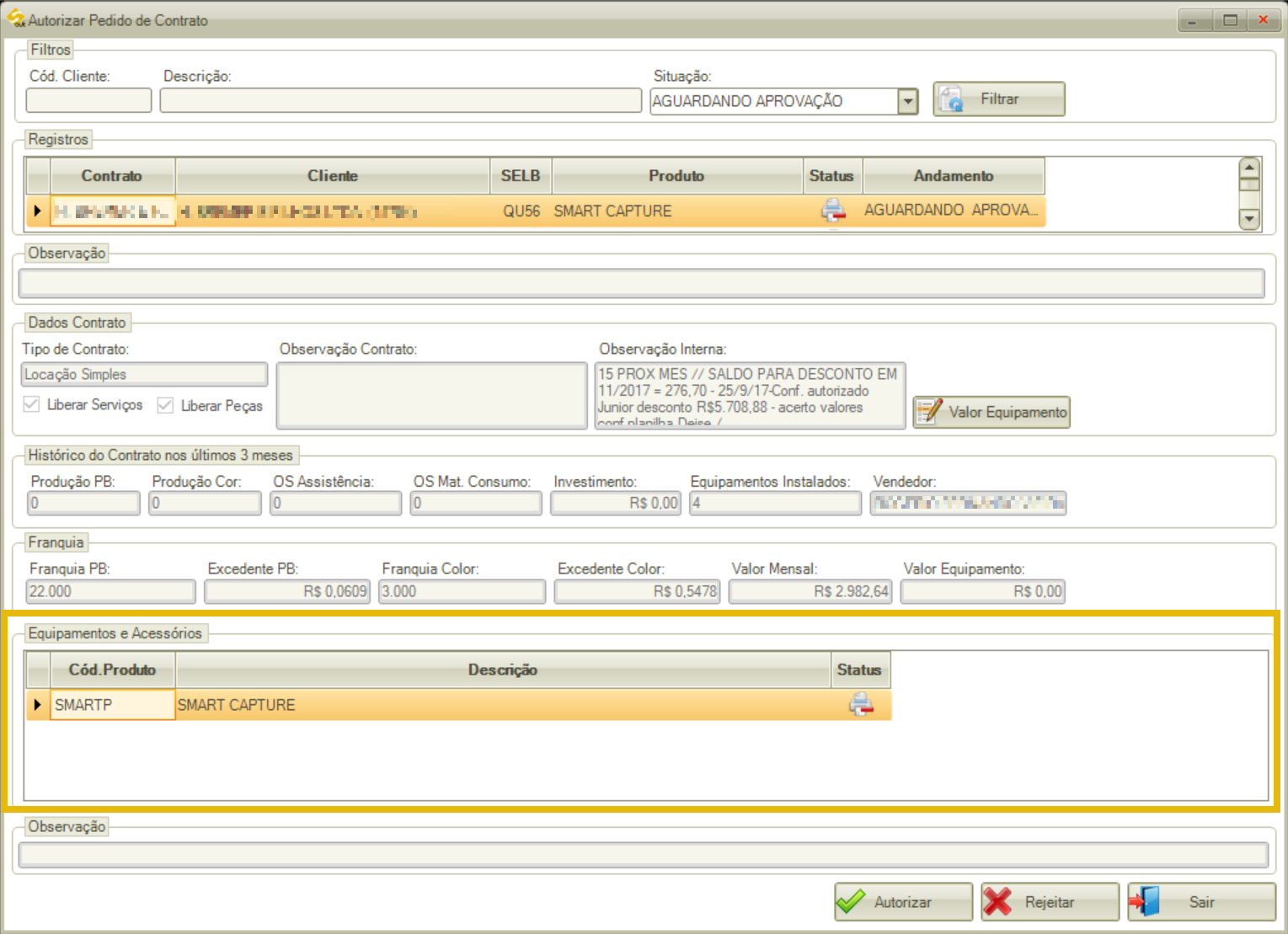
13 No quadro “Observação” serão exibidas as informações inseridas em “Observação”, da tela “Adicionar Equipamento Checklist”;
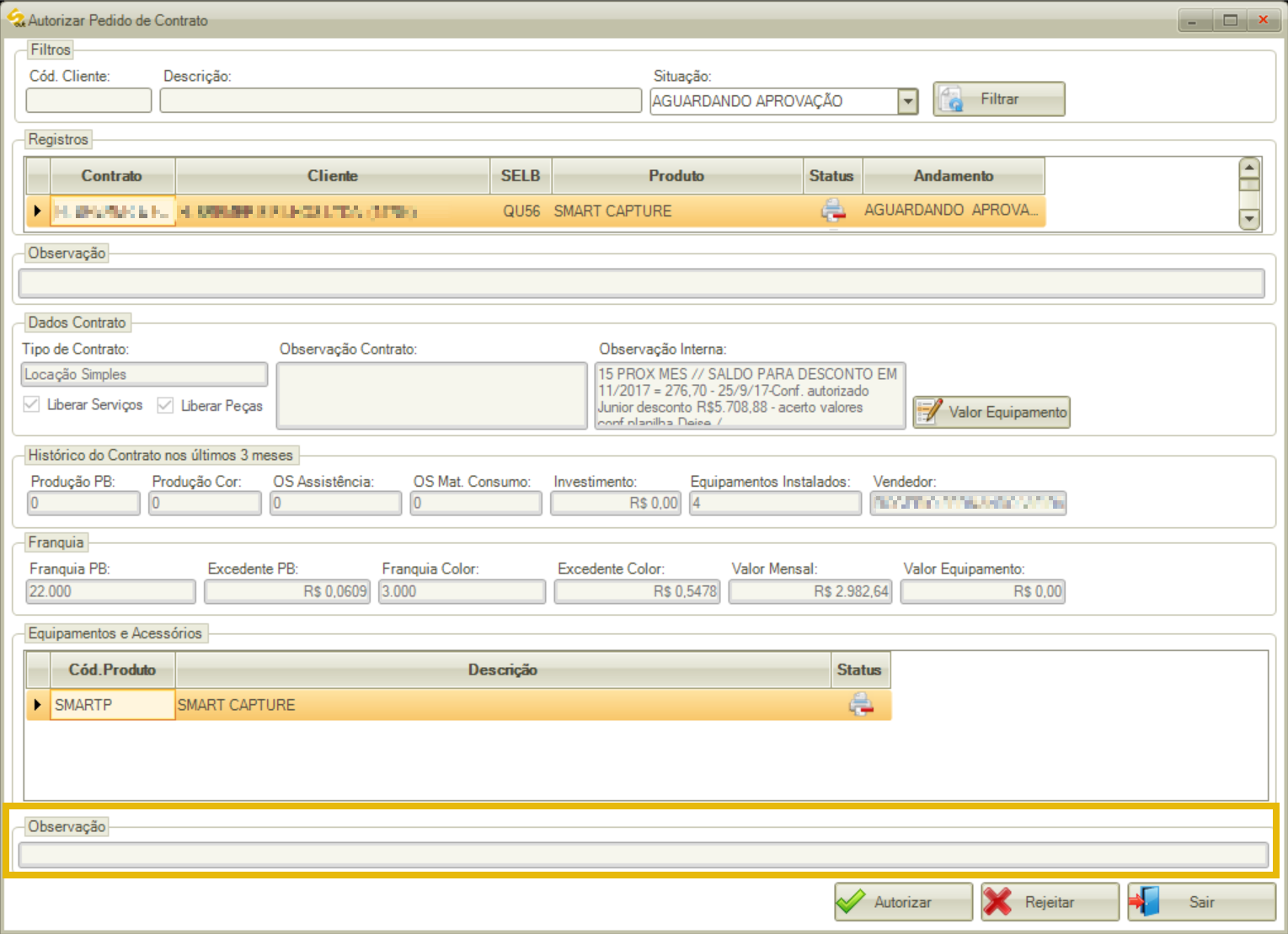
14 Caso todas as informações do pedido de contrato estejam corretas, clique no botão “Autorizar” para abrir as ordens de serviço de instalação do equipamento e material de consumo, caso sejam enviados suprimentos para instalação;
14.1 As ordens de serviço geradas podem ser visualizadas na tela Ordem de Serviço;
15 Se alguma informação do pedido de contrato estiver incorreta ou o pedido não deva ser autorizado, clique no botão “Rejeitar”;
16 Clique no botão “Sair” para sair da tela “Autorizar Pedido de Contrato”.
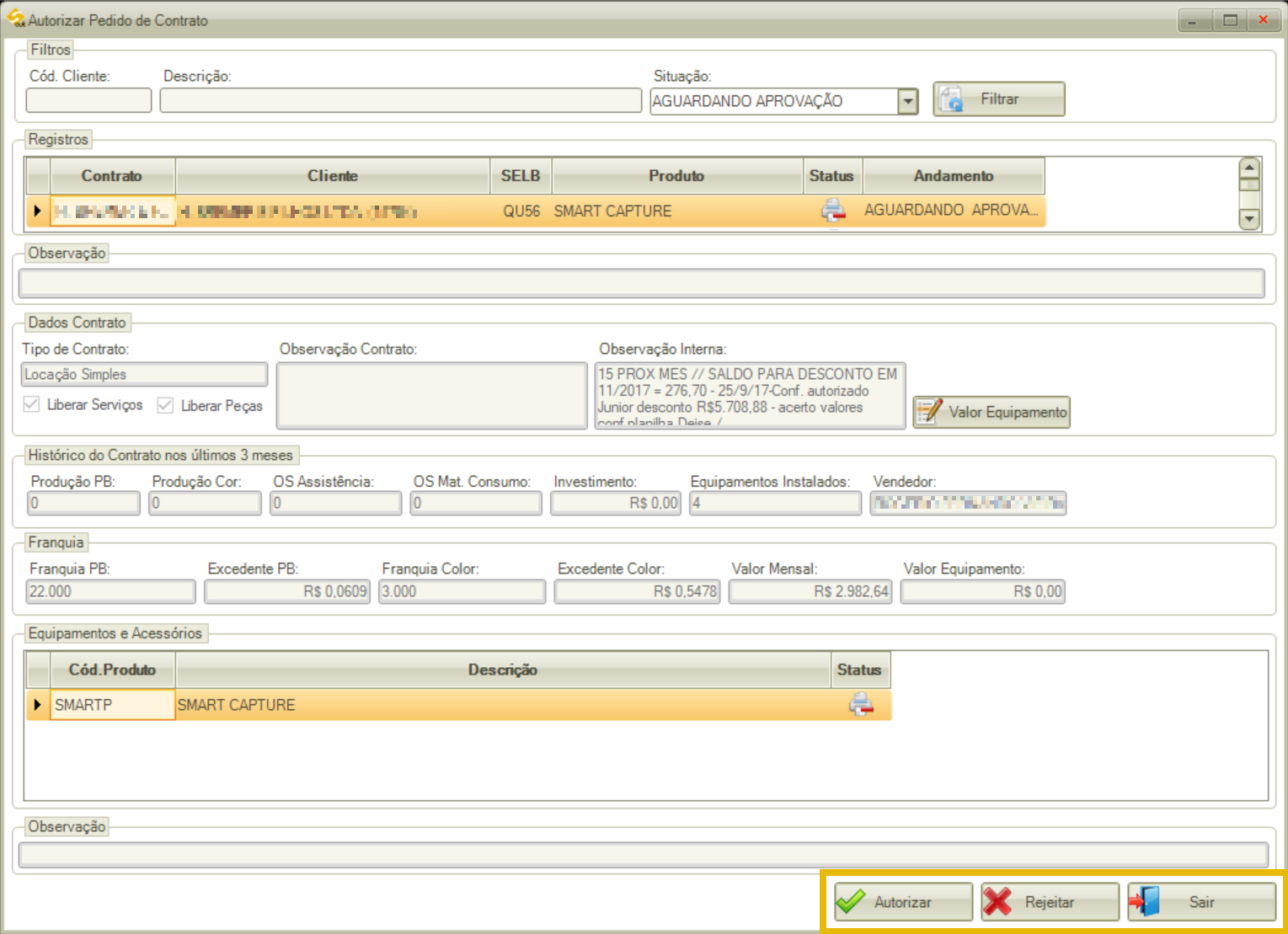
Após autorizar pedido de contrato, serão geradas as OS conforme o checklist que está sendo executado:
- Checklist de instalação: vai gerar OS de Instalação/Material de Consumo;
- Checklist de desinstalação: vai gerar OS de Desinstalação;
- Checklist de Troca Técnica: vai gerar OS de Desinstalação/ Instalação/Material de Consumo;
- Checklist de acessório: vai gerar OS de Material de Consumo.

