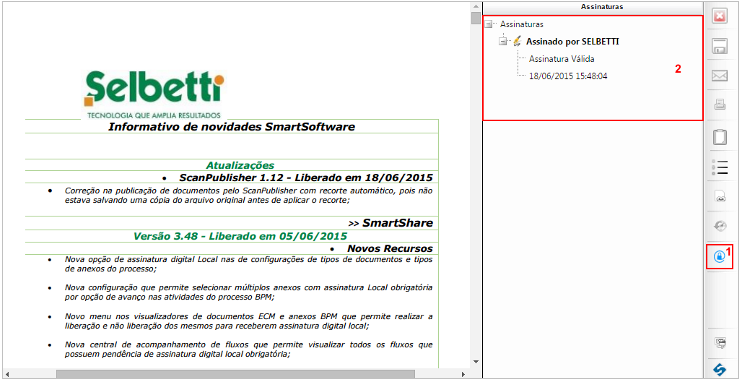Assinatura Digital de Documentos
O SmartShare possibilita ao usuário assinar digitalmente qualquer publicação no sistema, desde que ele possua permissão para tal, e a publicação esteja configurada para receber assinatura digital, seja ela Web ou Local.
Segue o detalhamento sobre a diferença das assinaturas citadas:
Web:
Este tipo de assinatura é realizado através do portal SmartShare, onde o usuário logado no sistema e com permissão de assinatura via certificado digital, poderá assinar pela WEB os documentos publicados no sistema. Para isso, o mesmo deverá clicar no ícone Assinar Documento, que é disposto ao lado das publicações que possuem esta função ativa nas configurações do tipo de documento, como mostrado na figura abaixo o passo 1.
Para obter mais informações sobre a configuração de tipo de documento com assinatura WEB, leia Gerenciamento de Tipo de Documento.
Para utilizar este tipo de assinatura o usuário deverá cumprir os seguintes requisitos:
- A impressão digital do certificado do usuário deverá estar cadastrada no Gerenciamento de Usuários do SmartShare;
- O usuário deverá estar logado no sistema com o seu certificado digital;
- Ter instalado na máquina local onde as assinaturas serão realizadas, o Java na versão 7.0 ou superior;
- Ter o certificado digital instalado máquina local;

Após selecionar o ícone de assinatura da publicação, será apresentada para o usuário à tela com os passos para assinar o documento digitalmente (Figura abaixo, Passo 1):
Passo 01: Neste 1º Passo, o usuário deverá fazer o download do arquivo que será assinado;
Passo 02: No 2º Passo, o usuário deverá realizar o upload do arquivo que será assinado, em seguida informar o certificado digital do usuário que fará à assinatura no documento. Este passo dispõe ao usuário, a possibilidade de visualizar detalhes do certificado selecionado, bem como, atualizar a listagem de certificados para seleção. Por padrão, a assinatura somente poderá ser realizada utilizando o certificado do usuário que está logado no sistema, do contrário, a assinatura não será efetivada. Importante ressaltar que, a chave pública correspondente ao certificado do usuário, deve ser previamente cadastrada no Gerenciamento de Usuários, somente com essa chave válida será possível assinar documentos;
Passo 03: Neste passo, o usuário deverá localizar o arquivo com a extensão .p7s, que possui a assinatura. Este arquivo é gerado ao clicar no botão ASSINAR ou COASSINAR (Esta opção é apresentada, caso o documento já tenha sido assinado por outros usuários) disposto no passo 2. Após selecionar o arquivo assinado, clicar em PUBLICAR para finalizar e publicar o documento assinado digitalmente.
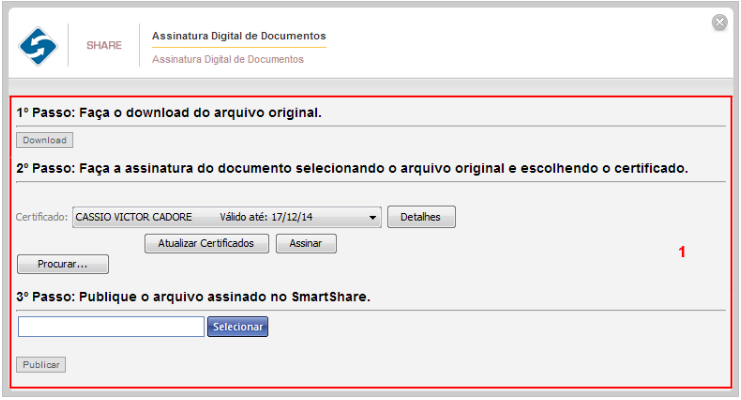
Local:
Neste tipo de assinatura, o usuário apenas fará a liberação do documento para o aplicativo SmartShare Signer onde as assinaturas serão realizadas individualmente ou em massa, podendo ser, assinatura de documentos ECM e/ou documentos anexados a fluxos de processos BPM.
Importante ressaltar que, este aplicativo deverá ser instalado em cada estação de trabalho que irá assinar documentos digitalmente.
Para obter mais informações referente ao aplicativo SmartShare Signer, leia o Manual SmartShare Signer.
Para iniciar o processo de liberação do documento para assinatura Local, o usuário deverá localizar o documento que será liberado e clicar no ícone Assinar Documento (Figura inicial, Passo 1). Ao clicar no ícone de assinatura será apresentado o visualizador com o documento vinculado ao ícone selecionado, e na parte superior da tela a descrição da publicação e os botões LIBERAR e NÃO LIBERAR (Figura abaixo, Passos 1 e 2), ao contrário da assinatura WEB onde é apresentada a tela com os passos para a realização da assinatura. Caso a opção selecionada seja Liberar (Figura abaixo, Passo 1), o documento será enviado para o aplicativo de assinatura, se a opção for Não Liberar (Figura abaixo, Passo 2) o documento apenas ficará analisado e não será direcionado para o aplicativo SmartShare Signer.
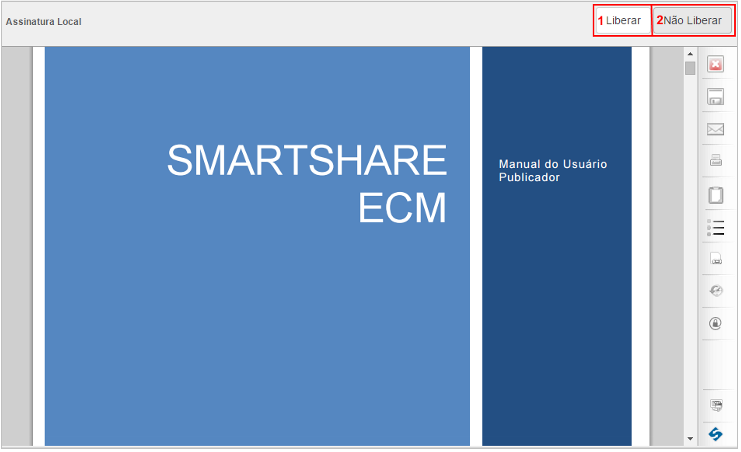
Após aplicar as assinaturas digitalmente nas publicações do sistema, seja via WEB ou aplicativo Local, será possível visualizar o histórico das mesmas ao acessar o menu Assinaturas disposto na barra lateral de menus do visualizador do documento, como mostrado na figura abaixo o passo 1, na qual apresentará a listagem de assinaturas que o documento recebeu, independentemente do usuário que está logado no sistema (Figura abaixo, Passo 2).