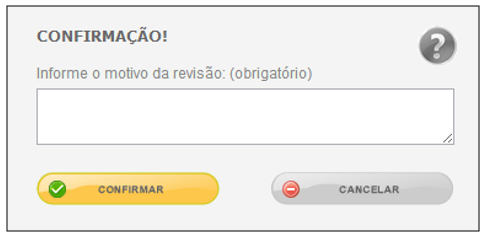Editar e Revisar Processos
O SmartShare permite o administrador, revisar e editar as propriedades de um processo mesmo depois de publicado, para isso, o administrador deverá localizar o processo que deseja reconfigurar, clicar no ícone Editar Processo, em formato de Lápis, como mostrado na figura abaixo:

Após o administrador clicar em Editar Processo, será aberta a tela para edição de propriedades do processo. Nesta tela terá todas as informações cadastradas ao processo selecionado (Figura abaixo), onde o administrador poderá alterar as mesmas conforme achar necessário e clica no botão CONFIRMAR para validar a edição. Também na tela de edição, estará disposto ao administrador o botão Exportar, quando clicado criará um arquivo .zip do processo e fará o download do mesmo. Este arquivo gerado pelo sistema poderá ser utilizado pelo administrador na importação de processos, pois todas as configurações realizadas no processo são salvas ao exportar o mesmo, isso torna o trabalho mais hábil, não sendo necessário criar um processo desde o início se o processo exportado contém informações iguais ou semelhantes ao que será criado.
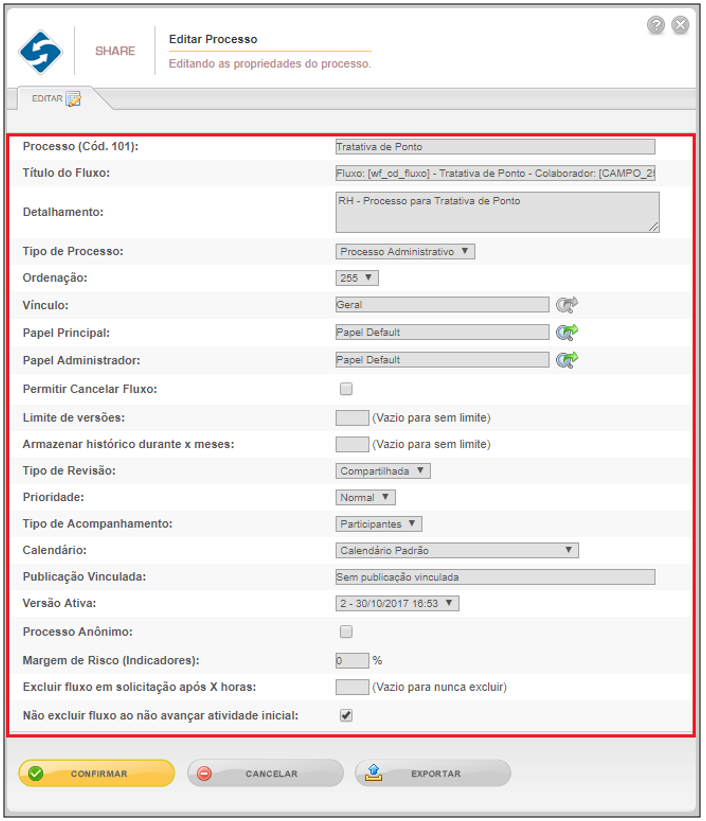
Para acessar informações detalhadas sobre o processo de maneira rápida, o administrador deverá clicar no ícone (i), como mostrado na figura abaixo o passo 4, uma parte adicional ao processo abrirá, contendo 2 abas que trarão ao administrador informações importantes, tais como:
Propriedades: Esta aba apresentará detalhes do processo, o responsável, o vínculo, o tipo de acompanhamento, o calendário associado ao processo e a prioridade configurada ao mesmo;
Histórico: Mostrará todo o histórico de revisão do processo em questão. Ao clicar em cima da versão é possível visualizar o processo da forma que se encontrava na data da versão publicada e/ou excluir a versão. Também é na aba histórico que pode se acessar o Mapa de Calor, como mostrado na figura abaixo o passo 1.
- Mapa de Calor: O mapa de calor serve para ajudar a identificar os pontos críticos dentro do processo. No mapa de calor podemos ter duas visões: uma por quantidade e outra por tempo médio. Na visão de quantidade é possível visualizar a quantidade de vezes que uma tarefa foi executada. Ela mostra qual tarefa está com um número alto de execuções e assim ajuda a visualizar se há algum ponto crítico. Já na visão de tempo médio, é apresentada uma visão que calcula o tempo médio de execução das atividades e as ordena da mais demorada para a mais rápida. Desta maneira, pode-se identificar qual tarefa dentro do processo está demorando mais e se existe a possibilidade de melhorar este tempo no processo.
Para acessar o Relatório de Permissões em Processos, o administrador terá que acessar a pasta onde o mesmo se encontra e clicar no ícone no botão em formato de folha de papel, figura abaixo, o passo 2. Este relatório tem como objetivo apresentar para o gestor de um processo, informações sobre quem tem permissão de acompanhamento do processo e também quem pode solicitar.
Ele oferece uma gestão aos usuários responsáveis para que eles possam verificar se o processo está sendo visualizado apenas por quem realmente deveria. O relatório é apresentado em duas abas, uma de acompanhamento e outra de solicitação e é apresentado baseado na versão ativa do processo e somente referente ao processo requerido.
Ele apresenta os perfis de leitura, ou seja, lista o nome dos perfis de leitura e seus respectivos usuários. Também apresenta os usuários que podem acompanhar o processo e caso exista hierarquia de papéis abaixo também são listados como usuários que possuem acesso ao acompanhamento, caso a regra no Smart Share também esteja assim. No relatório são apresentados: nome do usuário e a área a qual pertence.
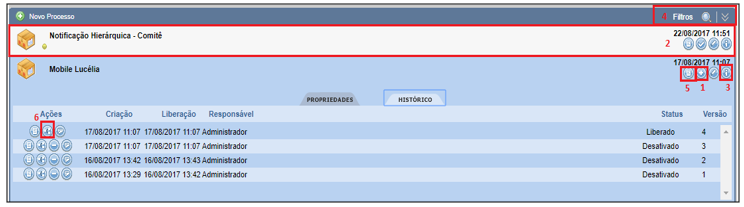
Para a revisão de um processo, o administrador terá que acessar a pasta onde o mesmo se encontra e clicar no ícone (+) Revisar Processo, disposto ao lado da publicação, como mostrado na figura acima o passo 3. Uma tela abrirá para se iniciar a revisão do processo, nela o administrador terá duas opções de tipo de revisão: padrão ou arquivo externo.
Padrão: Quando selecionado padrão será apresentado a ele um campo chamado versão base, neste campo ele encontrará o histórico de versões do processo selecionado, podendo escolher uma versão base para revisar, por padrão, virá com a versão atual do processo. Em seguida clicar no botão CONFIRMAR, para dar início à revisão.
Arquivo Externo: Quando selecionada a opção arquivo externo será aberta uma janela para seleção do arquivo. Após selecionada, deve-se também selecionar um papel principal, um papel administrador e um vínculo para o processo que será revisado, conforme mostrado na figura abaixo.
Esta funcionalidade permite revisar um processo já existente no sistema com um arquivo externo. Ela é utilizada para um cenário em que se precisasse aprimorar um processo, porém não se pode tirá-lo de execução. Então pode-se exportar este processo para um ambiente de homologação, revisa-lo e alterá-lo conforme as necessidades. Em seguida utiliza-se a revisão com arquivo externo e desta forma não se perde nenhum histórico do processo existente.
Importante ressaltar que quando se tem um processo com anexo, a revisão deste irá vir sem o tipo de documento selecionado no processo original e caso o processo original esteja configurado como processo anônimo, ele perderá sua configuração.
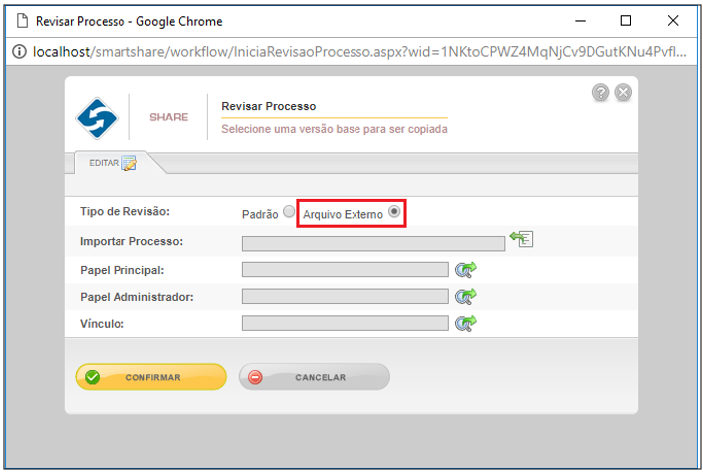
Após confirmação de revisão do processo, será apresentada ao administrador a tela de modelagem de processos. Nesta tela, o administrador encontrará o menu com todas as opções disponíveis para reconfiguração do fluxo (Figura abaixo, passo 1).

Para cancelar a revisão, clicar no botão correspondente à ação, como mostrado na figura acima o passo 2, caso contrário, clicar em Liberar Processo (Figura acima, passo 3). Após confirmar a liberação do processo, será apresentada ao administrador a seguinte tela (Figura abaixo). Nesta tela, o mesmo deverá informar o motivo da revisão e confirmar para concluir a liberação do fluxo. Importante ressaltar que, a inclusão do motivo é obrigatória na revisão de processo.