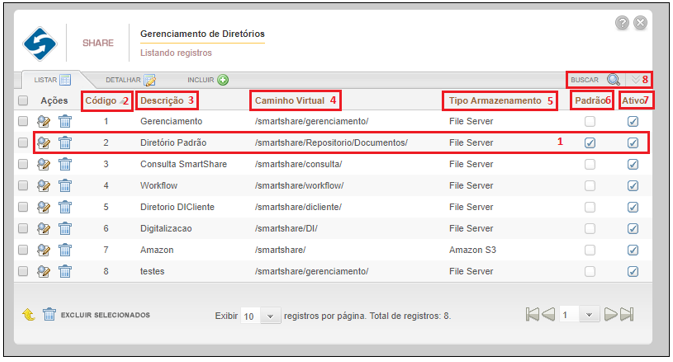Gerenciamento de Diretórios
Esta funcionalidade do SmartShare, dispõe ao administrador a possibilidade de gerenciar os diretórios que serão utilizados pelo sistema para alocar os arquivos. Alguns diretórios considerados padrão, são adicionados no momento da instalação do sistema. Ao acessar a publicação Gerenciamento de Diretórios, será apresentada ao administrador a tela de gerenciamento.
Aba Incluir
Para incluir novos registros, o administrador deverá acessar a aba Incluir, que apresentará ao usuário a tela de inclusão. Os campos para a inclusão do novo diretório serão apresentados conforme a escolha do Tipo de Armazenamento, que pode ser File Server, que é o armazenamento no Servidor Local, Amazon S3, que é um tipo de armazenamento em nuvem onde os documentos são salvos na plataforma S3 da Amazon ou Azure Blob, para armazenar publicações na plataforma Microsoft. Segue detalhamento sobre preenchimento para os três tipos de armazenamento.
Quando selecionado File Server:
Descrição: Informar o nome do diretório;
Caminho Virtual: Informar o caminho virtual do diretório;
Chave: Neste campo o administrador deverá informar a chave para realizar a integração com outros aplicativos;
Limite mínimo de espaço para notificações: Informar o limite mínimo de espaço em megabytes do diretório, se informado irá avisar o administrador quando o espaço for excedido. Por padrão, deixar o campo vazio para ficar sem limite mínimo de espaço;
Padrão: Marcar se o diretório está como padrão;
Ativo: Marcar se o diretório está ativo ou inativo no sistema. Por padrão, o campo de seleção vem sinalado como um diretório ativo;
Após definir as configurações para a inclusão do novo diretório, o usuário deverá clicar no botão SALVAR, do contrário, clicar no botão CANCELAR e descartar as informações inseridas na tela.
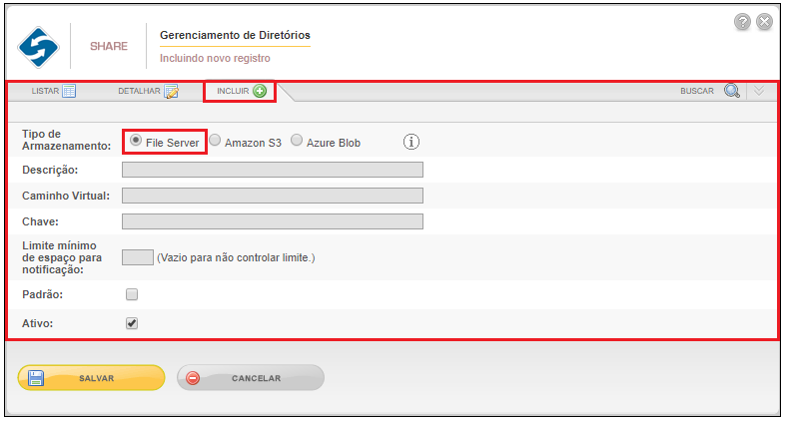
Quando selecionado Amazon S3:
Descrição: Informar o nome do diretório;
Bucket: Corresponde ao caminho virtual da plataforma Amazon S3;
Access Key ID: Neste campo deve ser informada a chave de acesso para realizar as requisições no servidor, o acesso ao servidor da Amazon;
Access Secret Key: Neste campo deve ser informada a senha de acesso atrelada ao Access Key ID;
Region Bucket: Selecionar uma das regiões do Bucket que aparecem na lista;
Padrão: Marcar se o diretório está como padrão;
Ativo: Marcar se o diretório está ativo ou inativo no sistema. Por padrão, o campo de seleção vem sinalado como um diretório ativo;
Após definir as configurações para a inclusão do novo diretório, o usuário deverá clicar no botão SALVAR, do contrário, clicar no botão CANCELAR e descartar as informações inseridas na tela.
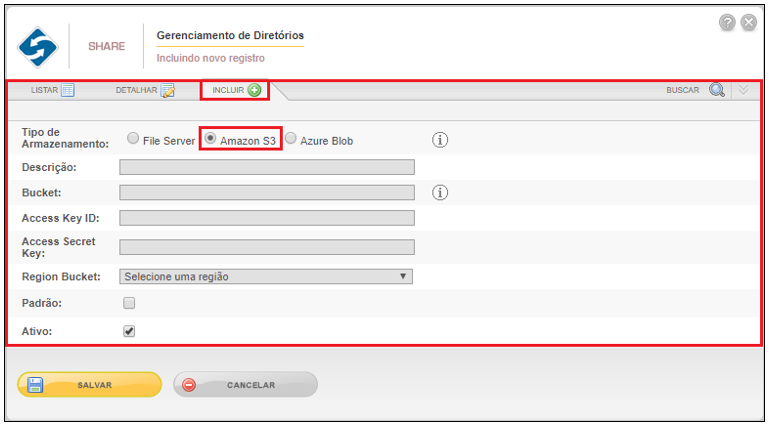
Quando selecionado Azure Blob:
Descrição: Informar o nome do diretório;
Blob Contêiner: Representa o nome do diretório onde vão ser armazenados os arquivos.
Cadeia de conexão: Representa a Connection String para acessar o Storage Account da Azure;
Padrão: Marcar se o diretório está como padrão;
Ativo: Marcar se o diretório está ativo ou inativo no sistema. Por padrão, o campo de seleção vem sinalado como um diretório ativo;
Após definir as configurações para a inclusão do novo diretório, o usuário deverá clicar no botão SALVAR, do contrário, clicar no botão CANCELAR e descartar as informações inseridas na tela.
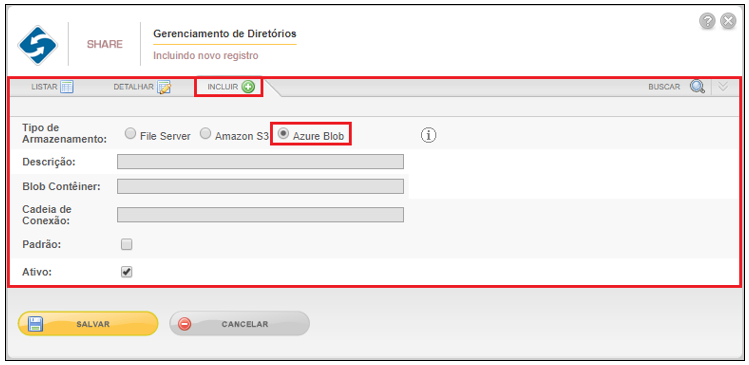
Para sair da tela de Gerenciamento de Diretórios, o administrador deverá clicar na opção SAIR, representada pelo ícone (X). Caso surjam dúvidas durante a navegação no sistema referente ao gerenciamento de diretório, o administrador deverá clicar no ícone em formato (?).
Aba Detalhar
Na aba Detalhar, o administrador encontrará todas as informações sobre o diretório selecionado, permitindo que o mesmo realize a edição do registro selecionado (Figura abaixo, passo 1). Se alguma alteração for realizada o administrador deverá confirmar a mesma, clicando em SALVAR.

Para obter informações referente à exclusão de registros, leia Apêndice III: Processo para Exclusão de Registros Publicados para Gerenciamento.
Aba Listar
Na aba Listar, estará disposto todos os registros cadastrados, com informações gerais referentes a cada diretório (Figura abaixo, passo 1). Nesta aba o administrador poderá filtrar e realizar buscas pelos registros cadastrados, para uma localização mais eficiente do mesmo. A ordenação dos registros pode ser, pelo Código, que irá organiza-los por ordem crescente ou decrescente, como mostrado na figura abaixo o passo 2. Pela Descrição, pelo Caminho Virtual e pelo Tipo de Armazenamento, organizará os registros por ordem alfabética (Figura abaixo, passos 3, 4 e 5), ou por Padrão que irá organiza-los por sequência de registros selecionados como padrão ou não (Figura abaixo, passo 6). E Ativo, que organizará os diretórios por registros ativos e inativos, lembrando que, todos os gêneros de filtragem, para ativa-los o administrador deverá clicar sobre a ação que deseja organizar os registros (Figura abaixo, passo 7).
Para realizar uma busca mais específica, o administrador deverá clicar na aba Buscar, como mostrado na figura abaixo o passo 8, e informar a descrição do registro a qual deseja realizar a busca. Retornarão da busca todos os registros com a descrição ou parte dela, igual ao que foi informado na aba de busca.