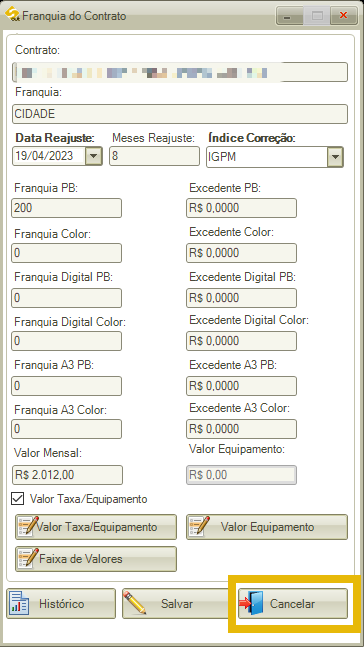Configurar Franquia de Contrato
Permite alterar as informações de franquia cadastradas na criação do contrato, conforme necessidade de atualização cadastral ou solicitação prévia do cliente.
Para configurar a franquia de um contrato, siga os passos abaixo:
1 No SmartManager, acesse o menu “Cadastros”;
2 Clique em “Contratos”;
3 Abrirá a tela “Gerenciamento de Contrato”; localize o contrato desejado informando o código de contrato ou razão social e acionando a tecla “enter” do teclado;
3.1 Clique no botão “F1” para utilizar mais filtros para auxiliar na identificação do contrato desejado;
4 Em “Detalhes Contrato” serão exibidos os dados do contrato; selecione a aba “Ações”;
5 Clique no botão “Franquia Contrato”;
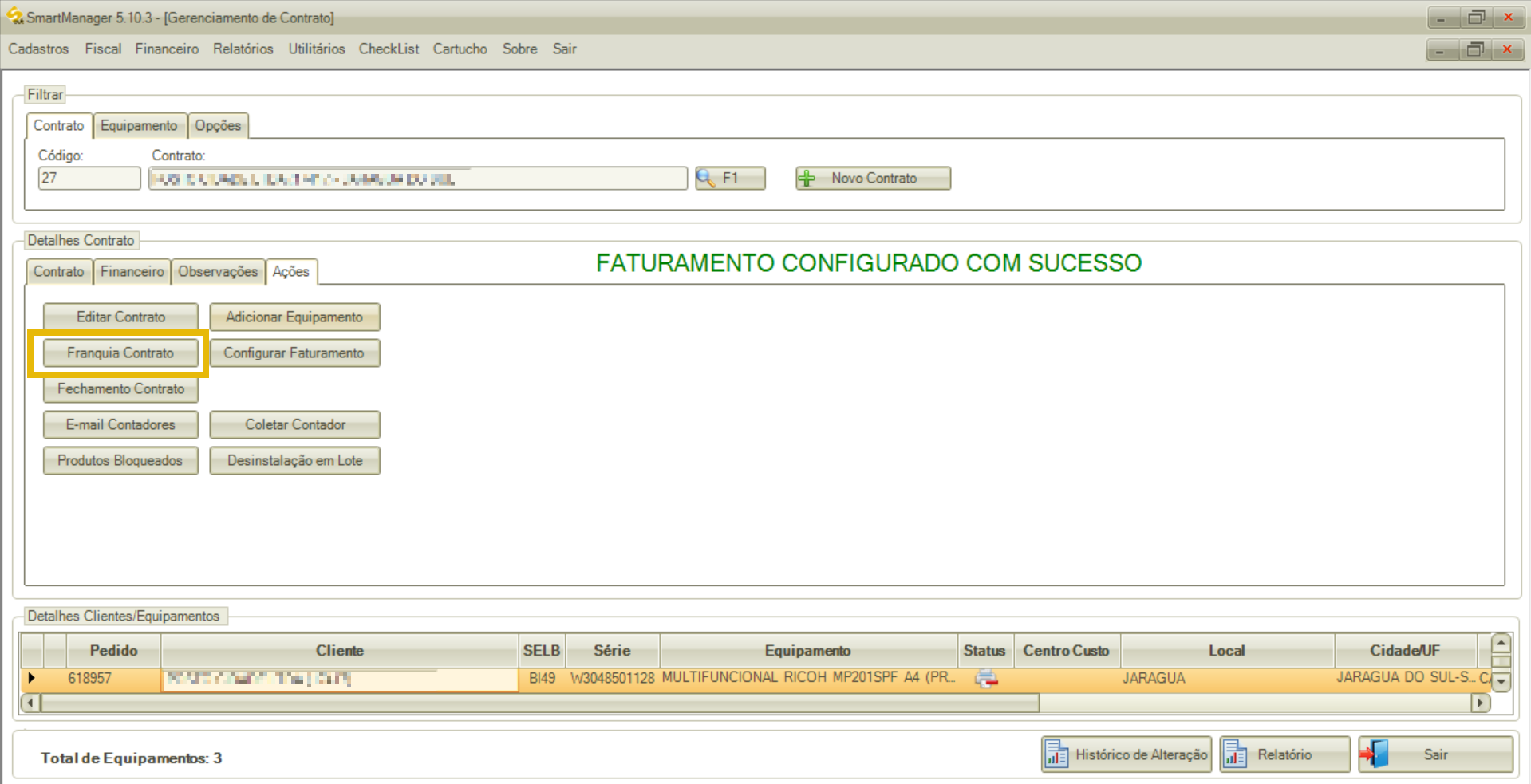
6 Abrirá a tela “Franquia do Contrato”; clique no botão “Editar”;
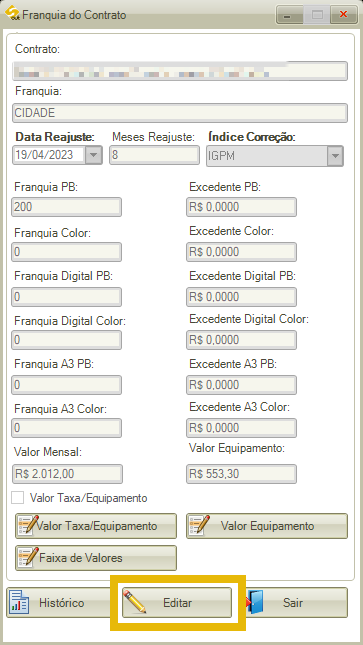
7 Preencha as informações solicitadas, sendo elas:
7.1 Caso o número cadastrado em na franquia das impressões seja zero, não haverá um limite para realizar impressões dentro do período, porém, será necessário cadastrar um valor no campo “Excedente”, que irá efetuar a cobrança por cada folha;
7.2 As regras para alteração dos campos de franquia de digitalizações são iguais para os campos de franquia de impressões; portanto é possível que os valores desses campos também sejam cadastrados com valor igual a zero. Esse tipo de exceção pode ocorrer, pois o produto para qual foi realizado o contrato pode não se tratar de uma impressora, e sim um software;
- Franquia: descrição para a franquia contratada;
- Data Reajuste: defina a data em que o valor da franquia será reajustado;
- Meses Reajuste: defina o prazo de validade para reajuste da franquia;
- Índice Correção: informe o índice de correção do valor, utilizando os principais índices de preços;
- Franquia PB: informe o número limite de páginas impressas em preto e branco dentro do período da franquia;
- Excedente PB: informe o valor cobrado por folha impressa excedente em preto e branco;
- Franquia Color: informe o número limite de folha A4 impressa colorida dentro do período da franquia;
- Excedente Color: informe o valor cobrado por folha excedente impressa colorida.
- Franquia Digital. PB: informe o número limite de folha digitalizada em preto e branco dentro do período da franquia;
- Excedente Digital. PB: informe o valor cobrado por folha excedente digitalizada em preto e branco;
- Franquia Digital. Color: informe o número limite de folha digitalizada colorida dentro do período da franquia;
- Excedente Digital. Color: informe o valor cobrado por folha excedente digitalizada colorida.
- Franquia A3 PB: informe o número limite de folha A3 impressa em preto e branco dentro do período da franquia;
- Excedente A3 PB: informe o valor cobrado por folha A3 excedente impressa em preto e branco;
- Franquia A3 Color: informe o número limite de folha A3 impressa colorida dentro do período da franquia;
- Excedente A3 Color: informe o valor cobrado por folha A3 excedente impressa colorida.
- Valor Equipamento: informe o valor fixo e aplicado igualmente para todos os equipamentos quando o tipo de contrato se trata de uma locação, podendo ocorrer de ser cobrado valor extra de franquia que a franquia cobrirá;
- Valor Mensal: informe o valor fixo cobrado por mês por contrato, quando o valor da franquia está definido;
- Valor Equipamento: permite a configuração da franquia de cada equipamento;
- Valor Taxa/Equipamento: marque a flag para definir uma taxa específica por equipamento. Ao marcar a flag, não será possível definir o campo “Valor Equipamento”.

8 Nessa tela também será possível definir:
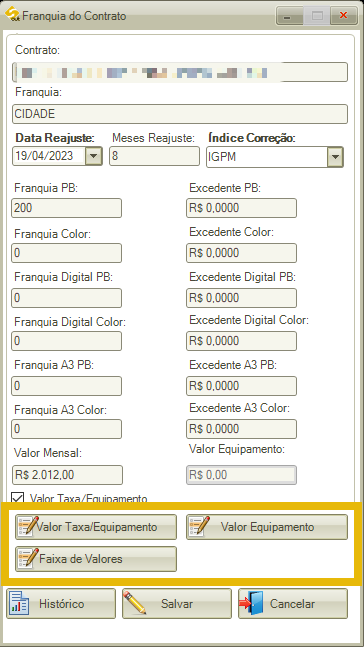
9 Clique no botão Histórico para abrir a tela “Históricos de Franquia do Contrato”;

10 Clique no botão “Salvar” para salvar a configuração da franquia;
10.1 Após salvar as alterações efetuadas, elas serão enviadas para a tela Confirmar Alterações em Contrato para serem aprovadas ou não. As alterações da franquia só serão efetivadas se forem aprovadas na tela de confirmação;
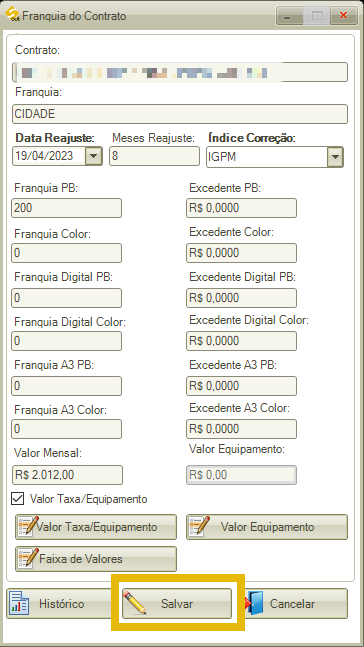
11 Clique no botão “Cancelar” para cancelar a configuração da franquia.