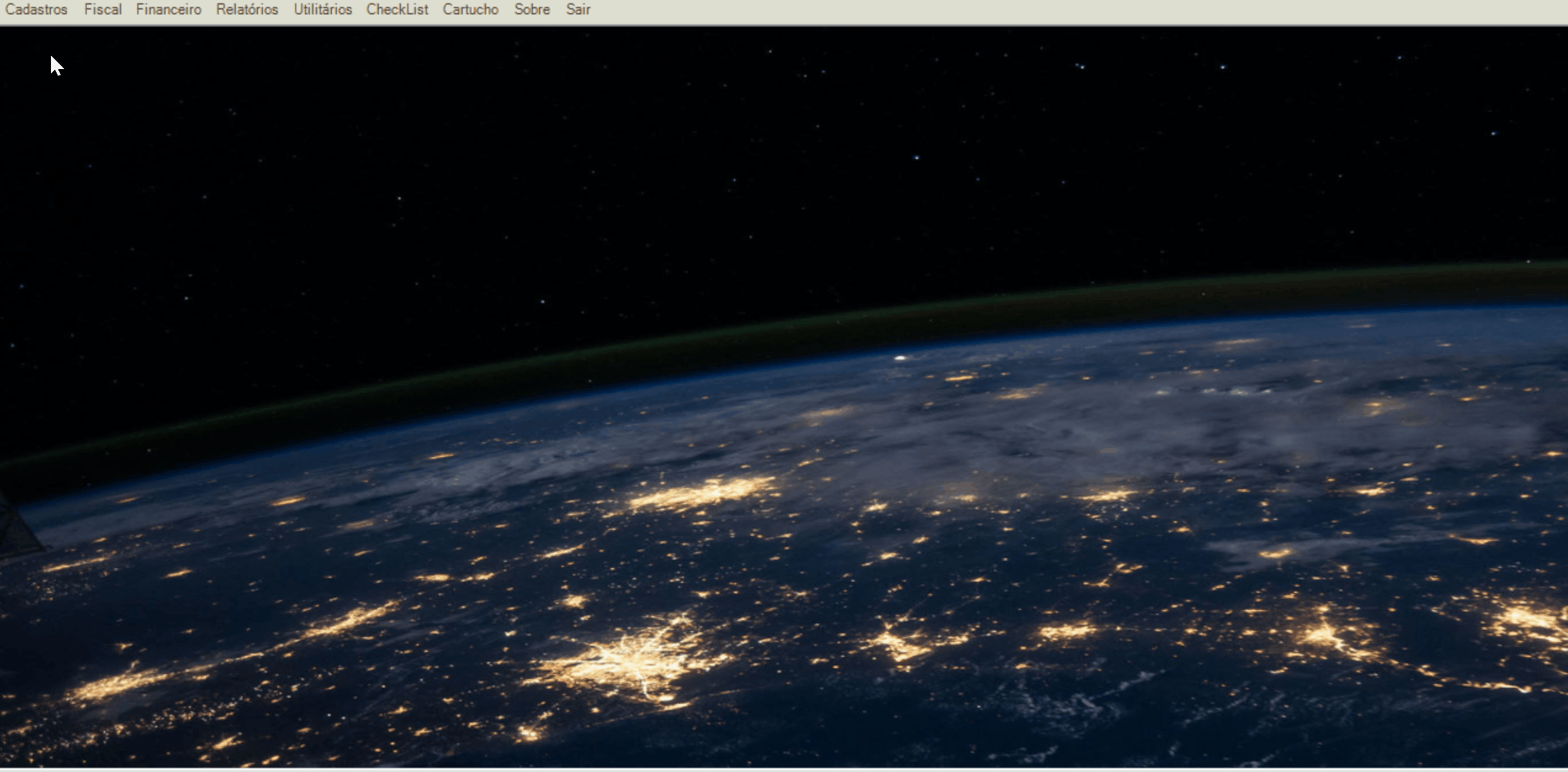Cadastro de novo Contrato
Na tela de Contratos é possível atender as necessidades dos usuários no que se refere a gestão de contratos que possui com seus clientes. Por exemplo, essa tela permite identificar os equipamentos solicitados pelo cliente, definir os valores de franquia para cada equipamento, estipular datas de vencimentos para fechamento de contrato e pagamento escolhido pelo cliente. Todas as informações são reunidas em um só lugar e é através delas que é possível gerenciar os processos e solicitações do cliente.
Para cadastrar novo contrato, siga os passos abaixo:
1 No SmartManager, acesse o menu “Cadastros”;
2 Clique em “Contrato”;
3 Abrirá a tela “Gerenciamento de Contrato”; clique no botão “Novo Contrato”;
4 Abrirá a tela “Cadastro de Contrato”; preencha os dados solicitados, sendo eles:
4.1 Todos os campos em negrito são de preenchimento obrigatório;
a) Dados Contrato:
- Descrição Contrato: preencha a descrição do contrato;
- Libera Peças: marque a flag para que haja liberação de peças para clientes que possuem contrato mensal de equipamentos, sendo que a seleção deste campo gera fatura extra por produto liberado;
- Libera Serviço: marque a flag para que haja liberação de serviços para clientes que possuem contrato mensal de equipamentos, sendo que a seleção deste campo gera fatura extra por serviço prestado;
- Libera Papel: marque a flag para determinar se será enviado papel para as empresas relacionadas à um determinado contrato;
- Renova Contrato Automático: marque a flag para que o contrato seja renovado mensalmente de forma automática;
- Competência Mês Anterior: marque a flag para que o faturamento considere o mês anterior como mês de competência, e não o mês vigente;
- Libera Suprimentos: marque a flag para que haja liberação de suprimentos. Ao marcar essa opção, a OS poderá ser faturada pelo faturamento automático. Caso a opção não esteja ativada, será apresentada uma mensagem instruindo o usuário a faturar a OS pelo faturamento manual (tela de Emissão de Nota Fiscal: menu Fiscal > Emissão de Nota Fiscal de Produto);
- Usuário Responsável: selecione o usuário responsável pelo fechamento mensal do contrato;
- Ata: é possível relacionar uma ata de reunião ao contrato cadastrado;
- Tipo Contrato: selecione o tipo de contrato que está sendo cadastrado (venda, locação de equipamentos, manutenção, etc.);
- Data Contrato: selecione a data da realização do contrato;
- Meses Duração: preencha os meses estipulados para duração do contrato;
- Meses Reajuste: preencha o número de meses que servirá de limite para efetuar reajuste de valores do contrato;
- Dia Fechamento: preencha o dia de fechamento dos dados da produção de equipamentos para realizar o faturamento;
- Dia Vencimento: preencha o dia de vencimento das faturas;
- Observação Contrato: preencha observações adicionais;
- Observação Faturamento: preencha observações adicionais referente ao faturamento.
b) Dados Franquia:
- Franquia PB: valor cobrado por folha A4 impressa em preto e branco;
- Franquia A3 PB: valor cobrado por folha A3 impressa em preto e branco;
- Franquia Color: valor cobrado por folha A4 impressa colorida;
- Franquia A3 Color: valor cobrado por folha A3 impressa colorida;
- Exc. PB: valor cobrado por folha impressa excedente em preto e branco;
- Exc. A3 PB: valor cobrado por folha A3 excedente impressa em preto e branco;
- Exc. Color: valor cobrado por folha excedente impressa colorida;
- Exc. A3 Color: valor cobrado por folha A3 excedente impressa colorida;
- Franquia Dig. PB: valor cobrado por folha digitalizada em preto e branco;
- Valor Máquina: valor fixo e aplicado igualmente para todos os equipamentos quando o tipo de contrato se trata de uma locação, podendo ocorrer de ser cobrado valor extra de franquia;
- Franquia Dig. Color: valor cobrado por folha digitalizada colorida;
- Valor Mensal: valor fixo cobrado por mês por contrato, quando o valor da franquia está definido;
- Exc. Dig. PB: valor cobrado por folha excedente digitalizada em preto e branco;
- Exc. Dig. Color: valor cobrado por folha excedente digitalizada colorida;
- Índice Correção: selecione o índice de correção que fará correção de um valor específico, utilizando os principais índices de preços.
c) Dados (Aba “Faturamento”):
- Valor Funcionários: preencha o valor fixo cobrado pela residência do funcionário na empresa contratante;
- Isenção Financeira: marque a flag para que os equipamentos instalados como demonstração gerem isenção financeira. Ao marcar a flag, selecione a data de validade para a isenção financeira;
- Contrato não gera fatura: marque a flag para determinar que o fechamento será configurado para não gerar fatura, como casos de doação de equipamentos, por exemplo;
- Enviar faturas, notas e fechamento para o e-mail: preencha o e-mail configurado para receber as faturas, notas fiscais e relatório de fechamento do contrato;
- Enviar fatura por e-mail: marque essa flag para configurar que as faturas sejam enviadas automaticamente para e-mail do cliente sempre que for realizado o fechamento do contrato;
- Inserir Faturamento Padrão: marque essa flag para configurar automaticamente o faturamento do contrato, sendo necessário informar uma empresa que será utilizada como modelo para gerar o faturamento e responsável pelo recebimento e quitação do faturamento do contrato cadastrado (em “Código” e “Cliente”). Caso não seja selecionado, é possível configurar manualmente o faturamento do contrato na tela “Configuração de Faturamento”;
- Não Calcula Pró-Rata: marque a flag para definir que não serão calculados juros diários;
- Não exibir subtotal: marque a flag para que não seja exibido o subtotal do faturamento;
- Código: preencha o código da empresa que será responsável pelo recebimento e quitação do faturamento do contrato cadastrado. Esta opção só será utilizada se a opção “Inserir Faturamento Padrão” for selecionada. Clique no botão “F1” para abrir a tela “Zoom de Empresas”, possibilitando utilizar mais filtros para localizar a empresa desejada;
- Cliente: ao informar o código da empresa, irá mostrar automaticamente o nome da empresa referente ao código informado.
d) Dados (aba “Compensação”):
- Tipo Compensação: selecione o tipo de compensação (valor fixo cobrado pela residência do funcionário na empresa contratante), sendo eles:
| Tipo Compensação | Descrição |
| Não Compensatório – Acumulativo | É faturado todos os meses o valor da franquia e acumulado o excedente de cópias. As cópias excedentes são cobradas nos meses indicados. |
| Compensatório – Não Acumulativo | É faturado todos os meses o valor da franquia. É acumulado o crédito de cópias (+/-). Os excedentes são faturados sempre que as cópias forem maior que a franquia mais o crédito acumulado. |
| Compensatório – Acumulativo | É faturado todos os meses o valor da franquia. É acumulado o crédito de cópias (+/-). Os excedentes são faturados nos meses em que é indicado. |
| Contrato Sazonal | Nos meses indicados o fechamento não deverá considerar os valores de franquia, taxas e nem valor mensal, ou seja, deverá cobrar somente o valor das páginas. |
| Franquia por Período | Permite que uma franquia seja válida por um período superior a 1 mês, conforme configuração do contrato. Os excedentes são faturados sempre que excederem à franquia dentro do período. A franquia é renovada após fim do período configurado. |
| Por Faixa de Valor | O valor a ser cobrado das páginas será definido de acordo com a produção do excedente e em qual faixa irá se enquadrar. Essa regra se aplica a todos os contadores, sendo que cada contador terá sua faixa determinada. |
- Mês Faturar Acumulado: permite selecionar os meses que deverão compor o faturamento do contrato;
- Período: preencha a quantidade de meses desejado;
- Data Início Compensação: preencha a data em que será iniciado a compensação do contrato.
5 Após preencher as informações acima, clique no botão “Valor Taxa/Equipamento”;
6 Abrirá a tela “Cadastro de Valores de Equipamentos”; preencha os dados solicitados:
a) Dados Equipamentos:
- Contrato: o código do contrato será vinculado automaticamente pelo sistema;
- Código Produto: preencha o código do produto desejado e acionar a tecla “enter” do teclado. Clique no botão “F1” para utilizar mais filtros para auxiliar na identificação do produto;
- Descrição Produto: ao informar o código do produto, a descrição do produto será preenchida automaticamente;
- Valor Equipamento: preencha o valor do equipamento.
7 Após preencher os dados solicitados, clique no botão “Adicionar”;
7.1 Para limpar os dados informados, clique no botão “Limpar”;
b) Equipamentos: ao adicionar os equipamentos que contemplarão o contrato, eles estão listados em “Equipamentos”, onde será possível:
- Editar valor: selecione o equipamento listado na grid, edite o valor e clique no botão “Editar”.
8 Após preencher as informações solicitadas, clique no botão “Salvar” para finalizar o cadastro;
8.1 Para cancelar o cadastro, clique no botão “Sair”.