Publicações: Documentos
No SmartShare o administrador tem a possibilidade de criar novas publicações, definir a configuração das mesmas, criar e configurar os tipos de documentos que serão associados as publicações, revisar e editar documentos já publicados. Todas as publicações ficarão dispostas no painel central do SmartShare, onde o administrador poderá visualizar várias informações referentes ao documento publicado.
Para obter mais informações sobre a criação de tipos de documentos, leia Gerenciamento de Tipo de Documento.
Publicar:
Toda pasta que o usuário possuir permissão para criar novas publicações, dispõe de duas opções para a realização do mesmo, no canto superior esquerdo do painel central. Podendo publicar arquivos de forma convencional, clicando no botão Nova Publicação ou através do Drag and Drop, onde o administrador arrasta o arquivo que deseja publicar para dentro do portal SmartShare, como mostrado na figura abaixo:

Ao selecionar alguma das opções de publicação (Convencional ou Drag and Drop), a tela de nova publicação será apresentada (Figura abaixo). Nesta tela o administrador deverá informar as propriedades do novo documento a ser publicado. Lembrando que, através do Drag and Drop será permitido apenas à publicação de documentos eletrônicos e o campo Arquivo da tela de publicação, virá preenchido com o endereço do arquivo que foi arrastado para o portal.

A tela de publicação possui as seguintes propriedades (Figura acima, Passo 1):
Tipo de Documento: Informar o tipo de documento a ser publicado. Somente estarão disponíveis para seleção os tipos de documentos que estão associados ao perfil do usuário. Se a publicação de arquivos for através do Drag and Drop, na listagem dos tipos de documentos aparecerá somente os tipos considerados eletrônicos e permissionados ao usuário;
Título: Informar o nome do documento. Alguns tipos de documentos possuem prefixos, sendo preenchidos automaticamente quando o mesmo for selecionado. É importante atentar-se para os acentos e caracteres especiais, visto que são considerados na busca. Além disso, o tipo de documento selecionado pode possuir máscara baseada em informações cadastradas nos índices do documento, por tanto, se o tipo de documento selecionado possuir esta configuração o campo Título estará bloqueado para inclusão manual, pois o título será preenchido automaticamente pelo sistema quando os índices definidos como mascara forem informados na publicação;
Descrição: Inserir uma breve explicação sobre o arquivo que será publicado;
Palavra-Chave: Informar palavras que serão utilizadas na pesquisa rápida;
Pasta destino: Informar a pasta a qual o documento será armazenado;
Ordenação: Informar a ordem em que a publicação será visualizada no portal. Por padrão essa ordem virá com uma ordenação pré-definida;
Tipo de Revisão: Informar o tipo de revisão do documento, esta pode ser:
- Restrita: Apenas quem publicou pode revisar ou excluir o documento.
- Compartilhada: Quando esta opção é selecionada é aberta a aba de revisão, onde é possível selecionar os perfis que terão acesso ao documento com permissão para revisar ou excluir a publicação.
Data de Efetivação: Informar à data que o documento terá sua publicação ativada. Por padrão será a data atual, mas é possível configurar uma data para efetivação da publicação. Caso a data informada na efetivação seja a atual, o sistema irá adicionar automaticamente a hora que a mesma está sendo efetivada no sistema, podendo ser visualizada nas informações gerais da publicação;
Data de Vencimento: Informar a data que o documento irá expirar, deixando de estar disponível no SmartShare;
Arquivo: Selecionar o arquivo que será publicado, sendo permitidos unicamente arquivos que possuam sua extensão configurada no parâmetro 24 no Gerenciamento de parâmetros. Quando o tipo de documento for Endereço Web ou Arquivo Físico, deve-se informar o caminho onde está localizado o arquivo a ser publicado, clicando no ícone ao lado do campo. Se a publicação de arquivos for através do Drag and Drop, este campo já estará preenchido;
Perfil de Leitor: Selecionar os perfis que terão acesso à leitura do documento publicado. Por padrão todos os tipos de documentos disparam e-mail automático para os perfis selecionados como leitores (Figura acima, Passo 2);
Perfil de Revisor: Selecionar os perfis que terão acesso à revisão do documento publicado. A aba de revisão será apresentada somente se o tipo de revisão do documento for compartilhado (Figura acima, Passo 3);
Download: Selecionar os perfis que terão acesso para fazer o download do documento (Figura acima, Passo 4);
Impressão: Selecionar os perfis que terão acesso à impressão do documento (Figura acima, Passo 5);
Publicações Relacionadas: Caso existam outros documentos relacionados a esta publicação, esta seção permite vincular esses dois documentos (Figura acima, Passo 6). Para associar um arquivo existente à publicação, clicar no ícone (+), como mostrado na figura abaixo:

A seguinte tela será apresentada e o administrador deverá selecionar a pasta onde a publicação a ser vinculada encontra-se (Figura acima, Passo 1). Em seguida, o administrador deve selecionar o arquivo, como mostrado na figura abaixo o passo 2.
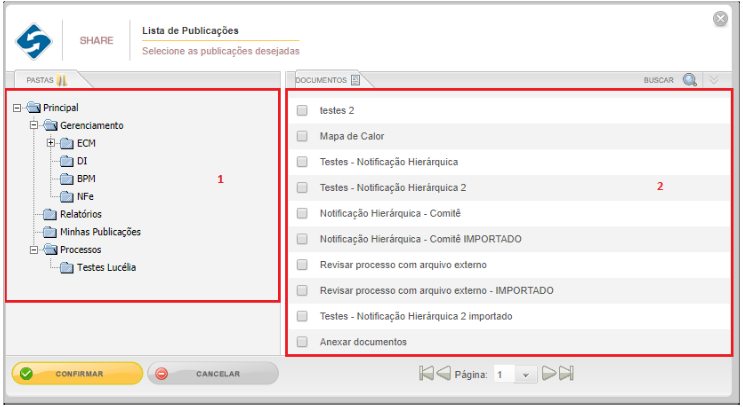
O cancelamento da associação de documentos pode ser realizado através do botão CANCELAR e a conclusão através do botão CONFIRMAR. Quando o usuário visualizar o documento, ele visualizará também o link para os documentos vinculados a publicação.
Configuração de Notificação: Permite que seja definido X dias que antecedem o vencimento do documento, notificando os usuários escolhidos por e-mail.
A seguinte tela de Configuração de Notificação permite que o usuário informe um número de dias antes do vencimento (Figura abaixo, Passo 1), onde ao atingir a data desta quantidade de dias que antecedem a data de vencimento (Figura abaixo, Passo 2), os usuários ou as áreas serão notificados através de um e-mail.
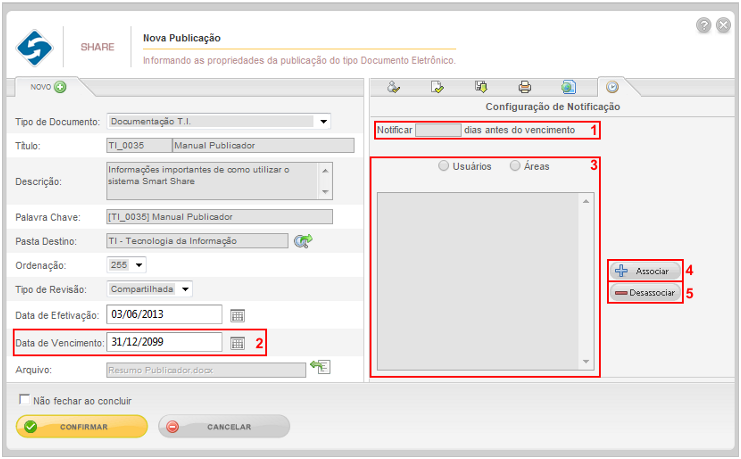
Para associar usuários ou áreas (Figura acima, Passo 3), o administrador deverá selecionar uma das opções (Usuários ou Áreas) e clicar em Associar (Figura acima, Passo 4).
Ao selecionar Usuários, o administrador pode associar usuários (Figura abaixo) que irão receber o e-mail de notificação de vencimento (Figura abaixo da seguinte).
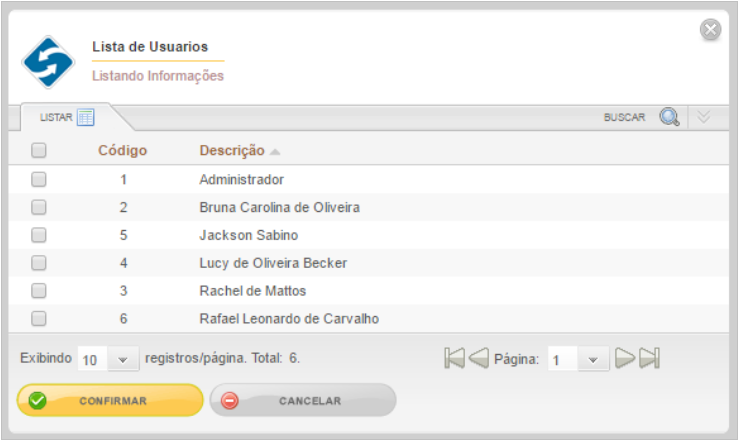
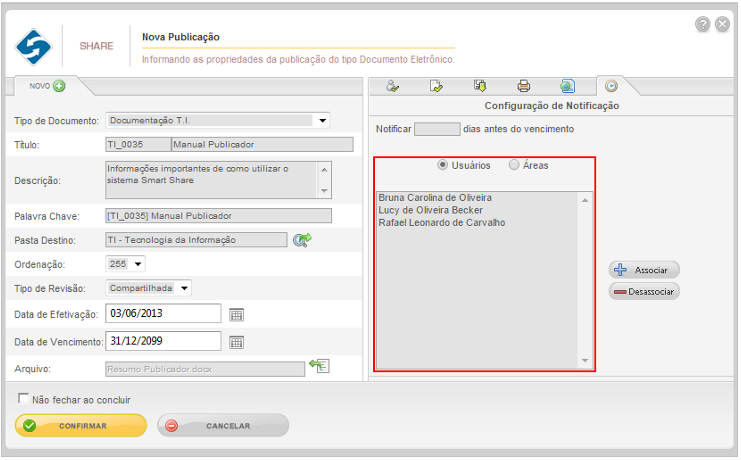
Ao selecionar Áreas, o administrador pode associar áreas (Figura abaixo), onde os usuários que estão associados à aquelas áreas irão receber o e-mail de notificação de vencimento (Figura final).
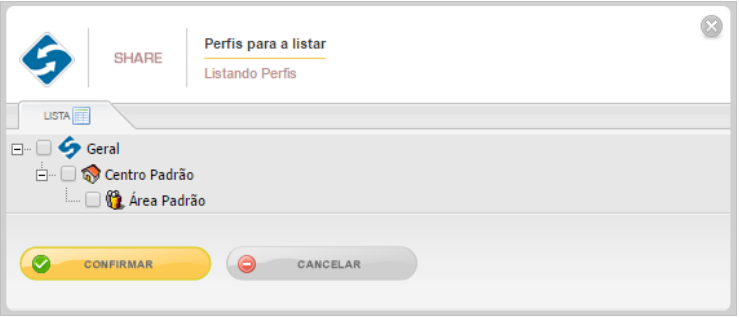
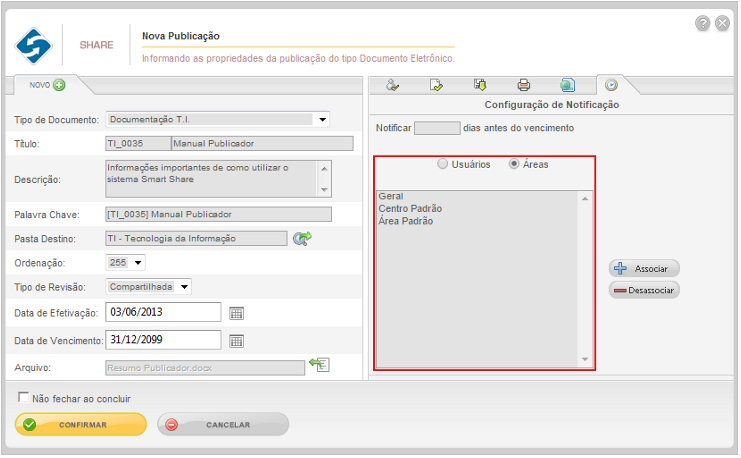
Para desassociar algum usuário ou área, o administrador deve selecionar o registro desejado e clicar em Desassociar.
Existem tipos de documentos que necessitam da aprovação de um grupo ou gestor, quando selecionado esse tipo, será apresentada ao administrador a aba Perfil de Aprovação. Nesta aba o mesmo deverá selecionar os perfis que terão acesso ao documento para aprovação, cujo documento só será encaminhado para a publicação, após uma aprovação geral.
Após definidas as configurações da nova publicação, o administrador deverá confirmar a mesma para que a publicação seja realizada.
Para obter mais informações sobre a Publicação de Documentos, leia Apêndice IX: Processo para Publicação de Documentos.

