Gerenciamento de Campos – Formulário SmartShare
Para comportar o cadastro dos formulários, o SmartShare permite ao administrador realizar a inclusão de diversos tipos de campos, na qual sua maioria permite trabalhar com limite de caracteres, valor inicial que o campo terá no formulário, largura e comprimento do campo. Esse tipo de gerenciamento somente será disponibilizado para formulários SmartShare e Formulário 2.0, neste tópico será abordado o Formulário SmartShare.
Formulário SmartShare
Após o cadastro do formulário SmartShare, na aba Listar do Gerenciamento de Formulários, será disponibilizado ao administrador um novo gerenciamento, que servirá para realizar o cadastro dos campos pertencentes ao formulário e para configurar a regra de visibilidade do mesmo.
Aba Incluir
O Gerenciamento de Campos, do formulário do tipo SmartShare quando selecionado abrirá a seguinte tela (Figura abaixo):
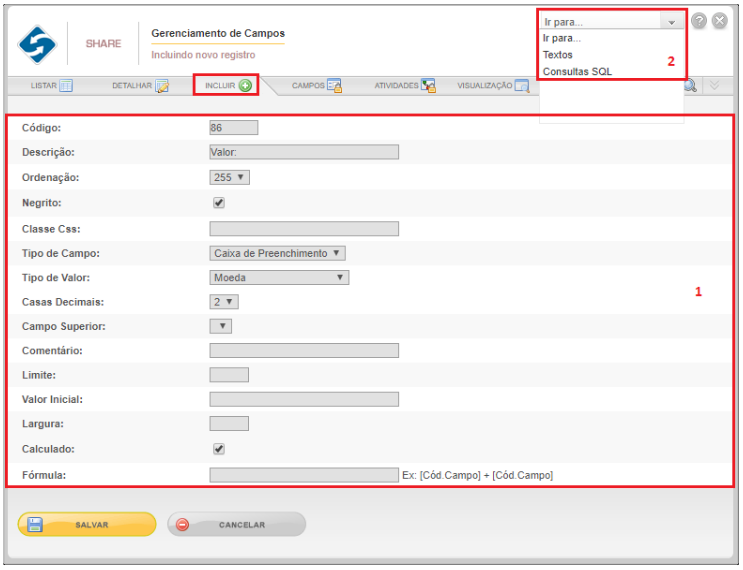
Código: Informar o código do campo. Este campo poderá ser utilizado como coringa, no retorno de consultas SQL ou em mensagens de notificação. Por padrão, este campo vem preenchido, mas é passível de alteração;
Descrição: Informar a nome que o campo terá no formulário;
Ordenação: Informar à ordem de exibição dos campos no formulário. Por padrão esta ordem virá com uma ordenação pré-definida, que levará em consideração a ordem de cadastro dos campos inseridos pelo administrador;
Negrito: Se selecionado, o campo no formulário ficará com sua descrição em destaque (Negrito);
Classe CSS: Informar a classe CSS que o campo terá, ou seja, o estilo específico do campo;
Tipo de Campo: Selecionar o tipo de campo. Segue abaixo o detalhamento dos tipos de campos e suas principais particularidades:
- Caixa de Preenchimento: Esse campo servirá para o preenchimento de valores pequenos. Ao seleciona-lo habilitará o campo Tipo de Valor.
- Área de Texto: Uma área maior para preenchimento de texto, normalmente utilizado para grande conteúdo de informações textuais. Neste campo, é possível customizar o valor inicial do campo no formulário, para isso o administrador deverá acessar a opção Textos no menu Ir para… (Figura acima passo 2), na qual será apresentada ao mesmo a tela de Gerenciamento de Texto Inicial (Figura abaixo). Para incluir um texto inicial ao campo, clicar sobre a aba Incluir, selecionar o campo que deseja inserir um texto inicial, como mostrado na figura abaixo o passo 1, e no campo Valor, inserir a mensagem de texto no editor (Figura abaixo passo 2), em seguida clicar no botão SALVAR para concluir a configuração de texto.
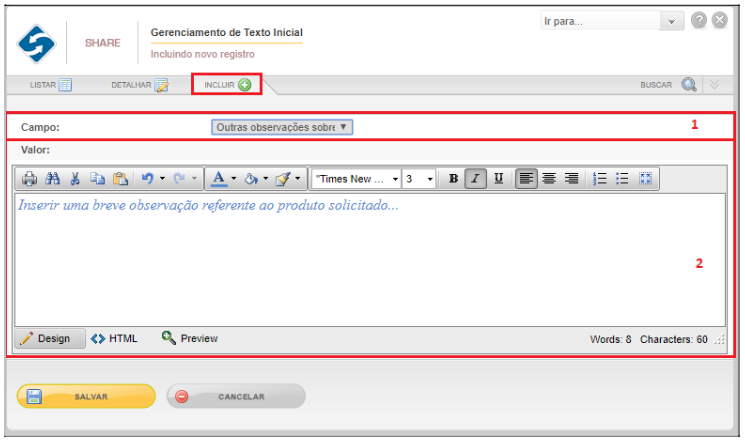
- Caixa de seleção: Este campo trará uma lista com as opções cadastradas para seleção. Para configurar os itens da caixa de seleção, o administrador terá que acessar a aba Listar do Gerenciamento de Campos e clicar sobre o ícone Itens na tela de gerenciamento, onde poderá cadastrar as opções que achar necessárias.
- Marcador: Disponibilizará no formulário itens para que sejam marcados. Essas opções de marcação devem ser previamente cadastradas no Gerenciamento de Item, que será habilitado após a inclusão deste campo (marcador), representado por um ícone disposto na aba Listar do Gerenciamento de Campos. Além disso, ao selecionar este tipo de campo habilitará a opção Colunas, onde o administrador deve informar o número de colunas de itens que o campo marcador terá;
- Observação: Cadastra-se um campo Observação para que um espaço no formulário seja criado, onde o usuário poderá inserir alguma informação extra no formulário. Ao selecionar esta opção, habilitará um campo de marcação Linha Separadora, que poderá ser utilizado como separador entre dados e campos.
- Tabela: Utilizado nos formulários para representar grades de dados, permitindo ao administrador configurar a largura e o número de linhas que a tabela terá. Ao marcar este tipo, habilitará os campos Título, onde o administrador deve informar o nome da tabela que está criando, e o campo Permite Incremento, que permitirá o usuário dentro da execução do formulário adicionar linhas à tabela.
- Coluna: Esta opção estará disponível quando houver um campo do tipo tabela já cadastrado ao formulário, ou seja, após a inclusão da tabela o administrador deverá cadastrar as colunas pertencentes à mesma. Ao selecionar este tipo habilitará Campo Superior, para selecionar a qual tabela a coluna pertencerá.
- Painel: Elemento que serve para organizar objetos dentro do formulário. Cria-se um painel em seguida cria-se uma tabela selecionando como campo superior o painel criado, assim, a tabela estará sendo criada dentro do painel.
- Aba: Ainda para auxiliar na organização do formulário, abas podem ser criadas dentro de um painel. Por exemplo: pode-se criar um painel, com duas abas, e cada aba conterá uma tabela diferente para inserir informações. Para estes recursos sempre é necessário ir associando os campos criados a seus respectivos campos superiores.
- Editor: Editor de texto com funções avançadas. Nele é possível trabalhar com negrito, itálico, sublinhado, alinhamento de texto, cores de fonte e diferentes estilos de fonte. O editor tem a opção de ser aberto diretamente no formulário, ou ser aberto em uma nova janela e retornar apenas o texto para o formulário, para isso é necessário marcar o campo Executar numa nova janela.
- Consultas: Campo especial para possibilitar que consultas a base de dados seja realizado dentro do formulário. Após o cadastramento do campo, acessar o menu Ir para… (Figura inicial, passo 2), localizado na parte superior direita da tela, e selecionar o item Consultas SQL. Selecionando o item, um gerenciamento para cadastro de consulta será aberto, na qual o administrador deverá selecionar o campo consulta a conexão com a base de dados e inserir o comando SQL, como mostrado na figura abaixo o passo 1.
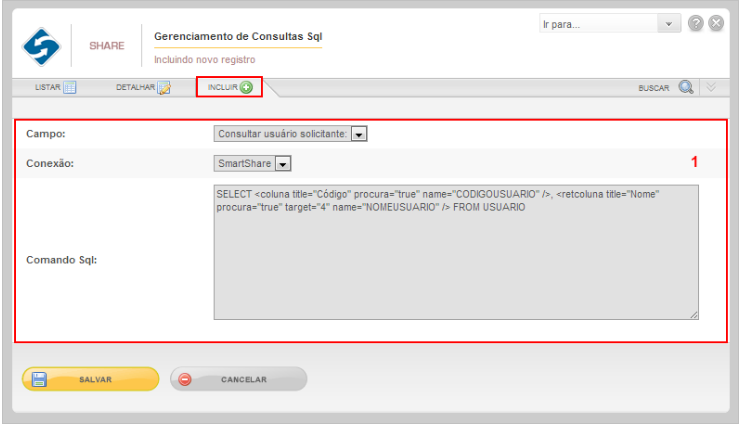
Para obter informações referente à construção do SQL, leia Apêndice VI: Construção SQL Campo Consulta do Formulário.
EXEMPLO: COMANDO SQL PARA CAMPO CONSULTA
O exemplo abaixo representa a construção de um comando SQL que lista código e a descrição de usuários da tabela USUARIO. Nesta consulta ao banco de dados configurado irá retornar o nome do usuário selecionado para o campo do formulário de código 4 (target=.4.):
SELECT <coluna title="Código" procura="true" name="cd_usuario" />, <retcoluna title="Nome" procura="true" target="2" name="ds_usuario" /> FROM USUARIO where cd_usuario = ‘<campo id="17" />’Lembrando que, a consulta deve ser montada de acordo com a necessidade do usuário, podendo informar no mesmo comando vários retornos.
- Programa Externo: Neste tipo de campo, o administrador deverá informar no Valor Inicial o link externo para chamar no formulário do processo um programa externo, podendo ser: uma página web, outro formulário ou a janela de um sistema específico;
- Tipo de Valor: Este campo será habilitado, após selecionar o tipo de campo Caixa de Preenchimento. No Tipo de Valor o administrador deverá selecionar os valores auxiliares no preenchimento do campo, são eles:
Número Decimal: Se selecionado, o campo Caixa de Preenchimento só poderá receber esse tipo de informação durante a execução do fluxo.
Número Inteiro: O campo somente poderá ser preenchido com números inteiros, do contrário o sistema irá alertar o usuário a respeito.
Letras e Números: Se selecionado, o campo poderá ser preenchido no formulário com letras e números.
Data: Este campo servirá para informar datas, disponibilizando ao usuário um calendário ao lado do campo, que auxiliará na seleção da data. Importante ressaltar que para este campo será necessário à configuração de um período válido.
Propriedade do Processo: Para este campo, é possível selecionar os seguintes valores inicias para a caixa de preenchimento:
- Usuário Solicitante: Este campo será preenchido automaticamente com o nome do usuário que iniciar o fluxo com esta configuração no campo;
- Área Solicitante: Será preenchido automaticamente com a descrição da área principal vinculada ao usuário que iniciar o fluxo com esta configuração no campo;
- Data de Início: Este campo será preenchido com a data que o usuário solicitante iniciar o fluxo com este campo no formulário;
- E-mail do Solicitante: Será preenchido automaticamente com a descrição do e-mail vinculado ao usuário que iniciar o fluxo;
- Ramal do Solicitante: Será preenchido automaticamente com o número do ramal vinculado ao usuário solicitante;
- Código do Fluxo: Este campo será preenchido automaticamente com o número, correspondente ao código do fluxo que está sendo iniciado;
- Descrição do Fluxo: Será automaticamente preenchido com a descrição do fluxo, definida nas configurações do processo;
- Prazo da próxima Tarefa: Por padrão ao selecionar está opção de tipo de valor, habilitará o campo Atividade Base, onde o administrador deverá informar qual a atividade de tempo que será utilizada como base para o controlador de tempo, e campo Prazo Em, para definir o controlador de tempo será em Minutos, Horas, Dias ou Data, ou seja, durante a execução do fluxo o campo receberá um valor de tempo que irá definir o prazo de tempo que o próximo executor terá para concluir a atividade que possui o campo base (Controlador de Tempo);
- Propriedade de Integração: Caso essa opção seja selecionada, será apresentada ao administrador o campo Propriedade do AD, onde o mesmo deverá selecionar a propriedade que será apresentada no campo quando o usuário iniciar o fluxo. Lembrando que, para iniciar a configuração desse campo com está opção é necessário que as propriedades do AD sejam previamente cadastradas no Gerenciamento de Propriedades de Integração do AD;
Para obter informações referente à configuração de propriedades do Ad, leia Gerenciamento de Propriedades de Integração do AD.
- Prioridade do Fluxo: No SmartShare é possível priorizar os fluxos em andamento, levando em consideração o resultado de cálculos internos estabelecidos ou valor inserido na propriedade Prioridade do Fluxo. Este tipo de priorização, tem como intuito facilitar a tomada de decisão referente a qual fluxo atender primeiro, de acordo com o resultado existente neste campo. Importante ressaltar que, durante a execução do formulário, não será permitido inserir neste tipo de campo, valores com caracteres especiais, letras e/ou números negativos, somente valores numéricos inteiros e positivos será permitido adicionar ao campo. Por padrão, somente será possível criar um campo deste tipo no formulário de um mesmo processo. Além disso, os valores correspondentes aos níveis de prioridade para atendimento do fluxo, ou seja, qual valor será para definir prioridade alta, média ou baixa de atendimento, é customizado de acordo com a instituição. Para acessar a priorização de fluxos, o administrador deverá aplicar filtro na listagem de Minhas Atividades e Acompanhar Processo;
Para obter informações referente ao filtro por prioridade, leia Atividade do Usuário Workflow (BPM).
Data e Hora: Este campo servirá para informar datas e horas, disponibilizando ao usuário um calendário e relógio ao lado do campo, que auxiliará na seleção desses dados. Importante ressaltar que para este campo será necessário à configuração de um período válido e a obrigatoriedade do campo, para assim poder validar o período configurado.
Moeda: Se selecionado, o campo só poderá ser preenchido com valores numéricos, que serão convertidos em valor moeda. Por exemplo, se no formulário o usuário informar “10” o sistema irá converter para “R$10,00”.
Obs.: Dependendo do tipo de valor selecionado para o campo Caixa de Preenchimento, ativará para configuração os campos: Calculado, Máscara e Período Válido.
Calculado: Neste campo o administrador deverá preencher a fórmula que validará o cálculo.
Email: Se selecionada, durante a execução o campo só poderá receber valor no formato de e-mail, ou seja, o valor inserido no campo deverá atender os requisitos mínimos de um possível e-mail valido, seguindo o padrão de escrito do mesmo. Esta validação será realizada ao sair do campo após seu preenchimento.
Para obter informações referente às fórmulas, leia Apêndice VII: Construção de Fórmulas.
Máscara: Ao informar uma máscara para o campo selecionado, durante a execução do processo o mesmo só poderá ser preenchido de acordo com a máscara configurada.
a – Letras e números
# – Somente números
Período Válido: Neste campo o administrador deverá informar o período entre dias da semana válidos para seleção no formulário durante a execução do processo. Para cadastrar períodos, o administrador terá que selecionar o período entre datas e horas (de/à) e clicar no botão ADICIONAR, o período adicionado ficará disposto para edição e/ou exclusão no painel inferior.
Campo Superior: Selecionar o campo superior pertencente ao campo que está sendo criado, caso houver. Esta opção estará ativa para todos os tipos de campos, sendo muito utilizado na criação de tabelas;
Comentário: Inserir um comentário que ficará fixo ao campo, na qual for vinculado. Por padrão este campo estará disposto para os tipos Caixa de Preenchimento, Texto, Caixa de Seleção e Programa Externo;
Limite: Informar o limite de caracteres que o campo terá. Por padrão, este campo aparecerá apenas para os campos do tipo Caixa de Texto e Texto;
Valor Inicial: Informar o texto inicial que o campo terá. Este valor é inicial porque, quando o usuário acessar o campo no formulário, o valor inicial será substituído pela informação inserida pelo mesmo no campo. Este é muito útil, quando se quer sinalizar ao usuário, o que preencher no campo informado ou se o mesmo é obrigatório. Por padrão este campo estará disposto para os tipos Caixa de Preenchimento, Texto, Caixa de Seleção, Marcador e Programa Externo;
Largura: Informar à largura que o campo terá. Por padrão, esta opção não estará disponível para campos do tipo Marcador, Observação e Editor;
Linhas: Informar o número de linhas que o campo a ser criado disponibilizará. Este tipo de formatação somente será habilitado para configuração nos campos do tipo Texto, Caixa de Seleção, Tabela e Programa Externo;
Marcação Única: Esta opção somente ficará ativa para campos do tipo Caixa de Seleção ou Marcador, se grifado limitará a seleção de itens para apenas um item;
Após finalizar todas as configurações para a inclusão de um novo campo no formulário, o administrador deverá clicar no botão SALVAR.
Aba Listar
Todos os campos cadastrados estarão dispostos ao administrador na aba Listar, onde o mesmo visualizará informações gerais referentes ao registro cadastrado (Figura abaixo, passo 1). Nesta aba, o administrador poderá ordenar os campos em ordem alfabética ou ordem crescente/decrescente, clicando sobre a descrição desejada (Figura abaixo, passo 2). Além da ordenação de registros, o administrador poderá realizar buscas pelos registros de campos cadastrados, através da aba Buscar (Figura abaixo, passo 3), na qual deverá informar o nome do campo ou parte do mesmo, o nome do campo superior vinculado ao campo que deseja localizar e o tipo do campo. Retornarão da busca todos os registros com o nome igual ou parecido ao que foi pesquisado.
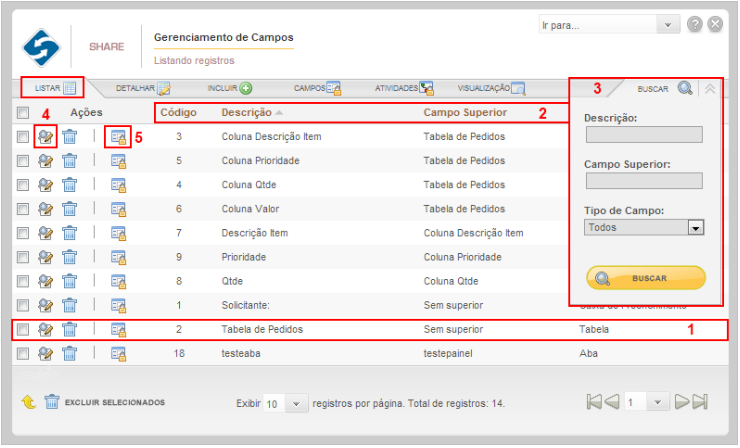
Aba Detalhar
O acesso à aba Detalhar se fará de duas maneiras, clicando sobre o ícone Detalhes ao lado de cada registro na aba Listar, como mostrado na figura acima o passo 4, ou clicando diretamente na aba. Nesta aba, o administrador terá acesso a informações detalhadas referentes ao registro selecionado, bem como a liberdade para alterar os dados informados (Figura abaixo). Lembrando que, se alterações forem realizadas no registro é necessário, clicar no botão SALVAR, para concluir a alteração no mesmo.
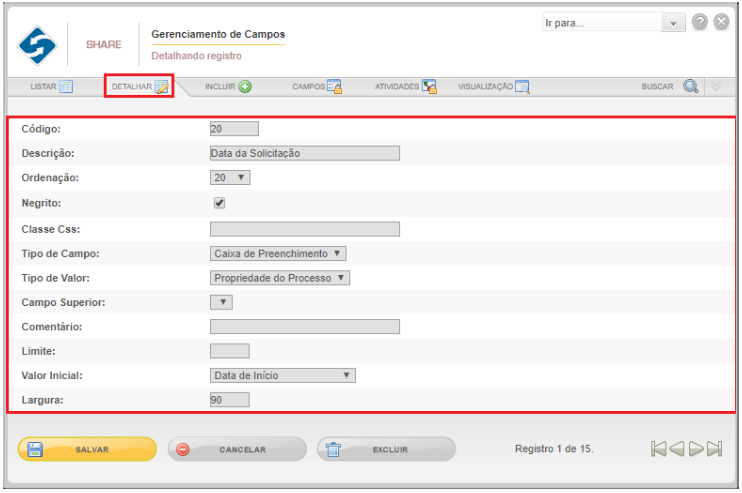
Aba Campos
O SmartShare dispõe ao administrador a possibilidade de configurar restrições aos campos, tais como: visibilidade e obrigatoriedade. Lembrando que, antes, é necessário que o formulário criado seja associado a uma ou mais atividades do processo, para então, em cima destas, trabalhar as restrições, do contrário nada será apresentado ao administrador nas abas de restrições. O acesso a restrições de campos se fará através do ícone Restrições na aba Listar (Figura do tópico Listar, passo 5) ou diretamente sobre a aba Campos. Nesta aba, cada campo cadastrado ao sistema (Figura abaixo, passo 1) será apresentado juntamente com todas as atividades a qual o formulário está associada (Figura abaixo, passo 2), para que o administrador configure a modo de visualização do campo durante a execução do fluxo. Segue detalhamento das propriedades dos campos para cada atividade, se:
Obrigatório: O campo selecionado terá seu preenchimento obrigatório nas atividades selecionadas, caso não sejam preenchidos durante a execução do processo, o avanço do mesmo será impedido;
Invisível: O campo selecionado ficará oculto na atividade selecionada;
Desabilitado: O campo marcado com esta opção ficará desabilitado para inclusão de informações e/ou seleção de itens, na atividade a qual estiver associado;
Após configuração de restrições de campos, clicar em SALVAR para confirmar a configuração realizada no registro. Para continuar a edição/ configuração nos seguintes registros de campos, utilizar a barra de navegação, como mostrado na figura abaixo o passo 3.
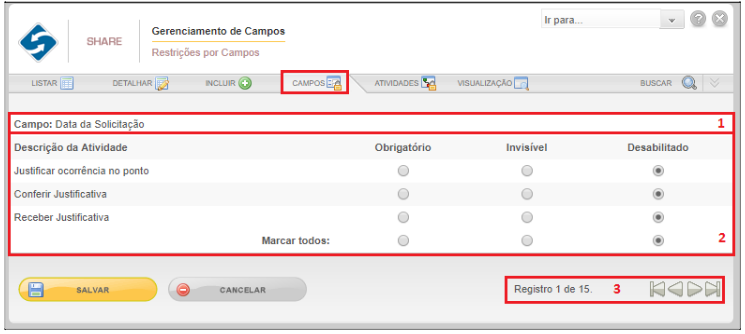
Aba Atividades
Além da restrição de campos do formulário para cada atividade, a outra possibilidade é restringir atividades por campo. Na aba Atividades, o administrador visualizará a atividade selecionada, e ao lado da descrição da atividade será apresentado ao mesmo, o campo Opção (Figura abaixo, passo 1), onde o administrador poderá restringir campos do formulário não somente para cada atividade, mas também, para cada opção de avanço cadastrada a mesma. Abaixo da descrição da atividade, estarão todos os campos de formulário cadastrado ao sistema, para que o administrador configure a modo de visualização do campo para a atividade selecionada ou condição de avanço da mesma, marcando o campo como: Obrigatório, Invisível ou Desabilitado (Figura acima, passo 2). Após configuração de restrições de campos, clicar em SALVAR para confirmar a configuração realizada no registro. Para continuar a edição/ configuração nos seguintes registros de campos, utilizar a barra de navegação, como mostrado na figura abaixo o passo 3.
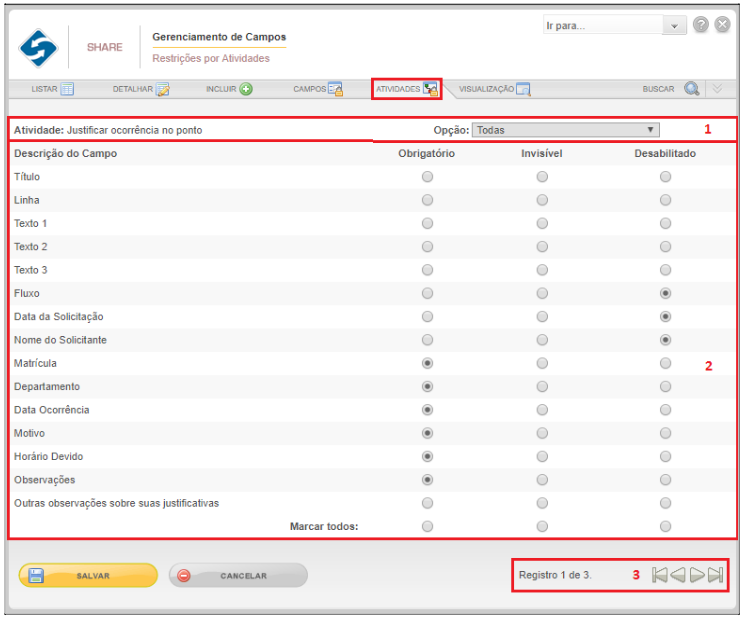
Visualização
No gerenciamento de campos, o administrador terá a possibilidade de visualizar o layout do formulário antes de liberar o processo, para isso, o mesmo deverá acessar a aba Visualização, na qual terá um preview de como está à aparência do formulário, com mostrado na figura abaixo:


