Apêndice XIII: Processo de Inclusão e Configuração da Tela Dashboard Conferência
PROCESSO DE INCLUSÃO E CONFIGURAÇÃO DA TELA DASHBOARD CONFERÊNCIA
O SmartShare permite acessar gráficos em forma de Dashboard com métricas extraídas de dados dos fluxos com conferência e gerar estatísticas sobre o trabalho realizado, a fim de, identificar os critérios mais reprovados para determinados tipos de documentos. Esses gráficos auxiliaram o gestor/administrador na tomada de decisão, quando a fluxos finalizados em atraso pelo motivo de reprovação de documentos anexados ao mesmo.
PUBLICAÇÃO TELA DO DASHBOARD
Para ter acesso a este Dashboard será necessário publicá-lo manualmente no sistema, já que o mesmo não vem como uma publicação padrão do SmartShare.
Segue abaixo o passo a passo para publicar a tela para configuração dos gráficos do Dashboard (Figura abaixo):
1º Acessar a pasta na qual a tela será publicada;
2º Clicar na opção “Nova Publicação”;
3º Selecionar o tipo de documento como Aplicação Workflow;
4º Informar um título para a publicação que está sendo realizada (Sugestão: Dashboard Conferência);
5º Informar uma breve Descrição sobre a publicação (opcional);
6º No campo Palavra Chave, associar uma palavra ou o próprio título do documento, que será utilizado na busca pela publicação no sistema;
7º No campo Ordenação, manter a opção que vem como padrão;
8º Informar o tipo de revisão, podendo ser restrita ou compartilhada;
9º Informar à data que a publicação será efetivada no sistema (Podendo manter a data que sistema insere automaticamente);
10º Informar à data que a publicação irá expirar no sistema (Podendo manter a data padrão do sistema);
11º Informar no campo Arquivo o nome da tela que está sendo publicada (dashboard.aspx);
12º Selecionar os perfis que terão acesso a publicação, caso necessite que algum perfil em específico tenha acesso a publicação e o mesmo não estiver sendo listado para seleção, o usuário deverá contatar o administrador do SmartShare para que o mesmo faça a análise e configure se necessário;
13º Clicar no botão CONFIRMAR para concluir publicação da tela;
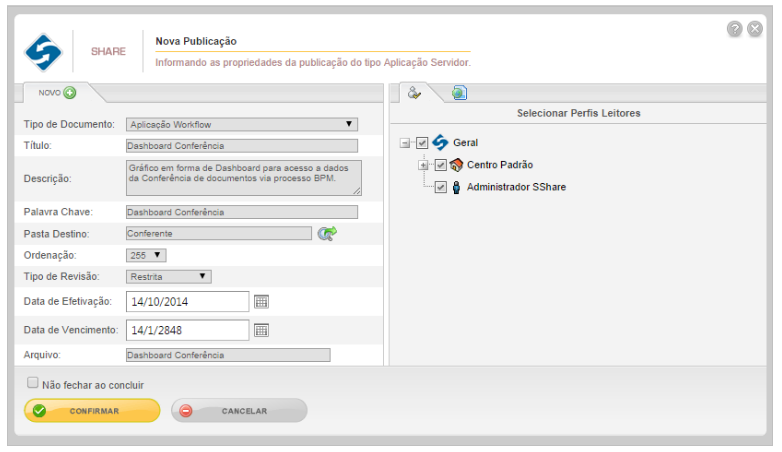
FILTRAR DADOS PARA GERAR GRÁFICOS
Após a publicação da tela de gráficos, ao acessar a mesma será apresentado ao administrador alguns campos para a seleção dos filtros que deverão ser aplicados, para assim gerar dados nos painéis de gráficos (Figura abaixo, Passo 1).
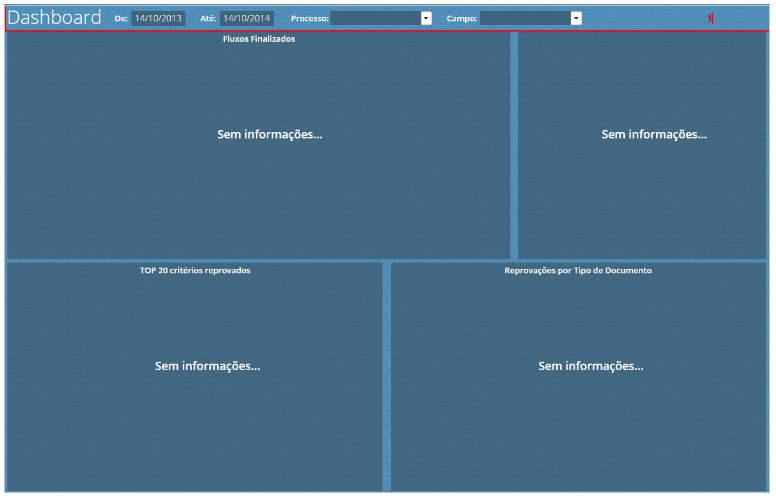
1º De: Informar a partir de qual data deve ser gerado o resultado dos gráficos por processos finalizados com conferência. Por padrão, este campo é preenchido automaticamente com um período sugerido de 1 (um) ano para trás a partir da data atual, podendo ser alterada;
2º Até: Informar até qual data será aplicada a consulta por processos finalizados com conferência. Por padrão, este campo é preenchido automaticamente com a data atual da consulta, sendo possível alterar a mesma;
3º Processo: Selecionar um processo para consulta. Por padrão, neste campo somente será apresentado à descrição de processos que possuem atrelados a sua configuração a aba ECM de conferência;
4º Campo: Selecionar um campo do formulário como agrupador do gráfico. Por padrão, neste filtro somente irá listar os campos do formulário existente no processo selecionado, sendo possível, digitar os valores (Campos do Formulário) desejados para consulta manualmente, e conforme o usuário for digitando o sistema irá apresentar sugestões de agrupadores disponíveis para utilização. Caso o campo agrupador digitado não exista no formulário do processo selecionado, o sistema não irá gerar gráfico. Importante ressaltar que, somente será permitido utilizar como agrupador dos gráficos campos do tipo: Caixa de Seleção, Caixa de Preenchimento, Marcador ou Consulta;
DASHBOARD
Com definição dos filtros, automaticamente será apresentado nos painéis Fluxos Finalizados, Agrupador, TOP 20 critérios reprovados e Reprovações por Tipo de Documento às métricas correspondentes ao filtro realizado.
Segue abaixo o conceito de cada painel de gráfico apresentado nesse Dashboard, são eles:
1º No gráfico de Fluxos Finalizados, irá listar a relação entre fluxos finalizados dentro do prazo e/ou fora do prazo para o processo selecionado, levando em consideração o período configurado. Neste gráfico, será apresentado ao administrador um tooltip sobre o resultado gerado, identificando a quantidade de fluxos finalizados para processos fora e dentro do prazo, sendo possível, também neste painel de gráfico, alterar o layout de apresentação do resultado gerado (Figura abaixo, Passo 1);
2º Neste painel de gráfico será apresentado o totalizador de fluxos finalizados utilizando o campo do formulário selecionado como agrupador, onde é possível filtrar os resultados gerados se clicar sobre as barras do gráfico ou na legenda superior do mesmo (Figura abaixo, Passo 2);
3º No gráfico TOP 20 Critérios Reprovados irá listar os 20 (vinte) critérios de validação mais votados para o processo selecionado, apresentando a quantidade total de fluxos que possuem os determinados critérios reprovados (Figura abaixo, Passo 3);
4º Neste gráfico, será apresentada as reprovações por tipo de documento, ou seja, listará o TOP 15 dos tipos de documentos que mais tiveram critérios de validação reprovados, bem como, a quantidade de fluxos que possuem os determinados tipos de documentos reprovados (Figura abaixo, Passo 4);
Importante ressaltar que, em todos os painéis de gráfico será apresentado sobre as barras de resultado um tooltip com a quantidade de fluxos finalizados para cada resultado apresentado.
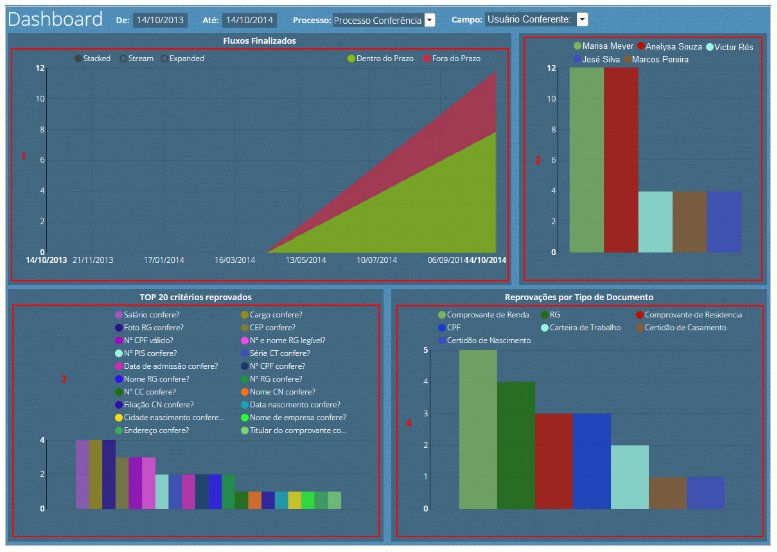
Esse Dashboard de gráficos possui uma tecnologia interativa, que permite a interação entre os gráficos apresentados nesta tela, ou seja, as ações realizadas em um determinado painel de gráfico irá causar alteração nos dados de outros gráficos, pois um está relacionado a outro.
Segue o esquema de como serão recarregados os dados dos gráficos ao selecionar algum registro específico em algum gráfico:
5º Ao filtrar dados do gráfico de Fluxos Finalizados será recarregado os painéis: Agrupador, TOP 20 Critérios Reprovados e Reprovações por Tipo de Documento;
6º Ao filtrar os dados do gráfico Agrupador será recarregado os painéis: Fluxos Finalizados, TOP 20 Critérios Reprovados e Reprovações por Tipo de Documento de acordo com o item selecionado;
7º Ao especificar o filtro do gráfico TOP 20 Critérios Reprovados, os dados dos painéis: Fluxos Finalizados, Agrupador e Reprovações por Tipo de Documento serão atualizados de acordo com o item selecionado;
8º Ao selecionar um tipo de documento específico com filtro, serão recarregados os dados dos seguintes painéis de gráfico: Fluxos Finalizados, Agrupador e TOP 20 Critérios Reprovados;

