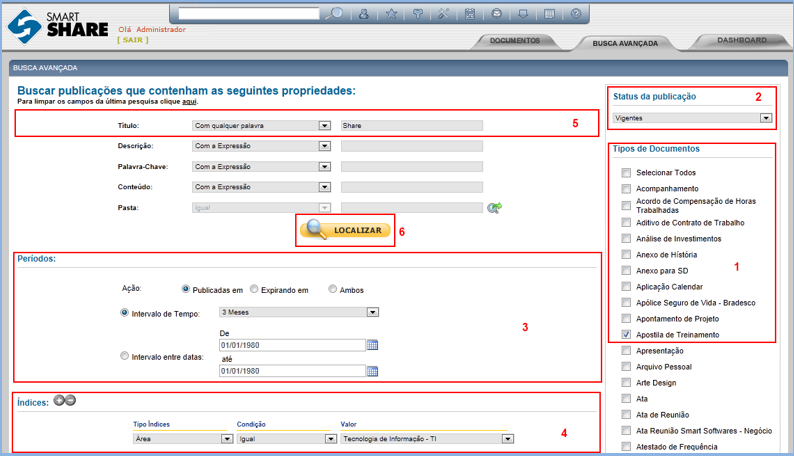Busca Avançada
A Tela Principal do SmartShare apresenta a aba BUSCA AVANÇADA, que é um poderoso recurso que possibilita ao usuário buscar arquivos no acervo da ferramenta pelo nome e conteúdo de uma a publicação. Esta busca é feita através de múltiplos filtros, que são divididos nos seguintes grupos:
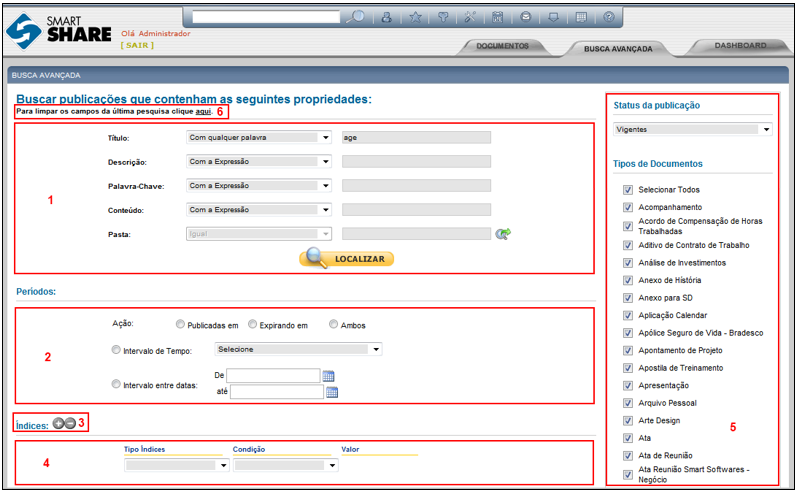
Propriedades: o administrador poderá realizar buscar pelo título do documento, descrição, palavra-chave, conteúdo ou pasta (Figura acima passo 1). Ele deve escolher o campo de acordo com a sua necessidade e a condição da busca:
- Com a expressão: retornarão da busca somente informações que possuírem conteúdo igual ao informado neste campo.
- Com qualquer palavra: retornará da busca informações que possuírem qualquer dado igual ao conteúdo informado neste campo.
Depois de selecionada a condição, o administrador deverá informar no campo vazio do conteúdo, pelo menos uma palavra que estiver dentro do documento desejado, para assim poder realizar a busca. Importante mencionar que esta busca irá encontrar combinações apenas de arquivos codificados em UTF-8. Outro ponto importante é que a busca por conteúdo de tipos de publicação como “Documentos On-line” ficará disponível para o diretório FileServer.
Períodos: é possível definir períodos referentes à data em que o arquivo foi publicado ou que irá expirar (Figura acima passo 2), escolha a opção:
- Publicadas em: filtrará os documentos publicados no intervalo de datas informado.
- Expirando em: filtrará os documentos expirados no intervalo de datas informado.
- Ambos: filtrará por ambas as opções citadas acima.
A busca por períodos pode ser realizada também, por intervalos a qual o documento foi publicado, sendo por Intervalo de Tempo (dias, semana ou meses) ou Intervalo entre Datas.
EXEMPLO 20: BUSCA AVANÇADA POR PERÍODOS
Como mostrado na figura abaixo, foi utilizada a busca avançada para localizar apostilas de treinamento, para isso, o tipo de documento selecionado foi Apostila de Treinamento (Passo 1 da figura abaixo), e por arquivos Vigentes no sistema, como mostrado no passo 2. Nos campos índices e períodos foi informado à área a qual a apostila pertence e o intervalo de tempo da sua publicação (Passos 4 e 3 da figura abaixo). Para concluir a busca foi informado parte do título pertencente ao documento, em seguida acionado o botão LOCALIZAR. Retornaram da busca todas as apostilas disponíveis ao meu perfil de usuário.
Índices: tipo de dados pré-definidos, que estão relacionados ao tipo de documento (Primeira figura passo 4).
Este tipo de busca permite ao administrador utilizar vários índices para realizar o filtro de pesquisa. Para inserir novos campos de índices ou remover já existentes, o administrador deverá clicar no ícone (+) ou (-), como mostrado na figura primeira figura o passo 3.
Para realizar esse tipo de busca o administrador deve selecionar o Tipo de Índice, a Condição e Valor.
Por Status: para realizar a busca pelo status da publicação, o administrador deverá escolher o status da publicação: Vigentes, expirados ou ambos (Primeira figura passo 5).
Tipo Documento: categoriza os documentos, tornando possível selecionar um ou mais tipo de documentos, aos qual o documento pertence. Cada documento pode pertencer apenas a um tipo de documento.
Com os resultados da busca avançada, o usuário poderá gerar relatórios dos resultados (Figura abaixo passo 1), gerar pacotes com os arquivos encontrados (Figura abaixo passo 2), em que os mesmos, ficarão disponíveis ao usuário na pasta de download.
Além das ações acima citadas, com o resultado da busca avançada será possível realizar o lançamento em massa de documentos no SmartShare, onde os documentos visualizados, após serem preenchidos com as informações no sistema ERP local, o usuário poderá definir determinados índices do documento previamente cadastrados, atestando que o lançamento foi realizado por sua respectiva área. Para iniciar o lançamento de documentos, o usuário deverá clicar no botão PLAYLIST, como mostrado na figura abaixo o passo 3.
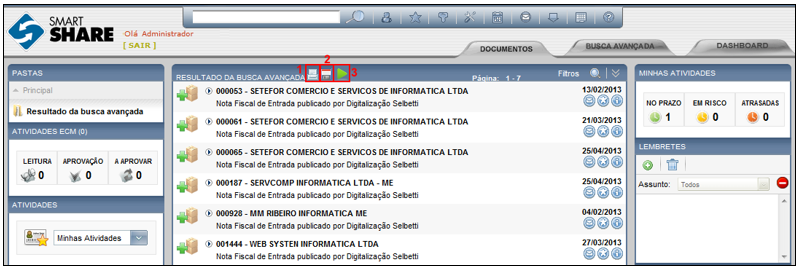
Ao clicar no botão, abrirá a tela Lançamento de Documentos com os recursos de lançamento em massa (Figura abaixo). No canto esquerdo da tela, o usuário terá à disposição o visualizador contendo as propriedades de zoom, paginação e rotação, bem como, o documento carregado no viewer, levando em consideração a ordenação dos resultados da busca avançada (Figura abaixo passo 1). Nessa mesma tela, no canto direito ficará a área de confirmação do lançamento e os valores dos índices do documento, segue abaixa as definições e funcionalidades de cada área apresentada:
Área de Lançamento (Figura abaixo passo 2)
Nessa área, o usuário visualizará a quantidade total de documentos e quantos estão pendentes de lançamento, bem como, o botão para realizar esta ação. Após realizar o lançamento, o contador de documentos lançados será incrementado, auxiliando o usuário na identificação e controle do trabalho que lhe resta. Além disso, será possível navegar entre os documentos utilizando as setas navegadoras, não sendo obrigatório realizar o lançamento em sequência do documento. Por padrão, será acrescentado um ícone aos documentos durante a navegação entre os mesmos, identificando se determinado documento foi lançado ou não.
Área de Índices (Figura abaixo passo 3)
Essa área possui um comportamento dinâmico, onde o usuário terá acesso aos índices vinculados ao documento que está sendo visualizado, e de acordo com o tipo de documento selecionado a listagem de índices será carregada, permitindo realizar alterações nos valores apresentados para os mesmos. Por padrão, os índices serão carregados de acordo com o seu tipo, ou seja, se o tipo de índice for do tipo Caixa de Seleção, irá carregar apenas os itens cadastrados. O mesmo se aplica para um índice do tipo Data, onde aparecerá um calendário para a seleção da data desejada. Importante ressaltar que, somente aparecerá nesta listagem os índices utilizados na busca avançada juntamente com os índices fixos parametrizados no sistema via tela de Gerenciamento de Tipos de Índices.

As configurações feitas na busca avançada para a localização de documentos ficam salvas até a próxima busca, para limpar os campos da pesquisa realizada, o administrador deverá clicar na opção limpar campos, como mostrado na primeira figura o passo 6.
Para retornar ao portal, clicar na aba DOCUMENTOS.