Gerenciamento de Logos
O SmartShare dispõe ao administrador a possibilidade de configurar uma logo que será utilizada no portal do sistema, na tela de login, na identificação de relatórios e na documentação de processos BPM, ou seja, a representação gráfica de uma marca estampa no sistema. A tela para essa configuração ficará disponível ao administrador na pasta de Gerenciamento do SmartShare.
Aba Incluir
Para cadastrar as logos que serão aplicadas no sistema, o administrador deverá clicar na aba Incluir do Gerenciamento de Logos, (Figura abaixo) e preencher os seguintes campos de acordo com a necessidade.

Utilizar logo no portal: Caso marcado, a logo será aplicada no portal principal do SmartShare;
Utilizar logo no login: Ao marcar esta opção, a logo em questão será aplicada na tela de login do SmartShare;
Utilizar logo na documentação: Esta opção, quando marcada, apresentará a logo nas documentações geradas pelo sistema SmartShare, como: Documentação de Formulário e de Processo BPM;
Utilizar logo nos relatórios de processos: Ao marcar esta opção, a logo apresentará em todos os relatórios de processos BPM;
Utilizar logo no Viewer Externo: Quando esta opção é marcada, a logo configurada será apresentada ao acessar documentos publicados no SmartShare utilizando o viewer externo; Para obter mais informações sobre Viewer Externo, acesse Gerenciamento de Configurações do Viewer Externo.
CNPJ: Informar o CNPJ que será atribuído a logo que está sendo criada. Com essa configuração, ao visualizar uma nota fiscal eletrônica o sistema fará uma verificação, a fim de, identificar se o CNPJ do emitente informado na nota fiscal possui uma logo cadastrada no sistema, com isso, o logo padrão apresentada na nota será substituída pela logo cadastrada para o mesmo. Por padrão, este campo somente ficará ativo para configuração, caso nenhuma das opções de utilização de logo disponível for marcada;
Descrição: Informar uma descrição que identifique a logo de outras que serão cadastradas, pois as mesmas poderão ser utilizadas na configuração de temas (Tópico será abordado no próximo capítulo). Por padrão, esta opção somente será apresentada quando a opção Utilizar logo no portal for marcada;
Arquivo: Inserir um arquivo do tipo imagem que contenha a logo desejada. Para realizar essa inserção, o administrador deverá clicar no ícone disposto ao lado do campo, para acessar o diretório com a imagem da logo;
Lembrando que, todas as imagens anexadas para serem utilizadas como logo no sistema, serão redimensionadas do seu tamanho original para ter no máximo 147px X 55px, exceto a logo utilizada no portal NFe que será redimensionada para 530px X 200px.
Para concluir a inclusão da logo, clicar no botão SALVAR. Caso queira cancelar a inclusão da logo, o administrador deverá clicar no botão CANCELAR.
Aba Listar
Os registros cadastrados ficarão dispostos ao administrador na aba Listar, onde o mesmo visualizará todas as logos cadastradas, com o seu código de registro, o CNPJ, o arquivo e a descrição. Esta aba permite o administrador, definir a ordem que os registros dos temas cadastrados, estarão dispostos para visualização na tela de gerenciamento, sendo por:
Código: Esta opção irá organizar os registros por ordem de código (Crescente ou Decrescente). Para ativar este tipo de ordenação, clicar em cima de Código, para listar em ordem crescente e outro clique para listar em ordem decrescente (Figura abaixo passo 2).
CNPJ: Esta opção irá organizar os registros por ordem do CNPJ (Crescente ou Decrescente). Para ativar este tipo de ordenação, clicar em cima de CNPJ, para listar em ordem crescente e outro clique para listar em ordem decrescente (Figura abaixo passo 3).
Arquivo: Organiza os registros por ordem alfabética, clicar em cima de Arquivo, para ativar a ordenação (Figura abaixo passo 4).
Descrição: Organiza os registros por ordem alfabética, clicar em cima de Descrição, para ativar a ordenação (Figura abaixo passo 5).
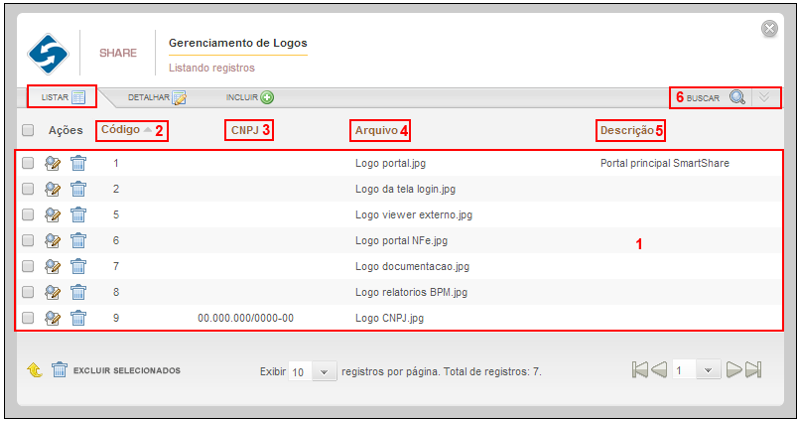
Na aba Listar, além das configurações acima citadas, dispõe ao administrador a possibilidade de realizar buscas por todos os registros cadastrados. Para realizar uma pesquisa, o mesmo deverá clicar sobre a aba Buscar (Figura acima passo 6), informar o CNPJ relacionado à logo desejada (Figura abaixo), e clicar no botão BUSCAR. Retornarão da busca os registros com o CNPJ igual ou parecido ao que foi pesquisado.
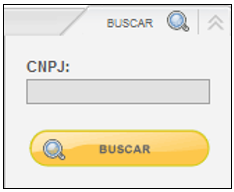
Aba Detalhar
Para acessar o detalhamento dos registros de logos cadastrados, o administrador deverá selecionar a aba Detalhar. Nesta aba, serão apresentadas todas as informações referentes a logo selecionada (Figura 5.5), permitindo que alterações sejam realizadas nos campos da mesma, se o usuário achar necessário. Após todas as alterações realizadas no registro, clicar no botão SALVAR para concluir a edição, ou pode-se também cancelar clicando no botão CANCELAR. Lembrando que, ao cancelar a edição dos registros os dados informados serão descartados, e a logo voltará a sua configuração inicial.
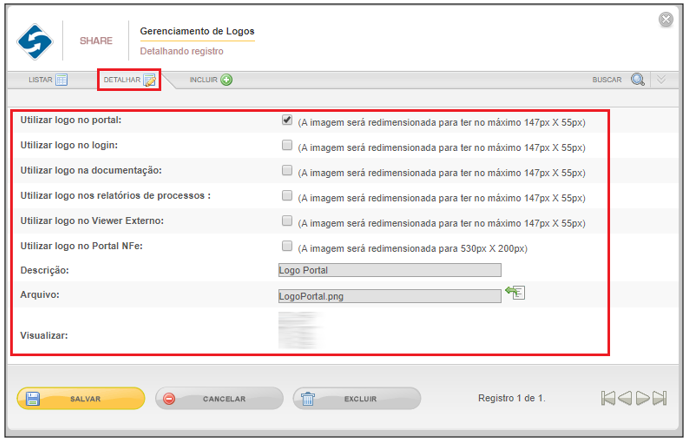
Excluir Logo
A exclusão de um registro da logo pode ser realizada de três maneiras, são elas:
Primeiro, o usuário terá que acessar a aba Detalhes, clicar no botão EXCLUIR.
Segundo, na tela de listagem o usuário deverá localizar o registro a ser excluso e clicar no ícone em formato de Lixeira (Figura abaixo passo 3), e em seguida será apresentado ao administrador uma tela para a confirmação da exclusão do registro.
Terceiro também na tela de listagem é possível realizar a exclusão de múltiplos registros, para isso o usuário administrador terá que selecionar os registros que deseja excluir (Figura abaixo passo 1), e selecionar a opção Excluir Selecionados, como mostrado na figura abaixo o passo 2.
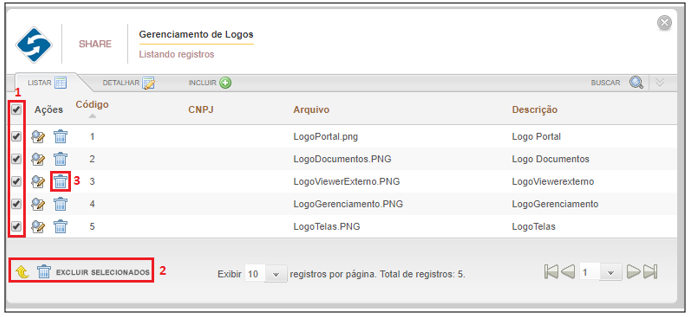
Para sair da tela de Gerenciamento de Logos, o administrador deverá clicar no botão SAIR.

