Gerenciamento de Tipo de Documento
O SmartShare dispõe ao administrador a possibilidade de criar novos tipos de documentos, bem como, gerenciar perfis, áreas, usuários e centros que poderão utilizar este tipo de documento ao realizar uma nova publicação. Entende-se tipo de documento, como sendo os diversos tipos de documentações existentes que serão controlados pelo SmartShare. Para acessar a tela de gerenciamento, o administrador terá que clicar na publicação Gerenciamento de Tipo de Documento.

Aba Incluir
Ao acessar a aba Incluir, será apresentada ao administrador a tela para cadastrar novos tipos de documentos, segue detalhamento da tela acima:
Descrição: Informar o nome do tipo de documento;
Máscara do Título: Informar uma máscara para o tipo de documento. Esta configuração é utilizada para padronizar os títulos dos documentos publicados contendo informações dos índices informados. Através do uso de coringas são definidos os índices que irão compor o título do documento;
Máscara da Descrição Detalhada: A configuração da máscara da descrição ocorre da mesma forma que a configuração Máscara de Título, conforme detalhamento acima;
Prefixo: Informar um prefixo que será anexado a título de cada publicação que utilizar esse tipo de documento. Exemplo um tipo documento Nota Fiscal, pode utilizar com prefixo NF;
Auto numeração: Se marcado colocará auto numeração aos documentos publicados com esse tipo. Ao selecionar essa opção, uma caixa será exibida para informar o tamanho da numeração a ser utilizada;
Tipo de Publicação: Informar qual maneira o documento será publicado:
- Documento eletrônico: Se selecionado, o documento deverá ser publicado através de upload de arquivos.
- Aplicação Servidor: Se selecionado, permitirá que qualquer aplicação Web seja publicada no SmartShare como um documento, que quando acessado pelo usuário direciona o mesmo para a aplicação externa configurada, aplicação está que pode ser desenvolvida ou não pela Selbetti.
- Endereço Web: Se selecionado, o documento deverá ser publicado através de uma URL.
- Arquivo Físico: Se selecionado, este tipo de documento não terá arquivos publicados no SmartShare será utilizado apenas como uma referência para a localização de arquivos físicos, podendo indexar com índice do documento caixa box, corredor e prateleiras. Ao selecionar esse tipo de publicação, um novo campo será apresentado ao administrador, onde o mesmo deverá informar o tipo de arquivamento do documento.
- Documento On-Line: Se selecionado, os documentos deverão ser publicados através de um editor de texto próprio do SmartShare. Importante ressaltar que, o documento é criado e revisado dentro do SmartShare sem softwares terceiros.
Obs.: Dependendo do tipo de publicação selecionada, os campos disponibilizados e ações permitidas poderão mudar.
Ações Permitidas: Selecionar que ações serão permitidas para os documentos deste tipo, se marcar:
- Visualização: Marcar, se o tipo de documento quando for associado a uma publicação, não permitirá que usuários visualizem o documento depois de publicado. Por padrão, o modo de visualização vem sinalado, permitindo a visualização do mesmo.
- Download: Se marcado, permitirá que usuários façam download de documentos associados a esse tipo.
- Impressão: Se marcado, permitirá que usuários façam impressão de documentos associados a esse tipo.
Obs.: Esta opção não aparece para o tipo de publicação Arquivo Físico.
Ícone: Selecionar um ícone para o tipo de documento, clicar no ícone Lupa para abrir a lista de seleção de ícones. A seguinte tela será apresentada, clicar sobre o ícone que deseja associar ao tipo de documento, como mostrado na figura abaixo o passo 1.
![]()
Vínculo: Informar para quais centros e áreas o tipo de documento estará disponível, clicar no ícone em formato de Lupa para abrir a lista de seleção de centros e áreas. A seguinte tela será apresentada ao administrador, nesta tela o mesmo deverá selecionar o centro ou a área desejada (Figura abaixo), e clicar em CONFIRMAR para concluir o vínculo.
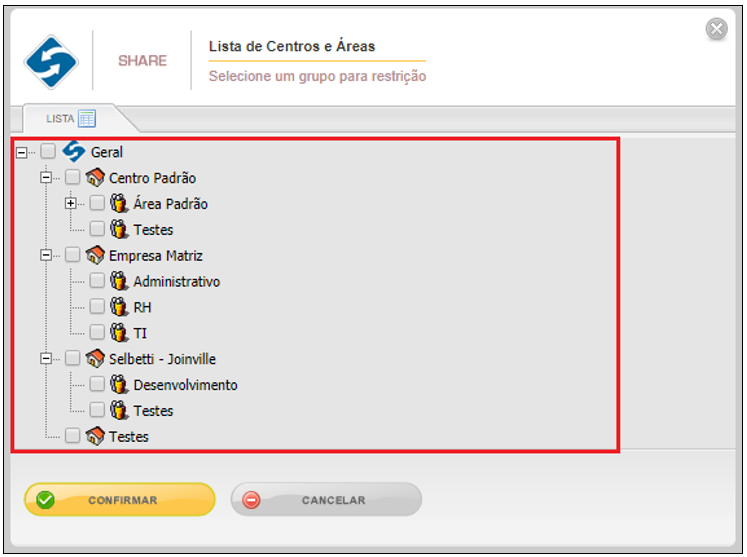
Limite de validade mínima (meses): Informar um valor em meses, o tempo em que o tipo de documento pode ficar válido. Por padrão, o campo vem vazio que simboliza sem limite mínimo;
Limite de validade máxima (meses): Informar um valor em meses, o tempo de validade do tipo de documento. Por padrão o campo vem vazio, que simboliza sem limite de validade;
Notificar publicador x dias antes de expirar: Informar com quantos dias de antecedência o publicador será avisado antes do Tipo de Documento expirar. Por padrão o campo vem vazio, que simboliza para não notificar quando o prazo de validade estiver excedendo;
Armazenar até x versões: Informar o número máximo de versões do Tipo de Documento. Por padrão o campo vem vazio, que simboliza sem limite de versões;
Permite Definir Notificação durante a Publicação: Ao marcar a opção, permite que seja configurado a notificação ao publicar um documento;
Realçar linha do arquivo x dias antes de expirar: Se marcado irá realçar em amarelo os documentos com data de expiração próxima, levando em consideração a data informada no campo Notificar publicador x dias antes de expirar;
Excluir arquivo físico ao excluir publicação: Selecionar o campo para excluir automaticamente o Tipo de Documento quando o prazo de validade expirar;
Notificar ao publicar/revisar: Selecionar o campo para notificar automaticamente as publicações/revisões realizadas de documentos configurados com este Tipo de Documento;
Ativo: Indicar se o Tipo de Documento está ativo ou inativo no sistema. Por padrão, o campo de seleção vem sinalado como um tipo ativo;
Permitir comentários de leitores: Informar se leitores terão ou não, permissão para incluir comentários nos documentos publicados, criando uma colaboração sobre as documentações publicadas. As opções disponíveis para esta configuração são:
- Sim, sem notificar: Permitirá à inclusão de comentários à publicação sem a necessidade de notificar o autor da mesma.
- Sim, notificando o autor: Permitirá a inclusão de comentários por leitores, notificando o autor da publicação o ocorrido.
- Sim, notificando todos os leitores: Irá notificar todos os leitores com permissão a esse tipo de documento.
- Com aprovação do autor, sem notificar: Irá encaminhar o comentário realizado pelo leitor ao autor da publicação para que o mesmo aceite ou não o comentário.
- Com aprovação do autor, notificando todos os leitores: Irá encaminhar o comentário ao autor da publicação para que o mesmo aprove ou não o comentário, caso o mesmo seja aprovado os leitores com permissão a esse tipo de documento serão notificados.
Exibir no portal do cliente: Marcar se o tipo de documento será exibido no portal do cliente. Módulo em desenvolvimento;
Publicação para usuários: Marcar se, o tipo de documento irá liberar revisão só de leitura de documentos para um usuário sem perfil. Lembrando que, existe duas formas de dar acesso a um documento para os usuários no SmartShare, uma é através de perfis de acesso e a outra através da liberação direta no documento;
Para obter informações sobre a publicação de documentos de usuário específico, leia Apêndice X: Processo para Publicação de Documentos de Usuário Indexador.
Requer Aprovação para Publicação (Workflow): Marcar se o tipo de documento terá sua origem e revisão através de um processo de aprovação mapeado no módulo de BPM do SmartShare. Ao selecionar esta opção um campo será apresentado ao administrador, para informar qual o processo será utilizado para revisar o tipo de documento. Por padrão, este campo estará habilitado para configuração somente quando o módulo de BPM estiver ativo na licença, caso contrário, o mesmo não será habilitado;
Iniciar Revisão: Marcar, para que o tipo de documento permita criar uma atividade para conferir a necessidade de revisar documentos e ter essa atividade controlada via processos de BPM, quando iniciada com o prazo de alerta do documento a expirar for atingido. Ao selecionar esta opção um campo será apresentado ao administrador, para informar o Código do Processo que o tipo de documento terá sua revisão iniciada. Por padrão, este campo estará habilitado para configuração somente quando o módulo de BPM estiver ativo na licença, caso contrário, o mesmo não será habilitado;
Visualizador Padrão: Marcar para utilizar o visualizador próprio da solução sem a necessidade de possuir o software proprietário instalado, tendo as seguintes opções:
- Visualizador Padrão Interno: Se selecionado, abrirá as publicações vinculadas ao mesmo no formato PDF, ou seja, ele irá converter os documentos do pacote office para PDF e apresentará diretamente no visualizador não sendo necessário realizar o download dos mesmos. Também nesse visualizador, será disposto uma barra lateral com miniaturas das páginas pertencentes ao documento visualizado. Por padrão, ao selecionar está opção de visualizador na aba Perfis desse mesmo gerenciamento será apresentado um novo painel para configurar os perfis que poderão exportar as publicações vinculadas a este visualizador para o formato PDF.
-
Visualizador PDF.js: Este visualizador é compatível apenas com arquivos no formato .PDF. Essa opção é ideal para restringir download e impressão de documentos, pois há a necessidade de habilitar essas funcionalidades nas Ações Permitidas. Para arquivos de outras extensões, será necessário realizar o download para visualização.
Edição On-Line: Marcar se, a edição das publicações vinculadas e este tipo de documento poderá ser feita através da tecnologia Webdav. Lembrando que, esse tipo de edição só funciona com documentos da plataforma Microsoft Office;
Com todos os dados definidos para a criação do novo tipo de documento, o administrador deverá clicar no botão SALVAR para confirmar a inclusão do mesmo.
Para obter informações referente à criação de tipo de documentos, leia Apêndice II: Processo Criação de Tipo Documento.
Exemplo de Máscara de Tipo de Documento
Ao informar uma máscara TI – [IND_20] – [IND_30], onde _20 e _30 são os códigos dos tipos de índices já cadastrados no sistema. E se considerarmos que o índice 20 é o nome do usuário e/ou cliente e o 30 é o e-mail, uma possível configuração de título seria: TI – Administrador – smartshare@selbetti.com.br
Aba Listar
Todos os tipos de documentos cadastrados poderão ser acessados pelo administrador, através da aba Listar. Nesta aba o administrador, terá acesso às abas de configuração clicando nos ícones dispostos ao lado de cada tipo de documento cadastrado, como mostrado na figura abaixo o passo 1. Os registros de tipos de documentos poderão ser ordenados de diferentes formas, por:
Código: Esta opção irá organizar os registros por ordem de código (crescente ou decrescente). Para ativar este tipo de ordenação, clicar em cima de Código, para listar em ordem crescente e outro clique para listar em ordem decrescente (Figura abaixo, passo 2).
Descrição: Irá organizar os registros por ordem alfabética, clicar em cima de Descrição, para ativar a ordenação (Figura abaixo, o passo 3).
Tipo de Publicação: Irá organizar os registros por tipo e em ordem alfabética, usando como critério o Tipo de Publicação (Figura abaixo, passo 4).
Ativo: Organiza os tipos de documentos por registros ativos e inativos, clicar em cima desta opção para ativar a ordenação, como mostrado na figura abaixo o passo 5.
Nesta aba além das ordenações acima citadas, permite que o administrador busque por tipos de documentos cadastrados, informando apenas a descrição mesmo. Para realizar uma pesquisa, o usuário deverá clicar sobre a aba Buscar, como mostrado na figura abaixo o passo 6. Retornarão da busca os registros com nomes iguais ou parecidos ao que foi pesquisado. Se o número de registros cadastrados for superior ao permitido para ser listado, o usuário administrador poderá utilizar a barra de navegação. Nesta barra o administrador encontrará o número total de registros cadastrados e a quantidade que está sendo exibida por página (Figura abaixo, passo 7).
Para obter mais informações referente à navegação entre páginas, leia Paginação.
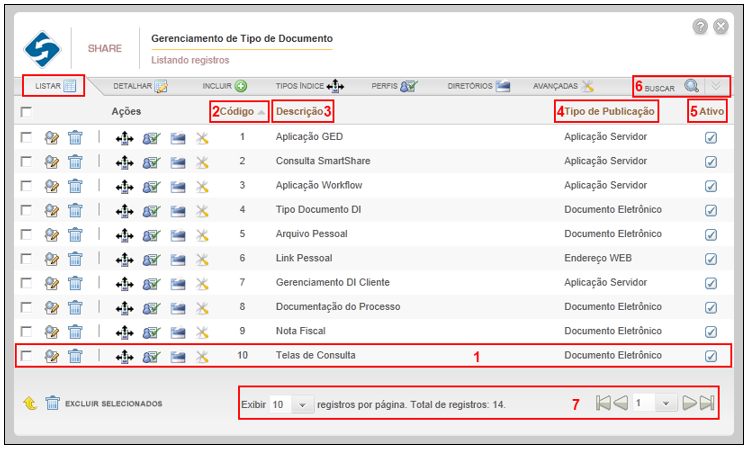
Aba Detalhar
Na aba Detalhar, será apresentado ao usuário administrador todas as informações referente ao tipo de documento selecionado, além de visualizar detalhes do registro o usuário poderá editar o mesmo.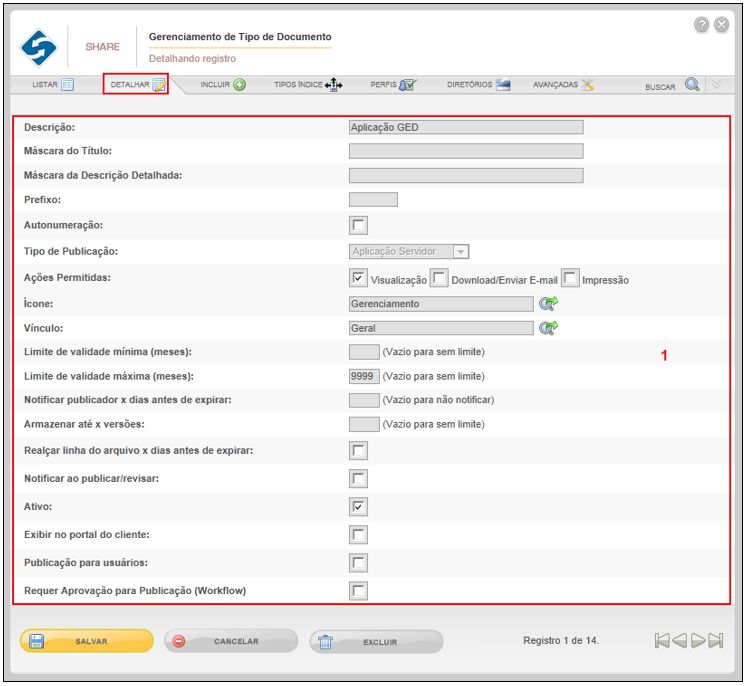
Para obter informações referente à exclusão de registros, leia Apêndice III: Processo para Exclusão de Registros Publicados para Gerenciamento.
Abas Tipo Índice
Ao acessar a aba Tipos Índice, o administrador terá a opção de associar índices previamente cadastrados ao tipo de documento, esses índices auxiliarão na busca pelo documento no sistema. Para associar índices, o administrador deverá selecionar o tipo de documento que deseja fazer associação de índices (Figura abaixo, passo 1), em seguida clicar na opção Associar, como mostrado na figura abaixo o passo 2. Para desassociar algum índice, o administrador deverá localizar o tipo de documento, selecionar o índice que deseja desassociar e clicar na opção correspondente a ação, figura abaixo, o passo 2.
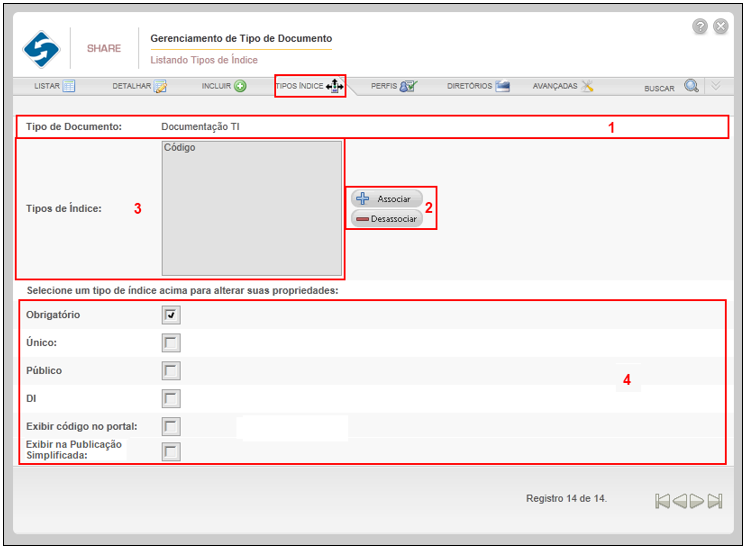
A tela com a listagem de índices será apresentada ao administrador, nela o mesmo terá que selecionar os índices que deseja associar ao tipo de documento (Figura abaixo), em seguida, clicar em SALVAR para que a associação seja efetivada. Os índices associados ao tipo de documento poderão ter suas propriedades alteradas, para isso o administrador terá que selecionar um índice da caixa “Tipos de Índice” (Figura acima, passo 3) e no painel abaixo do campo Tipos de Índices, marcar as propriedades que deseja alterar ou incluir ao índice selecionado, como mostrado na figura acima o passo 4. Segue abaixo o detalhamento das alterações que poderão ser realizadas nas propriedades dos índices:
Obrigatório: O tipo de índice terá preenchimento obrigatório para o tipo de documento durante a publicação;
Único: O valor do tipo de índice selecionado será único no tipo de documento;
Público: Disponibilizará o tipo de índice no portal do cliente (Módulo em desenvolvimento);
DI: O índice associado ao tipo de documento será importado no SmartShare DI para indexação e/ou marcar;
Exibir código no portal: Permitirá a visualização do código e do valor do item, na aba Informações da Publicação. Por padrão esta opção de marcação valerá apenas para índices do tipo Seleção;
Exibir na Publicação Simplificada: Informar se o tipo de índice irá aparecer na tela de publicação simplificada ou não. A configuração deverá ser realizada por tipo de documento e por tipo de índice, provendo assim dinamicidade para a tela de publicação simplificada. Caso o índice seja Obrigatório para o tipo de documento que está sendo configurado, essa opção sempre estará marcada e desabilitada, evitando assim que o usuário não informe o índice durante a publicação simplificada gerando problema no SmartShare. Caso o índice não seja obrigatório, a opção fica habilitada para que o usuário defina se o índice aparecerá ou não na tela de publicação simplificada. Além da liberação do índice por tipo de documento na tela de publicação simplificada, será possível parametrizar quais tipos de documentos irão aparecer na tela em questão (Parâmetro 67 do SmartShare). Para mais detalhes sobre cadastro de índice acessar a sessão Gerenciamento de Tipo de Índice.
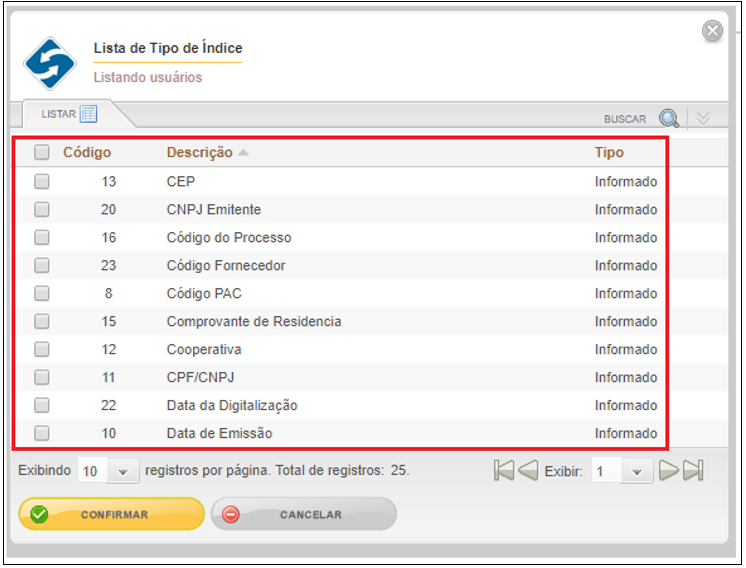
Aba Perfis
Na aba Perfis, o administrador deverá selecionar um tipo de documento e informar quais áreas o tipo selecionado ficará disponível quando o usuário for criar um documento novo. Para associar as áreas que poderão usar o tipo de documento em suas publicações no SmartShare, clicar no ícone em formato de Lupa (Figura abaixo, passo 2).
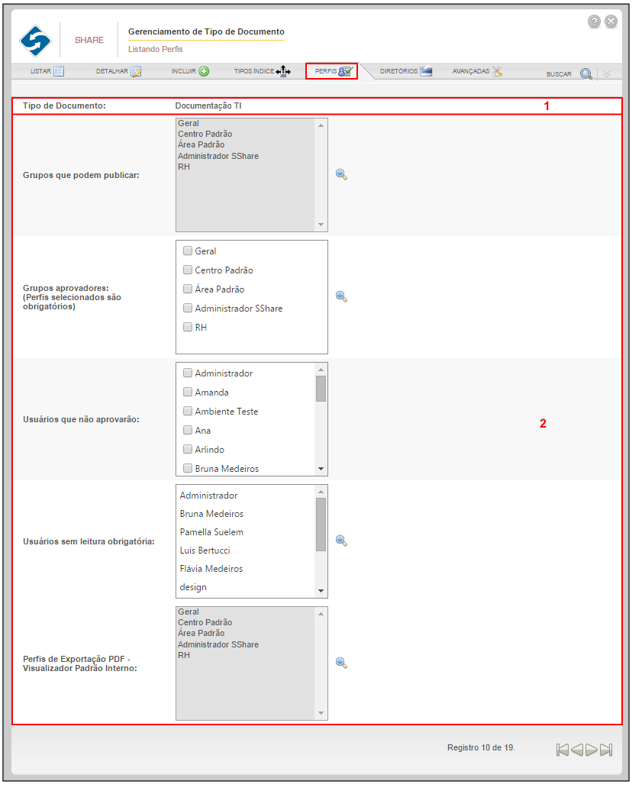
A seguinte tela será apresentada ao usuário administrador, onde o mesmo terá que selecionar as áreas que achar conveniente, como mostrado na figura abaixo, em seguida clicar em CONFIRMAR para concluir a seleção.
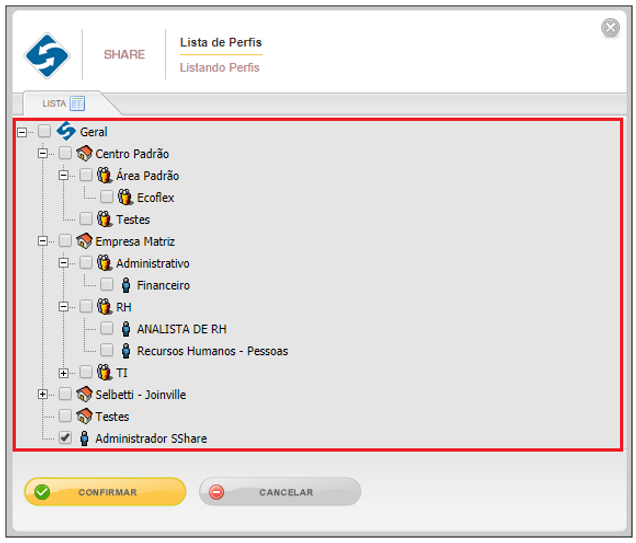
Aba Diretórios
Na aba Diretórios, o administrador deverá definir o diretório virtual onde os documentos do tipo em questão serão armazenados. Cada diretório virtual aponta para um diretório físico (File Server) onde as documentações são armazenadas e controladas pelo SmartShare. O Documento não fica armazenado no banco de dados, é apenas uma referência para o documento físico e os meta dados (Índices). Para associar diretórios, o administrador terá que localizar o tipo de documento, como mostrado na figura abaixo o passo 1, em seguida clicar no botão Associar (Figura abaixo, passo 2).
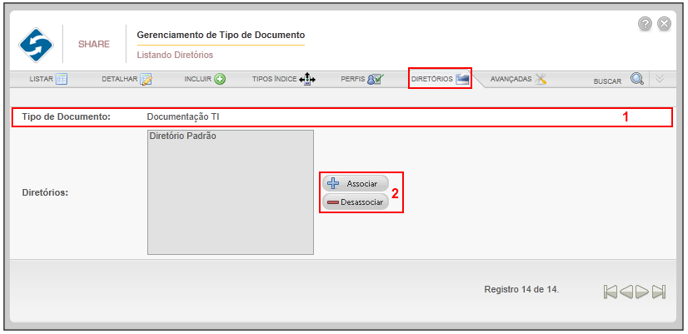
Após clicar na opção Associar, será apresentada ao administrador a tela Lista de Diretórios com todos os diretórios disponíveis para esta seleção (Figura abaixo). Para selecionar algum diretório, o administrador deverá marcar o mesmo e clicar na opção SALVAR. Para desassociar, o administrador deverá acessar a aba Diretórios, selecionar o diretório que deseja desassociar e em seguida clicar na opção correspondente a ação (Figura acima, passo 2).
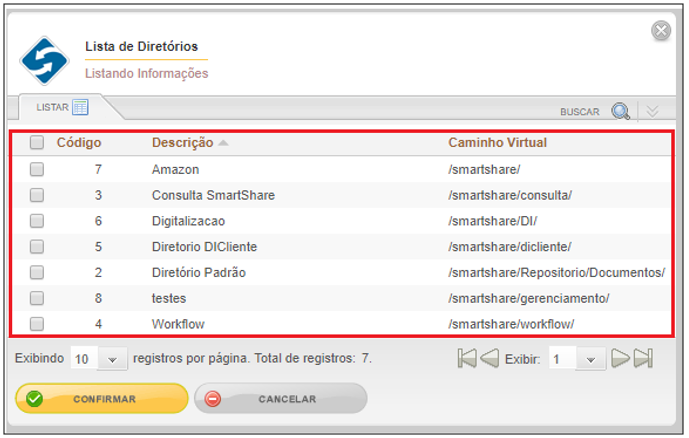
Aba Avançadas
Na aba Avançadas, permitirá que o administrador realize uma configuração minuciosa do tipo de documento na qual está cadastrando. Segue abaixo o detalhamento de cada campo da tela de configurações avançadas e a forma correta de seu preenchimento (Figura abaixo):
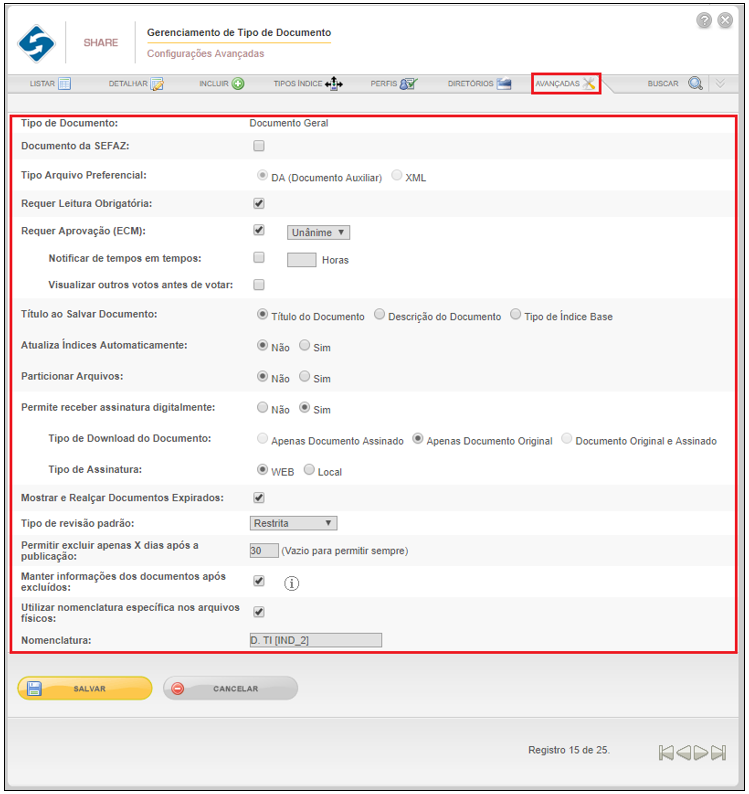
Tipo de Documento: Neste campo, indicará qual o tipo de documento está selecionado para configuração;
Documento da SEFAZ: Marcar esta opção, caso o tipo de documento a ser criado é um documento fiscal eletrônico, como, NFe (Nota Fiscal Eletrônica), CTE (Conhecimento Transporte Eletrônico) e CCE (Carta de Correção Eletrônica). Por padrão, ao habilitar esta opção o campo abaixo será ativado para seleção;
Tipo Arquivo Preferencial: Marcar, qual o tipo de visualização inicial os documentos SEFAZ terão no SmartShare, se:
- DA (Documento Auxiliar): O tipo de visualização padrão do documento publicado será um PDF, onde irá carregar as informações da publicaçãonuma simulação de nota fiscal.
- XML: A visualização inicialmente da publicação será o próprio XML do documento, permitindo ao usuário a possibilidade de acessar o PDF do documento pelo visualizador.
Requer Leitura Obrigatória: Se sinalado, as publicações associadas a esse tipo de documento, terão leitura obrigatória pelos usuários leitores e usuários com permissão para utilizar este tipo de documento. Por padrão ao ativar está opção, na aba Perfil desse mesmo gerenciamento habilitará um novo painel para informar quais usuários não serão obrigados a confirmar leitura de publicações vinculadas a este tipo de documento;
Requer Aprovação (ECM): Se marcado, as publicações associadas a esse tipo de documento, terão que passar pela aprovação de um grupo de usuários antes de ser publicado no sistema, podendo ser:
- Unânime: O documento será publicado somente, com a aprovação de todos os usuários envolvidos.
- Maioria: O documento será publicado, se a maioria dos usuários envolvidos aprovarem o mesmo.
Por padrão ao marcar está opção, habilitará para configuração os campos Notificar de tempos em tempos e Visualizar outros votos antes de votar, além disso, na aba Perfil desse mesmo gerenciamento novos painéis serão apresentados, onde o administrador deverá informar os grupos de usuários com aprovação obrigatória e não. Importante ressaltar que, este campo ficará inativo para seleção, se o campo Documento da SEFAZ for marcado;
Notificar de tempos em tempos: Se marcado, o administrador terá que informar o intervalo de horas que os usuários envolvidos na Aprovação ECM serão notificados;
Visualizar outros votos antes de votar: Marcar para permitir que cada usuário envolvido na aprovação do documento, possa visualizar os votos já realizados;
Título ao Salvar Documento: Selecionar como as publicações associadas ao tipo de documento estarão indicadas no SmartShare, se pelo Título do Documento, Descrição do Documento ou Tipo de Índice Base;
- Título do Documento: Se sinalado, ao realizar o download do documento o título configurado para a publicação será utilizado como nome do mesmo documento.
- Descrição do Documento: Se sinalado, irá utilizar a descrição informada na publicação como nome do arquivo ao realizar o download da publicação.
- Tipo de Índice Base: Se sinalado, permitirá que o usuário defina uma configuração que servirá apenas para o tipo de documento em questão, sendo prioridade na hora de definir a nomenclatura do nome do arquivo ao fazer o download ou gerar pacote dos documentos.
Tipo de Índice Base para Nomenclatura: Selecionar o tipo de índice que será utilizado para realizar vínculo e identificar a nomenclatura específica de determinado tipo de documento ao realizar o download ou gerar pacote de documentos. Por padrão este campo somente será apresentado se o tipo de título ao salvar documento for Tipo de Índice Base. Importante ressaltar que, somente aparecerá índices para seleção neste campo, caso sejam associados ao tipo de documento na aba Índices. Para esta configuração funcionar corretamente será necessário realizar a configuração das nomenclaturas que sistema irá utilizar;
Para obter mais informações referente a configuração de índices para nomenclatura, leia Gerenciamento de Nomenclatura.
Atualizar Índices Automaticamente: Se marcado como “Sim”, todas as publicações associadas a este tipo de documento terão seus índices atualizados automaticamente. Isso acontece, porque o sistema verifica todos os dias na base de dados, se os índices das publicações com esse tipo de documento foram alterados. Por padrão, para utilizar está funcionalidade, o administrador deverá ter configurado e associado ao tipo de documento um índice do tipo consulta, o serviço do SmartShare (Agent) deverá estar ativo e com período de atualização configurado e a consulta deste índice não poderá ter where.
EXEMPLO DE ATUALIZAÇÃO AUTOMÁTICA DE ÍNDICES PARA TIPOS DE DOCUMENTO
Uma publicação onde o índice do documento é a idade do usuário, associada ao tipo de documento com atualização automática. O sistema irá verificar todos os dias na base de dados a data de nascimento do usuário para confirmar se o índice inserido está correto, caso esteja desatualizado o sistema automaticamente irá atualizar a idade do mesmo. Isso garante documento com índices sempre atualizados, facilitando a busco pelo mesmo no sistema.
Particionar Arquivos: Se marcado como “Sim”, disponibilizará ao usuário a possibilidade de dividir o arquivo publicado em partes, ao gerar o pacote do mesmo pela busca avançada. Essa divisão poderá ser realizada por Número de Páginas ou Intervalo de Páginas. Por padrão, este campo virá marcado com a opção “Não”;
Número de Casas: Informar a quantidade de casas que será inserido ao título do documento, caso o mesmo for dividido em partes após gerar pacote do mesmo pela busca avançada. Por padrão, este campo só estará disposto para seleção, caso a opção Particionar Arquivos for marcada;
Separador: Informar o tipo de separador que deseja utilizar para separar o título do número de divisões realizadas no documento, após geração de pacote do mesmo. Por padrão, este campo só estará disposto para seleção, caso a opção Particionar Arquivos for marcada;
Para obter mais informações referente à Busca Avançada.
EXEMPLO SOBRE COMO PARTICIONAR ARQUIVOS
Ao marcar para particionar o arquivo ao gerar pacote do mesmo pela busca avançada, disponibilizará ao usuário a seguinte tela, onde o mesmo poderá escolher como o arquivo será dividido.
Após gerado o pacote das publicações selecionadas, o usuário visualizará as publicações da seguinte forma: NomedoArquivo_001.pdf _ (Separador)001 (Quantidade de casas)
Permite receber assinatura digitalmente: Marcar se o tipo de documento poderá ou não receber assinatura digital através do certificado digital. Por padrão, se opção Sim for marcada habilitará o campo Tipo de Download do Documento. Por padrão, este campo somente será apresentado quando a Assinatura Digital estiver ativa na licença;
Tipo de Download do Documento: Neste campo, informar qual será o tipo de validação para o download de documentos atrelados a assinatura digital, este download poderá ser: Apenas Documentos Assinado, Apenas Documento Original ou Documento Original e Assinado. De acordo com a opção selecionada, ao clicar no ícone para iniciar a assinatura de documentos, o download do documento que receberá assinatura será realizado conforme a opção configurada;
Tipo de Assinatura: Informar qual tipo de assinatura o tipo de documento que está sendo configurado poderá receber, podendo ser:
- WEB: Se sinalado, a assinatura digital das publicações vinculadas a este tipo de documento será realizada através do SmartShare via Web, quando o ícone de assinatura de documentos for acionado. Por padrão este tipo de assinatura será apresentado sinalado;
- Local: Se essa opção for sinalada, ao clicar no botão para assinar o documento será apresentado ao usuário no visualizador da publicação a opção de liberar o ou não o documento para assinatura, ou seja, a assinatura não será realizada via Web, a mesma será apenas liberada para o sistema SmartShare Signer onde as mesmas serão realizadas. Importante ressaltar que, o SmartShare Signer é um módulo complementar do sistema SmartShare para assinatura em lote de documentos;
Para obter mais informações sobre assinatura local através do Signer, leia Manual SmartShare Signer.
Mostrar e Realçar Documentos Expirados: Se marcado, irá manter os documentos com a data de vencimento expirada no sistema, mas realçará em vermelho os mesmos destacando-os em meio a todos os documentos;
Tipo de revisão padrão: Selecionar o tipo de revisão que as publicações associadas a esse tipo de documentos terão:
- Restrita: Permitirá que, somente o publicador do documento realize revisões no mesmo;
- Compartilhada: Permitirá que, todos os usuários com permissão ao tipo de documento selecionado, façam revisões nas publicações associadas ao mesmo;
Permitir excluir apenas X dias após a publicação: Informar um valor numérico inteiro positivo, correspondente ao número de dias corridos que deseja impedir a exclusão de arquivos vinculados a este tipo de documento. Se o campo for mantido vazio, o sistema permitirá a exclusão da publicação a qualquer momento para usuários que tenham permissão para tal. Se essa configuração for realizada para o tipo de documento, a exclusão será bloqueada para todos os tipos de usuários e em todas as chamadas onde a mesma é solicitada, seja através da exclusão de uma pasta, de todos os documentos existentes dentro de uma determinada pasta, de uma versão específica ou de todas as versões do documento publicado;
Manter informações dos documentos após excluídos: Se marcado, caso o usuário realize a exclusão de uma publicação vinculada a este tipo de documento, o sistema apenas irá excluir o arquivo fisicamente do SmartShare, ou seja, as versões do documento não irão mais aparecer sob nenhuma requisição no portal ou viewer externo, porém serão mantidas as informações lógicas do documento;
Utilizar nomenclatura específica nos arquivos físicos: Se marcado, irá habilitar para configuração o campo Nomenclatura para inserção do valor que será adicionado ao nome do arquivo no repositório;
Nomenclatura: Neste campo, o usuário deverá informar a máscara que deseja adicionar no nome do arquivo físico quando uma publicação com o tipo de documento em questão for realizada. Essa configuração servirá para permitir ao cliente configurar o nome do arquivo no repositório de acordo com a sua necessidade, trazendo agilidade na localização de documentos no repositório quando uma restauração for solicitada. Para garantir que o nome do arquivo continue a ser único, o padrão atual do SmartShare será sempre agregado no final da nomenclatura configurada no tipo de documento. Por padrão, o campo será de preenchimento obrigatório quando a opção Utilizar nomenclatura específica nos arquivos físicos estiver marcada;
Após definir as configurações avançadas desejadas, o administrador deverá clicar no botão SALVAR.

