Gerenciamento de MFP
É uma ferramenta (Função) do SmartShare que dispõe ao administrador a possibilidade de realizar o cadastro das multifuncionais (MFP) que irão utilizar a solução embarcada do sistema, onde as mesmas serão gerenciadas de acordo com a licença liberada, já que o número de equipamentos ativos permitidos para utilizar este recurso, será definido na chave de licença do SmartShare.
Para obter mais informações referente à licença, leia Gerenciamento de Licença.
O cadastro de MFP poderá ser realizado de duas maneiras, sendo uma através da tela Gerenciamento de MFP, e outra no momento em que uma requisição WebService for feita (Ao digitalizar documentos para um processo de uma multifuncional não cadastrada), onde o sistema irá identificar se MFP já está cadastrada no sistema, e se não estiver cadastrada, irá incluir a mesma automaticamente no sistema como um equipamento ativo, levando em consideração o limite de MFP’s ativas na licença.
Este recurso ficará disponível para o administrador na pasta Gerenciamento ECM.
Aba Incluir
Para cadastrar as MFP’s que serão utilizadas na tela Gerenciamento de MFP, o administrador deverá acessar a aba Incluir e selecionar o tipo de MFP que deseja criar (Figura abaixo, Passo 1). Se selecionada a opção MFP Física o administrador deverá preencher os seguintes campos:
Serial: Informar o número do serial da multifuncional (MFP);
Host: Informar o host da MFP desejada que esteja conectada à rede;
IP: Informar o IP da MFP desejada;
Ativo: Se marcado, tornará a MFP que está sendo criada ativa no sistema. Por padrão, este marcador virá habilitado durante a inclusão de MFP caso o número estabelecido na licença não tenha excedido, do contrário, com limite atingido as novas inclusões virão com o marcador desabilitado. Para ativar a nova MFP, o administrador deverá desativar uma já ativa ou negociar o aumento no total permitido na licença;
Conexão Específica: Selecionar a conexão específica que será utilizada para a MFP que está sendo configurada;
Processo: Informar quais processos serão utilizados pela multifuncional (MFP) que está sendo cadastrada, na digitalização de documentos. Por padrão, os processos deverão ser previamente cadastrados na tela Gerenciamento de Processos para Multifuncional. Todos os processos cadastrados ficarão dispostos na listagem para ativar ou não os mesmos para a MFP que está sendo cadastrada, sendo possível, ativar o processo durante sua inclusão. Ao lado da descrição é apresentado também o identificador do processo, separado por um hífen, que foi cadastrado na tela de gerenciamento de Processos para Multifuncional (Figura abaixo, passo 1).

Caso deseja incluir a MFP Web, o administrador deverá selecionar esta opção (Figura acima, Passo 1) e preencher os seguintes campos:
Descrição: Informar o nome da MFP Web que será cadastrada na tela de Gerenciamento de MFP (Figura abaixo, Passo 1).
Usuário Publicador: Selecionar o usuário que terá permissão nos processos cadastrados na tela Configuração MFP. Processo que são exibidos na MFP Web para digitalização e publicação de documentos no SmartShare. Este usuário deve ser Administrador ou Publicador.
Ativo: Tornará a MFP Web que está sendo criada ativa no sistema. Por padrão, este marcador virá habilitado durante a inclusão da MFP Web caso o número estabelecido na licença não tenha excedido, do contrário, com limite atingido as novas inclusões virão com o marcador desabilitado. Para ativar a nova MFP Web, o administrador deverá desativar uma já ativa ou negociar o aumento no total permitido na licença.
Ao SALVAR as informações, o sistema gerará um Link Externo (Figura abaixo, Passo 3) o qual será visualizado ao selecionar a aba Detalhar. Este link permitirá ao usuário ingressar na tela MFP Web através do browser, sem necessidade de ter configurada a impressora no MFP.
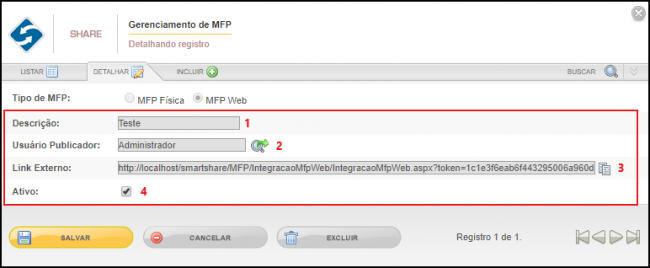
Para obter mais informações sobre ativação de processos para MFP, leia Configurações MFP.
Aba Listar
Os registros cadastrados ficarão dispostos ao administrador na aba Listar, onde o mesmo visualizará todas as MFP’s, com o seu serial de registro, o host, o IP e se o mesmo está ativo ou não no sistema, podendo também, acessar de modo fácil e rápido a aba detalhar através do ícone, como mostrado na figura abaixo o passo 1. Na aba Listar é possível também, definir a ordem que os registros de MFP’s cadastradas, estarão dispostos para visualização na tela de gerenciamento, sendo por:
Serial: Esta opção irá organizar os registros na ordem Crescente ou Decrescente. Para ativar este tipo de ordenação, clicar em cima de Serial, para listar em ordem crescente e outro clique para listar em ordem decrescente (Figura abaixo, passo 2).
Host: Organiza os registros por ordem Crescente ou Decrescente, clicar em cima de Host, para listar em ordem crescente e outro clique para listar em ordem decrescente (Figura abaixo, passo 3).
IP: Organiza os registros por ordem Crescente ou Decrescente, clicar em cima de IP, para listar em ordem crescente e outro clique para listar em ordem decrescente (Figura abaixo, passo 4).
Ativo: Organiza as MFP’s por registros ativos e inativos, clicar em cima desta opção para ativar a ordenação (Figura abaixo, passo 5).
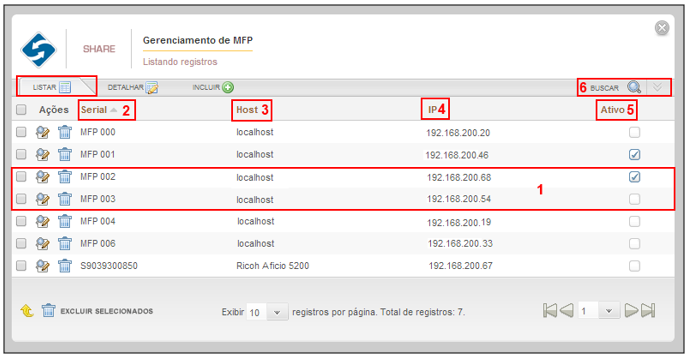
Na aba Listar, além das configurações acima citadas, dispõe ao administrador a possibilidade de realizar buscas por todos os registros cadastrados. Para realizar uma pesquisa, o mesmo deverá clicar sobre a aba Buscar (Figura acima, passo 6), informar o serial, o host, o IP e ativo relacionados à MFP desejada (Figura abaixo), e clicar no botão BUSCAR. Retornarão da busca os registros com nomes iguais ou parecidos ao que foi pesquisado.

Aba Detalhar
Para acessar o detalhamento dos registros das MFP’s cadastradas, o administrador deverá selecionar a aba Detalhar. Nesta aba, serão apresentadas todas as informações referentes à MFP selecionada, permitindo que alterações sejam realizadas nos campos do mesmo, se o usuário achar necessário. Após todas as alterações realizadas no registro, clicar no botão SALVAR para concluir a edição, podendo CANCELAR a mesma. Para a utilização da MFP é importante ressaltar que a mesma deve estar ativa, respeitando o limite de MFP’s disponibilizadas pela licença. Ao cancelar a edição dos registros, os dados informados serão descartados, e a MFP voltará a sua configuração inicial.
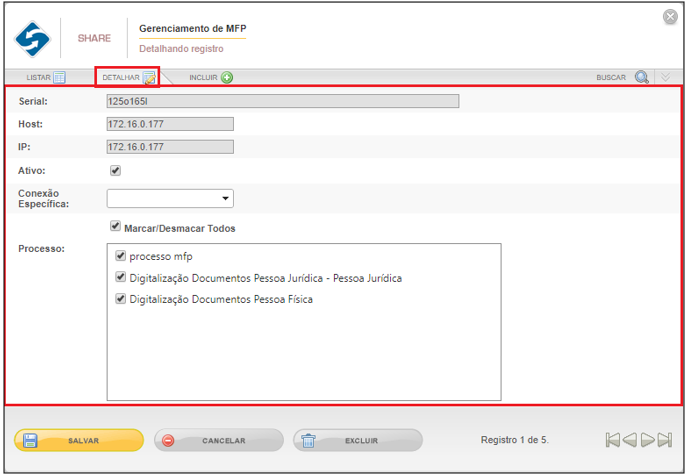
Excluir um Registro
A exclusão de um registro de tema pode ser realizada de três maneiras, são elas:
- Primeiro, o usuário terá que acessar a aba Detalhes, clicar no botão EXCLUIR.
- Segundo, na tela de listagem o usuário deverá localizar o registro a ser excluso e clicar no ícone em formato de Lixeira (Figura abaixo, passo 3,), e em seguida será apresentado ao administrador uma tela para a confirmação da exclusão do registro.
- Terceiro também na tela de listagem é possível realizar a exclusão de múltiplos registros, para isso o usuário administrador terá que selecionar os registros que deseja excluir (Figura abaixo, passo 1), e clicar na opção Excluir Selecionados como mostrado na figura abaixo o passo 2.
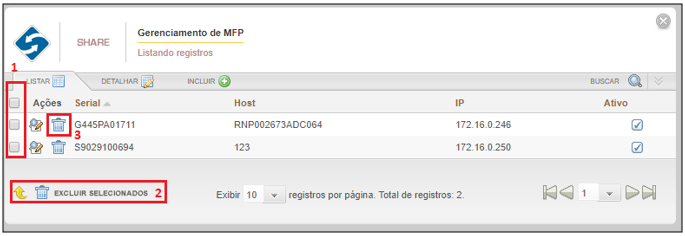
Para sair da tela de Gerenciamento de MFP, o administrador deverá clicar no botão SAIR representado pelo ícone (X).

